วิธีเปลี่ยนชื่อ WiFi ของคุณ
เผยแพร่แล้ว: 2019-08-13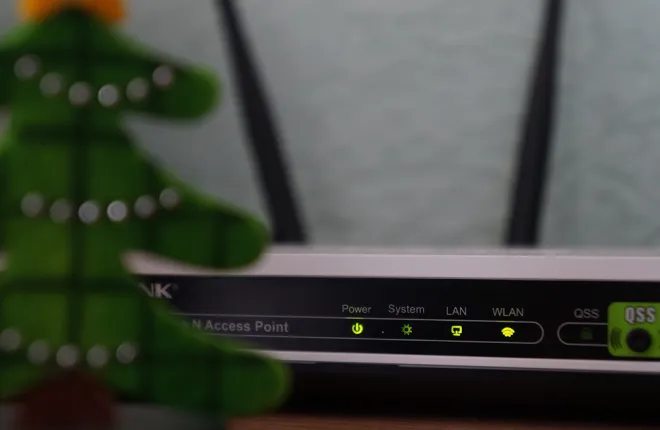
เมื่อคุณได้เราเตอร์ใหม่ ช่างอาจถามคุณว่าต้องการเปลี่ยนชื่อเครือข่ายหรือไม่ แต่ถ้าไม่ เป็นไปได้มากว่าคุณจะเหลือชื่อเครือข่าย Wi-Fi ทั่วไปที่ยากจะระบุได้ท่ามกลางชื่ออื่นๆ ที่คล้ายคลึงกัน โชคดีที่ ไม่ว่าคุณจะใช้ Windows หรือ Mac ก็ตาม คุณสามารถเปลี่ยนชื่อเครือข่ายไร้สายได้โดยไม่มีปัญหาอะไรมาก อยู่กับเราเพื่อดูว่าคุณทำสิ่งนี้ได้อย่างไร
ค้นหาที่อยู่เราเตอร์ของคุณบน Windows
การเปลี่ยนชื่อเครือข่ายไม่ใช่เรื่องใหญ่หากคุณทราบที่อยู่เราเตอร์ของคุณ ถ้าไม่ คุณต้องทำก่อน แต่ก็ไม่ยากที่จะทำ:
- คุณต้องเปิดแอปพลิเคชัน Windows Run ก่อน คุณสามารถทำได้ใน Windows เวอร์ชันใดก็ได้โดยกดปุ่ม Windows และ R พร้อมกัน
- แอปพลิเคชั่นนี้ถามคุณว่าคุณต้องการเปิดอะไร สิ่งที่คุณต้องการคือ Command Prompt ดังนั้นสิ่งที่คุณต้องพิมพ์คือ "cmd"
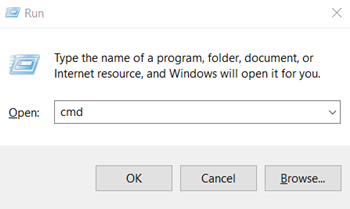
- ภายในพรอมต์คำสั่งพิมพ์ ipconfig แล้วกด Enter
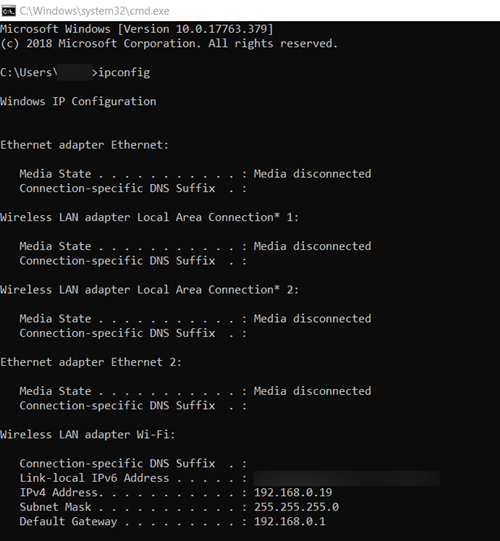
- คำสั่งนี้เปิดการกำหนดค่า Windows IP ที่อยู่เราเตอร์เรียกอีกอย่างว่า "เกตเวย์เริ่มต้น" ใน Windows นั่นคือสิ่งที่คุณควรมองหา ซึ่งจะอยู่ที่ส่วนท้ายสุด ดังนั้นคุณอาจต้องเลื่อนลงมาเล็กน้อย
หมายเหตุ: ที่อยู่ทั่วไปบางส่วน ได้แก่ “192.168.0.1” และ “10.0.0.1” ของคุณควรจะคล้ายกันถ้าไม่เหมือนกัน
ค้นหาที่อยู่เราเตอร์ของคุณบน Mac
การเปลี่ยนชื่อ Wi-Fi จะเหมือนกันใน Windows และ Mac แต่การค้นหาที่อยู่เราเตอร์กลับไม่ใช่ ต่อไปนี้เป็นวิธีดำเนินการใน Mac:
- คลิกปุ่ม Apple ที่มุมซ้ายบนของหน้าจอเพื่อเปิดเมนู Apple
- ในเมนูดรอปดาวน์ที่ตามมา ให้คลิกที่ “System Preferences…”
- ขณะอยู่ในการตั้งค่าระบบ ให้เลือก "เครือข่าย"
- หน้าต่างที่มีข้อมูลเครือข่ายของคุณจะปรากฏขึ้น คลิกที่ปุ่ม "ขั้นสูง ... " ที่มุมล่างขวา
- ในเมนูป๊อปอัปที่ตามมา คุณจะเห็นแท็บต่างๆ ที่ด้านบน เข้าสู่แท็บ “TCP/IP”
- ตรวจสอบค่า "เราเตอร์" นี่คือที่อยู่เราเตอร์ของคุณ
หมายเหตุ: ที่อยู่เราเตอร์ของคุณมักจะดูเหมือน “192.168.0.1” หรือ “10.0.0.1”
การเปลี่ยนชื่อ Wi-Fi และรหัสผ่านบนเราเตอร์ Cisco
คุณต้องมีที่อยู่เราเตอร์ของคุณจึงจะเปิดการตั้งค่าเราเตอร์ได้ ซึ่งเป็นขั้นตอนต่อไป:
- เปิดเว็บเบราว์เซอร์ใดก็ได้
- ในแถบที่อยู่ ให้พิมพ์ที่อยู่เราเตอร์ที่คุณได้รับผ่านพรอมต์คำสั่ง กด Enter
- คุณจะถูกนำไปที่ไซต์การตั้งค่าเราเตอร์ของคุณ
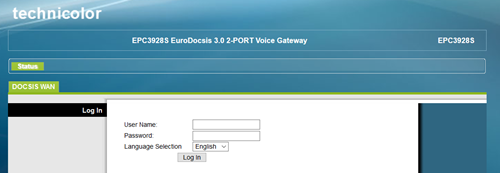 หมายเหตุ: ในบทความนี้ คุณจะเห็นวิธีการดำเนินการนี้บนเราเตอร์ Cisco หากคุณไม่มีเราเตอร์ของ Cisco กระบวนการนี้อาจแตกต่างไปบ้างสำหรับคุณ
หมายเหตุ: ในบทความนี้ คุณจะเห็นวิธีการดำเนินการนี้บนเราเตอร์ Cisco หากคุณไม่มีเราเตอร์ของ Cisco กระบวนการนี้อาจแตกต่างไปบ้างสำหรับคุณ - เว็บไซต์กำหนดให้คุณต้องป้อนข้อมูลรับรองการเข้าสู่ระบบ หากคุณไม่ได้เปลี่ยนแปลงสิ่งเหล่านี้ เป็นไปได้มากว่าจะตั้งค่าเป็นค่าเริ่มต้นจากโรงงาน ในการดำเนินการต่อ ให้ค้นหาข้อมูลรับรองการเข้าสู่ระบบของคุณ ป้อนข้อมูล จากนั้นคลิกที่ปุ่ม "เข้าสู่ระบบ"
หมายเหตุ: ข้อมูลรับรองการเข้าสู่ระบบเหล่านี้ขึ้นอยู่กับรุ่นเราเตอร์ Cisco ของคุณ บ่อยครั้งที่ไม่มีชื่อผู้ใช้หรือรหัสผ่าน และสิ่งที่คุณต้องทำคือคลิกที่ปุ่ม "เข้าสู่ระบบ" หากไม่ได้ผล ต่อไปนี้คือข้อมูลทั่วไปบางส่วนที่คุณควรลอง:ชื่อผู้ใช้: “cisco” รหัสผ่าน: “cisco”ชื่อผู้ใช้: “admin” รหัสผ่าน: “admin”ชื่อผู้ใช้: “ผู้ดูแลระบบ” รหัสผ่าน: “รหัสผ่าน”

ชื่อผู้ใช้: “cusadmin” รหัสผ่าน: “รหัสผ่าน”
หากสิ่งเหล่านี้ล้มเหลว ให้ลองติดต่อผู้ให้บริการอินเทอร์เน็ตของคุณ
- เมื่อเข้าสู่ระบบแล้ว คุณจะเห็นเมนูต่างๆ ที่ด้านบน เช่น ตั้งค่า ไร้สาย ความปลอดภัย ฯลฯ คุณจะอยู่ในเมนูการดูแลระบบด้วย นี่คือที่ที่คุณสามารถเปลี่ยนข้อมูลรับรองการเข้าสู่ระบบไซต์เราเตอร์เพื่อความปลอดภัยที่เพิ่มขึ้น หากต้องการเปลี่ยนชื่อและรหัสผ่านของเครือข่ายไร้สาย ให้เข้าสู่เมนูการตั้งค่าโดยคลิกปุ่มที่เกี่ยวข้อง
- ในเมนูการตั้งค่า จะมีส่วนเปลี่ยนรหัสผ่านภายในแท็บการตั้งค่าด่วน ที่นี่คุณสามารถเปลี่ยนรหัสผ่านของคุณได้ ตัวเลือกด้านล่างมีตัวเลือกที่เรียกว่า "ชื่อเครือข่าย (SSID):" ตามด้วยกล่องข้อความ หากต้องการเปลี่ยนชื่อเครือข่าย Wi-Fi ให้ป้อนชื่อใหม่ที่นี่
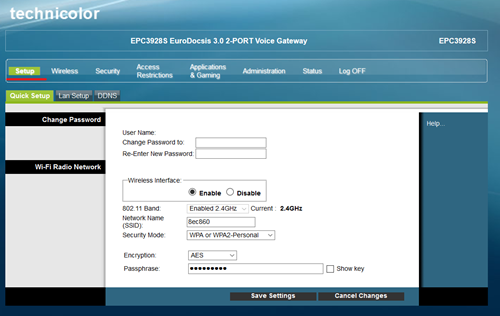
- อย่าลืมคลิกที่ปุ่ม "บันทึกการตั้งค่า" เมื่อดำเนินการเสร็จ
การเปลี่ยนชื่อ Wi-Fi และรหัสผ่านบนเราเตอร์ Netgear
ผู้ผลิตเราเตอร์แต่ละรายมักจะมีวิธีการของตนเองในการเปลี่ยนข้อมูลรับรองเหล่านี้ ตัวอย่างเช่น วิธีของ Netgear ค่อนข้างแตกต่าง:
- เปิดเว็บเบราว์เซอร์
- ในแถบที่อยู่ ให้พิมพ์หรือวาง routerlogin.net
- หน้าต่างป๊อปอัปจะปรากฏขึ้นและขอข้อมูลรับรองการเข้าสู่ระบบของคุณทันที ค่าเริ่มต้นสำหรับอุปกรณ์ Netgear คือ "ผู้ดูแลระบบ" สำหรับชื่อผู้ใช้และ "รหัสผ่าน" สำหรับรหัสผ่าน
- คลิกที่ปุ่ม “เข้าสู่ระบบ” เมื่อคุณทำเสร็จแล้ว
- หลังจากป้อนข้อมูลรับรองการเข้าสู่ระบบที่ถูกต้อง คุณจะเข้าสู่เว็บไซต์ที่มีแถบด้านข้างทางด้านซ้ายของหน้าจอซึ่งมีแท็บหลายแท็บ คลิกที่แท็บไร้สาย
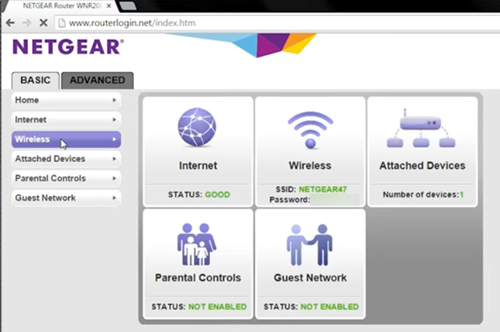
- ในเมนูการตั้งค่าไร้สาย คุณจะสังเกตเห็นตัวเลือกในการตั้ง “ชื่อ (SSID):” ที่จุดเริ่มต้น เช่นเดียวกับ “รหัสผ่าน (รหัสเครือข่าย):” ที่ท้ายรายการตรงกลาง หน้าจอ. กล่องข้อความเป็นที่ที่คุณควรพิมพ์ชื่อเครือข่าย Wi-Fi ที่คุณต้องการและรหัสผ่าน อย่าลืมคลิกที่ปุ่ม "สมัคร" เมื่อคุณทำเสร็จแล้ว
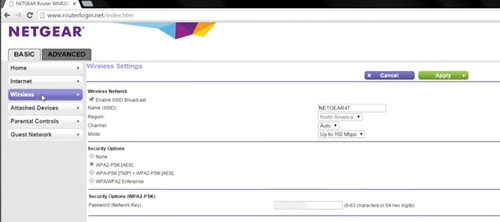
การระบุเครือข่าย
เปลี่ยนชื่อผู้ใช้และรหัสผ่านเครือข่าย Wi-Fi ได้ง่าย อย่างไรก็ตาม ตรวจสอบให้แน่ใจว่าคุณทราบชื่อผู้ใช้และรหัสผ่านที่คุณต้องการใช้
โปรดทราบว่าการเลือกชื่อผู้ใช้ที่น่าดึงดูดอาจดึงดูดผู้คนจำนวนมากขึ้น ซึ่งจะทำให้การเชื่อมต่อไร้สายของคุณช้าลง นอกจากนี้ รหัสผ่านบางประเภท เช่น “รหัสผ่าน” และ “1234567890” นั้นง่ายต่อการเข้าใจ ดังนั้นตรวจสอบให้แน่ใจว่ารหัสผ่านของคุณแน่นหนาพอที่จะหลีกเลี่ยงปัญหาที่อาจเกิดขึ้นได้
คุณชอบชื่อและรหัสผ่านเครือข่าย Wi-Fi ที่ตลกหรือจริงจังมากกว่าหรือไม่? ทำไมคุณต้องการที่จะเปลี่ยนคนปัจจุบัน? แจ้งให้เราทราบในความคิดเห็นด้านล่าง
