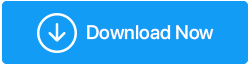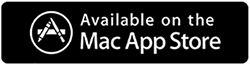วิธีตรวจสอบความสมบูรณ์ของฮาร์ดไดรฟ์ใน Windows 10
เผยแพร่แล้ว: 2020-12-28เช่นเดียวกับร่างกายของคุณ มีสัญญาณชัดเจนที่อาจแสดงว่าฮาร์ดไดรฟ์ของคุณไม่ได้อยู่ในสภาพที่สมบูรณ์ของสุขภาพและจิตวิญญาณ การตรวจสอบความสมบูรณ์ของฮาร์ดไดรฟ์เป็นสิ่งสำคัญมาก เนื่องจากเป็นส่วนประกอบสำคัญของคอมพิวเตอร์ของคุณ เป็นที่เก็บข้อมูลอันมีค่าทั้งหมดของคุณ และหากมีสิ่งใดผิดพลาด คุณอาจสูญเสียข้อมูลอันมีค่าทั้งหมดของคุณ ดังนั้น ให้มองหาสัญญาณต่างๆ เช่น เสียงกรี๊ดขณะทำงานหรือทำให้คอมพิวเตอร์ของคุณขัดข้องขณะบูตเครื่อง ฮาร์ดไดรฟ์ทำงานล่วงเวลาไม่ทำงาน อาจเป็นความล้มเหลวของฮาร์ดไดรฟ์ซึ่งทำให้ระบบทำงานช้าลง นี่คือเหตุผลสำคัญที่ต้องค้นหาวิธีตรวจสอบความสมบูรณ์ของฮาร์ดไดรฟ์ ในบล็อกนี้ เราจะพูดถึงวิธีต่างๆ ที่จะทราบเกี่ยวกับความสมบูรณ์ของดิสก์
สิ่งที่ต้องตรวจสอบสุขภาพฮาร์ดไดรฟ์?
เมื่อเป็นเรื่องของการตรวจสอบความสมบูรณ์ของฮาร์ดดิสก์ คุณต้องปฏิบัติตามกฎสองสามข้อ ต่อไปนี้คือปัจจัยสำคัญบางประการที่คุณอาจต้องพิจารณาเมื่อดำเนินการตรวจสอบสภาพฮาร์ดดิสก์ –
- ชิ้นส่วน
เมื่อใช้ดิสก์ ไฟล์การแตกแฟรกเมนต์จะใช้งานไม่ได้ และดิสก์ใช้เวลาในการอ่านและเขียนไฟล์นานขึ้น ซึ่งอาจทำให้ล่าช้าเป็นเวลานานเมื่อคุณเรียกชื่อไฟล์ มันสามารถทำให้ระบบของคุณดูช้ามากและการทำงานกับมันจะกลายเป็นเรื่องยุ่งยาก
- เสียงแปลก ๆ
หากฮาร์ดไดรฟ์ของคุณบูทไม่ถูกต้องหรือทำงานล้มเหลว คุณอาจได้ยินเสียงเหมือนเสียงฟู่ คุณจะต้องมองอย่างใกล้ชิดเพื่อค้นหาความสมบูรณ์ของฮาร์ดดิสก์โดยพิจารณาว่าฮาร์ดแวร์มีเสียงดังหรือไม่
- อุณหภูมิ
ในกรณีที่ฮาร์ดไดรฟ์ของคุณมีอุณหภูมิสูง อาจหมายถึงหลายสิ่งหลายอย่าง บางทีกระแสลมอาจถูกบล็อก มีเซกเตอร์เสีย หรือแย่กว่านั้นคืออาจมีมัลแวร์ อุณหภูมิที่เพิ่มขึ้นอาจทำให้เกิดความเสียหายร้ายแรงต่อคอมพิวเตอร์ และบางครั้งอาจทำให้ฮาร์ดแวร์เสียหายในทันที
- พื้นที่ที่ถ่ายโดยไฟล์
หากคุณรู้สึกว่าฮาร์ดไดรฟ์ของคุณไม่แข็งแรง อาจเป็นเพราะมีไฟล์ขนาดใหญ่ ล้าสมัย หรือเสียหายซึ่งนั่งอยู่ตรงนั้นและส่งผลกระทบต่อฮาร์ดไดรฟ์ของคุณ สำหรับการดักจับไฟล์ที่เสียหาย เรามีวิธีแก้ปัญหาที่มีประสิทธิภาพตามที่อธิบายไว้ด้านล่าง สำหรับไฟล์ขนาดใหญ่และล้าสมัย คุณสามารถใช้เครื่องมืออย่าง Disk Analyzer Pro
| เหตุใดฉันจึงควรใช้ Disk Analyzer Pro |
|---|
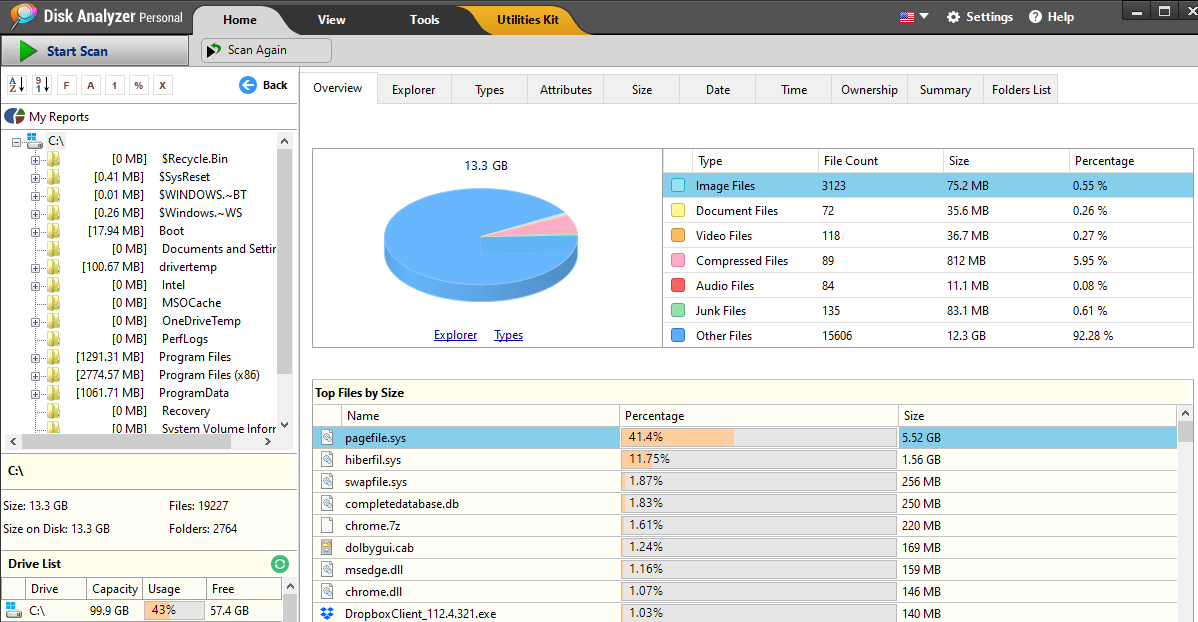 Disk Analyzer Pro เป็นเครื่องมือจัดการดิสก์ที่มีประสิทธิภาพอย่างแท้จริง ซึ่งสามารถช่วยคุณจัดระเบียบไฟล์ทุกประเภท และเพิ่มพื้นที่ว่างในฮาร์ดดิสก์บนคอมพิวเตอร์ของคุณ การดำเนินการนี้จะช่วยให้คุณรักษาระบบของคุณให้อยู่ในสภาพดี และประสิทธิภาพจะไม่ได้รับผลกระทบหากพื้นที่จัดเก็บฮาร์ดไดรฟ์ถูกตรวจสอบ นี่คือสิ่งที่ Disk Analyzer ช่วยคุณได้ –
รับ Disk Analyzer Pro จากปุ่มดาวน์โหลดที่ระบุด้านล่าง - คลิกที่นี่เพื่อดาวน์โหลด Disk Analyzer Pro อ่านบทวิจารณ์แบบเต็มของ Disk Analyzer Pro |
จะตรวจสอบสุขภาพของฮาร์ดไดรฟ์ได้อย่างไร?
1. ใช้เครื่องมือของผู้ผลิต HDD
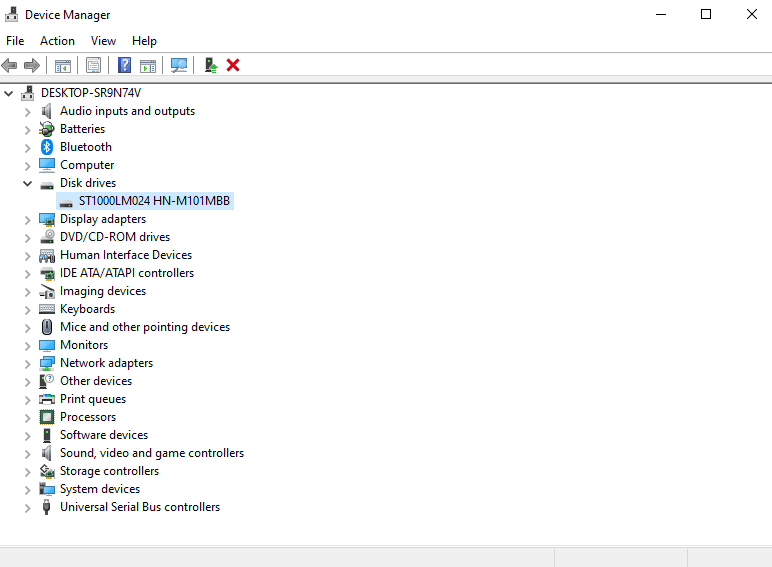
ผู้ผลิต HDD เกือบทุกรายมีเครื่องมือที่ช่วยให้คุณตรวจสอบสภาพของฮาร์ดไดรฟ์ได้ ขั้นตอนแรกคือต้องรู้จักยี่ห้อฮาร์ดไดรฟ์ของคุณ สำหรับการที่ -
1. กดปุ่ม Windows + R แล้วพิมพ์ devmgmt.msc
2. เมื่อหน้าต่าง Device Manager เปิดขึ้น ให้คลิกที่ดรอปดาวน์ Disk drives จดหมายเลขรุ่นของดิสก์ไดรฟ์ของคุณ
3. ตอนนี้คุณสามารถค้นหายี่ห้อฮาร์ดไดรฟ์ของคุณได้โดยการค้นหาบนเว็บ
4. ไปที่หน้าสนับสนุนของผู้ผลิตและดาวน์โหลดยูทิลิตี้ฮาร์ดไดรฟ์
อ่านเพิ่มเติม: วิธีดูว่ามีอะไรกินพื้นที่บนฮาร์ดไดรฟ์ของฉันบ้าง
2. ใช้เครื่องมือ WMIC
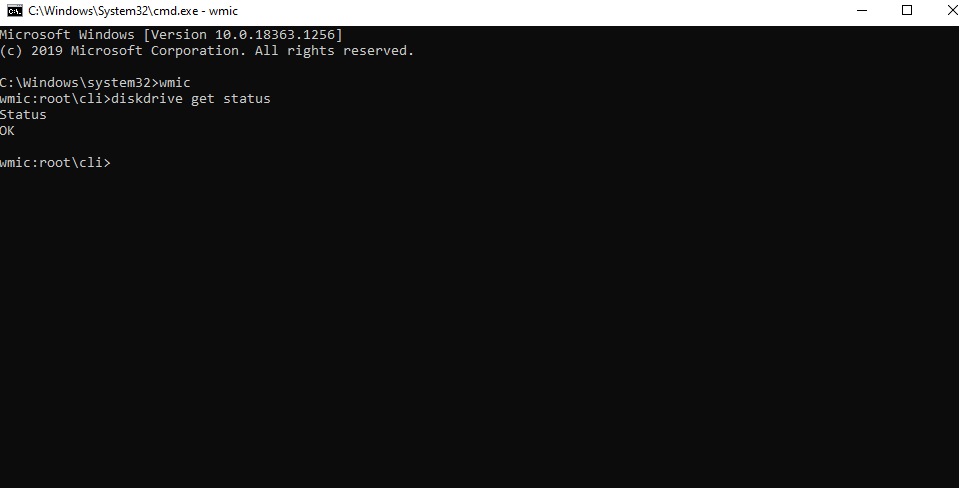
WMIC เป็นเครื่องมือง่ายๆ ที่ใช้ในพรอมต์คำสั่ง ย่อมาจาก Windows Management Interface Command ซึ่งให้ข้อมูลเกี่ยวกับระบบของคุณที่กำลังรันอยู่ มันสามารถบอกสถานะความสมบูรณ์ของฮาร์ดดิสก์ของคุณได้ ในการใช้เครื่องมือ WMIC ให้ทำตามขั้นตอนที่กล่าวถึงด้านล่าง –
1. พิมพ์ cmd ในแถบค้นหาของ Windows แล้วเลือก Run as administrator จากบานหน้าต่างด้านขวา
2. เมื่อหน้าต่างพรอมต์คำสั่งเปิดขึ้นให้พิมพ์คำสั่งต่อไปนี้ –

Wmic (กด Enter)
diskdrive รับสถานะ (กด Enter)
3. รอให้กระบวนการเสร็จสมบูรณ์ หลังจากกระบวนการเสร็จสิ้น คุณจะสามารถดูสถานะของความสมบูรณ์ของดิสก์ของคุณ
ทำไมต้องใช้เครื่องมือ WMIC?
เครื่องมือ WMIC เป็นเครื่องมือที่ยอดเยี่ยมในการตรวจสอบความสมบูรณ์ของฮาร์ดไดรฟ์ ช่วยให้คุณแตะที่สถานะ SMART สั้น ๆ สำหรับเทคโนโลยีการตรวจสอบตนเอง การวิเคราะห์ และการรายงาน ซึ่งสามารถแจ้งให้คุณเปลี่ยนหรือดำเนินการกับดิสก์ที่ล้มเหลวได้
3. ใช้เครื่องมือเพื่อตรวจสอบสุขภาพฮาร์ดดิสก์
นอกจากเครื่องมือในการผลิต HDD แล้ว ยังมีเครื่องมืออีกหลายอย่างที่สามารถช่วยคุณเจาะลึกความสมบูรณ์ของฮาร์ดดิสก์ของคุณได้ในหลาย ๆ ด้าน เช่น อุณหภูมิ เวลาหมุน ปัญหาในการอ่าน/เขียน ฯลฯ
ก. CrystalDiskInfo
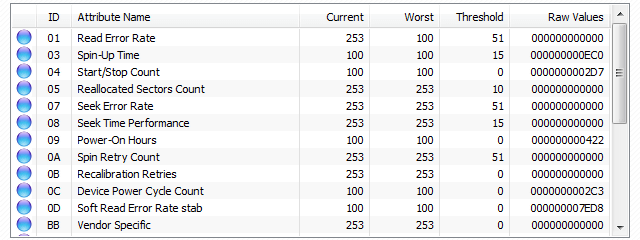
เป็นซอฟต์แวร์ตรวจสุขภาพที่สามารถดาวน์โหลดได้ฟรี ด้วยความช่วยเหลือของ CystalDiskInfo คุณสามารถดูข้อมูลด้านสุขภาพ เช่น เวลาหมุน การนับเริ่ม/หยุด ข้อมูลเกี่ยวกับเซกเตอร์เสีย ฯลฯ โดยมีขนาดเล็ก
ดาวน์โหลด CrystalDiskInfo
ข. ฮาร์ดดิสก์ Sentinel
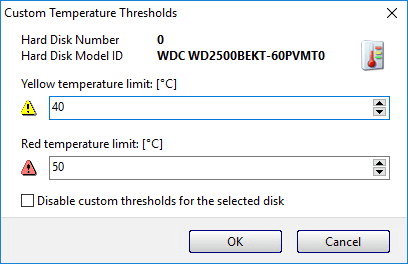
เป็นซอฟต์แวร์วิเคราะห์ multi-OS HDD และ SSD มันสแกนฮาร์ดไดรฟ์ของคุณเพื่อหาปัญหาและยังแสดงรายงานเกี่ยวกับฮาร์ดดิสก์ e-SATA และฮาร์ดดิสก์ USB มันติดตามอุณหภูมิ สุขภาพ และค่า SMART สำหรับฮาร์ดดิสก์ทั้งหมดของคอมพิวเตอร์ของคุณ
ดาวน์โหลด Hard Disk Sentinel
4. ใช้เครื่องมือ CHKDSK
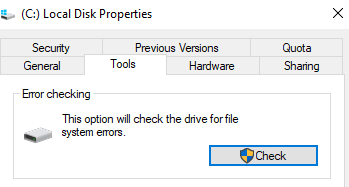
หากมีเครื่องมือหนึ่งที่สามารถสแกนคอมพิวเตอร์ของคุณเพื่อหาเซกเตอร์เสียและข้อผิดพลาดของระบบได้อย่างแม่นยำ เครื่องมือนั้นจะต้องเป็นเครื่องมือ CHKDSK และไม่เพียงแต่มองหาปัญหาเท่านั้น แต่ยังช่วยแก้ไขด้วย ในตอนนี้ เพื่อเป็นการตรวจสอบความสมบูรณ์ของดิสก์ เราจะไม่ใช้เส้นทาง "พร้อมท์คำสั่ง" แต่เราจะตรวจสอบฮาร์ดดิสก์ไดรฟ์เฉพาะแทน –
1. เปิด พีซีเครื่องนี้ ในโปรแกรมสำรวจไฟล์ของคุณ
2. คลิกขวาบนฮาร์ดดิสก์ไดรฟ์ แล้วคลิก Properties
3. คลิกที่แท็บ เครื่องมือ
4. ภายใต้ การตรวจสอบข้อผิดพลาด ให้ คลิก ตรวจสอบทันที
5. ตอนนี้ คุณจะสามารถเห็นกล่องโต้ตอบที่มีสองตัวเลือก – (i) เพื่อ แก้ไขข้อผิดพลาดของระบบไฟล์โดยอัตโนมัติ และ (ii) สแกนหาและพยายามกู้คืนเซกเตอร์เสีย
6. คลิกที่ เริ่ม
อ่านเพิ่มเติม: คู่มือขั้นสูงในการแก้ไขปัญหาฮาร์ดไดรฟ์จำนวนมาก
5. Defrag ฮาร์ดดิสก์
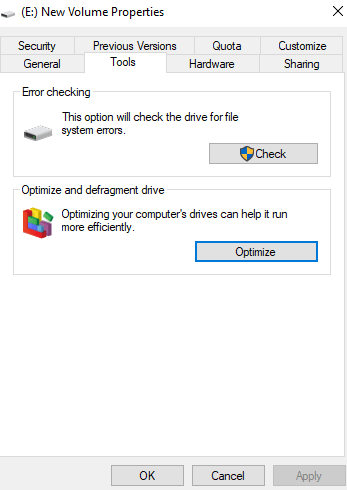
เพื่อให้แท็บเกี่ยวกับความสมบูรณ์ของ HDD คุณสามารถตรวจสอบ ฮาร์ดดิสก์ของคุณเพื่อหาชิ้นส่วนใด ๆ พูดง่ายๆ ก็คือ แฟรกเมนต์บนฮาร์ดไดรฟ์อาจเกิดขึ้นเมื่อคุณอ่าน/ เขียน หรือลบข้อมูลบนฮาร์ดดิสก์ของคุณบ่อยๆ ต่อจากนั้น แฟรกเมนต์อาจทำให้ฮาร์ดดิสก์ไดรฟ์ของคุณทำงานหนัก เนื่องจากจะต้องทำการหมุนเวียนมากขึ้นเพื่อเข้าถึงข้อมูลส่วนใหญ่ ในการ Defrag ฮาร์ดดิสก์ให้ทำตามขั้นตอนที่กล่าวถึงด้านล่าง –
1. คลิกขวาบนฮาร์ดดิสก์ไดรฟ์ แล้วคลิก Properties
2. คลิกที่ Tools จากนั้นภายใต้ Optimize and defragment drive คลิกที่ Optimize
3. เลือกไดรฟ์ที่มีแฟรกเมนต์แล้วคลิกที่ปุ่ม Optimize
คำถามที่พบบ่อย-
ไตรมาสที่ 1 ทำไมการตรวจสอบความสมบูรณ์ของฮาร์ดไดรฟ์จึงเป็นสิ่งสำคัญ
พูดง่ายๆ ก็คือ สาเหตุที่ฮาร์ดดิสก์ไดรฟ์ของคุณมีความสำคัญ นั่นเป็นเพราะมันเป็นองค์ประกอบสำคัญของคอมพิวเตอร์หรือแล็ปท็อปของคุณที่ช่วยให้คุณบันทึกไฟล์ได้ทุกประเภท และไม่เพียงแค่นั้น ยังช่วยให้คุณเรียกใช้ระบบปฏิบัติการได้อีกด้วย
ไตรมาสที่ 2 จะทราบได้อย่างไรว่าฮาร์ดไดรฟ์ของคุณเสีย?
อาจมีอาการหลายอย่างที่จะบอกคุณว่าความสมบูรณ์ของฮาร์ดดิสก์ของคุณไม่ได้มาตรฐาน สัญญาณดังกล่าวรวมถึงการหยุดทำงานบ่อยครั้ง ฮาร์ดดิสก์ไดรฟ์ไม่ปรากฏขึ้น ข้อความแสดงข้อผิดพลาดปรากฏขึ้นเป็นระยะๆ เสียงติ๊ก/เสียงหึ่งๆ ผิดปกติ ไฟล์ช่วงชิงหรือชื่อโฟลเดอร์
ไตรมาสที่ 3 วิธีที่ดีที่สุดในการตรวจสอบความสมบูรณ์ของ HDD คืออะไร
ด้วยความช่วยเหลือของห้าวิธีที่กล่าวถึงข้างต้น คุณจะสามารถได้ภาพที่ชัดเจนในกรณีที่มีบางอย่างผิดปกติกับความสมบูรณ์ของ HDD ของคุณ คุณสามารถใช้เครื่องมือ WMIC ตัวเลือก CHKDSK ใช้เครื่องมือของผู้ผลิต และวิธีอื่นๆ ที่กล่าวถึงข้างต้น
บทสรุป
การตรวจสอบความสมบูรณ์ของฮาร์ดดิสก์เป็นสิ่งสำคัญ เนื่องจากในช่วงเวลาของการสึกหรออย่างต่อเนื่อง คุณอาจต้องรักษาความเสียหายเชิงตรรกะ ข้อผิดพลาดของดิสก์ และความล้มเหลวของฮาร์ดไดรฟ์ ด้วยวิธีการข้างต้น อย่างน้อยที่สุดคุณก็รู้ว่าอะไรคือสาเหตุของปัญหาเหล่านี้
การอ่านที่แนะนำ:
คุณต้องการซอฟต์แวร์กู้คืนฮาร์ดไดรฟ์จริงหรือ ถ้าใช่ ทำไม?
การกู้คืนไฟล์ที่ถูกลบในฮาร์ดไดรฟ์ Windows 10 ปลอดภัยแค่ไหน?