วิธีแก้ไข “การตรวจสอบการอัปเดต” ที่ค้างอยู่ใน Windows 10
เผยแพร่แล้ว: 2024-02-08อย่าตกใจหากคุณประสบปัญหาในการตรวจสอบการอัปเดต Windows เพื่ออัปเดตคอมพิวเตอร์ของคุณ บทความนี้มีวิธีแก้ไขที่เร็วและง่ายที่สุดสำหรับปัญหาของคุณ
“อัปเดต Windows” เป็นวิธีแก้ไขปัญหาทั่วไปสำหรับปัญหาคอมพิวเตอร์ส่วนใหญ่ อย่างไรก็ตาม เมื่อใดก็ตามที่คุณพยายามอัปเดตระบบปฏิบัติการ คุณพบว่าพีซีของคุณติดขัดในการตรวจสอบการอัปเดตระบบปฏิบัติการ คุณไม่ได้อยู่คนเดียวในการค้นหาวิธีแก้ไขปัญหาที่น่ารำคาญนี้
ผู้ใช้รายอื่นๆ จำนวนมากยังบ่นว่าไม่สามารถดาวน์โหลดและติดตั้งการอัปเดตได้ เนื่องจาก Windows ติดค้างทุกครั้งที่พยายามตรวจสอบการอัปเดต ดังนั้นเราจึงเจาะลึกปัญหาและพบวิธีแก้ปัญหาที่ดีที่สุดเท่าที่จะเป็นไปได้
อย่างไรก็ตาม ก่อนที่จะหารือเกี่ยวกับแนวทางแก้ไข จำเป็นอย่างยิ่งที่จะต้องให้ความกระจ่างเกี่ยวกับสิ่งที่อาจทำให้เกิดปัญหา เพื่อช่วยให้คุณแก้ไขได้อย่างไร้ความยุ่งยาก
เหตุใดการตรวจสอบการอัปเดตจึงติดอยู่
ด้านล่างนี้อาจเป็นสาเหตุที่คอมพิวเตอร์ Windows 7/10/11 ของคุณค้างเมื่อตรวจสอบการอัปเดต
- ไฟล์ระบบเสียหาย
- ไดรเวอร์อุปกรณ์ที่ล้าสมัย
- พื้นที่เก็บข้อมูลไม่เพียงพอ
- การตั้งค่าวันที่และเวลาไม่ถูกต้อง
- ปัญหาการเชื่อมต่อเครือข่าย
- การรบกวนจากซอฟต์แวร์ป้องกันไวรัสของคุณ
ส่วนข้างต้นให้ความกระจ่างแก่คุณเกี่ยวกับปัจจัยต่างๆ ที่อาจทำให้เกิดปัญหาที่คุณกำลังประสบอยู่ ตอนนี้ให้เราเรียนรู้วิธีแก้ไข
การแก้ไข Windows Stuck Checking สำหรับการอัพเดต
คุณสามารถลองใช้วิธีแก้ไขปัญหาการอัปเดต Windows ของคอมพิวเตอร์ที่ผ่านการทดลองและทดสอบแล้วต่อไปนี้
แก้ไข 1: รีสตาร์ทพีซีของคุณ
บางครั้งปัญหาที่ซับซ้อนที่สุด เช่น Windows 10 หรือ Windows 11 ติดขัดในการตรวจสอบการอัปเดต มีวิธีแก้ไขง่ายๆ เช่น การรีสตาร์ทคอมพิวเตอร์ ดังนั้น ก่อนที่จะลองแก้ไขปัญหาที่ซับซ้อน คุณสามารถรีสตาร์ทพีซีของคุณเพื่อตรวจสอบว่าสามารถแก้ปัญหาได้หรือไม่ นี่คือขั้นตอนในการทำ
- ขั้นแรก ให้บันทึกงานทั้งหมดของคุณและปิดแอปพลิเคชันที่เปิดอยู่ทั้งหมดบนคอมพิวเตอร์ของคุณ
- ประการที่สองคลิกที่ปุ่มเริ่ม
- ตอนนี้คลิกที่ปุ่ม เปิดปิด

- สุดท้ายเลือกอัปเดตและรีสตาร์ท จากตัวเลือกที่มีหากต้องการ คุณสามารถเลือกอัปเดตและปิดเครื่องคอมพิวเตอร์ของคุณได้
แก้ไข 2: ตรวจสอบการตั้งค่าวันที่และเวลา
Windows อาจติดขัดในการตรวจสอบการอัปเดตหากตั้งค่าวันที่และเวลาไม่ถูกต้อง ดังนั้นคุณสามารถตรวจสอบและแก้ไขการตั้งค่าวันที่และเวลาได้โดยทำตามขั้นตอนด้านล่างนี้
- ขั้นแรก คลิกขวาที่นาฬิกา ที่มุมขวาสุดของทาสก์บาร์
- ประการที่สอง เลือก ปรับวันที่/เวลา จากตัวเลือกบนหน้าจอ
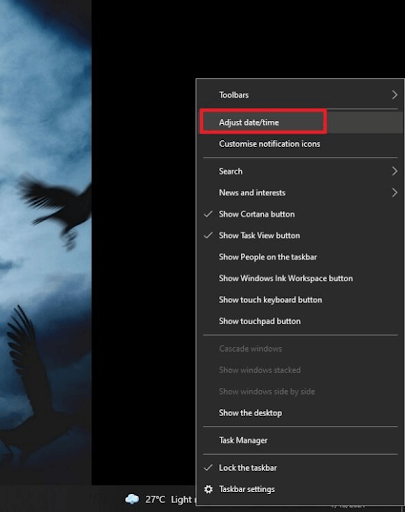
- หลังจากหน้าต่างการตั้งค่าปรากฏขึ้น ให้สลับตัวเลือกเพื่อตั้งเวลาโดยอัตโนมัติหากตัวเลือกนี้เปิดใช้งานอยู่แล้ว ให้ปิดใช้งานและเปิดใช้งานอีกครั้ง
- ตอนนี้ให้สลับตัวเลือกตั้งค่าเขตเวลาโดยอัตโนมัติ

- คลิกที่ปุ่มซิงค์ทันที
แก้ไข 3: อัปเดตโปรแกรมป้องกันไวรัสของคุณหรือปิดการใช้งาน
ซอฟต์แวร์ป้องกันไวรัสของคุณอาจรบกวนการทำงานของระบบและป้องกันไม่ให้อัปเดต ดังนั้นคุณสามารถตรวจสอบได้ว่ามีการอัพเดตแอนติไวรัสหรือไม่ หากมีการอัพเดตแอนติไวรัส ให้ดาวน์โหลดและติดตั้ง

อย่างไรก็ตาม หากไม่มีการอัปเดตโปรแกรมป้องกันไวรัส คุณสามารถปิดใช้งานโปรแกรมป้องกันไวรัสชั่วคราวและตรวจสอบว่าสามารถแก้ไขปัญหาได้หรือไม่ หากปัญหายังไม่ได้รับการแก้ไข คุณสามารถลองวิธีแก้ไขปัญหาอื่นๆ ที่ให้ไว้ในหัวข้อต่อไปนี้
แก้ไข 4: ลองเครือข่ายอื่น
การเชื่อมต่อเครือข่ายที่ไม่ดีอาจต้องรับผิดชอบต่อ Windows 11/Windows 10/Windows 7 ที่ตรวจสอบปัญหาการอัปเดตที่ค้างอยู่ ดังนั้น คุณสามารถลองเชื่อมต่อพีซีของคุณกับการเชื่อมต่อ WiFi อื่นได้ หลังจากเชื่อมต่อกับเครือข่ายอื่นแล้ว ให้รีสตาร์ทคอมพิวเตอร์ก่อนที่จะพยายามอัปเดต Windows
แก้ไข 5: ตรวจสอบไฟล์ระบบเพื่อหาข้อผิดพลาด
ไฟล์ระบบที่เสียหายอาจขัดขวางการทำงานของอุปกรณ์และทำให้เกิดปัญหาเช่นปัญหาที่คุณกำลังประสบอยู่ ดังนั้นคุณสามารถตรวจสอบไฟล์เหล่านี้และแก้ไขปัญหาที่เกี่ยวข้องได้โดยทำตามคำแนะนำด้านล่าง
- ขั้นแรก ให้ป้อน Cmd ในช่องค้นหาบนทาสก์บาร์ของคุณ
- ประการที่สอง คลิกขวา ที่ Command Prompt
- ตอนนี้เลือกที่จะ เรียกใช้ในฐานะผู้ดูแล ระบบสำหรับ Command Prompt

- หลังจากเปิด Elevated Command Prompt เช่น Command Prompt ในฐานะผู้ดูแลระบบ ให้ป้อนคำสั่งsfc/scannow แล้วกด Enter

- อดทนรอเพื่อให้ Windows ค้นหาและแก้ไขปัญหาไฟล์ระบบ
- สุดท้ายรีสตาร์ทคอมพิวเตอร์เพื่อทำตามขั้นตอนข้างต้นให้เสร็จสิ้น
แก้ไข 6: อัปเดตไดรเวอร์อุปกรณ์ (แนะนำ)
ไดรเวอร์คือซอฟต์แวร์ชิ้นหนึ่งที่เชื่อมต่อคอมพิวเตอร์ของคุณกับอุปกรณ์ฮาร์ดแวร์ โดยจะแปลคำสั่งของคุณเป็นภาษาของคอมพิวเตอร์ เช่น รหัสไบนารี่ (0 และ 1) เพื่อการดำเนินการที่สมบูรณ์แบบ หากไดรเวอร์ใดๆ บนพีซีของคุณล้าสมัย คุณอาจประสบปัญหาต่างๆ เช่น Windows ที่ค้างอยู่ในการตรวจสอบการอัปเดตหรือระบบล่มร้ายแรง
ดังนั้นการอัปเดตไดรเวอร์จึงเป็นหนึ่งในวิธีแก้ปัญหาที่ดีที่สุดและได้รับการแนะนำมากที่สุดสำหรับปัญหาพีซีทั้งหมด (รวมถึงปัญหาการอัปเดต Windows) คุณสามารถอัปเดตไดรเวอร์ได้อย่างง่ายดายและอัตโนมัติผ่านเครื่องมือที่มีชื่อเสียงเช่น Win Riser
ซอฟต์แวร์ Win Riser อัปเดตไดรเวอร์ที่ล้าสมัยทั้งหมดด้วยการคลิกเพียงปุ่มเดียวและปรับประสิทธิภาพของพีซีให้เหมาะสม มันมีคุณสมบัติไร้ที่ติมากมาย เช่น การสร้างจุดคืนค่าระบบ การสำรองข้อมูลและกู้คืนไดรเวอร์ การตรวจจับมัลแวร์ การกำจัดขยะ กำหนดเวลาการสแกน และอื่นๆ อีกมากมาย คุณสามารถดาวน์โหลดและติดตั้งซอฟต์แวร์นี้ได้จากลิงค์ด้านล่าง

หลังจากติดตั้ง Win Riser แล้ว ให้ปล่อยให้มันสแกนคอมพิวเตอร์ของคุณ ตรวจสอบผลลัพธ์ที่คุณได้รับบนหน้าจอ และคลิกที่Fix Issues Now เพื่อแก้ไขปัญหาคอมพิวเตอร์ทั้งหมดของคุณทันที
แก้ไข 7: ดำเนินการทำความสะอาดดิสก์
ดิสก์ที่เกะกะหรือไฟล์ที่เสียหายหรือเสียหายในดิสก์อาจทำให้เกิดปัญหาในการอัปเดต Windows ดังนั้น คุณสามารถล้างดิสก์ได้โดยทำตามขั้นตอนต่อไปนี้
- ขั้นแรกให้ดับเบิลคลิกที่โฟลเดอร์This PC เพื่อเปิด
- ประการที่สอง คลิกขวา ที่ไดรฟ์ C แล้วเลือก คุณสมบัติจากตัวเลือกที่มี
- ตอนนี้ไปที่แท็บทั่วไป แล้วคลิกที่ปุ่ม การล้างข้อมูลบนดิสก์

- ทำเครื่องหมายที่กล่องไฟล์การเพิ่มประสิทธิภาพการจัดส่ง แล้วคลิกปุ่ม ตกลง

- สุดท้ายปล่อยให้การล้างข้อมูลบนดิสก์เสร็จสิ้น
Windows กำลังตรวจสอบการอัปเดตที่ติดอยู่
บทความนี้กล่าวถึงวิธีแก้ไขปัญหาต่าง ๆ สำหรับการตรวจสอบการอัปเดต Windows ใน Windows 7/10/11 คุณสามารถเริ่มแก้ไขปัญหาด้วยวิธีแก้ไขปัญหาแรกและลองแก้ไขทั้งหมดต่อไปจนกว่าปัญหาจะหายไป
อย่างไรก็ตาม หากคุณมีข้อจำกัดด้านเวลาและต้องการวิธีแก้ปัญหาอย่างรวดเร็ว เราขอแนะนำให้อัปเดตไดรเวอร์ผ่าน Win Riser หากคุณมีข้อสงสัยหรือข้อเสนอแนะเกี่ยวกับโพสต์นี้ โปรดส่งข้อความถึงเรา เรายินดีที่จะตอบทุกคำถามของคุณและพิจารณาคำแนะนำของคุณ
