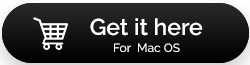ตรวจสอบ To เลือก Second MacBook Pro Pro อย่างชาญฉลาด
เผยแพร่แล้ว: 2021-04-23การเป็นผู้ใช้ Windows นั้นมีประโยชน์ แต่บางที คุณได้ตัดสินใจก้าวเข้าสู่โลกมหัศจรรย์ของ macOS หากคุณมี ตัวเลือกงบประมาณที่มากขึ้นคือการซื้อ MacBook มือสอง เพราะจากนั้น คุณสามารถใช้มันเป็นเวลาหนึ่งปี และหลังจากลองใช้แล้ว คุณอาจจะลงทุนใน Mac ใหม่เอี่ยม แต่ถึงแม้ว่าคุณจะซื้อ MacBook Pro หรือ MacBook Air มือสอง อย่าเพิ่งรีบตัดสินใจซื้อ ท้ายที่สุด คุณต้องได้รับเงินสดที่ใช้จ่ายอย่างเหมาะสม นอกจากนี้ MacBook ที่ชำรุดสามารถให้ Mac เป็นตัวแทนที่ไม่ดีจริงๆ
ต่อไปนี้คือบางสิ่งที่คุณควรตรวจสอบอย่างแน่นอนเมื่อนำ MacBook มือสองกลับบ้าน
อ่านเพิ่มเติม: ซอฟต์แวร์ Mac Cleaner ที่ดีที่สุดในการเพิ่มประสิทธิภาพ Mac ของคุณในปี 2021
เมื่อซื้อ MacBook Pro/ Air มือสอง ให้พิจารณาตรวจสอบสิ่งต่อไปนี้
ไม่ต้องกังวล! เราจะไม่ทำให้คุณท่วมท้นด้วยเช็คนับร้อยที่จะทำให้คุณเปียกโชกในทางเทคนิคที่ไม่ต้องการ นี่เป็นการตรวจสอบขั้นพื้นฐานเพียงเล็กน้อยแต่จำเป็นอย่างยิ่ง เพื่อให้แน่ใจว่า MacBook ที่กำลังมาถึงนั้นทำงานถูกต้อง
รายการเนื้อหา
- 1. หน้าตาไม่สำคัญ
- 2. ตรวจสอบอายุของ MacBook Pro ที่ใช้แล้ว
- 3. ลบรหัสผ่านเฟิร์มแวร์หรือลบออก
- 4. บูต MacBook ของคุณ
- 5. ตรวจสอบสภาพของแบตเตอรี่
- 6. ตรวจสอบให้แน่ใจว่าฮาร์ดไดรฟ์ Mac อยู่ในสภาพดีที่สุด
1. หน้าตาไม่สำคัญ
ก่อนอื่นให้มอง MacBook Pro อย่างละเอียด พลิกไปรอบๆ และไม่ต้องสำรองสกรูและบานพับสำรอง Mac ของคุณไม่ควรมีรอยขีดข่วนที่ไม่ต้องการ เว้นแต่คุณจะจ่ายเงินให้เปล่าๆ ดูพอร์ต มุม อุปกรณ์เสริมต่างๆ เช่น อะแดปเตอร์ไฟ ฯลฯ อย่างใกล้ชิด
นี่คือสิ่งที่คุณสามารถทำได้ – เว้นแต่และจนกว่าคุณจะซื้อ MacBook Pro มือสองจากญาติ/ เพื่อน หรือเพื่อนร่วมงานที่เชื่อถือได้ คุณสามารถเลือก MacBook ที่ได้รับการตกแต่งใหม่ได้ MacBooks ที่ได้รับการตกแต่งใหม่ส่วนใหญ่จะขายโดยผู้ขายที่มีชื่อเสียงซึ่งทำให้แน่ใจว่าส่วนประกอบที่เสียหายทั้งหมดจะถูกเปลี่ยนก่อนที่อุปกรณ์จะถูกส่งไปยังผู้ขาย
อะไรจะดีไปกว่า
ผู้ขายเหล่านี้ยังมีแผนการรับประกันหลายแบบเช่นกัน
2. ตรวจสอบอายุของ MacBook Pro ที่ใช้แล้ว
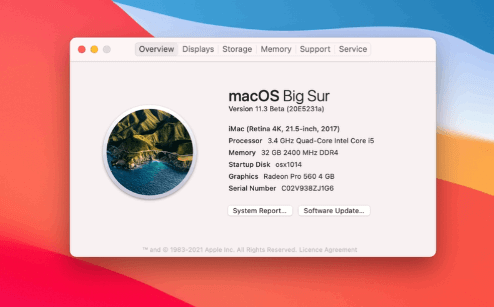
จริงๆ แล้ว MacBook Pro มือสองของคุณอาจดูใหม่และแวววาว แต่ภายในนั้นใหม่แค่ไหน? และการตรวจสอบแบบเดียวกันก็ไม่ยากเลย ด้วยขั้นตอนง่ายๆ ไม่กี่ขั้นตอน คุณสามารถตรวจสอบอายุจริงของ MacBook Air มือสองของคุณได้
ขั้นแรก ให้คลิกที่เมนู Apple จากมุมซ้ายบนของหน้าจอ จากนั้นคลิกที่ About This Mac แค่นั้นแหละ! ย้ายโฟกัสของคุณไปยังตำแหน่งที่ MacBook Air... เขียนและตรวจสอบอายุ
แต่ถ้าคุณได้รับ MacBook Pro มือสองที่ไม่มี macOS แล้วจะเช็คอายุได้อย่างไร? ขั้นแรก พลิกเครื่อง Mac ของคุณและจดบันทึกหมายเลขประจำเครื่องที่คุณจะพบข้างเครื่องหมายข้อบังคับ และไปที่หน้าการตรวจสอบความครอบคลุมของ Apple คุณจะไม่เพียงแค่สามารถเห็นอายุของ Mac ของคุณเท่านั้น แต่ยังสามารถดูรายละเอียดต่างๆ เช่น การสนับสนุนและการรับประกันได้อีกด้วย
3. ลบรหัสผ่านเฟิร์มแวร์หรือลบออก
คุณจะไม่สามารถบูต Mac จากไดรฟ์ USB ได้จนกว่าจะลบรหัสผ่านเฟิร์มแวร์ของ Mac ดังนั้น ก่อนที่คุณจะนำ MacBook Pro มือสองกลับบ้าน อย่าลืมปิดการใช้งานรหัสผ่านเฟิร์มแวร์ หากคุณไม่สามารถทำเองได้หรือไม่มีเวลาทำ ทางที่ดีควรขอให้เจ้าของ/ผู้ขายนำออกให้คุณ อย่างไรก็ตาม การกระโดดด้วยมือของคุณเองนั้นผิดอย่างไร?
หากต้องการลบรหัสผ่านเฟิร์มแวร์ ให้ทำตามขั้นตอนเหล่านี้ -
- ปิด MacBook Pro ของคุณ
- เปิดเครื่องอีกครั้ง แต่คราวนี้ กด ⌘+ R ค้างไว้ทันที ปล่อยกุญแจ วิธีนี้คุณจะเข้าสู่โหมดการกู้คืน หากคุณไม่สามารถเข้าถึงโหมดการกู้คืนได้ ให้ตรวจสอบบล็อกของเราเกี่ยวกับวิธีแก้ไขปัญหา
- คุณจะเห็นไอคอนแม่กุญแจและช่องที่ขอให้คุณป้อนรหัสผ่าน
- ขอให้ผู้ขายป้อนรหัสผ่าน
- ตอนนี้คลิกที่ Utilities > เลือก Firmware Password Utility หรือ Startup Security Utility และคลิกที่ Turn Off Firmware Password
- ป้อนรหัสผ่านเฟิร์มแวร์อีกครั้ง
- ออกจากยูทิลิตี้และรีสตาร์ท Mac
อ่านเพิ่มเติม: CleanMyMac X กับ MacBooster 8
4. บูต MacBook ของคุณ
ถึงเวลาเปลี่ยน MacBook ของคุณแล้ว! ก่อนที่จะเริ่มใช้งาน ให้พกไดรฟ์ที่สามารถบู๊ตได้เพื่อที่ว่าในกรณีที่ MacBook ไม่ได้ติดตั้ง macOS คุณสามารถบูต macOS จากไดรฟ์ได้ สำหรับสิ่งนี้ให้กดปุ่มตัวเลือกค้างไว้ และเมื่อคุณได้ยินเสียงกระดิ่งเริ่มต้น ให้เลือกไดรฟ์เริ่มต้นภายนอก

และในกรณีที่ระบบไม่เริ่มทำงาน ให้ ลองใช้วิธีแก้ไขข้อใดข้อหนึ่งเหล่านี้
5. ตรวจสอบสภาพของแบตเตอรี่
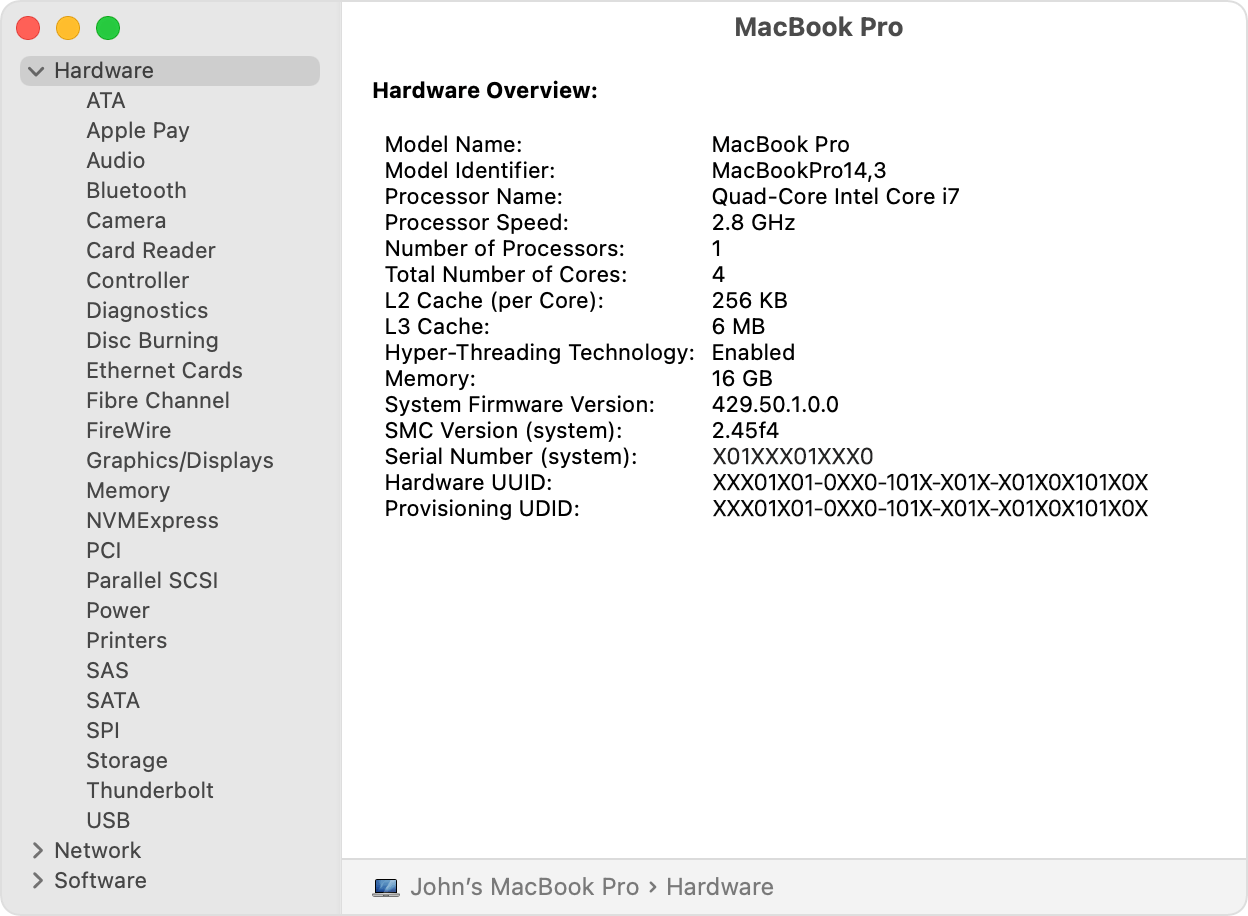
MacBook air มือสองของคุณเป็นประกายทั้งหมด แต่หลังจากใช้งานไปหนึ่งชั่วโมง แบตเตอรี่จะหมด แน่นอนคุณจะไม่ชื่นชมสิ่งนั้นใช่ไหม ดังนั้นนี่คือการตรวจสอบครั้งต่อไปที่คุณควรดำเนินการ -
- คลิกที่โลโก้ Apple
- กดปุ่ม ตัวเลือก ค้างไว้
- คลิกที่ ข้อมูลระบบ จากดรอปดาวน์ที่ปรากฏขึ้น
- เปิด Power จากเมนูด้านซ้าย
- ดู สภาพ อย่างใกล้ชิด หากมีข้อความว่า Replace Soon คุณจะรู้ว่าต้องทำอะไร ตามหลักการทั่วไป จำนวนรอบ ควรอยู่ระหว่าง 300 ถึง 1,000 รอบการชาร์จ
อ่านเพิ่มเติม: CleanMyMac VS OnyX : Mac Cleaner ไหนดีกว่ากัน
6. ตรวจสอบให้แน่ใจว่าฮาร์ดไดรฟ์ Mac อยู่ในสภาพดีที่สุด
จุดประสงค์ของการตรวจสอบนี้คือเพื่อให้แน่ใจว่าในที่สุดคุณจะไม่ซื้อ MacBook มือสองซึ่งมีฮาร์ดไดรฟ์ที่มีปัญหา ตอนนี้คุณจะตรวจสอบ Mac ของคุณสำหรับฮาร์ดไดรฟ์ที่ล้มเหลวได้อย่างไร สำหรับสิ่งนี้ให้ทำตามขั้นตอนที่กล่าวถึงด้านล่าง -
- เปิด Finder ซึ่งเป็นไอคอนหน้ายิ้มที่เป็นสีน้ำเงินและสีขาวที่ด้านล่างของหน้าจอ
- จากบานหน้าต่างด้านซ้าย ให้ค้นหา Favorites จากนั้นคลิกที่ Applications
- เลื่อนลงและค้นหายูทิลิตี้ ดับเบิ้ลคลิกที่มัน
- เลื่อนลงอีกครั้งแล้วมองหา Disk Utility แล้วดับเบิลคลิกที่มัน
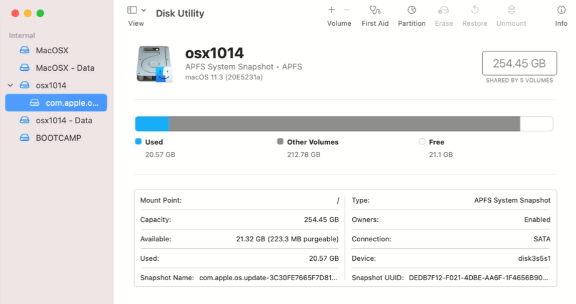
- คลิกที่การ ปฐมพยาบาล ที่ด้านบนขวาซึ่งระบุโดยหูฟังของแพทย์แล้วคลิกที่ Run
- รอให้การตรวจเสร็จสิ้น
หาก MacBook Pro มือสองที่คุณกำลังซื้อไม่มีฮาร์ดไดรฟ์ที่ใช้งานไม่ได้ คุณจะเห็นเครื่องหมายถูกสีเขียวตลอด อย่างไรก็ตาม หากมีอะไรผิดพลาด คุณจะสังเกตเห็นข้อความที่เป็นสีแดง แม้ว่าสิ่งนี้จะยังสามารถแก้ไขได้ ในตอนแรก หากคุณตัดสินใจที่จะใช้ Mac มือสองที่มีฮาร์ดไดรฟ์ที่มีปัญหา ให้รับส่วนลดเสมอ
ตอนนี้ บางทีคุณอาจไม่สามารถเข้าถึงบางไดเร็กทอรี และคุณอาจเข้าใจผิดว่าเป็นฮาร์ดไดรฟ์ที่ล้มเหลว ในสถานการณ์นั้น คุณสามารถซ่อมแซมการอนุญาตดิสก์ได้โดยใช้ยูทิลิตี้ทำความสะอาดดิสก์ผู้เชี่ยวชาญ เช่น CleanMyMac X เมื่อคุณติดตั้ง CleanMyMac X แล้ว ให้ทำตามขั้นตอนเหล่านี้เพื่อซ่อมแซมการอนุญาตดิสก์ –
- จากบานหน้าต่างด้านซ้ายให้คลิกที่แท็บการ บำรุงรักษา
- จากด้านขวา ให้คลิกที่ Repair Disk Permissions
- นอกจากนี้ คุณยังสามารถคลิก เรียกใช้สคริปต์การบำรุงรักษา
ดาวน์โหลด CleanMyMac X
อ่านเพิ่มเติม: ทบทวน CleanMyMac X ให้สมบูรณ์
ห่อ
MacBook Pro มือสองสามารถสร้างหรือทำลายประสบการณ์ macOS ของคุณได้ ดังนั้นให้เลือก MacBook Pro หรือ Air มือสองอย่างชาญฉลาด จะดีกว่านี้ถ้าคุณสามารถขอให้ผู้ใช้ Mac ที่มีอยู่มากับคุณซึ่งจะช่วยคุณแนะนำขั้นตอนดังกล่าวข้างต้น ที่ดียิ่งขึ้น ที่ถูกกล่าวว่าบุ๊คมาร์คบล็อกนี้เพื่อให้สามารถทำหน้าที่เป็นพร้อม อ้างอิงเมื่อคุณได้รับ MacBook ใหม่ของคุณ หากคุณพบคุณค่าในบล็อก โปรดยกนิ้วให้และสำหรับเนื้อหาดังกล่าวเพิ่มเติม โปรดอ่าน Tweak Library ต่อไป นอกจากนี้คุณยังสามารถพบเราบน Facebook, YouTube, Twitter, Flipboard, Instagram, Pinterest และ Tumblr
การอ่านถัดไป:
วิธีตรวจสอบที่เก็บข้อมูลบน Mac – วิธีที่รวดเร็วและง่ายดาย
ทบทวน Movavi Mac Cleaner ให้สมบูรณ์
ตัวถอนการติดตั้งที่ดีที่สุดสำหรับ Mac ที่จะมองหาในปี 2021