วิธีล้างที่เก็บข้อมูล "อื่นๆ" บน Mac [คำแนะนำ]
เผยแพร่แล้ว: 2021-04-12การจัดการพื้นที่จัดเก็บข้อมูลบน Mac อาจเป็นเรื่องยุ่งยาก โดยเฉพาะอย่างยิ่งหากคุณเป็นเจ้าของรุ่นที่มีความจุต่ำกว่ารุ่นใดรุ่นหนึ่ง แม้ว่า Apple จะเสนอเครื่องมือ macOS ดั้งเดิมเพื่อให้คุณทราบรายละเอียดว่าระบบของคุณใช้พื้นที่เท่าใด แต่การติดฉลากหมวดหมู่อื่น ๆ ที่กว้างขวางเกินไปอาจเป็นหนึ่งในแง่มุมที่สับสนที่สุด มากเสียจนบางครั้งอาจเป็นเรื่องยากที่จะระบุไฟล์ที่กักตุนพื้นที่ทั้งหมดในระบบของคุณ นับประสาการหาวิธีที่จะลบออก
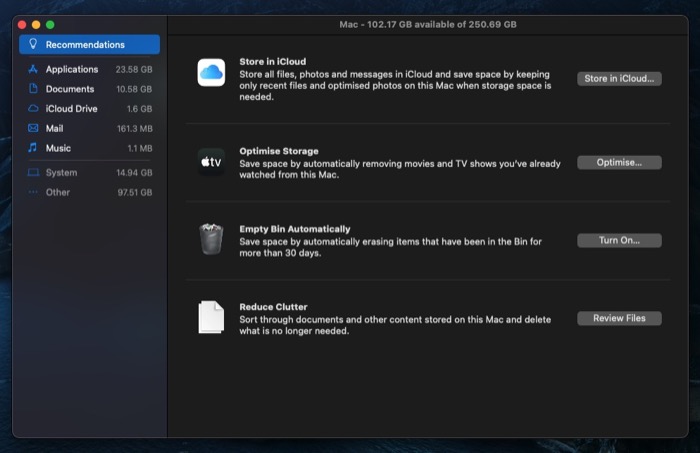
หากคุณใช้พื้นที่จัดเก็บเหลือน้อยและเห็นหมวดหมู่อื่นๆ ถือครองพื้นที่เก็บข้อมูลจำนวนมาก นี่คือคำแนะนำที่จะช่วยคุณระบุประเภทของ พื้นที่จัดเก็บอื่นๆ วิธีค้นหาไฟล์อื่นๆ และวิธีทำความสะอาด ออกจาก Mac ของคุณ
สารบัญ
ที่เก็บข้อมูลอื่นบน Mac คืออะไร
อื่นๆ เป็นป้ายกำกับหมวดหมู่ในเครื่องมือข้อมูลระบบของ macOS มันแสดงถึงไฟล์ทั้งหมดที่ไม่อยู่ภายใต้ป้ายกำกับหมวดหมู่การจัดเก็บมาตรฐาน (แอพ, เอกสาร, iCloud Drive ฯลฯ ) แต่ยังคงใช้เนื้อที่ที่เห็นได้ชัดเจนในระบบของคุณ
คุณถามประเภทไฟล์เหล่านี้อย่างไร ไฟล์ประเภทใดก็ได้บน Mac ของคุณที่อยู่ในหมวดหมู่ที่ไม่ชัดเจน เช่น แคชผู้ใช้และระบบ อิมเมจของดิสก์และไฟล์เก็บถาวร ส่วนขยายและปลั๊กอินของแอป และไฟล์ระบบและไฟล์ชั่วคราวอยู่ภายใต้ที่จัดเก็บข้อมูลอื่น
คุณสามารถค้นหาไฟล์เหล่านี้ได้โดยไปที่ข้อมูลระบบ
- คลิกที่เมนู Apple และเลือก About this Mac
- ในหน้าต่างข้อมูลระบบ คลิกที่แท็บที่ เก็บข้อมูล macOS จะระบุพื้นที่จัดเก็บข้อมูลในระบบของคุณและให้ภาพรวมของพื้นที่ที่ใช้ไป
- คลิกที่ จัดการ เพื่อดูรายละเอียดของพื้นที่ที่ถูกครอบครอง
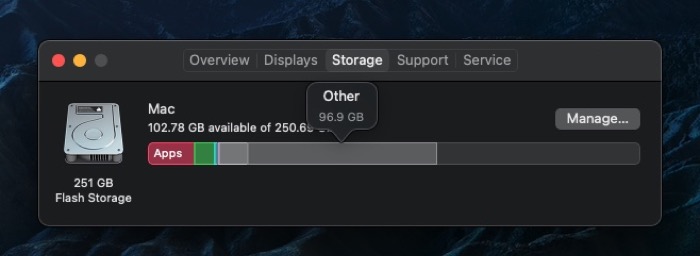
อย่างไรก็ตาม วิธีการดูรายละเอียดของการจัดเก็บนี้มีประโยชน์เพียงบางส่วนเท่านั้น เนื่องจากคุณจะได้เห็นพื้นที่ทั้งหมดที่อยู่ในหมวดหมู่อื่นๆ เท่านั้น และไม่มีตัวเลือกในการดูรายละเอียดที่แน่ชัดของไฟล์ที่ใช้พื้นที่นี้
วิธีค้นหาไฟล์ในหมวดอื่น ๆ บน Mac
ไฟล์ในหมวดหมู่อื่นๆ มักจะพบได้ในสองวิธี: โดยการค้นหาในโฟลเดอร์ต่างๆ ที่ประกอบเป็นหมวดหมู่อื่นๆ หรือโดยใช้ตัววิเคราะห์ดิสก์ของบริษัทอื่นหรือยูทิลิตี้การล้างข้อมูล
1. ค้นหาไฟล์อื่นๆ ด้วยตนเอง
ไฟล์ส่วนใหญ่ที่ใช้พื้นที่เก็บข้อมูลอื่นจะอยู่ในโฟลเดอร์ Library ของ Mac นี่เป็นวิธีที่รวดเร็วในการนำทางไปยังโฟลเดอร์นี้:
- เปิด Finder
- คลิกที่ Go ในแถบเมนูและเลือก Go to Folder หรือคุณสามารถเข้าถึงได้โดยใช้ คำสั่ง shift + command + G ในหน้าต่าง Finder
- ในช่องข้อความ ให้ป้อน ~/Library
- คลิก ไป
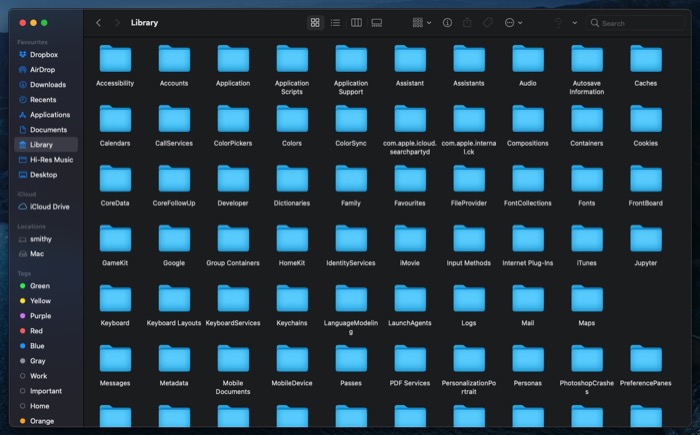
Finder จะเปิดไปที่โฟลเดอร์ Library ที่นี่คุณจะพบรายการโฟลเดอร์ต่างๆ โฟลเดอร์เหล่านี้ส่วนใหญ่สนับสนุนหมวดหมู่ที่เก็บข้อมูลอื่น อย่างไรก็ตาม คุณสามารถค้นหาส่วนสำคัญของหมวดหมู่นี้ได้ภายใต้สองโฟลเดอร์: แคชและการสนับสนุนแอปพลิเคชัน

2. ค้นหาไฟล์อื่นโดยใช้เครื่องมือของบุคคลที่สาม
มียูทิลิตี้ตัววิเคราะห์ดิสก์ทั้งแบบฟรีและมีค่าใช้จ่ายมากมายสำหรับ macOS ที่ให้คุณวิเคราะห์ที่เก็บข้อมูลของคุณเพื่อค้นหาไฟล์ที่ประกอบเป็นหมวดหมู่อื่นๆ ยูทิลิตี้เหล่านี้บางส่วน ได้แก่ OmniDiskSweeper, DiskInventoryX, CleanMyMac X และ MacClearner Pro
วิธีลบที่เก็บข้อมูลอื่นบน Mac
เมื่อคุณได้ระบุประเภทของไฟล์ที่ประกอบขึ้นเป็นพื้นที่จัดเก็บข้อมูลอื่นๆ บน Mac ของคุณแล้ว ถึงเวลาที่จะลบออก เช่นเดียวกับกระบวนการระบุตัวตน การทำความสะอาดสามารถทำได้สองวิธี คุณสามารถไปที่แต่ละโฟลเดอร์ (ที่มีส่วนช่วยในการจัดเก็บอื่น ๆ ) ในระบบของคุณและเลือกลบไฟล์ออกจากที่นั่นหรือใช้ยูทิลิตี้ทำความสะอาด Mac ของบริษัทอื่นเพื่อจัดการให้คุณ
1. การลบที่เก็บข้อมูลอื่นด้วยตนเอง
ดังที่เราได้กล่าวไปแล้ว ไฟล์หมวดหมู่อื่นๆ ที่สำคัญอยู่ในโฟลเดอร์ไลบรารี ในการล้างข้อมูลด้วยตนเอง คุณเพียงแค่ไปที่โฟลเดอร์นั้น (และโฟลเดอร์ย่อยของโฟลเดอร์ — Cache and Application Support) และลบไฟล์ที่ไม่จำเป็นและซ้ำซ้อน [ อ้างอิงถึงขั้นตอนในการไปยังโฟลเดอร์ Library ในส่วนก่อนหน้า ] ต่อไปนี้เป็นขั้นตอนในการ ทำความสะอาดที่จัดเก็บข้อมูลอื่น ด้วยตนเอง
- ในโฟลเดอร์ Library ให้ไปที่โฟลเดอร์ Caches ที่นี่ ให้ลบไฟล์แคชสำหรับแอพที่คุณไม่ได้ใช้อีกต่อไปหรือถอนการติดตั้งจาก Mac ของคุณ [ หมายเหตุ: ควรทราบว่าคุณกำลังลบไฟล์ใดก่อน เนื่องจากการลบแคชจะรีเซ็ตแอปเหล่านั้น ในทำนองเดียวกัน คุณควรสำรองข้อมูล Mac ของคุณโดยสมบูรณ์ก่อนที่จะดำเนินการดังกล่าว เพื่อความปลอดภัยยิ่งขึ้น ]
- หลังจากที่คุณล้างไฟล์ชั่วคราวจาก ~/Library/Caches และ ~/Library/Application Support แล้ว ก็ถึงเวลาตรวจสอบไฟล์เดียวกันในโฟลเดอร์ /Library/Caches ส่วนใหญ่แล้วจะมีแคชไม่มาก อย่างไรก็ตาม มีบางกรณีที่อาจมีประชากรมากเกินไป
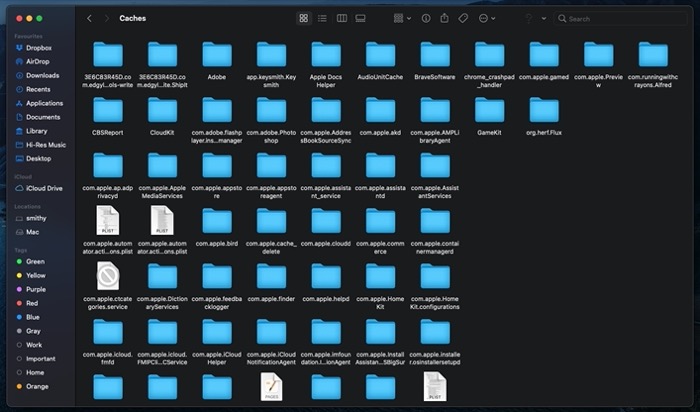
- ถัดไป คุณสามารถค้นหาไฟล์อื่นๆ เพิ่มเติมในโฟลเดอร์ สำรอง และ ดาวน์โหลด บน Mac ของคุณ เปิด Finder และจากแถบด้านข้าง ให้ไปที่โฟลเดอร์ ดาวน์โหลด ภายใต้รายการโปรด ที่นี่ เลือกภาพดิสก์ (.dmg) ทั้งหมดแล้วลบออก: หากคุณติดตั้งแอปจำนวนมากแต่ไม่เคยสนใจที่จะลบอิมเมจการติดตั้ง ขั้นตอนนี้ควรเพิ่มพื้นที่ว่างที่สำคัญสำหรับคุณ
- หากต้องการลบข้อมูลสำรองเก่า/สำรองที่ไม่จำเป็น ให้เปิด Finder แล้วกด คำสั่ง + shift + G ในหน้าต่าง Go to Folder ให้ป้อนเส้นทางต่อไปนี้ ~/Library/Application Support/MobileSync/Backup เพื่อไปที่โฟลเดอร์ Backup แล้วคลิก Go ที่นี่คุณจะพบข้อมูลสำรองทั้งหมดของคุณ เลือกรายการที่คุณไม่ต้องการและลบออก
2. การล้างที่เก็บข้อมูลอื่นโดยใช้ยูทิลิตี้ของบุคคลที่สาม
หากวิธีการแบบแมนนวลฟังดูน่าเบื่อสำหรับคุณ และคุณไม่ต้องการที่จะเสี่ยงในการจัดการกับระบบของคุณ คุณสามารถใช้ยูทิลิตี้การทำความสะอาดของบริษัทอื่นเพื่อดูแลงานได้ คุณสามารถค้นหายูทิลิตี้ดังกล่าวได้มากมายบน Mac อย่างไรก็ตาม เราแนะนำให้ใช้ CleanMyMac X หรือ MacCleaner Pro ซึ่งเป็นยูทิลิตี้ยอดนิยมและมีประสิทธิภาพสองอย่าง
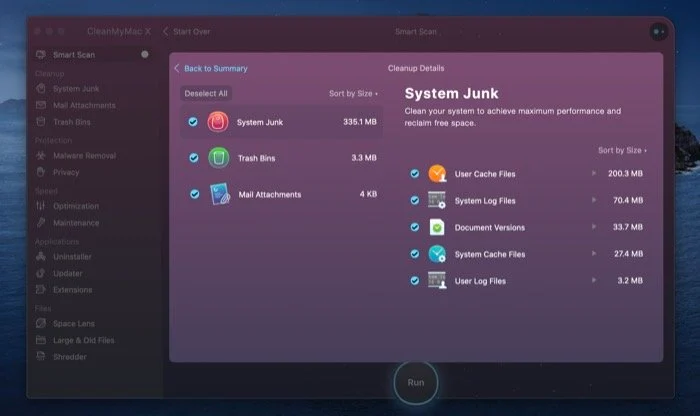
การใช้แอพของบุคคลที่สามเหล่านี้ค่อนข้างตรงไปตรงมา ขั้นแรก คุณต้องทำการสแกนเพื่อระบุรายการชั่วคราวทั้งหมด (ไฟล์แคชและบันทึก) และไฟล์ที่ไม่ต้องการซึ่งประกอบเป็นพื้นที่จัดเก็บข้อมูลอื่นๆ บน Mac ของคุณ เมื่อการสแกนเสร็จสิ้น คุณจะได้รับแจ้งให้ทำการเลือกประเภทไฟล์ที่คุณต้องการลบออกจากรายการ และนั่นคือมัน; ยูทิลิตี้การทำความสะอาดจะลบการเลือกของคุณและล้างที่เก็บข้อมูลของคุณ นอกจากนี้ หากจำเป็น คุณยังสามารถใช้แอพเหล่านี้เพื่อเพิ่มประสิทธิภาพพื้นที่จัดเก็บข้อมูลบน Mac ของคุณได้อีกด้วย
การรักษาที่เก็บข้อมูลอื่นบน Mac ให้สะอาด
การรักษาพื้นที่จัดเก็บข้อมูลของ Mac ของคุณโดยหลีกเลี่ยงการสะสมของขยะหรือไฟล์ที่ไม่จำเป็น เช่น ไฟล์ที่อยู่ในหมวดพื้นที่จัดเก็บข้อมูลอื่นๆ จะช่วยให้เครื่องของคุณมีสุขภาพที่ดีและทำงานได้ในระดับที่เหมาะสมที่สุด หากคุณเป็นเจ้าของ Mac ที่มีการกำหนดค่าต่ำกว่า คุณควรเก็บแท็บในที่จัดเก็บข้อมูลระบบของคุณและล้างความยุ่งเหยิงออกไปเป็นระยะๆ ด้วยวิธีนี้ คุณไม่ต้องจำนนต่อปัญหาด้านการจัดเก็บหรือพังทลายกับปัญหาการควบคุมปริมาณประสิทธิภาพ
