วิธีทำความสะอาดและปรับแต่ง Mac ของคุณด้วย Cleaner One Pro
เผยแพร่แล้ว: 2021-10-12เป็นเรื่องปกติที่คอมพิวเตอร์จะช้าลงเมื่อเวลาผ่านไป ประสิทธิภาพที่ลดลงมักจะส่งผลให้ประสิทธิภาพของระบบลดลง ซึ่งสัมพันธ์โดยตรงกับประสิทธิภาพของระบบ
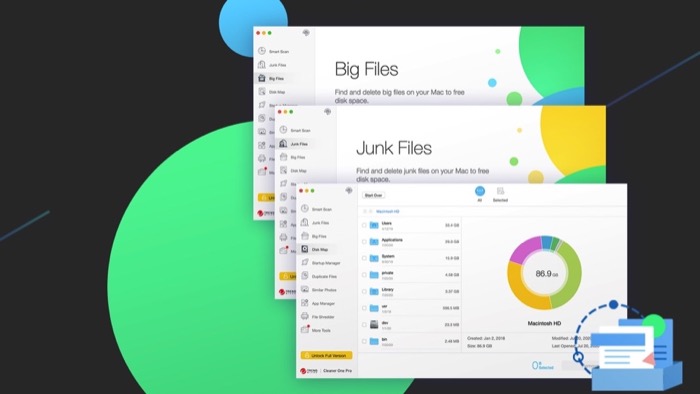
แม้ว่าฉันทามติโดยทั่วไปแล้ว Mac จะมีประสิทธิภาพและความเสถียรที่ดีกว่าพีซีที่ใช้ Windows แต่ก็มีบางสถานการณ์ที่แม้แต่ Mac ก็อาจประสบปัญหาและชะงักงัน ปัญหาเหล่านี้ส่วนใหญ่เกิดขึ้นเนื่องจากปัญหาต่อไปนี้: โอเวอร์โหลดไฟล์และแอพพลิเคชั่นที่ไม่จำเป็น ไฟล์ขยะ ไฟล์ที่ซ้ำกัน หรือรูทีนการปรับแต่งระบบที่ไม่เหมาะสม
โชคดีที่มียูทิลิตี้ต่างๆ เช่น Cleaner One Pro ซึ่งมีชุดคุณสมบัติมากมายเพื่อช่วยคุณจัดการกับปัญหาดังกล่าว และทำให้กระบวนการเพิ่มประสิทธิภาพ Mac ง่ายขึ้น เพื่อช่วยให้ Mac ของคุณทำงานได้อย่างราบรื่น
ในคู่มือนี้ เราจะพูดถึงคุณสมบัติบางอย่างของ Cleaner One Pro และวิธีที่คุณสามารถใช้คุณสมบัติเหล่านี้เพื่อเพิ่มประสิทธิภาพ Mac ของคุณ
สารบัญ
คลีนเนอร์วันโปร
Cleaner One Pro เป็นเครื่องมือจัดการทำความสะอาดดิสก์แบบ all-in-one จาก Trend Micro ช่วยให้คุณเห็นภาพการใช้ดิสก์บน Mac ของคุณเพื่อให้ทราบว่ามีอะไรอยู่ในพื้นที่จัดเก็บข้อมูลของคุณ คุณจึงสามารถล้างข้อมูลที่ไม่จำเป็น (ไฟล์ รูปภาพ ฯลฯ) และเพิ่มพื้นที่จัดเก็บของคุณได้
นอกจากนี้ Cleaner One Pro ยังเสนอความสามารถในการจัดการแอพเริ่มต้นและลบแอพที่ไม่ต้องการและข้อมูลที่เกี่ยวข้องซึ่งอาจนำไปสู่ปัญหาพื้นที่เก็บข้อมูลอื่นบน Mac เมื่อเวลาผ่านไป
สุดยอดฟีเจอร์ Cleaner One Pro เพื่อเพิ่มประสิทธิภาพ Mac ของคุณ
เนื่องจากเป็นซอฟต์แวร์ทำความสะอาดดิสก์ Cleaner One Pro จึงมีชุดยูทิลิตี้ทำความสะอาดที่เก็บข้อมูลที่จำเป็นทั้งหมด เพื่อช่วยให้ Mac ของคุณทำงานได้อย่างราบรื่น เราได้กล่าวถึงคุณลักษณะเหล่านี้อย่างละเอียดแล้วในโพสต์ก่อนหน้านี้ของเรา ซึ่งคุณสามารถดูได้ที่นี่
สำหรับจุดประสงค์ของบทความนี้ เราจะยึดเฉพาะคุณสมบัติเด่นๆ ของ Cleaner One Pro ที่คุณสามารถใช้เพื่อเพิ่มประสิทธิภาพ Mac ของคุณ
1. สมาร์ทสแกน
Smart Scan เป็นเวอร์ชันที่ชาญฉลาดกว่าของการสแกนดิสก์ปกติตามชื่อของมัน ซึ่งรวมเอาสิ่งสำคัญหลักทั้งหมดของการปรับพื้นที่จัดเก็บข้อมูลให้เหมาะสม เช่น การล้าง การเพิ่มประสิทธิภาพ และการวินิจฉัยระบบ เข้าเป็นยูทิลิตี้เดียวที่จะช่วยให้คุณจัดระเบียบพื้นที่จัดเก็บข้อมูล Mac ของคุณ
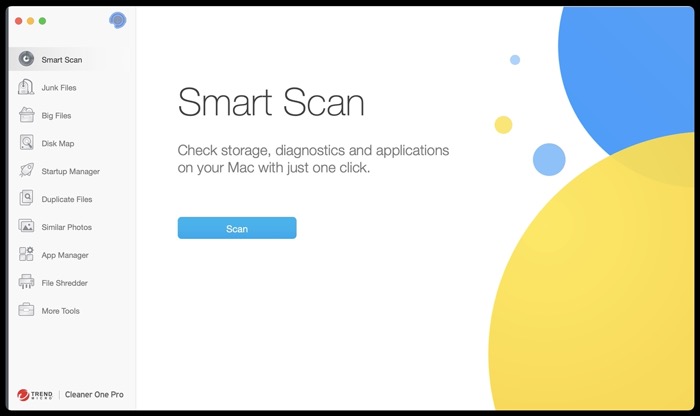
เมื่อคุณเรียกใช้ Smart Scan บน Mac ของคุณ ระบบจะแสดงรายละเอียดทั้งหมดที่เกี่ยวข้องกับที่เก็บข้อมูล การวินิจฉัย และแอปพลิเคชัน คุณสามารถคลิกที่ปุ่ม ดูรายละเอียด ที่อยู่ถัดจากแต่ละรายการเพื่อรับรายละเอียดของรายงานและดำเนินการตามนั้น หรือเข้าไปในแต่ละคุณสมบัติด้วยตนเองเพื่อใช้งาน
2. ไฟล์ขนาดใหญ่
Big Files เป็นหนึ่งในคุณสมบัติเฉพาะของ Cleaner One Pro ที่แยกมันออกจากซอฟต์แวร์เพิ่มประสิทธิภาพดิสก์อื่นๆ ทำงานโดยการสแกนพื้นที่จัดเก็บข้อมูลของ Mac ของคุณเพื่อค้นหาไฟล์ขนาดใหญ่ทั้งหมดที่ใช้พื้นที่ดิสก์มาก ดังนั้นคุณจึงสามารถระบุและลบได้โดยไม่ต้องไปที่ไดเร็กทอรีต่างๆ และทำสิ่งเดียวกันซ้ำแล้วซ้ำอีก
3. ไฟล์ซ้ำ
ไฟล์ที่ซ้ำกันทำให้ค้นหาไฟล์ที่ซ้ำกันบน Mac ของคุณได้ง่ายขึ้นมาก หากคุณต้องการย้ายไฟล์ระหว่างไดรฟ์และไดเร็กทอรีบ่อยๆ คุณลักษณะนี้สามารถพิสูจน์ได้ว่าเป็นเครื่องช่วยชีวิต ด้วยสิ่งนี้ สิ่งที่คุณต้องทำคือทำการสแกนเพื่อค้นหาไฟล์ที่ซ้ำกันทั้งหมดในไดเร็กทอรี หลังจากนั้นคุณสามารถเลือกไฟล์ที่คุณต้องการลบเพื่อเพิ่มพื้นที่ว่างได้
4. ภาพถ่ายที่คล้ายกัน
รูปภาพที่คล้ายกันทำงานในลักษณะเดียวกับไฟล์ที่ซ้ำกัน ยกเว้นว่าจะระบุรูปภาพที่มีลักษณะคล้ายกัน ดังนั้นคุณจึงสามารถลบออกได้เพื่อหลีกเลี่ยงความสับสนและเพิ่มพื้นที่ว่างในดิสก์ หากคุณมีสแน็ปช็อตที่ดูคล้ายคลึงกันบนไดรฟ์ของคุณซึ่งทำให้เกิดความยุ่งเหยิงและใช้พื้นที่ดิสก์จัดเก็บข้อมูลเป็นจำนวนมาก ฟังก์ชันนี้สามารถช่วยคุณระบุและลบออกจาก Mac ของคุณได้อย่างแน่นอน
5. ไฟล์ขยะ
ไฟล์ขยะเป็นคุณลักษณะที่มีประโยชน์อีกอย่างหนึ่งที่ช่วยให้คุณเพิ่มประสิทธิภาพพื้นที่จัดเก็บข้อมูลของ Mac ช่วยให้คุณทำความสะอาดไฟล์ขยะประเภทต่างๆ รวมถึงแคชของระบบ บันทึกแอปพลิเคชัน แอปพลิเคชันที่เหลือที่ถอนการติดตั้ง และแคชของเบราว์เซอร์ ซึ่งอาจทำให้พื้นที่ดิสก์ของคุณเป็นส่วนสำคัญเมื่อเวลาผ่านไป
6. เครื่องมือเพิ่มประสิทธิภาพด่วน
Quick Optimizer เป็นคุณสมบัติแถบเมนูของ Cleaner One Pro ที่ให้คุณปรับแต่ง Mac ของคุณได้อย่างรวดเร็วเพื่อเพิ่มความเร็ว เมื่อแอพที่ใช้ทรัพยากรจำนวนมากทำงานบน Mac ของคุณพร้อมกัน แอพเหล่านั้นมักจะสิ้นเปลืองหน่วยความจำและ CPU มากและทำให้ประสิทธิภาพโดยรวมลดลง โดยเฉพาะอย่างยิ่งหากคุณใช้ Mac ที่มีการกำหนดค่าพื้นฐาน
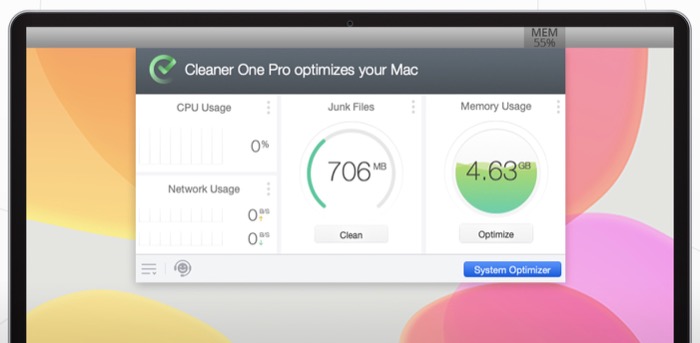
อย่างไรก็ตาม ด้วย Quick Optimizer คุณสามารถแก้ไขปัญหาการใช้ทรัพยากรมากเกินไป และกู้คืน Mac ของคุณเป็นระดับประสิทธิภาพที่ดีที่สุดอีกครั้งด้วยการคลิกปุ่ม
วิธีใช้ Cleaner One Pro เพื่อเพิ่มประสิทธิภาพ Mac ของคุณ
ด้วยคุณสมบัติพื้นฐานของ Cleaner One Pro ที่หมดหนทาง ตอนนี้คุณพร้อมที่จะปรับประสิทธิภาพ Mac ของคุณให้เหมาะสมที่สุดแล้ว อย่างไรก็ตาม ก่อนที่คุณจะดำเนินการต่อ ให้ดาวน์โหลดซอฟต์แวร์ก่อนแล้วตั้งค่าบน Mac ของคุณ (ลิงก์ดาวน์โหลดที่ท้ายบทความ)
เมื่อคุณติดตั้ง Cleaner One Pro และทำงานบน Mac ของคุณแล้ว ให้ทำตามขั้นตอนด้านล่างเพื่อใช้สำหรับเพิ่มประสิทธิภาพการทำงานของ Mac ของคุณ
ขั้นตอนที่ 1: เรียกใช้ Smart Scan
อันดับแรก จำเป็นต้องระบุความสมบูรณ์ของพื้นที่จัดเก็บข้อมูลของ Mac เพื่อระบุปัญหาที่อาจ (หรือเป็นสาเหตุ) ที่ทำให้ประสิทธิภาพการทำงานช้าลง

ใช้ขั้นตอนต่อไปนี้เพื่อเรียกใช้สมาร์ทสแกน:
- เรียกใช้ Cleaner One Pro แตะที่ไอคอนในแถบเมนูและคลิกที่ System Optimizer
- ด้วยฟังก์ชัน Smart Scan ที่เลือกจากเมนูด้านซ้ายมือ ให้แตะปุ่ม Scan
ขั้นตอนที่ 2: วิเคราะห์ผลการสแกน
เมื่อการสแกนเสร็จสิ้น คุณจะเห็นการแจกแจงส่วนประกอบต่างๆ ทั้งหมดภายใต้สามหมวดหมู่แยกกัน: ที่ เก็บข้อมูล การ วินิจฉัย และ แอปพลิเคชัน
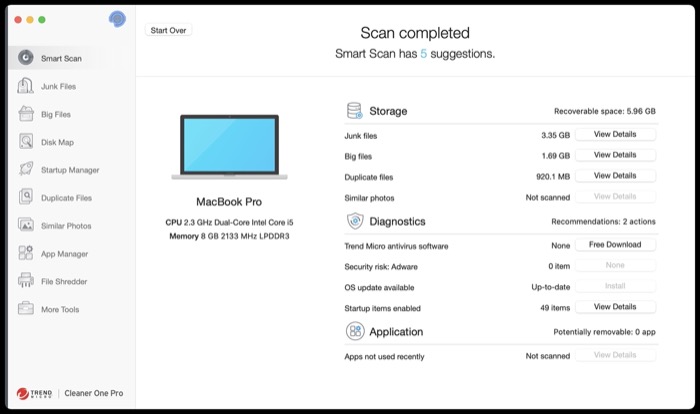
หากคุณต้องการดูรายละเอียดเพิ่มเติมในผลลัพธ์ที่สแกนของรายการใดๆ ในหมวดหมู่เหล่านี้ ให้คลิกปุ่ม ดูรายละเอียด ข้างรายการ
ตัวอย่างเช่น หากคุณต้องการดูไฟล์ขยะ ไฟล์ขนาดใหญ่ ไฟล์ที่ซ้ำกัน หรือรูปภาพที่คล้ายกัน ให้คลิกที่ปุ่มถัดจากไฟล์เหล่านั้นเพื่อรับรายการไฟล์/รูปภาพทั้งหมดที่อยู่ในหมวดหมู่นั้น
ขั้นตอนที่ 3: ล้างไฟล์ขยะ
หากคุณไม่เคยใช้ Cleaner One Pro หรือยูทิลิตี้ทำความสะอาดดิสก์อื่นๆ บน Mac ของคุณมาก่อน เป็นไปได้มากที่โปรแกรมดังกล่าวจะสะสมไฟล์ขยะจำนวนมากซึ่งอาจทำให้เนื้อที่ในไดรฟ์ของคุณหมดไป วิธีที่ดีที่สุดในการแก้ไขความยุ่งเหยิงนี้คือการล้างไฟล์ขยะ
ทำตามขั้นตอนด้านล่างเพื่อทำสิ่งนี้:
- เมื่อดำเนินการ Smart Scan แล้ว ให้คลิกปุ่ม ดูรายละเอียด ถัดจาก ไฟล์ขยะ
- คลิกที่รายการในบานหน้าต่างด้านซ้ายเพื่อดูส่วนประกอบและที่เก็บข้อมูลที่ถูกครอบครอง คุณยังดูพื้นที่ทั้งหมดที่อยู่ในไฟล์ขยะบนแท็บด้านล่างได้อีกด้วย
- เลือกรายการโดยทำเครื่องหมายที่ช่องทำเครื่องหมายด้านข้างและคลิกปุ่ม ลบ เพื่อลบ
ขั้นตอนที่ 4: ล้างไฟล์ขนาดใหญ่
เช่นเดียวกับไฟล์ขยะ ไฟล์ขนาดใหญ่เป็นอีกสาเหตุหนึ่งที่ทำให้พื้นที่ดิสก์รกบน Mac คุณสามารถดูไฟล์ขนาดใหญ่เหล่านี้ในระบบของคุณและพื้นที่เก็บข้อมูลที่ใช้ในผลการสแกน หากพื้นที่ดิสก์เหลือน้อยและไม่ต้องการไฟล์เหล่านี้อีกต่อไป คุณสามารถลบออกเพื่อเพิ่มพื้นที่จัดเก็บของคุณได้
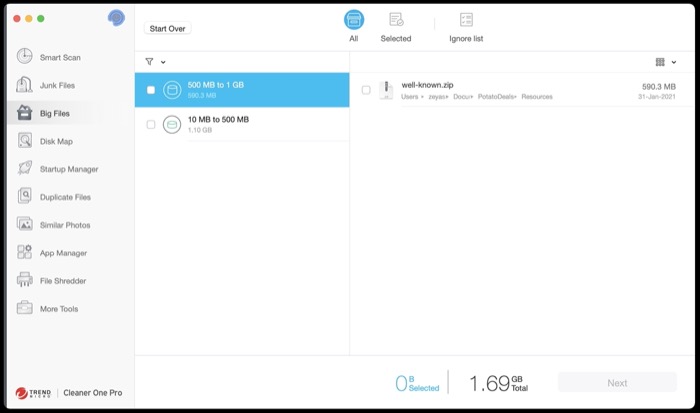
ในการล้างไฟล์ขนาดใหญ่ ให้ใช้ขั้นตอนต่อไปนี้:
- ในหน้าต่างผลลัพธ์ Smart Scan ให้แตะที่ปุ่ม ดูรายละเอียด ข้าง ไฟล์ขนาดใหญ่
- ในหน้าจอถัดไป เลือกไฟล์จากบานหน้าต่างด้านซ้ายแล้วกดปุ่ม Next
- ในหน้าต่างยืนยัน ให้แตะ Remove เพื่อลบไฟล์ที่คุณเลือก
ขั้นตอนที่ 5: ลบรูปภาพที่คล้ายกัน
รูปภาพที่คล้ายกันยังทำให้พื้นที่ดิสก์บน Mac ของคุณมีมากเกินไป เช่นเดียวกับไฟล์ขนาดใหญ่และขยะ ดังนั้น ขอแนะนำให้คุณลบออกจากระบบเพื่อเพิ่มพื้นที่ว่างและจัดระเบียบทุกอย่าง
ด้วย Cleaner One Pro คุณสามารถทำได้โดยใช้ขั้นตอนต่อไปนี้:
- หลังจากที่คุณทำการสแกนแบบอัจฉริยะแล้ว ให้คลิกปุ่ม ดูรายละเอียด ถัดจาก รูปภาพที่คล้ายกัน
- Cleaner One Pro จะแสดงรูปภาพที่คล้ายกันทั้งหมดบน Mac ของคุณในหน้าจอถัดไป เลือกรายการที่คุณต้องการลบแล้วกดปุ่ม ลบ
ขั้นตอนที่ 6: ลบแอพที่ไม่ได้ใช้ออกโดยสิ้นเชิง
แอพที่ไม่ได้ใช้มักจะทำให้คุณมีพื้นที่ดิสก์บน Mac น้อย ด้วยเหตุนี้จึงจำเป็นต้องลบออก รวมถึงไฟล์ที่เกี่ยวข้องทั้งหมดเพื่อหลีกเลี่ยงการเกะกะที่เก็บข้อมูลอื่น
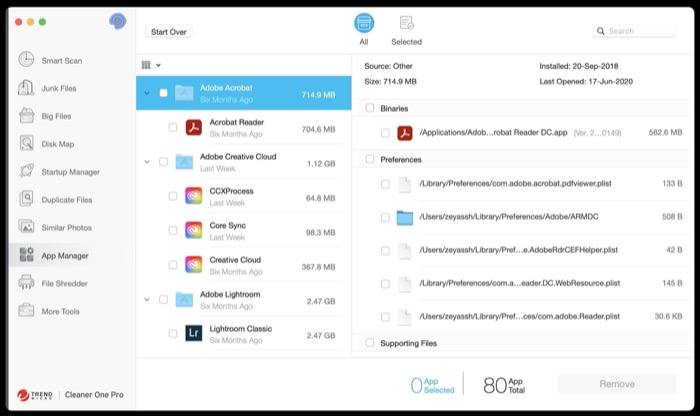
ทำตามขั้นตอนด้านล่างเพื่อลบแอพทั้งหมดบน Mac:
- คลิกที่ App Manager จากเมนูด้านซ้ายมือ แล้วแตะปุ่ม Scan ที่หน้าต่างด้านขวา
- ในหน้าจอถัดไป ให้เลือกช่องทำเครื่องหมายสำหรับแอพที่คุณต้องการลบพร้อมกับไฟล์ที่เกี่ยวข้องทั้งหมด
- คลิก ลบ เพื่อลบแอพและไฟล์ทั้งหมด
ขั้นตอนที่ 7: จัดการรายการเริ่มต้น
สุดท้าย ขั้นตอนสุดท้ายในกระบวนการเพิ่มประสิทธิภาพ Mac คือการจัดการรายการเริ่มต้น (แอพและตัวแทนการเปิดใช้) การทำเช่นนี้จะให้คุณเลือกว่าแอพและตัวเรียกใช้งานใดบน Mac ของคุณสามารถทำงานเมื่อเริ่มต้นระบบ ดังนั้นคุณจึงสามารถป้องกันไม่ให้เครื่องทำงานช้าลงเมื่อเปิดเครื่อง
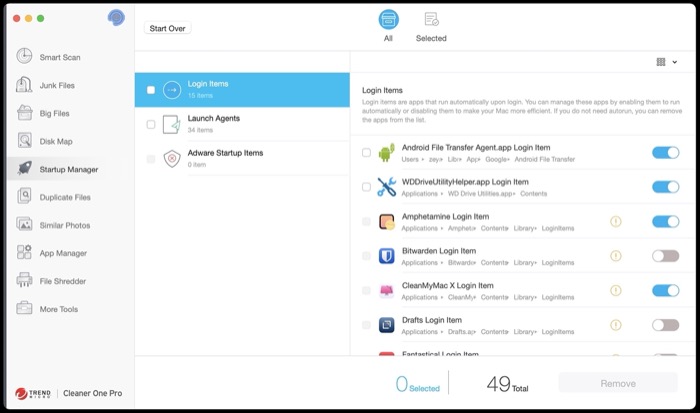
ขั้นตอนต่อไปนี้จะช่วยคุณจัดการรายการเริ่มต้นของคุณ:
- เลือก Startup Manager จากบานหน้าต่างด้านซ้าย
- คลิกที่ รายการเข้าสู่ระบบ เพื่อดูรายการแอพที่ได้รับอนุญาตให้ทำงานเมื่อเริ่มต้น สลับปุ่มข้างปุ่มที่คุณต้องการปิดใช้งานเพื่อปิด
- แตะที่ Launch Agents เพื่อดูรายการบริการพื้นหลังทั้งหมดที่ได้รับอนุญาตให้ทำงานเมื่อเริ่มต้น สลับปุ่มข้างปุ่มที่คุณไม่ต้องการเริ่มต้นเมื่อเข้าสู่ระบบเพื่อปิด
นอกจากนี้ หากคุณต้องการลบรายการ (แอพหรือตัวเรียกใช้งาน) ออกจากรายการ ให้ทำเครื่องหมายที่ช่องข้างรายการนั้นแล้วกดปุ่ม ลบ
เพิ่มประสิทธิภาพ Mac ด้วย Cleaner One Pro สำเร็จ
หากคุณปฏิบัติตามคู่มือนี้ คุณควรจะสามารถใช้ Cleaner One Pro ได้อย่างมีประสิทธิภาพเพื่อเพิ่มประสิทธิภาพ Mac ของคุณ และปรับแต่งพื้นที่จัดเก็บและประสิทธิภาพเพื่อให้ได้ประสิทธิภาพที่ราบรื่น
Cleaner One Pro สามารถใช้ได้กับทั้ง Mac และ Windows และมีสองระดับ: ฟรี และ Pro เวอร์ชันฟรีมอบการเข้าถึงคุณสมบัติที่จำเป็นทั้งหมด เช่น เครื่องมือเพิ่มประสิทธิภาพหน่วยความจำ ตัวล้างไฟล์ขยะ ตัวล้างไฟล์ขนาดใหญ่ และตัวจัดการการเริ่มต้น ในขณะที่การอัปเกรดแบบชำระเงินจะปลดล็อกคุณสมบัติขั้นสูงมากมาย เช่น ตัวค้นหาซ้ำ ตัวจัดการแอป และเครื่องทำลายไฟล์เพื่อช่วย คุณสามารถควบคุม Mac ของคุณในด้านต่างๆ ได้มากขึ้น
รับ Cleaner One Pro
