วิธีล้างการใช้งาน CPU บน Mac และแก้ไขกิจกรรม CPU สูง [2023]
เผยแพร่แล้ว: 2023-03-31CPU เป็นหัวใจสำคัญของกระบวนการต่างๆ ที่ทำงานบน Mac ของคุณ ด้วยเหตุนี้ ยิ่งจำนวนงานและคำแนะนำที่ทำงานพร้อมกันบน Mac ของคุณมากเท่าใด การใช้งาน CPU ก็ยิ่งสูงขึ้นเท่านั้น
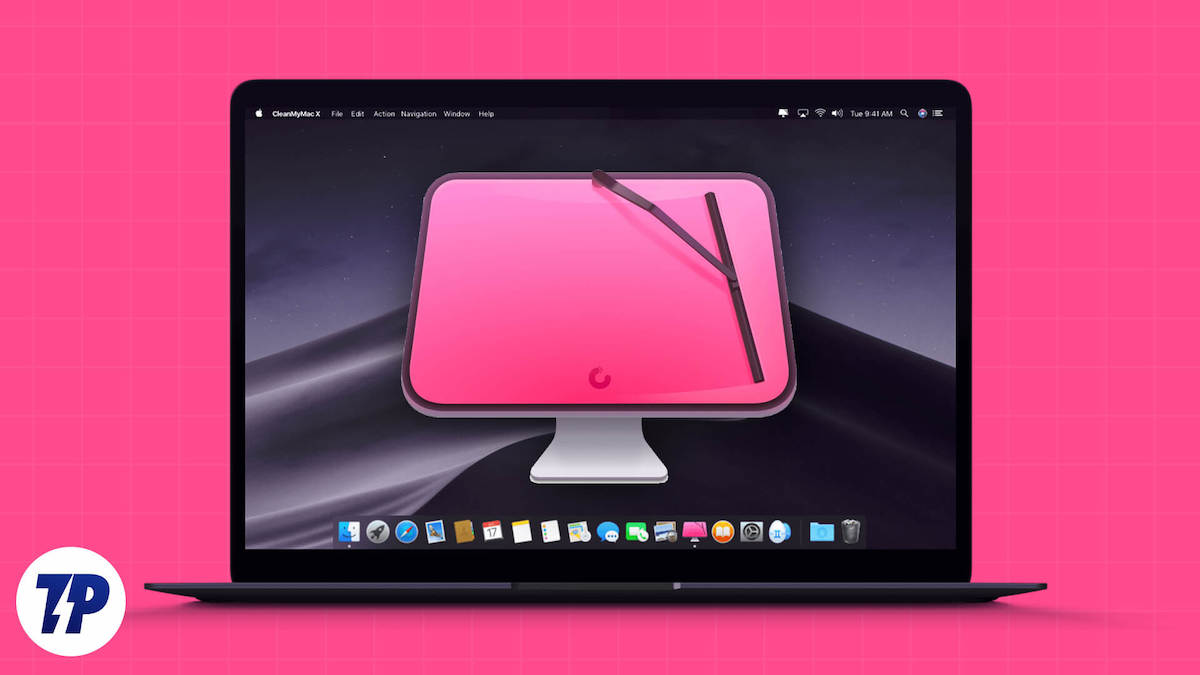
แม้ว่าโดยทั่วไปแล้ว Mac จะได้รับการปรับแต่งมาอย่างดีและไม่พังง่าย แต่การปล่อยให้ทำงานภายใต้การใช้งาน CPU สูงเป็นเวลานานมักจะนำไปสู่ปัญหาหลายอย่าง ความร้อนสูงเกินไป ประสิทธิภาพของระบบลดลง แอพล่มบ่อย และอายุแบตเตอรี่ลดลงคือปัญหาบางอย่างที่คุณอาจพบเมื่อ CPU ของ Mac ทำงานหนัก
แต่อะไรที่ทำให้ CPU ของ Mac ของคุณเครียดกันแน่? และคุณจะแก้ไขการใช้งาน CPU สูงบน Mac ได้อย่างไร ให้เราอธิบาย
สารบัญ
อะไรที่ทำให้ CPU ของ Mac ของคุณเครียดได้?
CPU ของ Mac อาจตกอยู่ภายใต้ความเครียดในสถานการณ์ต่างๆ อย่างไรก็ตาม บ่อยครั้งอาจเกิดจากสาเหตุอย่างใดอย่างหนึ่งหรือหลายอย่างรวมกันดังต่อไปนี้:
- คุณเปิดแอปที่ไม่ได้ใช้งานหลายแอปพร้อมกัน
- แอปหนึ่งของคุณต้องการพลังงาน CPU มากที่สุด
- มีกระบวนการที่ทำงานอยู่เบื้องหลังมากเกินไป
- คุณมีโปรแกรมเริ่มต้นที่กำหนดค่าบน Mac ของคุณมากเกินไป
- คุณไม่ได้รีสตาร์ท Mac มาสักระยะหนึ่งแล้ว
- ไฟล์ที่เสียหายหรือติดมัลแวร์
- ส่วนขยายและแท็บของเบราว์เซอร์
- การอัปเดตระบบกำลังทำงานอยู่เบื้องหลัง
วิธีตรวจสอบการใช้งาน CPU ของคุณบน Mac ด้วยตัวตรวจสอบกิจกรรม
macOS มาพร้อมกับยูทิลิตี้ในตัวที่เรียกว่า ตัวตรวจสอบกิจกรรม ซึ่งจะช่วยคุณระบุและแก้ไขปัญหาแอพและกระบวนการที่มีปัญหาบน Mac ของคุณ ด้วยตัวตรวจสอบกิจกรรม คุณสามารถค้นหาปริมาณของ CPU, หน่วยความจำ, พลังงาน, ดิสก์ และทรัพยากรเครือข่ายที่แอปหรือกระบวนการใช้งานได้อย่างง่ายดาย
หากต้องการตรวจสอบการใช้งาน CPU ในตัวตรวจสอบกิจกรรม ให้เปิด ตัวตรวจสอบกิจกรรม เปิด Finder แล้วไปที่ Applications > Utilities > Activity Monitor หรือเรียกใช้ Spotlight Search โดยใช้แป้นพิมพ์ลัด Command + Space แล้วค้นหา Activity Monitor
คลิกแท็บ CPU ในการตรวจสอบกิจกรรม ที่นี่คุณจะเห็นรายละเอียดการใช้งาน CPU ของแอพและกระบวนการต่างๆ ที่ทำงานบน Mac ของคุณ โดยการใช้งาน CPU โดยรวมจะแสดงที่ด้านล่างของหน้าจอ ดูค่าที่อยู่ติดกับกระบวนการที่คุณต้องการค้นหาการใช้งาน CPU ในคอลัมน์ %CPU

วิธีตรวจสอบการใช้งาน CPU ด้วย Terminal
คุณยังสามารถตรวจสอบการใช้งาน CPU ได้ด้วยคำสั่ง Terminal ง่ายๆ สองสามคำสั่ง ต่อไปนี้เป็นคำแนะนำทีละขั้นตอนในการตรวจสอบการใช้งาน CPU ของคุณบน Mac ด้วย Terminal
- เปิด Terminal ผ่าน Spotlight หรือ Launchpad
- วางและรันคำสั่ง:
top -l 2 | grep -E "^CPU"top -l 2 | grep -E "^CPU" - คุณจะเห็นการใช้งาน CPU เป็นเปอร์เซ็นต์
ข้อเสียคือคุณสามารถดูการใช้งาน CPU ได้เท่านั้น แต่คุณไม่รู้ว่ากระบวนการใดใช้ทรัพยากร CPU มากที่สุด
วิธีล้างการใช้งาน CPU บน Mac
เมื่อคุณระบุสาเหตุที่ทำให้ CPU ของ Mac ทำงานเต็มประสิทธิภาพแล้ว คุณสามารถดำเนินการต่อไปนี้เพื่อแก้ไขและคืนค่ากลับสู่สถานะปกติ:
- ออกจากแอพและกระบวนการที่ไม่จำเป็นที่ทำงานบน Mac ของคุณ
- ตรวจสอบรายการเริ่มต้นและปิดการใช้งานรายการที่คุณไม่ต้องการ
- ถอนการติดตั้งแอพที่ไม่ได้ใช้
- รีสตาร์ท Mac ของคุณ
- เสร็จสิ้นการติดตั้งการอัปเดต macOS ที่รอดำเนินการ
- ตรวจหามัลแวร์ อาจอยู่ในรูปแบบของแอพหรือเอกสาร แล้วกำจัดมัน
วิธีล้างการใช้งาน CPU บน Mac โดยใช้ CleanMyMac
มาตรการทั้งหมดที่เรากล่าวถึงข้างต้นสามารถช่วยคุณล้างการใช้งาน CPU ของ Mac ได้ อย่างไรก็ตาม การดำเนินการเหล่านี้อาจใช้เวลานานหากดำเนินการด้วยตนเอง และผู้ที่เพิ่งเริ่มใช้ Mac อาจประสบปัญหาว่าจะเริ่มต้นจากที่ใด
MacPaw มีวิธีแก้ไขปัญหานี้ เรียกว่า CleanMyMac และเป็นแอปที่มีเครื่องมือมากมายภายใต้หลังคาเดียวกัน ซึ่งช่วยให้การดำเนินการเหล่านี้บน Mac ของคุณง่ายขึ้น เพื่อช่วยให้คุณล้างการใช้งาน CPU และเพิ่มประสิทธิภาพโดยรวม
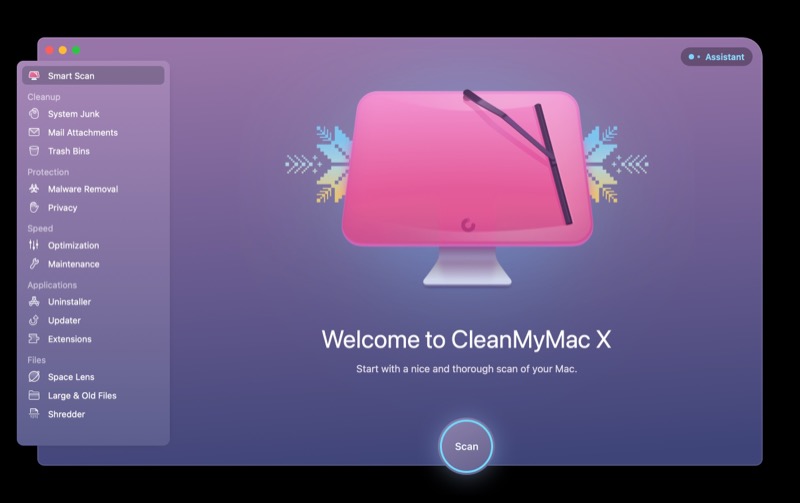
ต้องการเพิ่ม Mac ของคุณด้วยคลิกเดียวหรือไม่ CleanMyMac X ทำให้มันง่ายมาก!
แดชบอร์ดของ CleanMyMac X มีคุณสมบัติ Smart Scan ที่ตรวจสอบ Mac ของคุณเพื่อหามัลแวร์ ไฟล์ขยะที่ไม่จำเป็น และการปรับปรุงประสิทธิภาพ ทันทีที่คุณคลิก “เรียกใช้” CleanMyMac X จะทำงาน อาจทำให้คุณประหลาดใจว่ามันช่วยได้มากแค่ไหน!
ดาวน์โหลดรุ่นฟรี 2023
วิธีเพิ่มเติมในการแก้ไขการใช้งาน CPU จำนวนมากบน Mac
แม้ว่าการดำเนินงานข้างต้นควรล้างการใช้งาน CPU บน Mac ของคุณและปรับปรุงประสิทธิภาพโดยรวม หากปัญหายังคงมีอยู่ คุณสามารถลองแก้ไขได้ด้วยวิธีต่อไปนี้:
ปิดแอพโดยใช้พลัง CPU มากขึ้น
ไม่แปลกใจเลยที่บางแอพจะใช้พลังงาน CPU มาก อาจเป็นเพราะฟังก์ชันที่มีให้ หรือเพราะไม่ได้รับการอัปเดตหรือปรับแต่งให้ทำงานบน macOS เวอร์ชั่นใหม่กว่า ไม่ว่าในกรณีใด การระบุแอปดังกล่าวเป็นสิ่งสำคัญ
เปิด ตัวตรวจสอบกิจกรรม และไปที่แท็บ CPU หากมีแอพที่ใช้ CPU มากเกินไป ให้เลือกแอพนั้น กดปุ่ม Stop ที่ด้านบน แล้วกด Quit ในกรณีที่ยังไม่ออกจากแอป ให้ทำตามขั้นตอนเดิม และคราวนี้เลือก Fore Quit เมื่อได้รับแจ้งให้ออกจากกระบวนการ

ตรวจสอบฮาร์ดแวร์ Mac ของคุณ
หากต้องการตรวจสอบการใช้งาน CPU ของฮาร์ดแวร์ Mac คุณควรเรียกใช้ Apple Diagnostics
บน Intel Mac ให้ทำตามขั้นตอนเหล่านี้:
- เริ่ม Mac ของคุณ
- กดปุ่ม D บนแป้นพิมพ์ค้างไว้ทันที
- ปล่อยปุ่มเมื่อแถบความคืบหน้าปรากฏขึ้น
- ทำตามคำแนะนำ
บน Apple Silicon Mac ให้ทำตามขั้นตอนเหล่านี้:
- เริ่ม Mac ของคุณและกดปุ่มเปิดปิดค้างไว้
- ปล่อยพลังงานเมื่อหน้าจอตัวเลือกการเริ่มต้นปรากฏขึ้น
- กด Cmd + D
- ทำตามคำแนะนำ
การวินิจฉัยของ Apple จะระบุปัญหาฮาร์ดแวร์ที่ชัดเจน หากปัญหายังคงอยู่ในโหมดการกู้คืน คุณอาจมีปัญหาเกี่ยวกับฮาร์ดแวร์ และควรให้ Mac ของคุณวินิจฉัยโดย Apple Store หรือผู้ให้บริการ
ล้างแคชและไฟล์ชั่วคราว
การล้างแคชและไฟล์ชั่วคราวเป็นวิธีที่มีประสิทธิภาพในการลดการใช้งาน CPU บน Mac CleanMyMac X เป็นวิธีที่ง่ายในการทำเช่นนี้: เปิด CleanMyMac X เลือกโมดูลการบำรุงรักษา คลิก “ล้างแคช DNS” แล้วแตะปุ่ม “เรียกใช้” นอกจากนี้คุณยังสามารถฆ่ากระบวนการที่ใช้ CPU จำนวนมากได้ด้วยการเน้นกระบวนการในตัวจัดการงานและคลิกปุ่ม "สิ้นสุดกระบวนการ"
นอกจากนี้ คุณสามารถใช้โปรแกรม Mac Cleaner เพื่อลดการใช้ CPU และปรับปรุงประสิทธิภาพ Mac ของคุณ โปรแกรมนี้สามารถลบไวรัส แอดแวร์ มัลแวร์ ขยะของระบบ แคช บันทึก ไฟล์เก่า และข้อมูลที่ไม่ต้องการอื่นๆ เพื่อเพิ่มพื้นที่ว่างบน Mac นอกจากนี้ยังสามารถตรวจสอบสถานะของ Mac เช่น CPU, การใช้งานฮาร์ดไดรฟ์, แบตเตอรี่ และหน่วยความจำ
ใช้แอปการจัดการกระบวนการ
ยูทิลิตีการจัดการกระบวนการมีประโยชน์อย่างมากในการจัดการการใช้ CPU บนคอมพิวเตอร์ Mac มีวิธีง่ายๆ ในการตรวจสอบและติดตามกระบวนการที่ทำงานบน Mac โดยแสดงกราฟตามเวลาจริงและเปอร์เซ็นต์สำหรับแต่ละกระบวนการ
ด้วย iStat Menus ผู้ใช้สามารถปรับแต่งยูทิลิตีให้ตรงตามความต้องการเฉพาะของตน และดูที่แถบเมนูได้อย่างรวดเร็วเพื่อตรวจสอบประสิทธิภาพของ Mac
App Tamer ยังสามารถจำกัดการโหลด CPU ของแอปนั้นๆ เพื่อไม่ให้ใช้ทรัพยากรของคอมพิวเตอร์มากเกินความจำเป็น
นอกจากนี้ ผู้ใช้สามารถเปิด Chrome Task Manager เพื่อดูหน่วยความจำและการใช้งาน CPU สำหรับแต่ละแท็บและส่วนขยาย ซึ่งช่วยให้ระบุกระบวนการที่ใช้ CPU มากเกินไปได้ง่ายขึ้น จากนั้นผู้ใช้สามารถบังคับปิดแอปได้หากแอปไม่ตอบสนอง
รีสตาร์ท Mac
ในบางครั้ง การรีสตาร์ทอย่างง่ายสามารถแก้ไขปัญหาต่างๆ ที่คุณอาจพบบน Mac ของคุณได้ ปิดแอพหรือกระบวนการที่เปิดอยู่ทั้งหมดที่ทำงานบนระบบของคุณเพื่อล้างออกจากหน่วยความจำและรีบูตเข้าสู่สถานะใหม่
หากต้องการรีสตาร์ท Mac ให้คลิกเมนู Apple แล้วเลือก รีสตาร์ท เมื่อระบบขอให้ยืนยันการดำเนินการ ให้กดปุ่ม Restart ระบบจะรีบูตระบบ
อัปเดต macOS
แม้ว่าโดยทั่วไปแล้วการอัปเดต macOS จะเสถียร แต่ก็มีบางครั้งที่อาจไม่เป็นเช่นนั้น ตัวอย่างเช่น หากคุณไม่ได้อัปเดตระบบของคุณมาระยะหนึ่งแล้วและเริ่มประสบปัญหาเมื่อเร็วๆ นี้ การอัปเดตเป็น macOS เวอร์ชันใหม่กว่า (หากมี) ควรช่วยแก้ไขได้
หากต้องการอัปเดต Mac ให้เปิด การตั้งค่าระบบ แล้วไปที่ ทั่วไป > อัปเดตซอฟต์แวร์ คลิกที่ปุ่ม ตรวจหาการอัปเดต เพื่อค้นหาการอัปเดตใหม่ หากมีให้กดปุ่ม ติดตั้งทันที เพื่อติดตั้งบน Mac ของคุณ
ตรวจสอบการใช้งาน CPU ของ Mac ของคุณ
การติดตามประสิทธิภาพ CPU ของคุณเป็นสิ่งสำคัญในการบำรุงรักษา Mac ให้แข็งแรงและมีประสิทธิภาพ สามารถเพิ่มความเร็วของคอมพิวเตอร์ได้โดยการปิดกระบวนการที่ใช้ทรัพยากรจำนวนมาก
CleanMyMac เป็นเครื่องมือที่มีประโยชน์ในการทำความสะอาดและปรับแต่ง Mac ของคุณ มีอินเทอร์เฟซที่เรียบร้อยและใช้งานง่าย และมีเครื่องมือที่จำเป็นทั้งหมดเพื่อช่วยแก้ไขปัญหา เช่น การใช้ CPU มากเกินไป การใช้ RAM มากเกินไป และประสิทธิภาพการทำงานช้า เป็นต้น
เมื่อทำตามขั้นตอนที่ระบุไว้ในบทความนี้ คุณจะมั่นใจได้ว่า Mac ของคุณยังคงเร็วและมีประสิทธิภาพ
