จะโคลน HDD ที่เล็กกว่าเป็น SSD ที่ใหญ่กว่าได้อย่างไร - 4 เครื่องมือที่น่าทึ่ง
เผยแพร่แล้ว: 2022-02-13เมื่อคุณตัดสินใจที่จะ โคลน HDD ที่มีขนาดเล็กลงเป็น SSD ที่ใหญ่กว่า คุณอาจได้รับคำถามมากมายเช่น “ทำไมเราจึงต้องโคลน HDD เป็น SSD”, “จะโคลน HDD ที่มีขนาดเล็กลงไปยัง SSD ที่ใหญ่กว่าได้อย่างไร”, “เครื่องมือใดดีที่สุดในการโคลน ไดรฟ์?", "ข้อมูลสูญหายขณะโคลนดิสก์หรือไม่" จะระเบิดจิตใจของคุณ นี่คือคำตอบสำหรับคำถามทั้งหมดของคุณ
ในบทความนี้ คุณจะพบวิธีที่น่าทึ่งในการโคลน HDD ที่มีขนาดเล็กลงไปยัง SSD ที่ใหญ่กว่า คุณจะพบเครื่องมือทั้งฟรีและพรีเมียมเพื่อโคลนดิสก์ ในหมู่พวกเขา EaseUS Partition Master และ EaseUS Todo Backup มีบทบาทสำคัญในการทำงานของคุณให้เสร็จสมบูรณ์โดยไม่สูญเสียข้อมูล เพียงทดลองใช้วิธีการทั้งหมดและหาวิธีที่ดีที่สุดในการโคลน HDD ที่มีขนาดเล็กลงไปยัง SSD ที่ใหญ่กว่าโดยไม่ทำให้ข้อมูลสูญหาย
สารบัญ
เหตุใดเราจึงต้องโคลน HDD ที่เล็กกว่าไปยัง SSD ที่ใหญ่กว่า
SSD คือ Solid State Drive ที่ให้ประสิทธิภาพสูง กินไฟน้อย และข้อดีอีกมากมายเมื่อเทียบกับ HDD แต่ SSD นั้นค่อนข้างคุ้มค่ากว่าของ HDD คุณสามารถทำสำเนาฮาร์ดไดรฟ์ปัจจุบันของคุณเมื่อต้องการแทนที่ด้วยฮาร์ดไดรฟ์ใหม่ คุณสามารถสร้างไดรฟ์ที่ซ้ำกันได้โดยการคัดลอกข้อมูลจากที่หนึ่งไปยังอีกที่หนึ่งหรือโดยการโคลนข้อมูลทั้งหมดพร้อมกัน
ด้วยตัวเลือกโคลนหรือคัดลอกดิสก์ คุณจะได้รับข้อมูลที่แน่นอนของฮาร์ดดิสก์ที่ใช้งานอยู่ ดังนั้น คุณสามารถเปลี่ยนฮาร์ดไดรฟ์ดั้งเดิมด้วย SSD ที่ลอกแบบมาได้อย่างง่ายดาย หากคุณต้องการแทนที่ HDD ด้วย SSD ที่ใหญ่กว่าด้วยแอพ ไฟล์ และ OS ทั้งหมด คุณสามารถโคลนดิสก์ไปยังดิสก์อื่นที่มีข้อมูล แอพ ไฟล์ ระบบปฏิบัติการ และอื่นๆ ทั้งหมด
ในการถ่ายโอนเนื้อหาดิสก์หนึ่งไปยังดิสก์อื่นด้วยการดำเนินการคัดลอกและวาง มันกินเวลาอันมีค่าทั้งหมดของคุณ หากคุณต้องการประหยัดเวลา การโคลนหรือคัดลอกดิสก์ด้วยแอพของบริษัทอื่นที่ดีที่สุดคือตัวเลือกที่ดีที่สุด อ่านต่อเพื่อค้นหาวิธีที่ดีที่สุดในการโคลน HDD ที่มีขนาดเล็กลงไปยัง SSD ที่ใหญ่กว่า
- ที่เกี่ยวข้อง: วิธีอัปเกรด Windows 11 เป็น HDD หรือ SSD ใหม่
- Windows 11: รายละเอียดทั้งหมดที่คุณต้องรู้
วิธีโคลน HDD ที่เล็กกว่าเป็น SSD ที่ใหญ่ขึ้น
วิดีโอสอน – วิธีโคลน HDD ขนาดเล็กลงเป็น SSD ขนาดใหญ่โดยใช้เครื่องมือแบ่งพาร์ติชั่นดิสก์
เราจัดเตรียมบทความนี้ในรูปแบบของวิดีโอสอนเพื่อความสะดวกของผู้อ่าน หากคุณสนใจในการอ่านมากขึ้น ให้ชมหลังจากอ่านจบแล้ว
1. โคลน HDD เป็น SSD โดยใช้ EaseUS Tools
EaseUS Partition Master เป็นซอฟต์แวร์ที่ใช้งานง่ายสำหรับทั้งมือใหม่และมือโปร คุณสามารถใช้ได้อย่างมีประสิทธิภาพโดยไม่ต้องมีความรู้ด้านเทคนิคเกี่ยวกับการสำรองข้อมูลและการโคลน นอกจากนี้ยังมีการดำเนินการที่น่าอัศจรรย์อื่นๆ เช่น พาร์ติชั่นดิสก์, Migrate OS, Partition Recovery, Convert MBR to GPT และในทางกลับกัน มาดูวิธีการโคลน HDD เป็น SSD:
พาร์ติชั่น EaseUS Master
ในการโคลน HDD ที่เล็กกว่าไปเป็น SSD ที่ใหญ่กว่า ก่อนอื่น คุณต้องเชื่อมต่อ SSD กับแล็ปท็อปหรือพีซีของคุณ จากนั้นทำตามขั้นตอนด้านล่าง:

ในบทช่วยสอนนี้ คุณจะได้พบกับวิธีแก้ปัญหาที่ดีที่สุดสำหรับการโคลน HDD เป็น SSD โดยใช้ EaseUS พาร์ติชั่นมาสเตอร์
เวลาทั้งหมด: 5 นาที
ขั้นตอนที่ 1: เลือกตัวเลือกโคลน
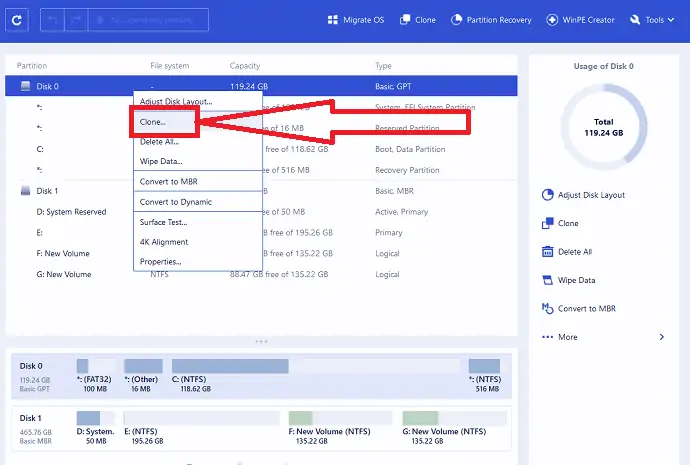
ดาวน์โหลดและติดตั้ง EaseUS Partition Master จากเว็บไซต์ทางการ เปิดแอปพลิเคชันข้อมูลดิสก์จะปรากฏขึ้นบนหน้าจอ เลือกดิสก์ต้นทาง คลิกขวาที่ไฟล์แล้วเลือกตัวเลือกคัดลอก/โคลน คุณยังค้นหาตัวเลือกโคลนที่ด้านบนและด้านขวาของแผงได้อีกด้วย
ขั้นตอนที่ 2: เลือกดิสก์เป้าหมาย
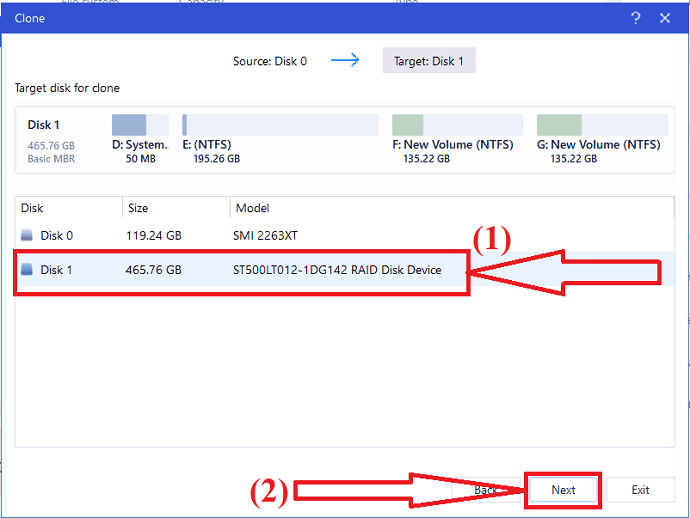
Clone Window จะปรากฏขึ้นบนหน้าจอ เลือกดิสก์เป้าหมายและคลิกถัดไป
ขั้นตอนที่ 3: คลิกที่ดำเนินการต่อ
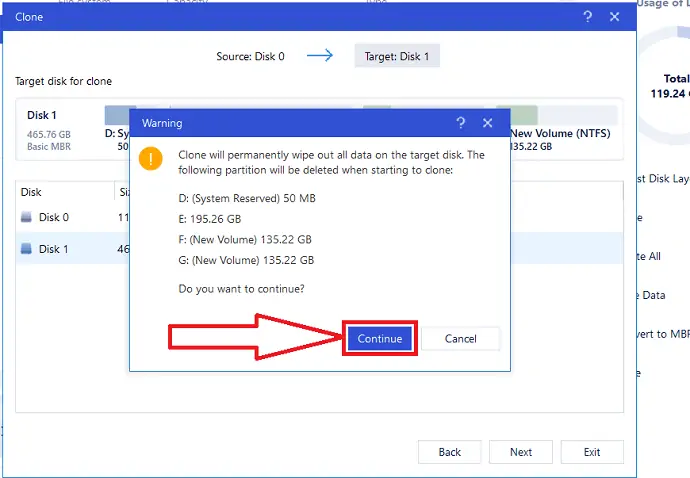
ข้อความเตือนจะแจ้งบนหน้าจอ มันเตือนคุณว่าจะลบข้อมูลทั้งหมดในดิสก์เป้าหมาย คลิกที่ "ดำเนินการต่อ"
ขั้นตอนที่ 4: เค้าโครงดิสก์เป้าหมาย

คลิกที่ลูกศรลงข้าง "รูปแบบดิสก์เป้าหมายหลังจากโคลน" คุณจะพบตัวเลือกต่างๆ เช่น "ปรับดิสก์ให้พอดีอัตโนมัติ" "โคลนเป็นแหล่งที่มา" และ "แก้ไขเลย์เอาต์ของดิสก์" เลือกอันที่คุณต้องการปรับแต่งเลย์เอาต์ของดิสก์ สุดท้าย ให้คลิกที่ Proceed เพื่อดำเนินการโคลนต่อไป
ค่าใช้จ่ายโดยประมาณ: 39.59 USD
จัดหา:
- EaseUS Partition Master
- อินเทอร์เน็ต
เครื่องมือ:
- EaseUSpartition Master
วัสดุ: ซอฟต์แวร์
เมื่อเสร็จสิ้นกระบวนการโคลนนิ่ง คลิกที่ "ดำเนินการ" และคลิกที่ใช้เพื่อดำเนินการโคลนให้เสร็จสิ้น
EaseUS Todo Backup
ขั้นตอนที่ 1: ดาวน์โหลดและติดตั้ง Todo Backup จากเว็บไซต์ทางการโดยใช้เว็บเบราว์เซอร์ใดก็ได้ เปิดแอปพลิเคชัน คลิกที่เครื่องมือและเลือกตัวเลือก "โคลน" เพื่อโคลนดิสก์ทั้งหมด หากคุณต้องการโคลน OS เท่านั้น ให้เลือกตัวเลือกการโคลนระบบ
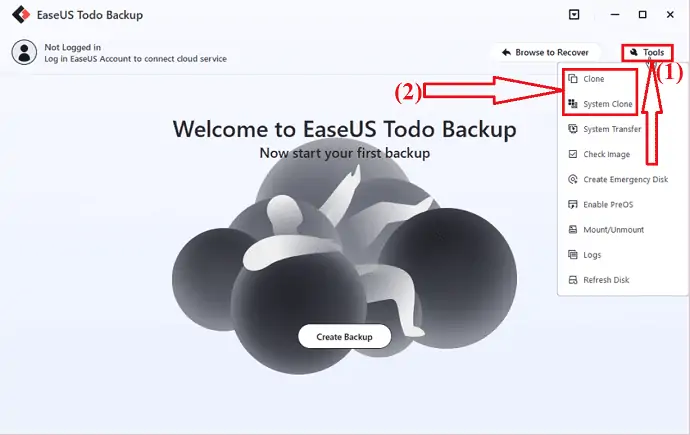
ขั้นตอนที่ 2: เลือกไดรฟ์ต้นทางที่คุณต้องการโคลนแล้วคลิกถัดไป
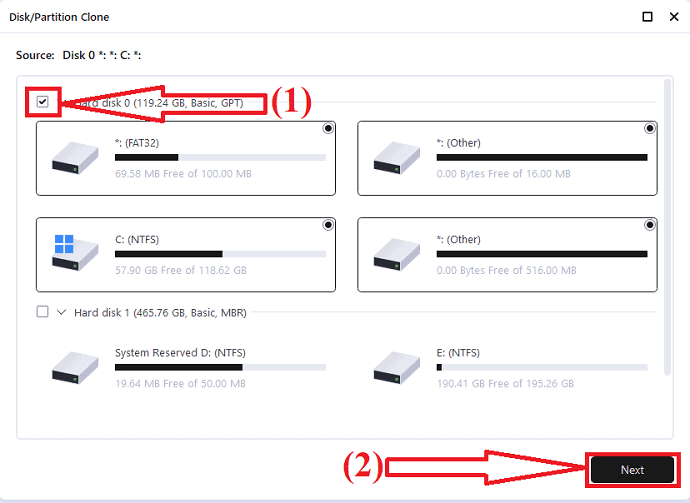
ขั้นตอนที่ 3: ตอนนี้เลือกดิสก์ปลายทางแล้วคลิกถัดไป มันเตือนคุณว่ามันจะลบข้อมูลทั้งหมดในดิสก์ปลายทาง ดังนั้น ตรวจสอบให้แน่ใจว่าคุณได้สำรองข้อมูลสำคัญทั้งหมดในดิสก์เป้าหมายแล้ว คลิกดำเนินการต่อเพื่อยอมรับคำเตือนและไปยังขั้นตอนถัดไป
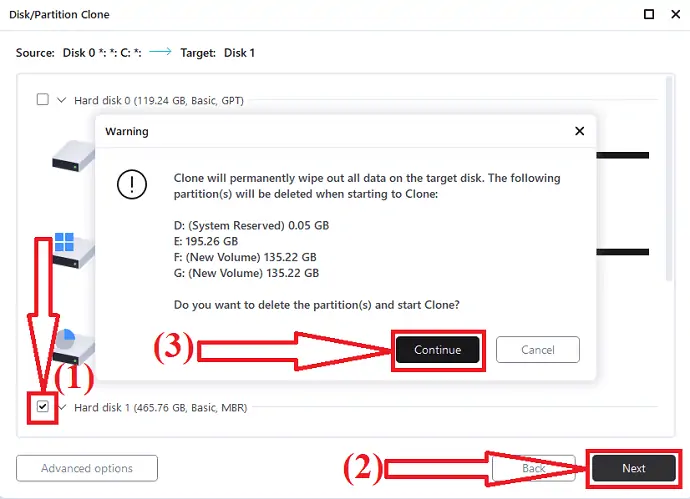
แค่นั้นแหละ... กระบวนการโคลนจะเริ่มขึ้น ต้องใช้เวลาพอสมควรขึ้นอยู่กับขนาดของดิสก์ต้นทาง
EaseUS ดิสก์คัดลอก
ดาวน์โหลดและติดตั้งแอปพลิเคชัน EaseUS Disk Copy จากเว็บไซต์ทางการ เมื่อติดตั้งเสร็จแล้ว ให้เปิดแอปพลิเคชัน แตะที่ "โหมดดิสก์" เลือกดิสก์ต้นทางที่คุณต้องการโคลนแล้วคลิกถัดไป
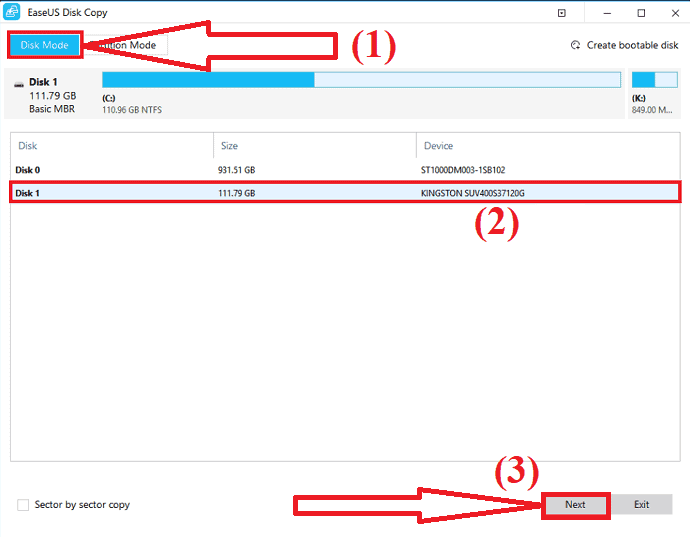
ตอนนี้เลือกดิสก์ปลายทางแล้วคลิกถัดไป มันเตือนคุณว่าข้อมูลทั้งหมดในดิสก์เป้าหมายจะถูกลบระหว่างกระบวนการ คลิกที่ "ตกลง" เพื่อยืนยันและดำเนินการตามขั้นตอนต่อไป
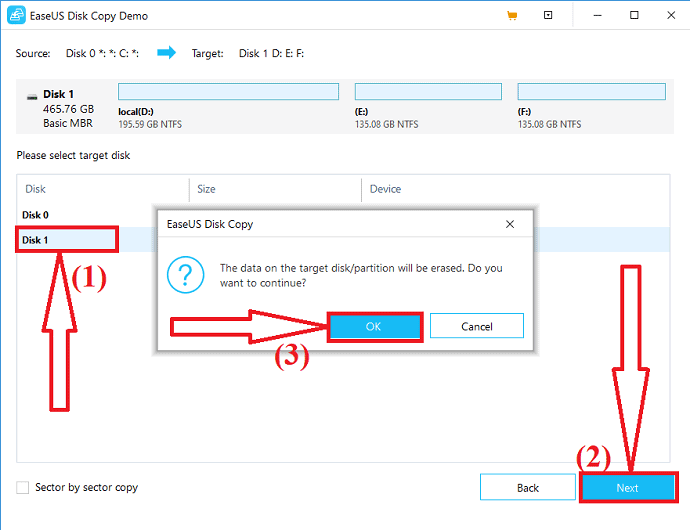
หากดิสก์เป้าหมายคือ SSD ให้เปิดใช้งาน "ตรวจสอบตัวเลือกหากเป้าหมายคือ SSD" เลือกเลย์เอาต์ของดิสก์จากตัวเลือก "ปรับดิสก์ให้พอดีอัตโนมัติ" "คัดลอกเป็นแหล่งที่มา" และ "แก้ไขเลย์เอาต์ของดิสก์" และคลิกที่ดำเนินการ
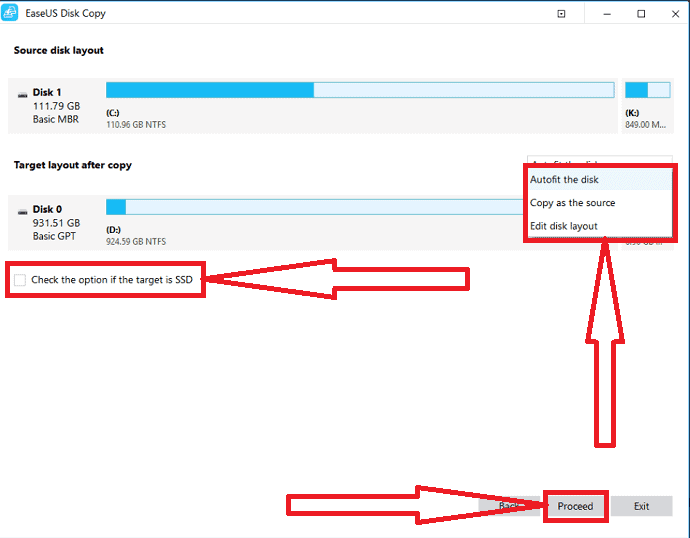
ต้องใช้เวลาพอสมควรในการโคลนดิสก์ตามขนาดของข้อมูลในดิสก์ หลังจากเสร็จสิ้นกระบวนการ คุณสามารถเปลี่ยนไดรฟ์และใช้ข้อมูลที่ถ่ายโอนบนดิสก์ใหม่ของคุณได้ หากดิสก์ที่โคลนเป็นไดรฟ์ระบบ อย่าลืมเปลี่ยนลำดับการบู๊ตและตั้งค่าคอมพิวเตอร์ให้บู๊ตจากดิสก์ SSD ใหม่ในโหมด BIOS
2. โคลน HDD เป็น SSD โดยใช้ AOMEI Tools
AOMEI Partition Assistant เป็นอีกเครื่องมือหนึ่งในการโคลนดิสก์โดยไม่สูญเสีย มันสามารถใช้ได้ฟรี นอกจากนี้ยังมีการดำเนินการที่น่าทึ่งหลายอย่าง เช่น พาร์ติชั่นดิสก์ แปลงเป็น MBR เป็น GPT และในทางกลับกัน การสำรองข้อมูลดิสก์ และอื่นๆ อีกมากมาย คุณยังสามารถโคลนดิสก์ได้ด้วยความช่วยเหลือของเครื่องมือ AOMEI Backupper
AOMEI ผู้ช่วยพาร์ทิชัน
ขั้นตอนที่ 1: ดาวน์โหลดและติดตั้ง AOMEI Partition Assistant จากเว็บไซต์ทางการ เมื่อการติดตั้งเสร็จสิ้น ให้เปิดแอปพลิเคชัน คลิกที่ตัวเลือก "เครื่องมือทั้งหมด" ทางด้านซ้ายและเลือกตัวเลือก "ตัวช่วยสร้างการโคลนดิสก์" จากรายการ
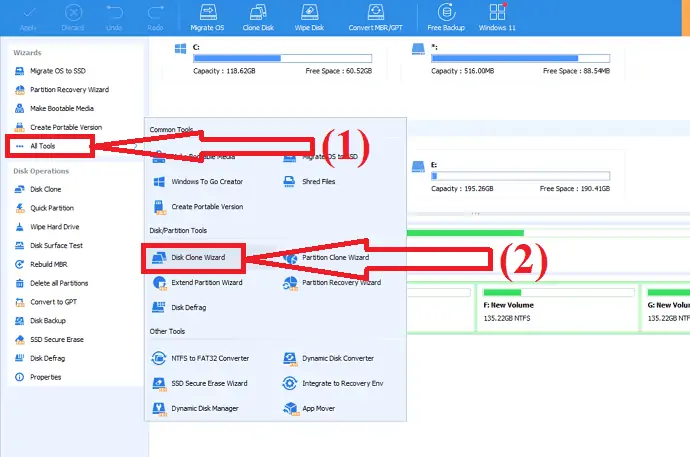
ขั้นตอนที่ 2: หน้าต่าง “ตัวช่วยสร้างโคลนดิสก์” จะปรากฏขึ้นบนหน้าจอ คุณจะพบวิธีการโคลนดิสก์สองวิธีบนหน้าจอ
- โคลนดิสก์อย่างรวดเร็ว: อนุญาตให้คุณโคลนเฉพาะพื้นที่ที่ใช้กับดิสก์อื่นและปรับขนาดของพาร์ติชั่น
- โคลนเซกเตอร์ทีละเซกเตอร์: อนุญาตให้คุณโคลนเซกเตอร์ทั้งหมดไปยังดิสก์อื่นรวมถึงพื้นที่ว่าง
เลือกตัวเลือกที่คุณต้องการ ที่นี่ฉันกำลังเลือก "โคลนดิสก์อย่างรวดเร็ว" และคลิกถัดไป
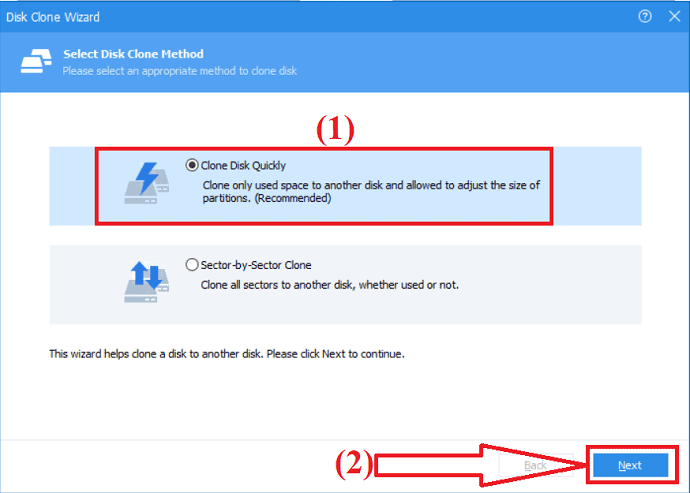
ขั้นตอนที่ 3: เลือกดิสก์ต้นทางที่คุณต้องการโคลนแล้วคลิกถัดไป
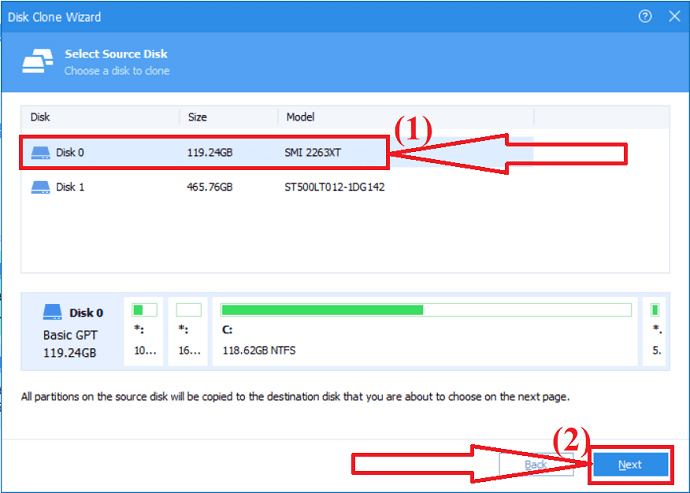
ขั้นตอนที่ 4: ตอนนี้เลือกดิสก์ปลายทางแล้วคลิก "ถัดไป" ข้อความเตือนจะแจ้งบนหน้าจอ เตือนคุณว่าข้อมูลทั้งหมดจะถูกลบออกหลังจากที่คุณบันทึกการดำเนินการลงในฟิสิคัลดิสก์ คลิกที่ "ใช่" เพื่อดำเนินการต่อ

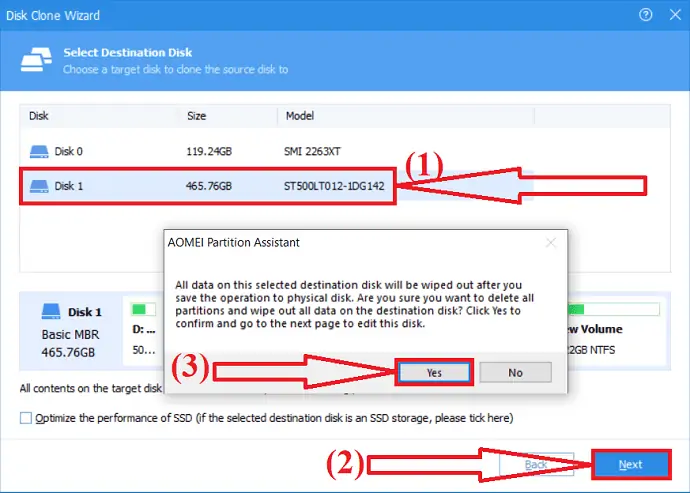
ขั้นตอนที่ 5: ในหน้าต่างแก้ไขดิสก์ คุณจะพบตัวเลือกการโคลนดิสก์สามตัวเลือก เช่น “โคลนโดยไม่ต้องปรับขนาดพาร์ติชั่น” “ปรับพาร์ติชั่นให้พอดีกับดิสก์ทั้งหมด” และ “แก้ไขตัวเลือกบนดิสก์นี้” เลือกรายการที่คุณต้องการและคลิกที่ "ถัดไป"
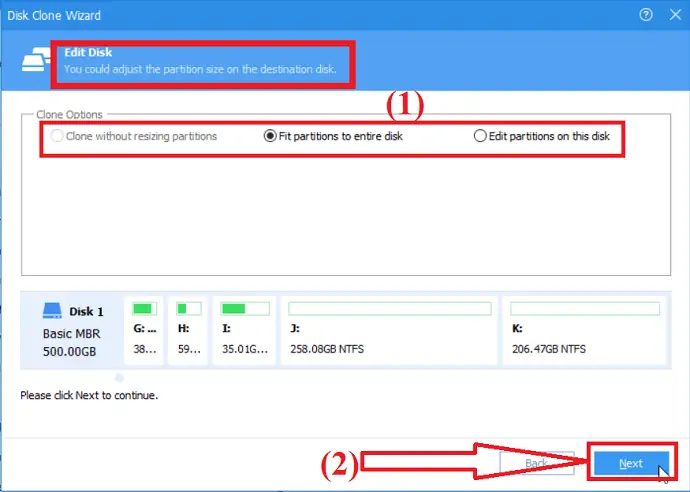
การดำเนินการจะเพิ่มไปยังสถานะรอดำเนินการ เพื่อกระทำการที่ค้างอยู่ เลือกตัวเลือกนำไปใช้ที่ด้านบนซ้ายและคลิกที่ "ดำเนินการ" แค่นั้นแหละ…
ตัวสำรอง AOMEI
ดาวน์โหลดและติดตั้ง AOMEI Backupper จากเว็บไซต์ทางการหรือคลิกที่ลิงค์ เปิดแอปพลิเคชั่น AOMEI Backupper เลือกตัวเลือกโคลนจากแผงด้านซ้ายและคลิกที่ตัวเลือกการโคลนดิสก์
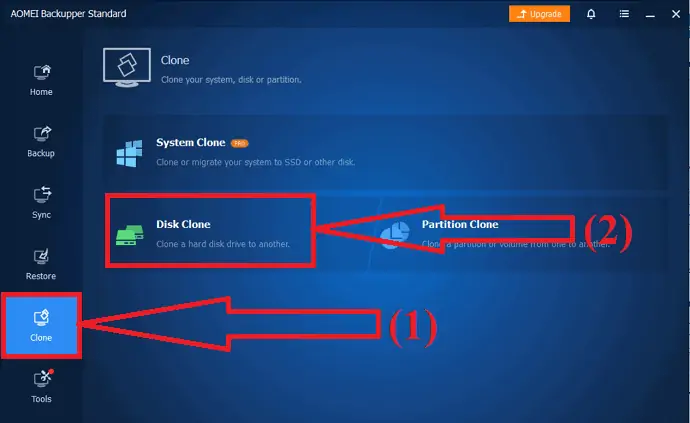
เลือกดิสก์ต้นทางที่คุณต้องการโคลนและคลิกที่ "ถัดไป" เลือกดิสก์ปลายทางอีกครั้งแล้วคลิกถัดไป ดิสก์ต้นทางและเป้าหมายที่เลือกจะปรากฏขึ้น เปิดใช้งานตัวเลือก "การจัดตำแหน่ง SSD" และแก้ไขตัวเลือกพาร์ติชันเพื่อแก้ไขพาร์ติชันที่โคลน สุดท้ายให้คลิกที่ปุ่ม Start Clone ที่ด้านล่างขวา แค่นั้นแหละ…
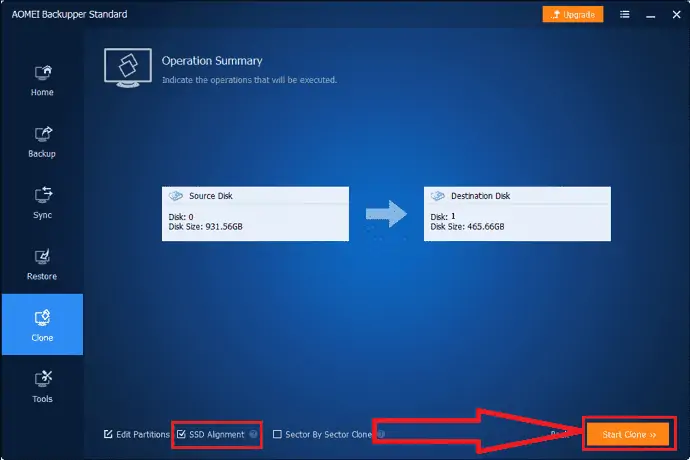
3. โคลน HDD เป็น SSD โดยใช้เครื่องมือ MiniTool
MiniTool Partition Wizard เป็นเครื่องมือฟรีที่ดีที่สุดในการคัดลอกไดรฟ์ แต่ถ้าคุณต้องการจัดการกับดิสก์ระบบ คุณต้องมีรุ่นโปรหรือรุ่นขั้นสูง นอกจากตัวช่วยสร้างพาร์ติชั่นแล้ว MiniTools ShadoMaker ยังช่วยให้คุณโคลนดิสก์ไปยัง SSD ได้อีกด้วย มาดูกันว่าอย่างไร:
ตัวช่วยสร้างพาร์ติชัน MiniTool
ดาวน์โหลดและติดตั้ง MiniTool Partition Wizard จากเว็บไซต์ทางการ เปิดแอปพลิเคชัน เลือกดิสก์ที่คุณต้องการโคลน ให้คลิกขวาและเลือกตัวเลือกการคัดลอกจากเมนู หรือคลิกตัวเลือกการคัดลอกดิสก์จากแผงด้านขวา
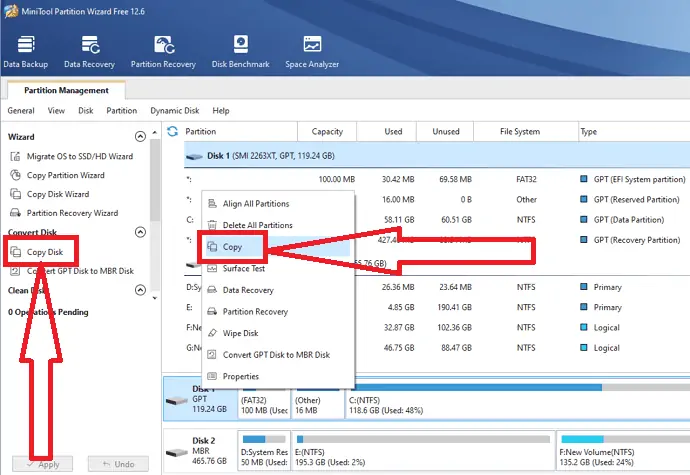
ตอนนี้เลือกไดรฟ์เป้าหมายที่คุณต้องการคัดลอกเนื้อหาต้นฉบับแล้วคลิกถัดไป ข้อความเตือนจะแจ้งบนหน้าจอ มันเตือนคุณว่ามันจะทำลายข้อมูลทั้งหมดในไดรฟ์เป้าหมาย คลิกที่ ใช่ เพื่อดำเนินการต่อ
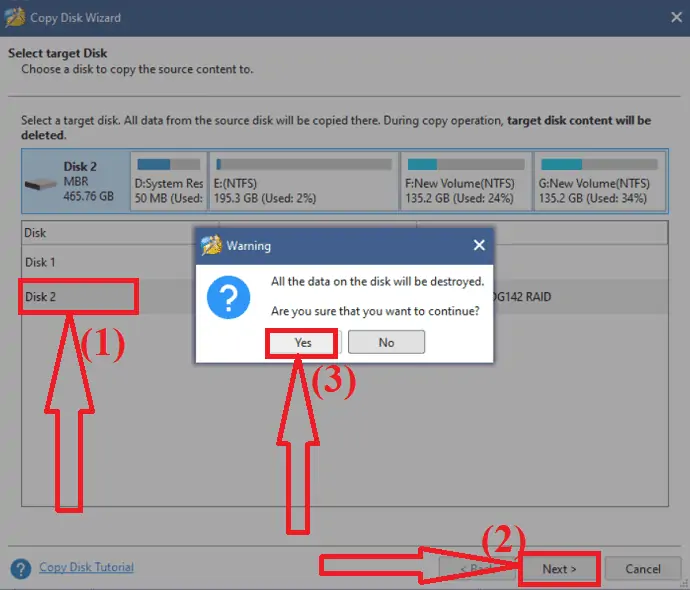
ในขั้นตอนนี้ คุณจะพบตัวเลือกพาร์ติชั่นต่างๆ เช่น พาร์ติชั่นพอดีกับทั้งดิสก์ และคัดลอกพาร์ติชั่นโดยไม่ต้องปรับขนาด เลือกหนึ่งที่คุณต้องการ ตรวจสอบ "จัดพาร์ติชั่นของคุณเป็น 1MB" เพื่อปรับปรุงประสิทธิภาพสำหรับดิสก์ที่ฟอร์แมตขั้นสูงและ SSD เปิดใช้งาน “ใช้ตารางพาร์ติชั่น GUID สำหรับดิสก์เป้าหมาย” เพื่อโคลนดิสก์ระบบของคุณไปยังดิสก์ GPT สุดท้ายคลิกที่ "ถัดไป"
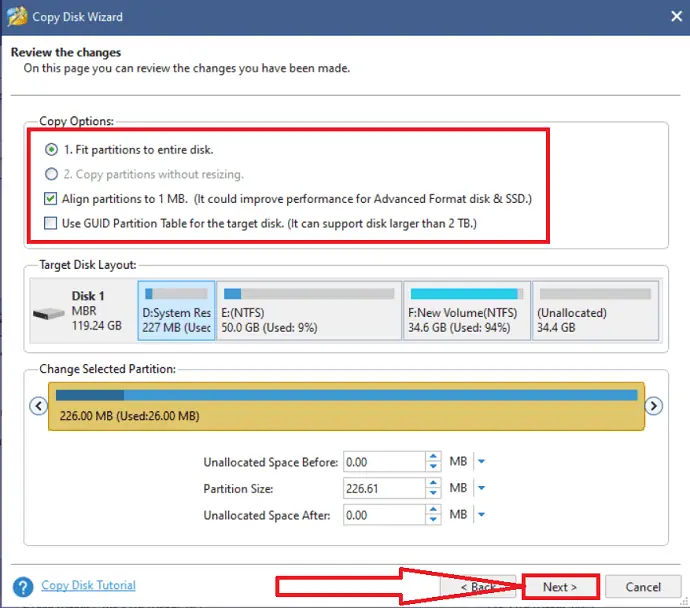
เปลี่ยนการตั้งค่า BIOS ในอุปกรณ์เพื่อบู๊ตอุปกรณ์จากดิสก์ปลายทาง ก่อนดำเนินการต่อ ตรวจสอบให้แน่ใจว่าดิสก์ปลายทางได้รับการกำหนดค่าเป็นดิสก์สำหรับเริ่มระบบเริ่มต้น มิฉะนั้น ให้เพิกเฉยต่อคำเตือน
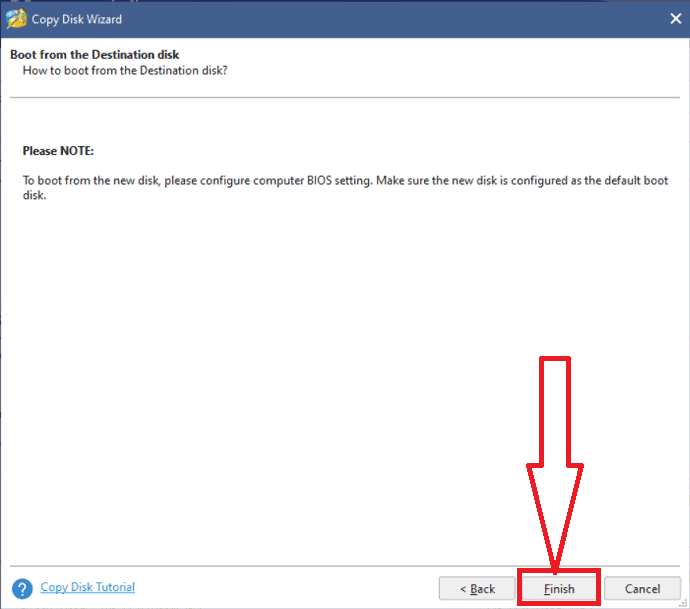
ตรวจสอบพาร์ติชั่นทั้งหมดในดิสก์ปลายทาง สุดท้าย คลิกที่ตัวเลือก "นำไปใช้" ที่ด้านล่างซ้ายเพื่อดำเนินการเปลี่ยนแปลงทั้งหมด แค่นั้นแหละ…
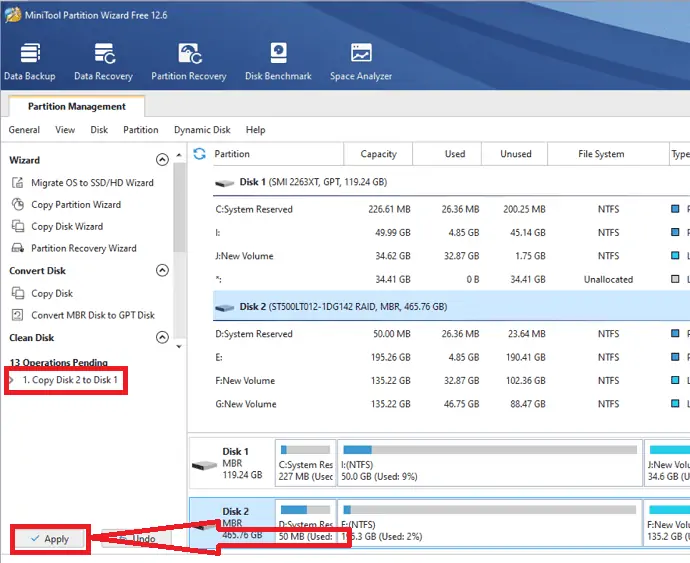
เครื่องมือสร้างเงา MiniTool
ดาวน์โหลดและติดตั้ง MiniTool Shadow maker จากเว็บไซต์ทางการ เปิดแอปพลิเคชั่น MiniTool Shadow Master ไปที่เครื่องมือและคลิกที่ตัวเลือก "โคลนดิสก์"
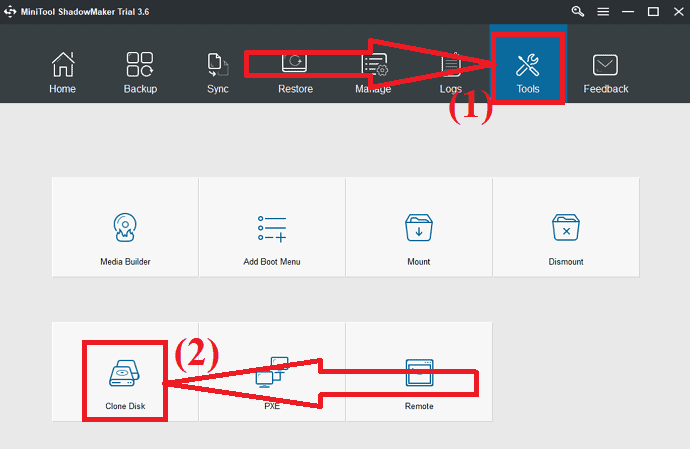
เลือกดิสก์ต้นทางที่คุณต้องการโคลนและดิสก์เป้าหมายที่คุณต้องการบันทึกข้อมูลที่ลอกแบบมา ตอนนี้คลิกที่ ตกลง
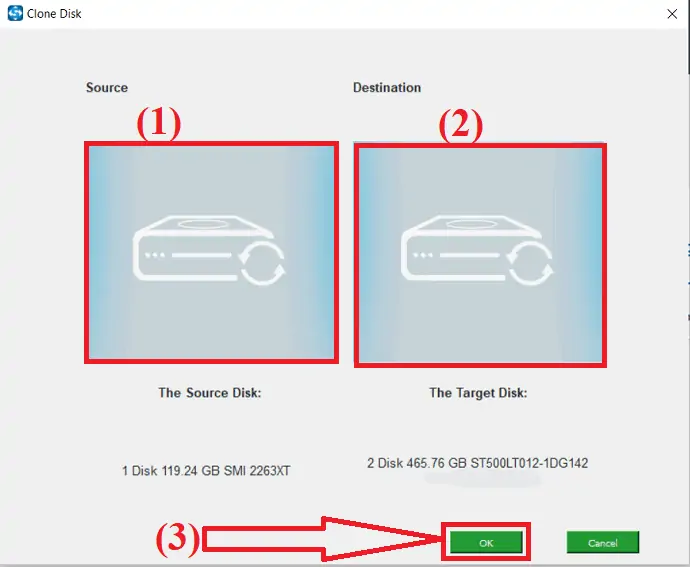
รอสักครู่เพื่อสิ้นสุดกระบวนการโคลน เมื่อกระบวนการเสร็จสมบูรณ์ หน้าต่างป๊อปอัปจะปรากฏขึ้นบนหน้าจอพร้อมข้อความว่าคุณต้องการปิดเครื่องคอมพิวเตอร์ตอนนี้หรือไม่ คุณสามารถปิดเครื่องได้ในภายหลัง
หากคุณเลือกที่จะปิดเครื่องตอนนี้ ตรวจสอบให้แน่ใจว่าอุปกรณ์เชื่อมต่อกับไดรฟ์เดียวเท่านั้น ก่อนที่คุณจะบูตเครื่องคอมพิวเตอร์ในครั้งแรกหลังจากโคลน หากคุณเชื่อมต่อไดรฟ์มากกว่าหนึ่งตัวในขณะบู๊ต ระบบปฏิบัติการ Windows อาจพิจารณาว่าดิสก์ใดดิสก์หนึ่งออฟไลน์ ดังนั้นจึงควรเชื่อมต่อดิสก์เพียงแผ่นเดียวที่คุณต้องการใช้ในขณะนั้น
4. โคลน HDD เป็น SSD โดยใช้ Macrorit Partition Expert
Macrorit Partition Expert เป็นเครื่องมือที่น่าทึ่งอีกตัวที่ช่วยให้คุณโคลนดิสก์ได้โดยไม่สูญเสียข้อมูลและไฟล์เสียหาย นี่คือกระบวนการที่สมบูรณ์เกี่ยวกับวิธีการโคลน HDD เป็น SSD โดยใช้ Macrorit Partition Master
ดาวน์โหลดและติดตั้ง Macrorit Partition Expert จากเว็บไซต์ทางการ เปิดแอปพลิเคชัน คุณจะข้อมูลดิสก์ทั้งหมดบนหน้าจอ
เลือกดิสก์ต้นทางและคลิกที่ตัวเลือกดิสก์โคลนทางด้านซ้าย หน้าต่างใหม่จะปรากฏขึ้นบนหน้าจอ เลือกดิสก์ปลายทางแล้วคลิกถัดไป
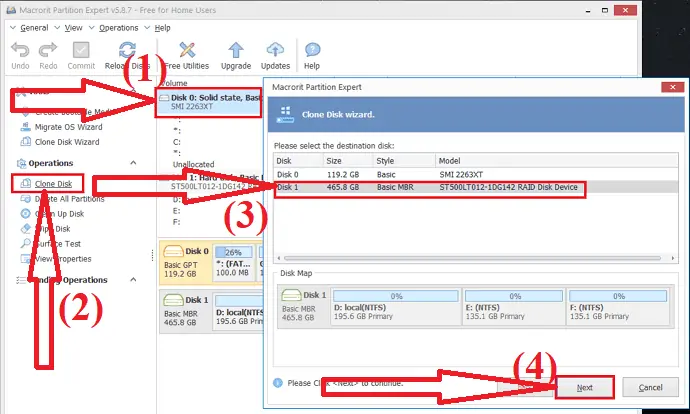
ข้อความเตือนจะปรากฏขึ้นบนหน้าจอ เปิดใช้งาน "ลบพาร์ติชั่นทั้งหมดบนดิสก์ปลายทาง" และคลิกที่ "ถัดไป" ตรวจสอบให้แน่ใจว่าคุณได้สำรองข้อมูลสำคัญทั้งหมดจากดิสก์ปลายทางก่อนที่จะทำการโคลนดิสก์
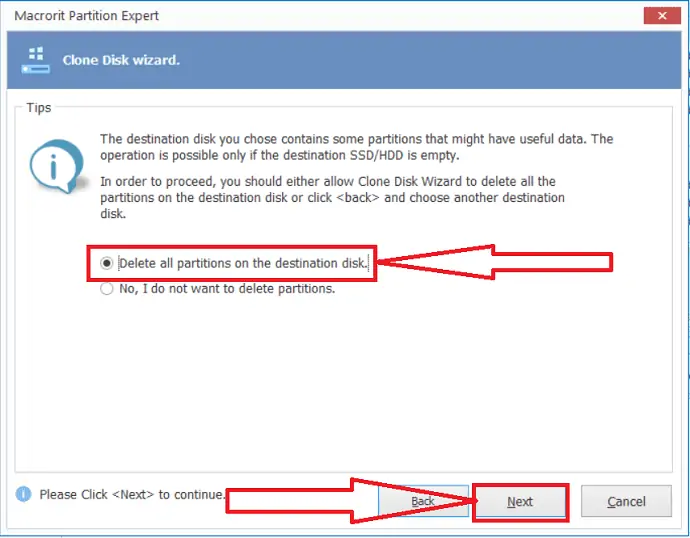
ตัวช่วยสร้างดิสก์โคลนจะปรากฏขึ้นบนหน้าจอ ปรับแต่งดิสก์ด้วยขนาดและตำแหน่งเฉพาะตามที่คุณต้องการ และคลิกที่ "ถัดไป"
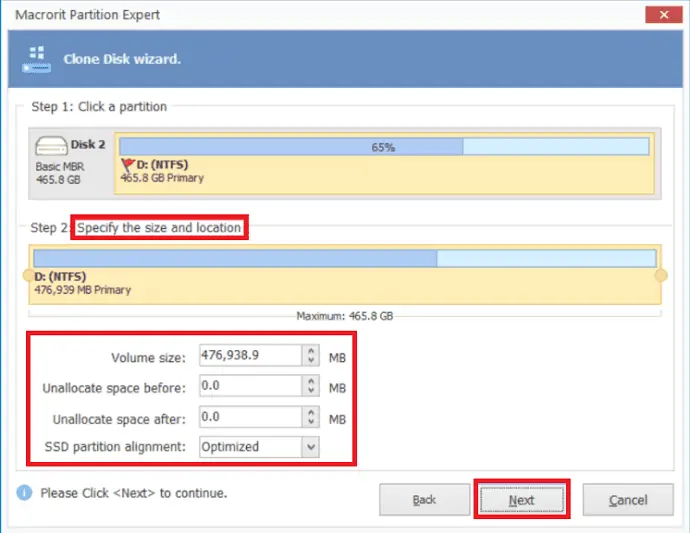
สุดท้าย ให้คลิกที่ตัวเลือกเสร็จสิ้นและคอมมิต เพื่อเสร็จสิ้นกระบวนการโคลน
วิธีถ่ายโอนระบบปฏิบัติการไปยังฮาร์ดไดรฟ์ใหม่
เป็นเรื่องง่ายในการถ่ายโอน OS ไปยังฮาร์ดไดรฟ์ใหม่ ไม่ว่าจะเป็น HDD หรือ SSD ขั้นแรก คุณต้องเชื่อมต่อ SSD ใหม่ที่คุณต้องการบันทึกระบบปฏิบัติการ เรามาดูวิธีเชื่อมต่อฮาร์ดไดรฟ์ใหม่และโอนระบบปฏิบัติการเข้า
เชื่อมต่อหรือติดตั้ง SSD ใหม่กับ PC
หากคุณใช้พีซี คุณจะเชื่อมต่อ SSD ตัวที่สองกับคอมพิวเตอร์ได้หลายวิธี
- คุณสามารถติดตั้ง SSD ร่วมกับ HDD เก่าในอุปกรณ์เดียวกันได้
- เชื่อมต่อ SSD ผ่านสาย SATA-to-USB กับอุปกรณ์ของคุณ
- ใช้กล่องหุ้มฮาร์ดไดรฟ์ภายนอกสำหรับการเชื่อมต่อ
หากคุณกำลังใช้แล็ปท็อป ให้ตรวจสอบสล็อต SSD หรือต้องการใช้สองวิธีสุดท้ายจากรายการด้านบน
โอนระบบปฏิบัติการไปยังฮาร์ดไดรฟ์ใหม่
ขั้นตอนที่ 1: ดาวน์โหลดและติดตั้ง EaseUS Partition Master จากเว็บไซต์ทางการหรือคลิกที่ลิงค์ เปิดแอปพลิเคชัน EaseUS Partition Master คลิกที่ตัวเลือก "โยกย้ายระบบปฏิบัติการ" ที่ด้านบน
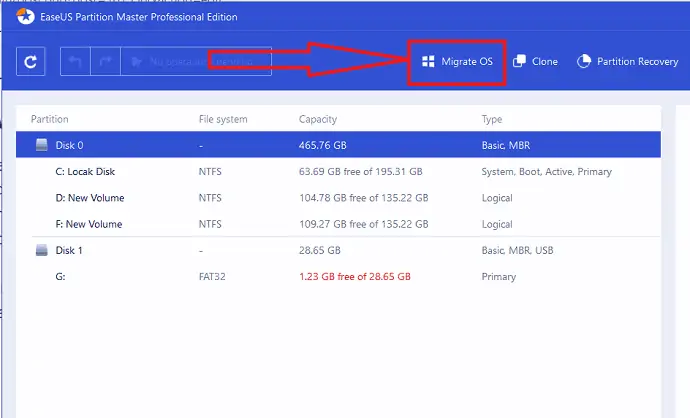
ขั้นตอนที่ 2: หน้าต่าง Migrate OS จะปรากฏขึ้นบนหน้าจอ เลือก SSD หรือ HDD ปลายทางแล้วคลิก "ถัดไป"
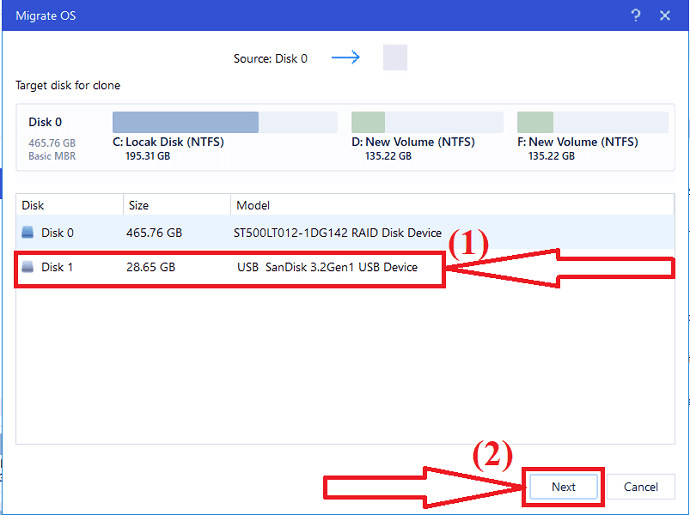
ขั้นตอนที่ 3: ข้อความเตือนจะปรากฏขึ้นบนหน้าจอ ตรวจสอบหนึ่งครั้งแล้วคลิก "ดำเนินการต่อ" เพื่อไปยังขั้นตอนถัดไป ข้อมูลและพาร์ติชั่นบนดิสก์เป้าหมายจะถูกลบออก ตรวจสอบให้แน่ใจว่าคุณได้สำรองข้อมูลสำคัญทั้งหมดไว้ล่วงหน้า
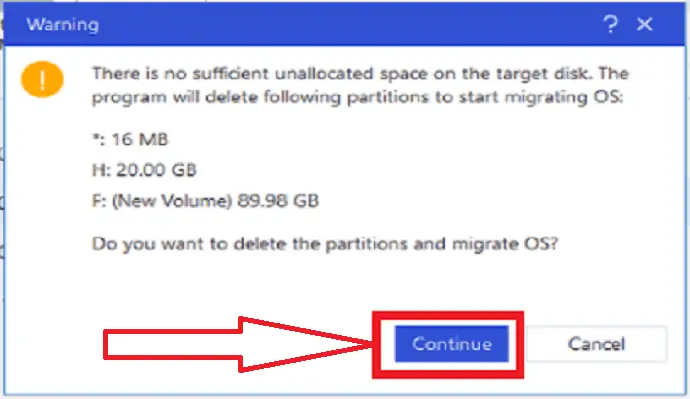
ขั้นตอนที่ 4: ตรวจสอบเลย์เอาต์ของดิสก์เป้าหมาย คุณยังสามารถเปลี่ยนตัวเลือกเลย์เอาต์ของดิสก์ได้ตามต้องการ แล้วคลิก "ดำเนินการต่อ" เพื่อเริ่มกระบวนการย้ายข้อมูล
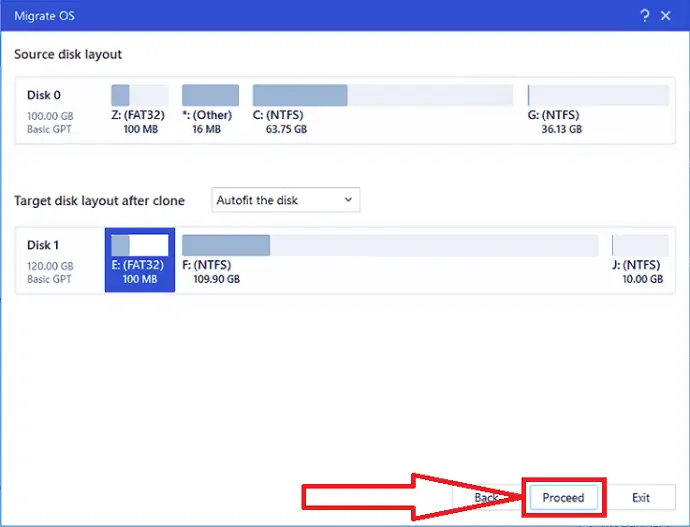
หลังจากเสร็จสิ้นการถ่ายโอน Windows 11 ไปยังดิสก์ใหม่ คุณสามารถย้ายไปยังส่วนถัดไปเพื่อตั้งค่าดิสก์ใหม่เป็นไดรฟ์สำหรับเริ่มระบบ
หมายเหตุ: การดำเนินการถ่ายโอนระบบปฏิบัติการไปยัง SSD จะลบและลบพาร์ติชั่นและข้อมูลที่มีอยู่บนดิสก์เป้าหมายของคุณ เมื่อดิสก์เป้าหมายมีเนื้อที่ว่างไม่เพียงพอ หากคุณบันทึกข้อมูลสำคัญไว้ที่นั่น ให้สำรองข้อมูลไปยังฮาร์ดไดรฟ์ภายนอกล่วงหน้า
คำปิด:
ในบทความนี้ คุณจะพบคำแนะนำฉบับสมบูรณ์เกี่ยวกับวิธีการถ่ายโอนระบบปฏิบัติการไปยังไดรฟ์ใหม่และโคลน HDD ทั้งหมดไปยัง SSD ที่ใหญ่กว่า มีเครื่องมือที่น่าทึ่งหลายอย่างในการทำขั้นตอนนี้ ในหมู่พวกเขามีเครื่องมือที่น่าทึ่งสองสามรายการอยู่ในบทความ โดยเครื่องมือบางอย่างเป็นเครื่องมือระดับพรีเมียม และบางตัวมีให้ใช้งานฟรี ฉันแนะนำให้คุณใช้เครื่องมือ EaseUS เสมอซึ่งจะช่วยให้คุณทำงานให้เสร็จโดยไม่สูญเสียข้อมูลและไฟล์เสียหาย
ข้อเสนอ: ผู้อ่านของเรารับส่วนลดพิเศษ 30% สำหรับเครื่องมือ EaseUS ทั้งหมด ไปที่หน้าคูปองส่วนลด EaseUS ของเราเพื่อดูรหัสโปรโมชั่น
ฉันหวังว่าบทช่วยสอนนี้จะช่วยให้คุณรู้เกี่ยวกับ วิธีโคลน HDD ที่เล็กกว่าเป็น SSD ที่ใหญ่กว่า หากคุณต้องการพูดอะไรแจ้งให้เราทราบผ่านส่วนความคิดเห็น หากคุณชอบบทความนี้ โปรดแชร์และติดตาม WhatVwant บน Facebook, Twitter และ YouTube สำหรับคำแนะนำทางเทคนิคเพิ่มเติม
จะโคลน HDD ที่เล็กกว่าเป็น SSD ที่ใหญ่กว่าได้อย่างไร – คำถามที่พบบ่อย
ฉันสามารถโคลน HDD ที่เล็กกว่าไปยัง SSD ที่ใหญ่กว่าได้หรือไม่
ใช่. เป็นเรื่องง่ายมากที่จะโคลน HDD ที่มีขนาดเล็กลงไปยัง SSD ที่ใหญ่กว่า
เป็นไปได้ไหมที่จะถ่ายโอน OS ไปยังฮาร์ดไดรฟ์ใหม่?
ใช่. เป็นไปได้ที่จะถ่ายโอนระบบปฏิบัติการไปยังไดรฟ์ใหม่โดยใช้เครื่องมือที่น่าทึ่งที่เรียกว่า EaseUS Partition Master
เครื่องมือใดดีที่สุดในการโคลน HDD ขนาดเล็กไปยัง SSD ที่ใหญ่กว่า
EaseUS Partition Master และ EaseUS Backupper เป็นเครื่องมือที่ยอดเยี่ยมในการโคลน HDD ที่มีขนาดเล็กลงไปยัง SDD
จะเปลี่ยนดิสก์โดยไม่สูญเสียข้อมูลได้อย่างไร?
ด้วยความช่วยเหลือของเครื่องมือสำรองข้อมูล คุณสามารถเปลี่ยนดิสก์ได้โดยไม่สูญเสียข้อมูล เครื่องมือสำรองข้อมูลที่ดีที่สุดคือ EaseUS Todo Backup
การ โคลนดิสก์ ใช้เวลา นาน เท่าใด
ขึ้นอยู่กับข้อมูลและความเร็วของแหล่งที่มาและปลายทางของดิสก์เสมอ
