[แก้ไข] COD: Vanguard หยุดทำงานบน PC
เผยแพร่แล้ว: 2022-04-25Call of Duty Vanguard เป็นหนึ่งในตัวเลือกเกมที่ดีที่สุดสำหรับนักเล่นเกมทั่วโลกอย่างไม่ต้องสงสัย แต่ผู้ใช้จำนวนมากรายงานข้อผิดพลาด Vanguard ทำให้เกิดข้อผิดพลาดเกี่ยวกับพีซีบนอุปกรณ์ของตน สิ่งนี้สามารถขัดจังหวะการเล่นเกมของคุณและทำให้คุณไม่พอใจ หากคุณเป็นหนึ่งในผู้ใช้ที่มีข้อผิดพลาดคล้ายกัน โปรดอ่านบทความฉบับสมบูรณ์เพื่อค้นหาวิธีแก้ไขปัญหาเดียวกันสำหรับการสแกนและซ่อมแซมแนวหน้า ข้อผิดพลาดอาจเกิดจากข้อผิดพลาดร้ายแรง การพัฒนา หรือข้อผิดพลาดอื่นๆ อย่างไรก็ตาม เป็นการยากที่จะหาสาเหตุที่แน่ชัดโดยเพียงแค่มองดู แต่อย่างไรก็ตาม สามารถแก้ไขได้โดยลองใช้ชุดการแก้ไขที่ระบุไว้
วิธีแก้ไข COD Vanguard ไม่ให้หยุดทำงานบนพีซี
ตรวจสอบรายการแก้ไขทีละรายการจนกว่าคุณจะพบวิธีแก้ปัญหาสำหรับ COD vanguard ทำให้พีซีเกิดข้อผิดพลาด สแกนและซ่อมแซมแนวหน้าเพื่อประสบการณ์การเล่นเกมที่ราบรื่นด้วยโซลูชันที่กล่าวถึงด้านล่าง
โซลูชันที่ 1: ซ่อมแซมไฟล์ระบบของคุณ
สำหรับผู้ใช้หลายคนแนวหน้าผิดพลาด PC ผิดพลาดได้รับการแก้ไขหลังจากที่พวกเขาซ่อมแซมไฟล์ระบบ ซึ่งสามารถทำได้โดยแอปของบุคคลที่สามที่สามารถสแกนระบบของคุณทั้งหมดหรือด้วยตนเอง คุณลักษณะตัวตรวจสอบไฟล์ระบบใน Windows ช่วยให้ผู้ใช้สามารถสแกนไฟล์และซ่อมแซมไฟล์ที่เสียหายหรือสูญหายได้ หากต้องการเรียกใช้การสแกน SFC ด้วยตนเอง โปรดดูขั้นตอนง่าย ๆ ด้านล่าง
ขั้นตอนที่ 1: คลิกที่ไอคอน Windows และค้นหา cmd คลิกขวาที่แอปสำหรับพรอมต์คำสั่งแล้วเลือกตัวเลือกเรียกใช้ในฐานะผู้ดูแลระบบ 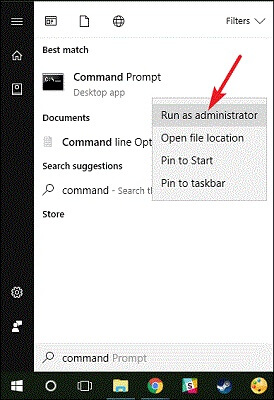
ขั้นตอนที่ 2: ในพรอมต์คำสั่งของคุณให้เขียนคำสั่ง sfc /scannow แล้วกดปุ่ม Enter บนแป้นพิมพ์ของคุณ 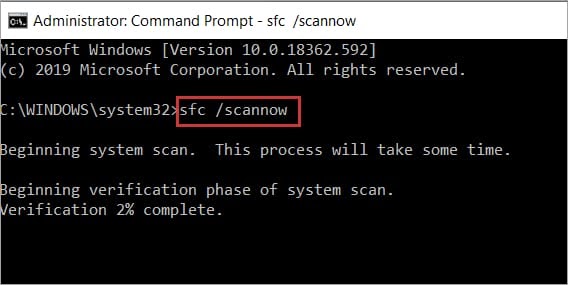
ขั้นตอนที่ 3: รอจนกว่าไฟล์ที่เสียหายหรือหายไปจะได้รับการแก้ไข รีสตาร์ทอุปกรณ์ของคุณเพื่อใช้การอัปเดต
ตอนนี้เปิดเกมและตรวจสอบว่า COD Vanguard ยังคงมีปัญหาการหยุดทำงานอยู่หรือไม่ หากปัญหายังคงอยู่ ให้ไปยังวิธีถัดไป
อ่านเพิ่มเติม: วิธีแก้ไข God of War หยุดทำงานบน Windows PC
แนวทางที่ 2: อัปเดตไดรเวอร์กราฟิก
สิ่งแรกที่ต้องมั่นใจในขณะที่มีข้อผิดพลาดในการเล่นเกมคือไดรเวอร์กราฟิกของคุณเป็นเวอร์ชันล่าสุด หากข้อผิดพลาด PC แนวหน้าของ Call of Duty ขัดข้องเกิดขึ้นในอุปกรณ์ของคุณให้ตรวจสอบการอัปเดตไดรเวอร์กราฟิกที่ค้างอยู่ ดาวน์โหลดซอฟต์แวร์ไดรเวอร์เวอร์ชันล่าสุดด้วยตนเองจากเว็บไซต์หรือโดยใช้เครื่องมืออัพเดตไดรเวอร์อัตโนมัติ
วิธีการแบบแมนนวลอาจเป็นเรื่องยากสำหรับผู้ใช้ที่ไม่มีความรู้ด้านเทคนิคและเป็นทางเลือกที่ใช้เวลานาน ดังนั้น ดาวน์โหลดเครื่องมือ Bit Driver Updater เพื่อทำการดาวน์โหลดไดรเวอร์ระบบทั้งหมดของคุณโดยอัตโนมัติด้วยการคลิกเพียงครั้งเดียวและในเวลาไม่นาน นอกจากนี้ คุณสามารถกำหนดเวลาการดาวน์โหลดเหล่านี้ในเวลาที่คุณสะดวก อัปเกรดเป็นเวอร์ชัน Pro เพื่อรับความช่วยเหลือด้านเทคนิคตลอด 24 ชั่วโมงทุกวัน การรับประกันคืนเงินภายใน 60 วัน และคุณสมบัติอื่นๆ
ขั้นตอนที่ 1: ดาวน์โหลดเครื่องมืออัพเดต Bit Driver และติดตั้ง
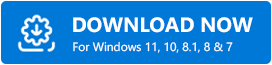
ขั้นตอนที่ 2: เปิดเครื่องมือเพื่อเริ่มสแกนหาไดรเวอร์ที่ต้องอัปเดตโดยใช้ตัวเลือกไดรเวอร์สแกน 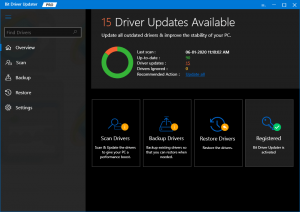
ขั้นตอนที่ 3: รอจนกระทั่งรายการปรากฏขึ้นและค้นหาไดรเวอร์กราฟิกของคุณจากรายการเมื่อทำเสร็จแล้ว
ขั้นตอนที่ 4: คลิกที่ตัวเลือก Update Now เพื่อดาวน์โหลดไดรเวอร์กราฟิกล่าสุด นอกจากนี้ หากคุณเป็นผู้ใช้ที่มีเครื่องมือเวอร์ชัน Pro ดาวน์โหลดการอัปเดตทั้งหมดด้วยตัวเลือก อัปเดตทั้งหมด ที่ด้านล่างของรายการ 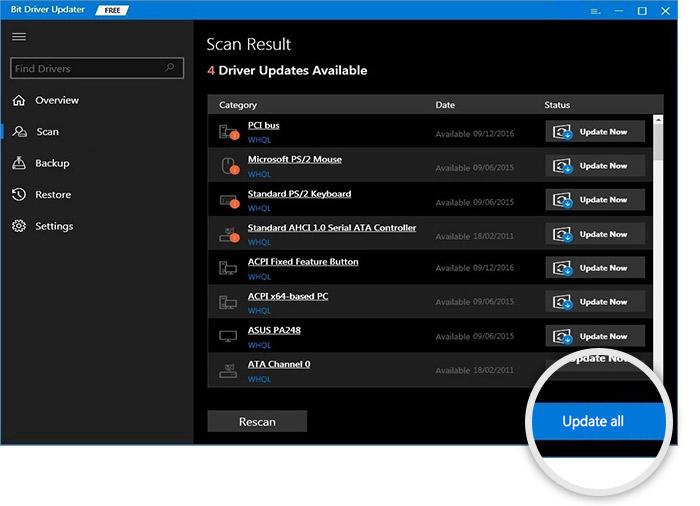
ขั้นตอนที่ 5: ในการติดตั้งไดรเวอร์กราฟิก ให้ดับเบิลคลิกที่ไฟล์ที่ดาวน์โหลดและใช้คำแนะนำที่แสดงบนหน้าจอ รีสตาร์ทอุปกรณ์ Windows ของคุณเพื่อใช้การอัปเดตไดรเวอร์ล่าสุด

ตอนนี้ รันเกมอีกครั้งและตรวจสอบว่า COD vanguard หยุดทำงานผิดพลาด PC หรือไม่ได้รับการแก้ไขด้วยไดรเวอร์กราฟิกล่าสุด หากข้อผิดพลาดยังคงอยู่ ให้ไปยังวิธีอื่นถัดไป
อ่านเพิ่มเติม: วิธีแก้ไข Age of Empires 4 ช่วยให้หยุดทำงานบนพีซี
โซลูชันที่ 3: ตรวจสอบว่าพีซีของคุณตรงตามข้อกำหนดของ Vanguard
หาก Call of duty vanguard หยุดทำงานบนพีซีของคุณ ให้ตรวจสอบข้อกำหนดของระบบและระบุว่าตรงกับข้อกำหนดของเกมหรือไม่ ด้านล่างนี้คือข้อกำหนดขั้นต่ำและข้อกำหนดที่แนะนำเพื่อเล่นแนวหน้า COD โดยไม่หยุดชะงัก
ข้อมูลจำเพาะของระบบขั้นต่ำสำหรับ COD Vanguard
ระบบปฏิบัติการ: Windows 10 64 Bit
ซีพียู: Intel i3- 4340 หรือ AMD FX-6300
GPU: Nvidia Geforce GTX 960 หรือ AMD FX-6300
RAM: 8GB
พื้นที่เก็บข้อมูล: 36 GB เมื่อเปิดตัว
ข้อมูลจำเพาะของระบบที่แนะนำสำหรับ COD Vanguard
ระบบปฏิบัติการ: Windows 10 64 Bit หรือ Windows 11 64 Bit
ซีพียู: Intel i5 2500K หรือ AMD Ryzen 5 1600X
GPU: Nvidia Geforce GTX 1060 หรือ AMD Radeon RX 580
RAM: 12 GB
พื้นที่เก็บข้อมูล: 61 GB เมื่อเปิดตัว
นี่คือวิธีที่คุณสามารถตรวจสอบข้อกำหนดของระบบของคุณ
เปิดกล่องโต้ตอบเรียกใช้โดยใช้ปุ่ม Windows และ R ป้อน dxdiag แล้วคลิกตกลง 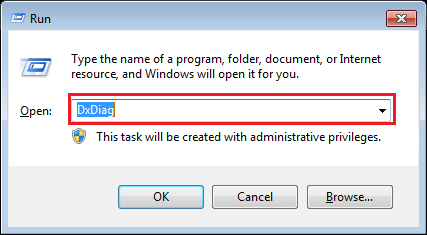
ในหน้าต่างเครื่องมือวินิจฉัย Directx ให้ไปที่แท็บระบบ และค้นหาข้อกำหนดระบบปฏิบัติการ โปรเซสเซอร์ และหน่วยความจำของอุปกรณ์ของคุณ 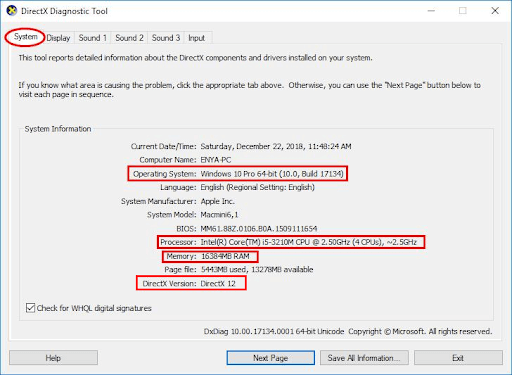
ย้ายไปที่แท็บ Display และค้นหาข้อมูลจำเพาะของกราฟิกการ์ด
เมื่อคุณทราบข้อกำหนดของระบบของคุณตรงกับความต้องการของเกมแล้ว หากปัญหาไม่ได้อยู่ที่ความเข้ากันได้ของเกมกับอุปกรณ์ของคุณ ให้ไปที่วิธีถัดไป ใช้การแก้ไขต่อไปนี้เพื่อแก้ไข COD vanguard ทำให้พีซีเกิดข้อผิดพลาด
อ่านเพิ่มเติม: วิธีแก้ไข Cyberpunk 2077 หยุดทำงานบน Windows PC
โซลูชันที่ 4: ตรวจสอบและซ่อมแซมไฟล์เกม
หากแนวหน้าของ Call of Duty ของคุณหยุดนิ่งหรือหยุดทำงานบนอุปกรณ์ของคุณ ให้ตรวจสอบไฟล์เกมที่ติดตั้ง เรียกใช้การสแกนเพื่อระบุไฟล์ที่สูญหายหรือเสียหาย มีวิธีทำดังนี้
ขั้นตอนที่ 1: เปิดตัวไคลเอนต์ battle.net ของคุณ จากรายชื่อเกมในแผงด้านซ้าย ให้เลือก COD Vanguard แล้วคลิกตัวเลือก
ขั้นตอนที่ 2: เลือกตัวเลือกสแกนและซ่อมแซม และรอจนกระทั่งการสแกนอัตโนมัติเริ่มต้นและเสร็จสิ้น
ขั้นตอนที่ 3: เมื่อเสร็จแล้วให้เรียกใช้ Vanguard อีกครั้งและตรวจสอบว่ากองหน้ามีปัญหาในการเริ่มต้นหรือไม่
หากไฟล์เกมที่ซ่อมแซมแล้วไม่สามารถแก้ไข COD vanguard ทำให้ปัญหาพีซีหยุดทำงาน ให้ดำเนินการแก้ไขเพิ่มเติม
โซลูชันที่ 5: ปิดใช้งานการซ้อนทับบนอุปกรณ์ของคุณ
คุณสมบัติโอเวอร์เลย์ช่วยให้ผู้ใช้สามารถเข้าถึงแอพอื่น ๆ และคุณสมบัติของพวกเขาในขณะที่เล่นเกม แต่คุณสมบัติของโอเวอร์เลย์เมื่อเปิดใช้งานทำให้เกิดปัญหา Call of duty vanguard ทำให้พีซีหยุดทำงานสำหรับผู้ใช้บางคน
ดังนั้น หากคุณเปิดใช้งานคุณสมบัติโอเวอร์เลย์ผ่าน GeForce Experience, Twitch, Discord หรือแอปอื่นที่คล้ายคลึงกัน ให้ปิดคุณลักษณะนี้ เมื่อเสร็จแล้วให้เปิดแอปอีกครั้งและตรวจสอบว่าปัญหาบรรเทาลงด้วยการปิดใช้งาน และหากแนวหน้า COD ยังคงทำงานผิดพลาด PC หยุดทำงาน ให้ดำเนินการกับวิธีแก้ไขปัญหาเพิ่มเติม
อ่านเพิ่มเติม: วิธีแก้ไข Windows 11 ให้หยุดทำงาน
โซลูชันที่ 6: ปิดแอปพื้นหลัง
หากทรัพยากรระบบของคุณถูกครอบครองโดยแอปพลิเคชันอื่น อาจนำไปสู่ปัญหาการหยุดทำงานของพีซีแนวหน้า ดังนั้น ใช้ขั้นตอนต่อไปนี้เพื่อปิดแอพที่ไม่ต้องการซึ่งใช้ทรัพยากรระบบของคุณและแก้ไขปัญหาการหยุดทำงาน
ขั้นตอนที่ 1: เปิดตัวจัดการงานบนพีซีของคุณโดยคลิกที่ปุ่ม Windows จากนั้นกด Ctrl, Shift และ Escape Key พร้อมกัน
ขั้นตอนที่ 2: ย้ายไปที่แท็บเริ่มต้นและปิดใช้งานโปรแกรมหรือแอพเฉพาะที่ไม่จำเป็น 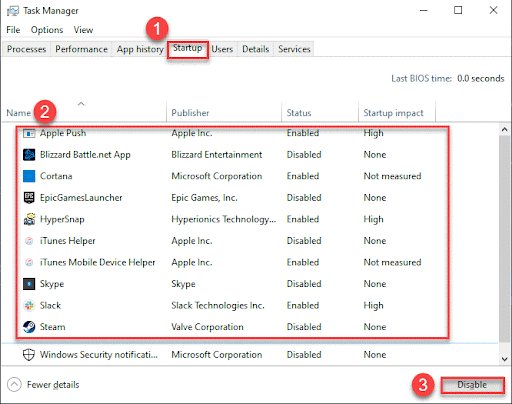
ขั้นตอนที่ 3: เมื่อปิดแอปที่ไม่ต้องการเสร็จแล้วให้รีสตาร์ทพีซีของคุณ และเปิดตัวแนวหน้าอีกครั้ง
ตรวจสอบว่าสิ่งนี้สามารถแก้ไข COD Vanguard ทำให้พีซีเกิดข้อผิดพลาดหรือไม่ หากปัญหายังคงอยู่ ให้ลองวิธีถัดไป
โซลูชันที่ 7: ดาวน์โหลดการอัปเดตระบบที่รอดำเนินการ
หากข้อใดกล่าวข้างต้นไม่ได้ช่วยให้คุณตอบได้ว่าเหตุใด call of duty vanguard จึงหยุดทำงานและหาวิธีแก้ไข ให้ตรวจสอบการอัปเดตที่รอดำเนินการบนอุปกรณ์ Windows ของคุณ เปิดเมนูเริ่มต้นและค้นหา Check for Updates 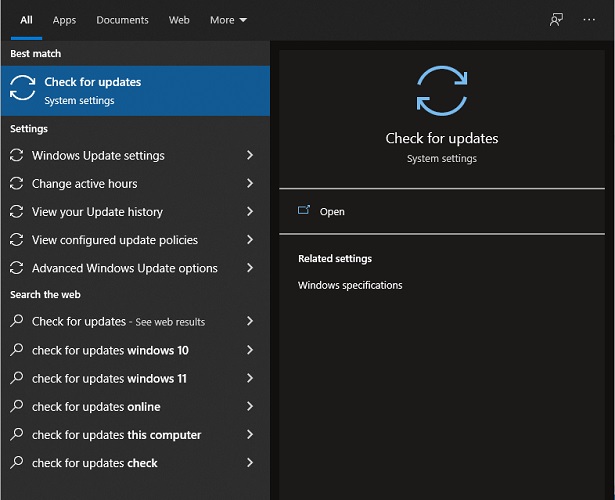
คลิกที่ตัวเลือก Check for Updates ใต้แท็บระบบ และรอจนกว่า Windows ของคุณจะสแกนหาการอัปเดตที่รอดำเนินการและดาวน์โหลดหากมี
รีสตาร์ทพีซี Windows ของคุณและตรวจสอบว่า COD Vanguard ทำให้ปัญหาพีซีหยุดทำงานโดยการอัปเดต Windows ล่าสุดหรือไม่
อ่านเพิ่มเติม: วิธีแก้ไข Sony Vegas ทำให้หยุดทำงานบน Windows
COD Vanguard หยุดทำงานบนพีซี: แก้ไขแล้ว
นั่นเป็นแนวทางในการแก้ไขที่ง่ายและรวดเร็วสำหรับ Call of Duty Vanguard ทำให้พีซีเกิดข้อผิดพลาด เราหวังว่าการแก้ไขข้างต้นจะช่วยคุณแก้ไขข้อผิดพลาดและมีประสบการณ์การเล่นเกมที่ยอดเยี่ยม ตรวจสอบให้แน่ใจว่าคุณได้ติดตั้งไดรเวอร์กราฟิกล่าสุดบนพีซีของคุณแล้ว ใช้เครื่องมืออัปเดตไดรเวอร์อัตโนมัติ Bit Driver Updater เพื่อไม่ให้พลาดการอัปเดตไดรเวอร์
มีข้อเสนอแนะใด ๆ สำหรับเรา? รู้สึกอิสระที่จะเขียนพวกเขาในส่วนความคิดเห็น หากคุณพบว่าคำแนะนำของเรามีประโยชน์สำหรับข้อกังวลของคุณ สมัครรับข้อมูลบล็อกของเราเพื่อไม่พลาดการอัปเดต ติดตามเราบน Facebook, Twitter, Instagram และ Pinterest
