วิธีการทำงานร่วมกันบน Pages, Numbers และ Keynote
เผยแพร่แล้ว: 2022-02-01แม้ว่า Microsoft Office จะเป็นชุดแอปพลิเคชันสำนักงานสำหรับบุคคลและทีมส่วนใหญ่เพื่อการทำงานร่วมกัน แต่ถ้าคุณเป็นผู้ใช้ Apple คุณอาจใช้ชุดโปรแกรมสำนักงาน iWork สำหรับทุกความต้องการในการประมวลผลคำ สเปรดชีต และการนำเสนอของคุณ ในกรณีนี้ การเรียนรู้วิธีการทำงานร่วมกันในแอปเหล่านี้เพื่อระดมความคิดกับทีมหรือเพื่อนของคุณเป็นความคิดที่ดี

เพื่อช่วยคุณในเรื่องนี้ ต่อไปนี้เป็นคำแนะนำในการทำงานร่วมกันบน Apple Pages, Numbers และ Keynotes บน Mac, iPhone หรือ iPad ของคุณ
สารบัญ
ข้อกำหนดเบื้องต้น
แอพชุดโปรแกรมสำนักงาน iWork ทั้งหมด รวมถึง Pages, Numbers และ Keynote ติดตั้งมาล่วงหน้าบน iPhone, iPad และ Mac เพื่อให้สามารถทำงานร่วมกันบนแอพเหล่านี้ได้ ตรวจสอบให้แน่ใจว่า iPhone และ iPad ของคุณใช้งาน iOS 14 และ iPadOS 14 เป็นอย่างน้อย ตามลำดับ และ Mac ของคุณใช้ macOS Big Sur หรือใหม่กว่า นอกจากนี้ ตรงไปที่ App Store เพื่อให้แน่ใจว่าแอปเหล่านี้ได้รับการอัปเดตเป็นเวอร์ชันล่าสุด
ในทำนองเดียวกัน หากคุณต้องการทำงานร่วมกันโดยใช้ Apple Pages, Numbers หรือ Keynote ทางออนไลน์ คุณจะต้องมี Safari 9.1.3 หรือใหม่กว่า หรือ Google Chrome ล่าสุดบน Mac ของคุณ ใน Windows คุณจะต้องใช้ Chrome หรือ Edge เวอร์ชันล่าสุด
เชิญผู้อื่นให้ทำงานร่วมกันในไฟล์
หากต้องการทำงานร่วมกันในเอกสาร สเปรดชีต หรืองานนำเสนอกับผู้อื่น คุณต้องส่งลิงก์ไปยังผู้เข้าร่วมก่อน ขึ้นอยู่กับว่าคุณใช้ iPhone/iPad หรือ Mac ทำตามขั้นตอนในหัวข้อต่อไปนี้เพื่อดำเนินการนี้
วิธีเชิญผู้อื่นให้ทำงานร่วมกันจาก Mac
บน Mac คุณสามารถเชิญผู้อื่นให้ทำงานร่วมกันบนไฟล์ Apple Pages, Numbers หรือ Keynote ของคุณได้ ดังที่แสดงไว้ในขั้นตอนด้านล่าง:
- ลงชื่อเข้าใช้บัญชี iCloud บน Mac ของคุณ
- ไปที่ System Preferences และคลิกที่ Apple ID
- แตะปุ่ม ตัวเลือก ถัดจาก iCloud Drive และทำเครื่องหมายที่ช่องถัดจาก Keynote , Pages และ Numbers ตี เสร็จสิ้น
- เปิด Pages, Numbers หรือ Keynote และเอกสารที่คุณต้องการแชร์
- คลิกปุ่ม Collaborate ในแถบเครื่องมือ
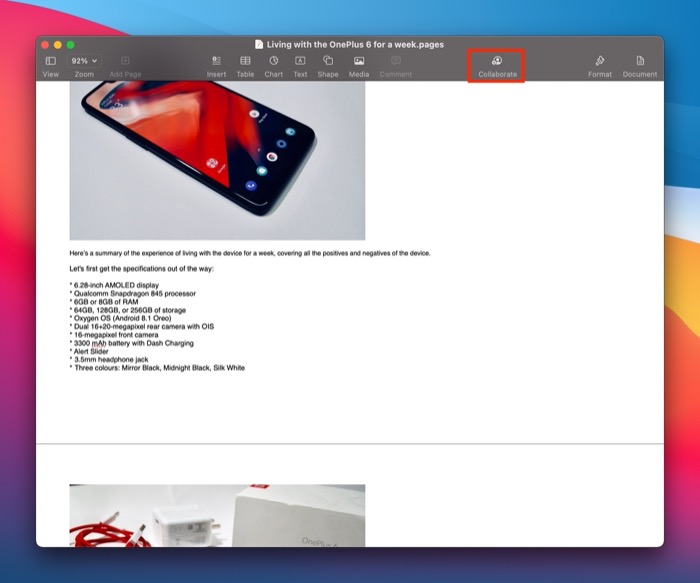
- ในพรอมต์ แชร์ไฟล์ ให้คลิกที่ดรอปดาวน์ถัดจากใครสามารถเข้าถึงและเลือกระหว่าง บุคคลที่คุณเชิญ และ ใครก็ตามที่มีลิงก์ เพื่อตั้งค่าสิทธิ์การเข้าถึงสำหรับไฟล์
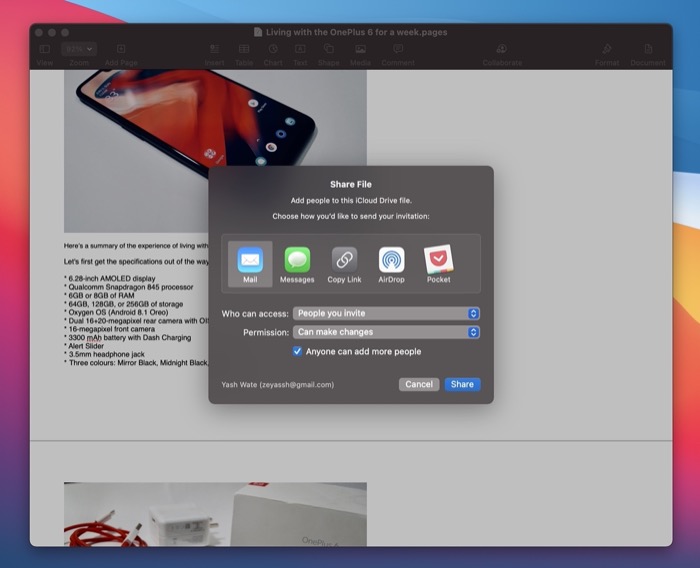
- แตะปุ่มดรอปดาวน์ข้าง สิทธิ์ และเลือกระหว่าง เปลี่ยนแปลงได้ และ ดูเท่านั้น เพื่อควบคุมสิ่งที่ผู้เข้าร่วมสามารถทำได้กับไฟล์
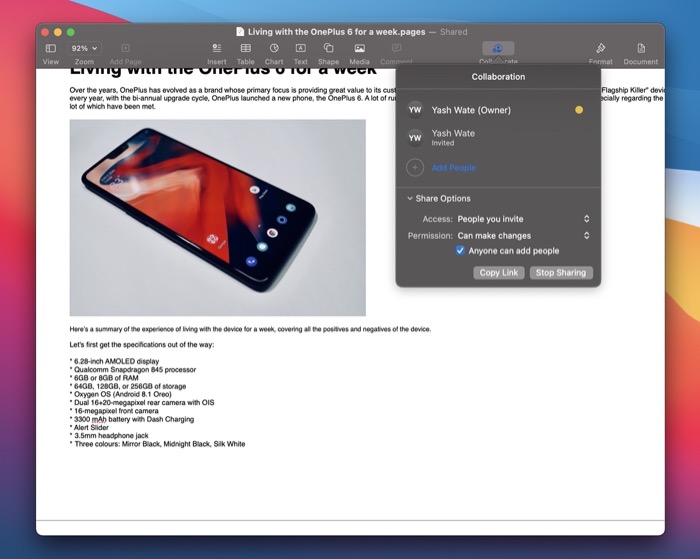
- ถ้าคุณต้องการป้องกันไม่ให้ผู้เข้าร่วมที่มีอยู่เชิญบุคคลอื่นให้ทำงานร่วมกันในไฟล์ ให้ยกเลิกการเลือกตัวเลือก ทุกคนสามารถเพิ่มบุคคลอื่น ได้
- ขึ้นอยู่กับความชอบของคุณ คลิกที่แอพที่ต้องการแล้วกด Share
- จากนั้นเพิ่มผู้เข้าร่วมในหน้าจอต่อไปนี้แล้วกด Send / Share เพื่อส่งลิงค์ข้าม
เมื่อคุณแชร์ไฟล์ Pages, Numbers หรือ Keynote แล้ว ผู้รับจะต้องยอมรับคำขอเพื่อเข้าร่วมก่อนจึงจะสามารถเข้าถึงหรือแก้ไขไฟล์ได้ โดยขึ้นอยู่กับสิทธิ์ในการเข้าถึง เมื่อผู้เข้าร่วมเข้าร่วม ไอคอน Collaborate จะปรากฏที่ด้านบนของเอกสารพร้อมเครื่องหมายถูก
ต่อจากนี้ไป หากคุณต้องการเพิ่มผู้เข้าร่วม ให้คลิกที่ไอคอน Collaborate แล้วแตะ Add People ถัดไป ตั้งค่าการอนุญาตและเลือกแอปเพื่อแชร์ลิงก์ของไฟล์ สุดท้าย เลือกผู้ติดต่อและแชร์ลิงก์
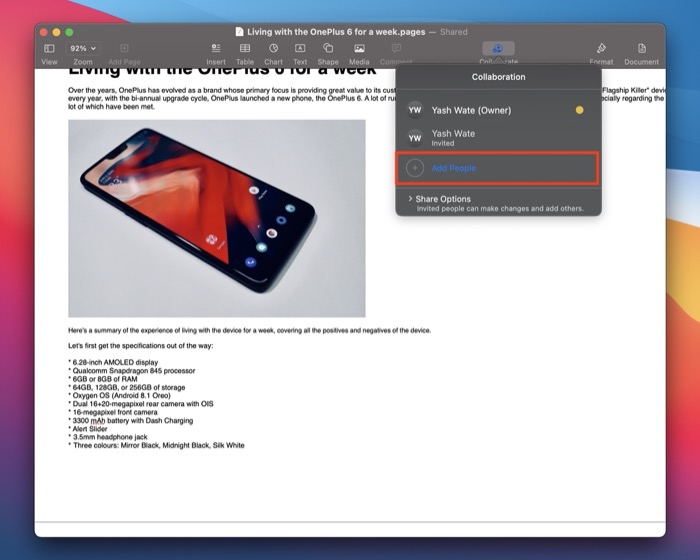
วิธีเชิญผู้อื่นให้ทำงานร่วมกันจาก iPhone หรือ iPad
หากคุณใช้ iPhone หรือ iPad คุณสามารถเชิญผู้เข้าร่วมให้ทำงานร่วมกันในไฟล์ Apple Pages, Numbers หรือ Keynote โดยทำตามขั้นตอนเหล่านี้:
- เปิด การตั้งค่า และแตะที่ชื่อของคุณที่ด้านบน
- เลือก iCloud และสลับสวิตช์สำหรับ Pages , Numbers และ Keynote
- เปิดแอพ Pages, Numbers หรือ Keynote บน iPhone หรือ iPad ของคุณ
- เปิดไฟล์ที่คุณต้องการทำงานร่วมกัน
- คลิกที่ แก้ไข แล้วแตะไอคอนการ ทำงานร่วมกัน
- ที่พรอมต์ Share File ให้แตะที่ Share Options เพื่อขยายตัวเลือกการแชร์ของไฟล์
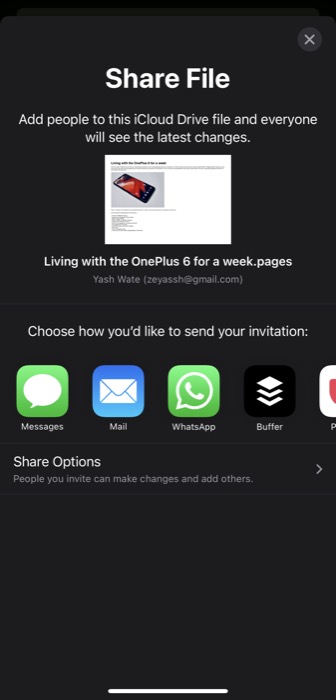
- เลือกระหว่าง คนที่คุณเชิญเท่านั้น และ ทุกคนที่มีลิงก์ สำหรับ WHO CAN ACCESS เพื่อตั้งค่าสิทธิ์การเข้าถึงไฟล์ของคุณ
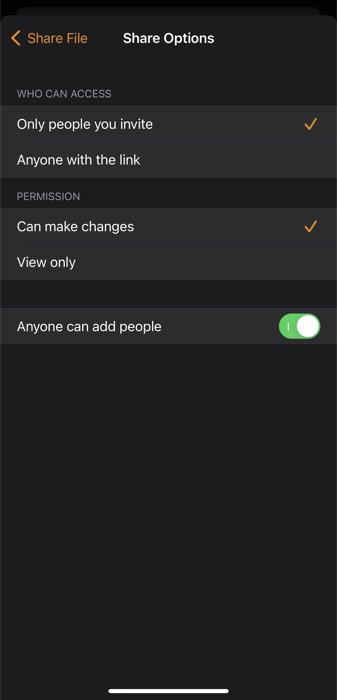
- ในทำนองเดียวกัน สำหรับ PERMISSION ให้เลือกระหว่าง Can make changes และ View only ตามความต้องการของคุณ
- สลับตัวเลือก ทุกคนสามารถเพิ่มบุคคล เพื่อป้องกันไม่ให้ผู้เข้าร่วมที่มีอยู่เพิ่มบุคคลอื่นสำหรับการทำงานร่วมกัน
- แตะที่ปุ่ม แชร์ไฟล์ ที่ด้านบนซ้ายเพื่อกลับไปที่พรอมต์ แชร์ไฟล์
- เลือกแอปเพื่อแชร์ลิงก์ไฟล์
- ในหน้าจอต่อไปนี้ เลือกผู้ติดต่อที่คุณต้องการแชร์ไฟล์และกด Send / Share เพื่อส่ง
หากต้องการเพิ่มผู้เข้าร่วมในไฟล์ ให้กดไอคอน Collaborate แล้วคลิก Add People เลือกแอปเพื่อแชร์ลิงก์และตั้งค่า ตัวเลือกการแชร์ ในหน้าจอต่อไปนี้ สุดท้าย เลือกผู้ติดต่อที่คุณต้องการเพิ่มเป็นผู้ทำงานร่วมกันในไฟล์และส่งลิงก์
วิธีเชิญผู้อื่นให้ทำงานร่วมกันจาก iCloud
หากคุณใช้คอมพิวเตอร์ Windows หรือ Linux คุณสามารถใช้เว็บเบราว์เซอร์เพื่อส่งลิงก์คำเชิญสำหรับไฟล์ผ่าน iCloud นี่คือขั้นตอนในการทำเช่นนี้:

- ไปที่ iCloud ใน Chrome หรือ Edge บนคอมพิวเตอร์ Windows ของคุณ หากคุณใช้ Mac คุณสามารถใช้ Safari ได้
- ลงชื่อเข้าใช้บัญชี iCloud ของคุณ
- แตะที่แอพ iWork (Pages, Numbers หรือ Keynote) แล้วเปิดไฟล์ที่คุณต้องการแชร์
- คลิกที่ปุ่ม Collaborate ในแถบเครื่องมือ
- ตั้งค่าข้อจำกัดและสิทธิ์การเข้าถึงสำหรับไฟล์
- เลือกแอปเพื่อแชร์ลิงก์ของไฟล์และกด Share
- เลือกผู้รับแล้วกด ส่ง / แชร์ เพื่อส่งลิงค์ไฟล์
เมื่อใช้ลิงก์การทำงานร่วมกัน ผู้เข้าร่วมสามารถเข้าร่วมไฟล์ Pages, Numbers หรือ Keynote บนอุปกรณ์ใดก็ได้และเริ่มมีส่วนร่วมได้ทันที
เปลี่ยนตัวเลือกการแชร์
เมื่อใดก็ตามที่คุณต้องการเปลี่ยนการตั้งค่าตัวเลือกการแชร์ในอนาคต คุณสามารถทำได้บน Mac หรือ iPhone/iPad ของคุณ ดังที่แสดงไว้ในส่วนต่อไปนี้
วิธีเปลี่ยนตัวเลือกการแชร์บน Mac
- คลิกไอคอน Collaborate แล้วแตะ Share Options
- กดปุ่มแบบเลื่อนลงถัดจากการ เข้าถึงและการอนุญาต เพื่อแก้ไขการตั้งค่า
วิธีเปลี่ยนตัวเลือกการแชร์บน iPhone หรือ iPad
- แตะปุ่ม ทำงานร่วมกัน
- เลือก Share Options บนหน้าจอ Collaboration และเปลี่ยนตัวเลือกสำหรับ WHO CAN ACCESS , PERMISSION และ ADDING PEOPLE ตามที่คุณต้องการในหน้าจอต่อไปนี้
ลบผู้ทำงานร่วมกันออกจากไฟล์
ในกรณีที่คุณไม่ต้องการให้ผู้เข้าร่วมทำงานร่วมกันในไฟล์ Apple Pages, Numbers หรือ Keynote อีกต่อไป คุณสามารถลบออกได้โดยใช้ขั้นตอนที่แสดงในส่วนต่อไปนี้
วิธีลบการทำงานร่วมกันบน Mac
- คลิกที่ไอคอน Collaborate ในแถบเครื่องมือ
- กดไอคอนสามจุดข้างบุคคลที่คุณต้องการลบ เลือก Remove Access แล้วกด Continue
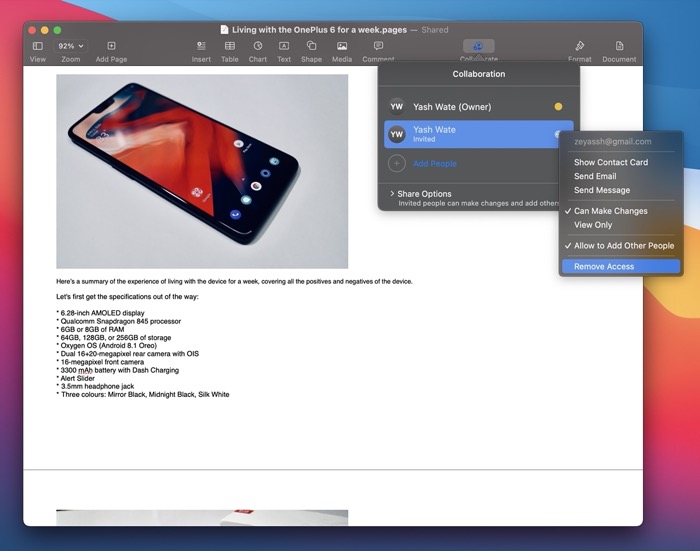
วิธีลบการทำงานร่วมกันบน iPhone หรือ iPad
- เปิดแอพที่มีเอกสารที่คุณกำลังทำงานร่วมกับผู้อื่นบน iPhone หรือ iPad ของคุณ
- กดไอคอน Collaborate ที่ด้านบน
- บนหน้าจอการ ทำงานร่วมกัน ให้คลิกที่ผู้เข้าร่วมที่คุณต้องการลบออกจากการทำงานร่วมกันแบบเรียลไทม์
- กด Remove Access บนหน้าจอต่อไปนี้เพื่อลบผู้ใช้ออกจากไฟล์
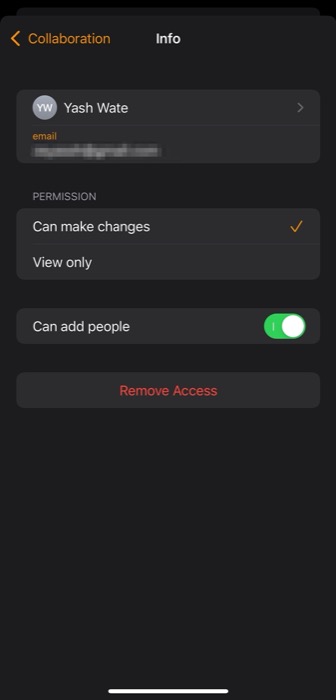
หยุดแชร์หน้า ตัวเลข หรือไฟล์คำปราศรัย
หากคุณทำงานร่วมกันบนไฟล์ Apple Pages, Numbers หรือ Keynote เสร็จแล้ว หรือคุณไม่ต้องการให้ผู้ร่วมให้ข้อมูลคนอื่นๆ แก้ไขอีกต่อไป ทางที่ดีควรหยุดแบ่งปันกับผู้อื่น
ทำตามขั้นตอนในหัวข้อต่อไปนี้ ทั้งนี้ขึ้นอยู่กับอุปกรณ์ที่คุณใช้
วิธีหยุดแชร์หน้า ตัวเลข หรือไฟล์คำปราศรัยบน Mac
- เปิดแอพและไฟล์ที่คุณต้องการหยุดแชร์บน Mac ของคุณ
- แตะไอคอน Collaborate ในแถบเครื่องมือ
- คลิกที่ Share Options เพื่อขยายตัวเลือก
- กดปุ่ม Stop Sharing และกด OK
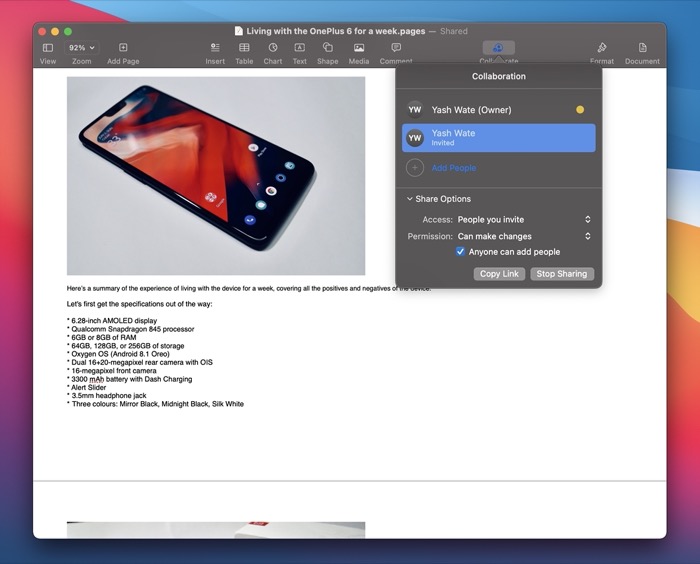
วิธีหยุดแชร์หน้า ตัวเลข หรือไฟล์คำปราศรัยบน iPhone หรือ iPad
- เปิดแอพที่มีไฟล์ที่คุณต้องการหยุดแชร์บน iPhone หรือ iPad ของคุณ
- แตะไอคอน ทำงานร่วมกัน
- บนหน้าจอ Collaboration ให้แตะปุ่ม Stop Sharing และกด OK เพื่อยืนยัน
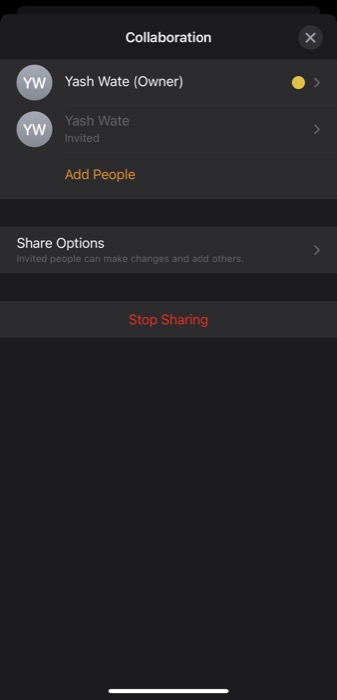
ตั้งรหัสผ่านสำหรับไฟล์เพื่อป้องกันการเข้าถึงโดยไม่ได้รับอนุญาต
หากคุณกำลังทำงานในไฟล์ Apple Pages, Numbers หรือ Keynote ที่มีข้อมูล/ข้อมูลที่เป็นความลับอยู่ในนั้น คุณอาจต้องการป้องกันด้วยรหัสผ่านเพื่อป้องกันการเข้าถึงโดยไม่ได้รับอนุญาต การทำเช่นนั้นจะทำให้คุณและผู้เข้าร่วมที่ทำงานร่วมกันในไฟล์ต้องป้อนรหัสผ่านของไฟล์เพื่อเข้าถึงและทำการเปลี่ยนแปลง
ด้านล่างนี้เป็นคำแนะนำในการทำบน Mac และ iPhone/iPad
วิธีตั้งรหัสผ่านไฟล์บน Mac
- เปิดแอพและไฟล์ (คุณต้องการป้องกันด้วยรหัสผ่าน) บน Mac ของคุณ
- คลิกที่ ไฟล์ และ เลือกตั้งรหัสผ่าน
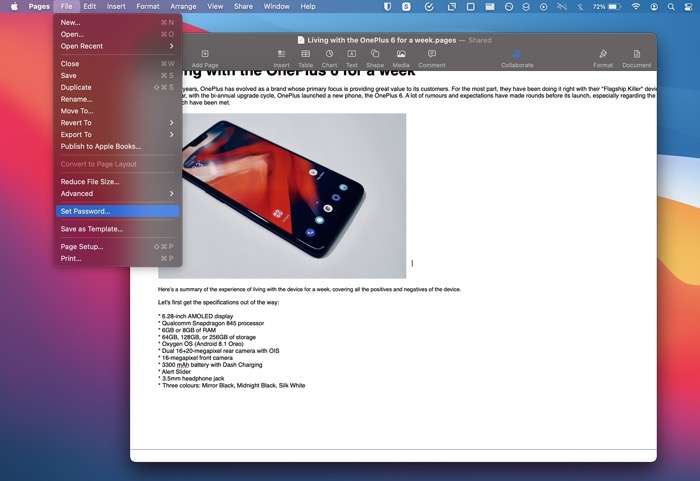
- สร้างรหัสผ่านบนพรอมต์ต่อไปนี้แล้วกด Set Password
วิธีตั้งรหัสผ่านไฟล์บน iPhone หรือ iPad
- เปิดแอพและไฟล์ (คุณต้องการป้องกันด้วยรหัสผ่าน) บน iPhone หรือ iPad ของคุณ
- คลิกปุ่ม เพิ่มเติม ที่ด้านบนแล้วแตะ ตั้งรหัสผ่าน
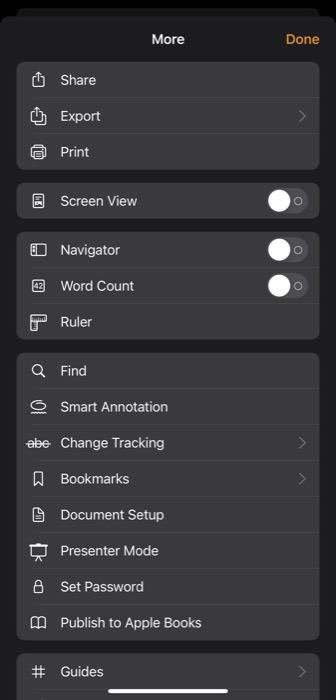
- สร้างรหัสผ่านสำหรับไฟล์ในหน้าจอต่อไปนี้แล้วกด Done
- หากคุณต้องการใช้ FaceID/TouchID ให้เปิดใช้งานตัวเลือกนี้หลังจากที่คุณตั้งรหัสผ่านของไฟล์
ดูว่าผู้เข้าร่วมคนใดกำลังทำงานในไฟล์
หากต้องการทราบว่าผู้เข้าร่วมรายใดเข้าร่วมไฟล์และกำลังทำงานร่วมกัน ให้ทำตามขั้นตอนด้านล่าง ขั้นตอนเหล่านี้เป็นเรื่องปกติสำหรับ Mac, iPhone และ iPad
- เปิดไฟล์และคลิกที่ไอคอน Collaborate
- หากมีจุดข้างชื่อผู้เข้าร่วม แสดงว่ากำลังแก้ไขไฟล์ในขณะนั้น คลิกที่จุดถัดจากชื่อของพวกเขา และตัวบ่งชี้ (ที่มีสีเดียวกับจุด) จะปรากฏขึ้น โดยเน้นที่ตำแหน่งของพวกเขาในเอกสาร
การทำงานร่วมกันของ iWork ง่ายขึ้นด้วย iCloud
iCloud ทำให้ง่ายต่อการทำงานร่วมกับเพื่อนร่วมงาน เพื่อนร่วมทีม และเพื่อนๆ บนไฟล์ Apple Pages, Numbers และ Keynote บน Mac, iPhone หรือ iPad ของคุณ หากคุณปฏิบัติตามคู่มือนี้อย่างใกล้ชิด คุณจะสามารถแชร์ลิงก์ไปยังไฟล์ iWork กับผู้อื่นและทำงานร่วมกับพวกเขาในแบบเรียลไทม์ในไฟล์เหล่านั้นได้
ยิ่งไปกว่านั้น คุณสามารถแก้ไขเอกสารที่แชร์ได้แม้ในขณะออนไลน์ การเปลี่ยนแปลงที่คุณทำกับเอกสารขณะออฟไลน์จะได้รับการบันทึกอย่างน้อย 30 วันและอัปโหลดไปยัง iCloud โดยอัตโนมัติเมื่อคุณกลับมาออนไลน์ อย่างไรก็ตาม โปรดทราบว่าคุณสมบัติบางอย่างของ Pages, Numbers และ Keynote นั้นไม่สามารถใช้ร่วมกันได้ ดังนั้นคุณจะไม่สามารถใช้งานได้เมื่อคุณทำงานร่วมกันบนไฟล์กับผู้เข้าร่วมคนอื่นๆ
คำถามที่พบบ่อยเกี่ยวกับการทำงานร่วมกันบน Apple Pages, Numbers หรือ Keynote
2. คุณทำงานร่วมกันในไฟล์ Numbers ได้อย่างไร
หากต้องการทำงานร่วมกันในไฟล์ Numbers คุณต้องเปิดใช้งานการทำงานร่วมกันในไฟล์ก่อน จากนั้นจึงแชร์ลิงก์กับผู้เข้าร่วมคนอื่นๆ เมื่อผู้เข้าร่วมเข้าร่วมการทำงานร่วมกัน คุณจะสามารถทำงานร่วมกับพวกเขาแบบเรียลไทม์ได้ เราได้กล่าวถึงขั้นตอนในการดำเนินการเหล่านี้ไว้ก่อนหน้านี้ในคู่มือนี้
3. จะทำงานร่วมกันบน Keynote บน iPad ได้อย่างไร?
การทำงานร่วมกันบน iPad และ iPhone เกี่ยวข้องกับขั้นตอนเดียวกัน สำหรับสิ่งนี้ ขั้นแรก ให้เปิดใช้งานการทำงานร่วมกันในงานนำเสนอ Keynote โดยคลิกที่ไอคอน Collaborate ตั้งค่าสิทธิ์การเข้าถึงและแก้ไข และแชร์ลิงก์กับผู้เข้าร่วมคนอื่นๆ เมื่อพวกเขาเข้าร่วมการนำเสนอ คุณสามารถทำงานร่วมกับพวกเขาในงานนำเสนอเดียวกันได้ ทำตามขั้นตอนในคำแนะนำด้านบนเพื่อเรียนรู้วิธีการทำเช่นนี้
