4 วิธีในการรวมรูปภาพบนโทรศัพท์ Android
เผยแพร่แล้ว: 2024-04-02หากคุณต้องการเปรียบเทียบสิ่งต่างๆ แชร์ภาพหน้าจอเพื่อช่วยผู้อื่นแก้ไขปัญหาเกี่ยวกับอุปกรณ์ของตน หรือจัดกลุ่มเนื้อหาจากหลายภาพเป็นภาพเดียว คุณจะต้องรวมภาพในอุปกรณ์ของคุณ
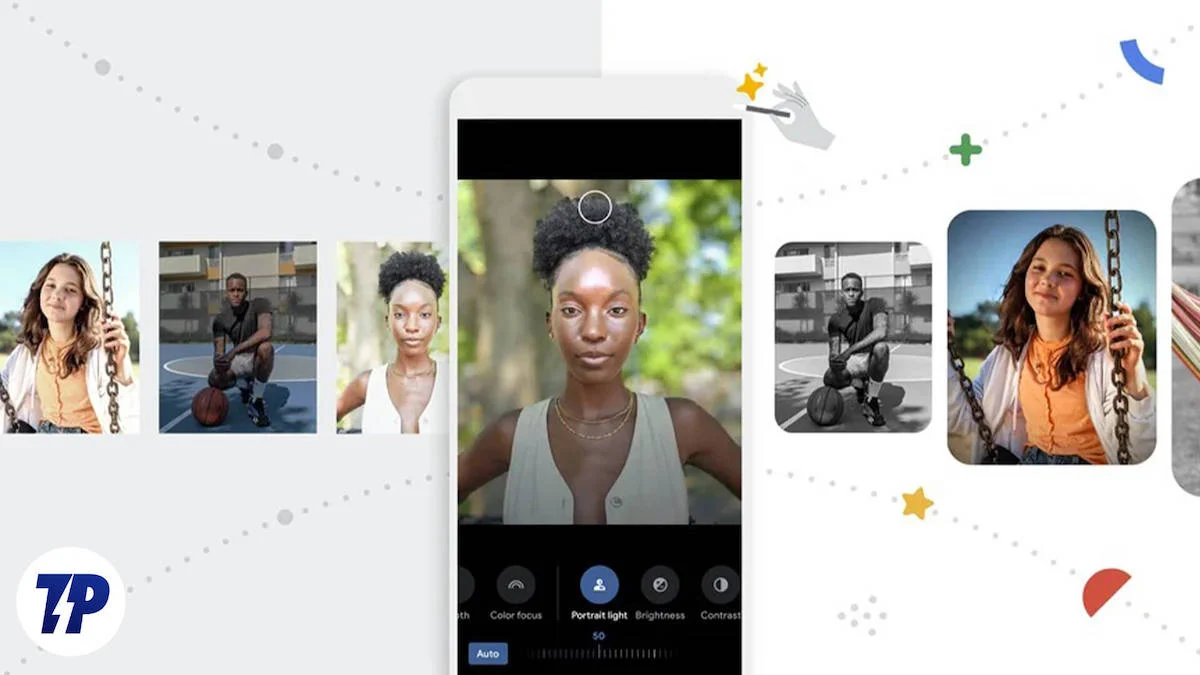
อย่างไรก็ตาม ต่างจากบน iPhone ซึ่งมีแอปทางลัดที่ทำให้การรวมภาพหลายภาพเป็นภาพเดียวได้ง่ายขึ้น ไม่มีวิธีแก้ปัญหาที่คล้ายกันบน Android จึงต้องหันไปใช้วิธีอื่นแทน
อ่านต่อในขณะที่เราแชร์วิธีที่ดีที่สุดในการรวมรูปภาพบนโทรศัพท์ Android
สารบัญ
รวมรูปภาพบน Android โดยใช้ Google Photos
โทรศัพท์ Android หลายรุ่นติดตั้งแอป Google Photos ไว้ล่วงหน้า นอกเหนือจากการนำเสนอเครื่องมือแก้ไขภาพและคุณสมบัติ AI มากมายแล้ว Google Photos ยังมียูทิลิตี้บางอย่างอีกด้วย
ภาพต่อกันเป็นโปรแกรมอรรถประโยชน์อย่างหนึ่ง ซึ่งเราจะใช้ในการรวมภาพหลายภาพเข้าด้วยกัน มีวิธีดังนี้:
- เปิด Google Photos บนโทรศัพท์ Android ของคุณ
- ไปที่แท็บ ห้องสมุด
- แตะที่ ยูทิลิตี้ ที่ด้านบนของหน้าจอ

- เลือก ภาพต่อกัน ภายใต้ สร้างใหม่

- เลือกรูปภาพทั้งหมดที่คุณต้องการเพิ่มลงในภาพต่อกัน คุณสามารถเลือกภาพถ่ายได้สูงสุดหกภาพในคราวเดียว
- กด Create เพื่อรวมภาพที่เลือกไว้เป็นภาพต่อกัน
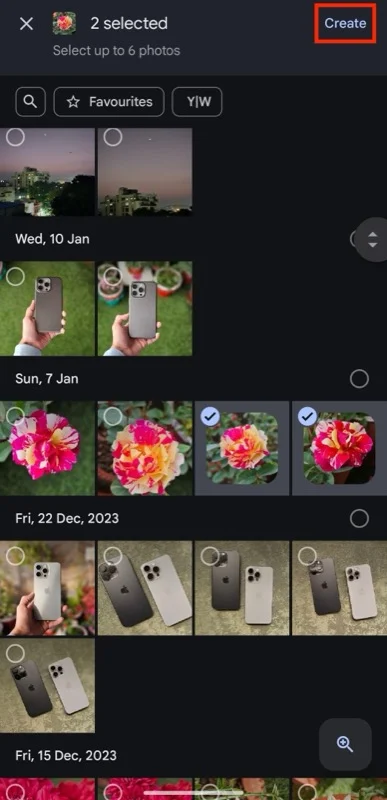
- Google Photos จะเพิ่มรูปภาพเหล่านั้นในเค้าโครงตามลำดับ ทั้งนี้ขึ้นอยู่กับจำนวนรูปภาพที่คุณเลือก คุณสามารถลองใช้เลย์เอาต์อื่น ๆ ได้โดยการแตะที่พวกมันที่ด้านล่างของหน้าจอ Google ขอสงวนเลย์เอาต์บางส่วนไว้สำหรับสมาชิก Google One

- จากนั้น คุณสามารถปรับรูปภาพในภาพต่อกันได้ ปัดขึ้นหรือลงบนรูปภาพด้วยนิ้วเดียวเพื่อย้าย หมุนตามเข็มนาฬิกาหรือทวนเข็มนาฬิกาโดยใช้สองนิ้วเพื่อหมุนไปทางขวาหรือซ้าย หรือบีบนิ้วเข้าหรือออกด้วยสองนิ้วเพื่อซูมเข้าหรือซูมออกที่รูปภาพ
- หากคุณต้องการเปลี่ยนลำดับการแสดง ให้แตะรูปภาพค้างไว้เพื่อเลือก ลากไปยังบริเวณที่คุณต้องการวาง แล้วปล่อยเพื่อวางที่นั่น
- สุดท้ายให้กด บันทึก เพื่อบันทึกภาพลงในไลบรารีของคุณ
รวมรูปภาพบน Android โดยใช้ Samsung Gallery
เช่นเดียวกับแอป Google Photos แอป Gallery ของ Samsung ที่ติดตั้งไว้ล่วงหน้าในโทรศัพท์ Samsung ยังมาพร้อมกับเครื่องมือต่อภาพในตัวที่ทำให้การรวมภาพเป็นเรื่องง่ายมาก หากคุณเป็นผู้ใช้ Samsung และไม่ชอบดาวน์โหลดแอปใหม่ ๆ เครื่องมือนี้สามารถทำงานได้เกือบตลอดเวลา
- เปิด Samsung Gallery บนโทรศัพท์ Samsung ของคุณ
- แตะเมนูสามจุดที่มุมขวาบนแล้วเลือก สร้าง

- เลือก Collage และเลือกภาพที่คุณต้องการรวมในหน้าจอต่อไปนี้

- เมื่อเสร็จแล้ว ให้กดปุ่ม คอลลาจ ที่ด้านล่าง จากนั้นแอปจะสร้างคอลลาจของรูปภาพที่คุณเลือก
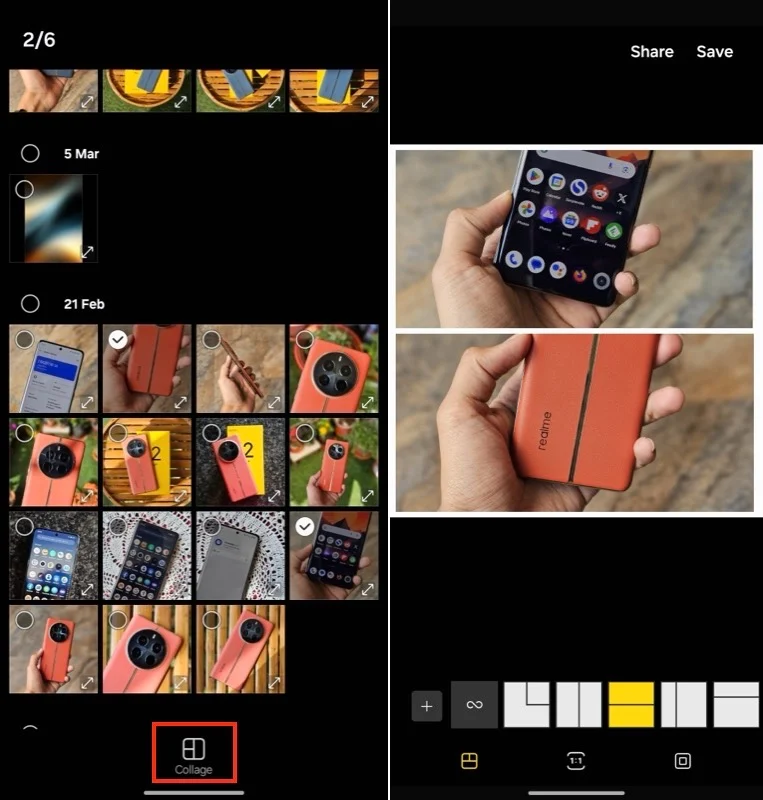
- หากคุณต้องการเปลี่ยนเค้าโครงของภาพต่อกัน ให้แตะตัวเลือกเค้าโครงรายการใดรายการหนึ่งด้านล่าง
- ในทำนองเดียวกัน คุณสามารถเปลี่ยนอัตราส่วนภาพได้เช่นกัน แตะที่ปุ่ม 1:1 และเลือกอัตราส่วนภาพที่คุณต้องการ
- แอปแกลเลอรีจะเพิ่มเส้นขอบให้กับภาพตัดปะโดยอัตโนมัติตามค่าเริ่มต้น แต่คุณสามารถแก้ไขได้หากต้องการ เพียงแตะไอคอนหน้าต่าง (ถัดจากไอคอน 1:1 ) และจากที่นี่ คุณสามารถเปลี่ยนความหนา รัศมี และสีของเส้นขอบได้ตามที่คุณต้องการ
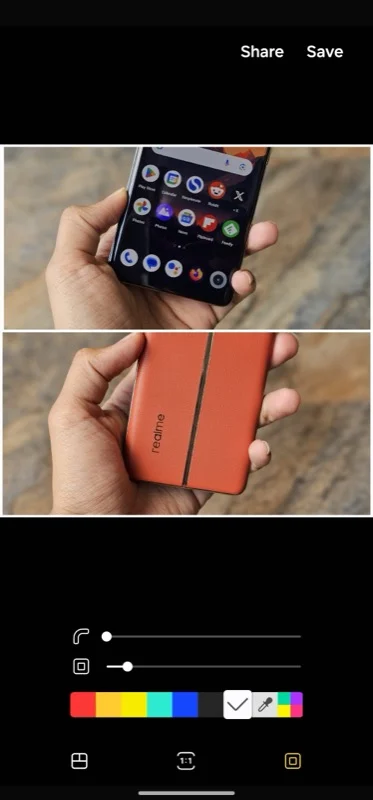
- สุดท้ายนี้ คุณยังสามารถปรับรูปภาพในคอลลาจเพื่อรวมสิ่งสำคัญในรูปภาพของคุณให้อยู่ในโฟกัสได้ เพียงบีบนิ้วเข้าหรือบีบออกด้วยสองนิ้วเพื่อซูมเข้าหรือออกจากรูปภาพ หรือปัดขึ้นหรือลงบนรูปภาพเพื่อเลื่อนขึ้นหรือลงในภาพตัดปะ
- เมื่อทุกอย่างเสร็จสิ้น ให้กดปุ่ม บันทึก ที่มุมขวาบนเพื่อบันทึกรูปภาพ
รวมรูปภาพบนโทรศัพท์ Android โดยใช้ Adobe Photoshop Express
Google Photos เหมาะสำหรับกรณีการใช้งานที่คุณต้องการวางรูปภาพไว้ติดกัน อย่างไรก็ตาม มันไม่เหมาะ มันเพิ่มเส้นขอบที่ไม่สามารถถอดออกได้รอบๆ รูปภาพ และให้การควบคุมภาพตัดปะเพียงเล็กน้อย เครื่องมือสร้างคอลลาจในตัวในแอป Gallery ของ Samsung อาจไม่ใช่ตัวเลือกที่ดีที่สุดเนื่องจากมีฟีเจอร์ที่จำกัด

ในทางกลับกัน Photoshop Express ของ Adobe มีตัวเลือกเลย์เอาต์ที่มากกว่า รองรับอัตราส่วนภาพหลายขนาด และให้ความสามารถในการปรับเส้นขอบ ไม่ต้องพูดถึง มันเป็นแอปแก้ไขรูปภาพที่ครบครัน คุณจึงสามารถแก้ไขรูปภาพได้เช่นกัน ใช้งานได้ฟรี แต่คุณสามารถรับการสมัครสมาชิกระดับพรีเมียมเพื่อปลดล็อกฟีเจอร์ทั้งหมดได้
ดาวน์โหลด Adobe Photoshop Express
เมื่อดาวน์โหลดแล้ว ให้ทำตามขั้นตอนเหล่านี้เพื่อรวมภาพหลายภาพบน Android โดยใช้แอป Adobe Photoshop Express:
- เปิดแอป Adobe Photoshop Express บนโทรศัพท์ของคุณ
- ลงชื่อเข้าใช้ด้วยบัญชี Adobe ของคุณ คุณสามารถดำเนินการต่อโดยไม่ต้องลงชื่อเข้าใช้ได้หากต้องการ
- ให้สิทธิ์ Photoshop Express เข้าถึงไลบรารีรูปภาพของคุณ
- แตะปุ่มที่มีไอคอนภาพต่อกันที่มุมล่างขวาของแอป
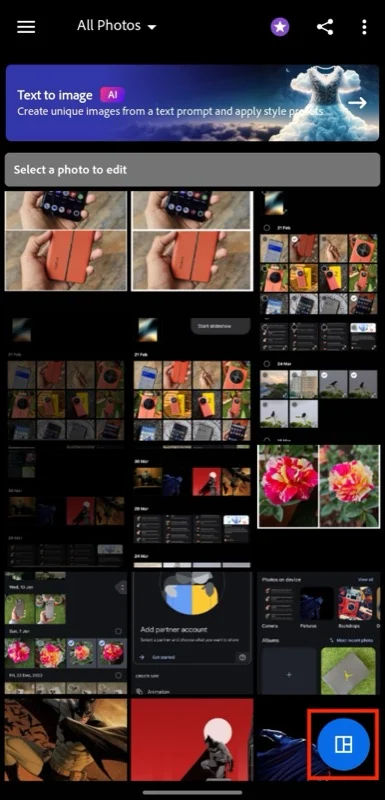
- เลือกรูปภาพทั้งหมดที่คุณต้องการรวมแล้วกดปุ่มลูกศรเพื่อสร้างภาพต่อกันจากการเลือกของคุณ
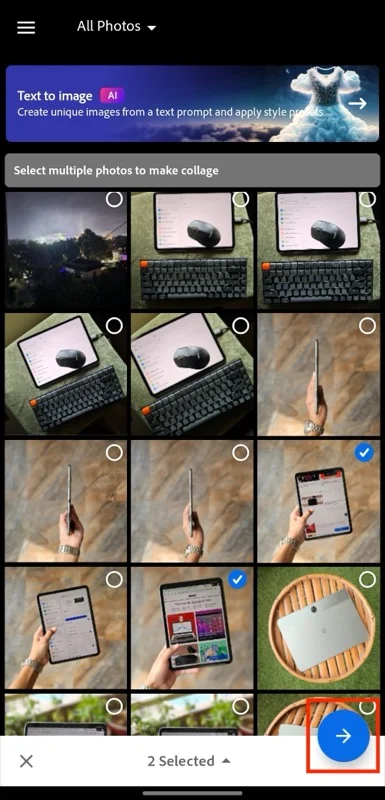
- หากคุณไม่ชอบเค้าโครงปัจจุบันหรือต้องการสำรวจตัวเลือกต่างๆ ให้แตะตัวเลือกเค้าโครงที่ด้านล่างของหน้าจอเพื่อนำไปใช้

- ในทำนองเดียวกัน คุณสามารถเปลี่ยนอัตราส่วนภาพของภาพต่อกันได้ เพียงเลือก อัตราส่วนภาพ และเลือกอัตราส่วนภาพที่คุณต้องการ
- Photoshop Express ยังให้คุณปรับเปลี่ยนเส้นขอบภาพต่อกันได้ แตะที่ เส้นขอบ จากนั้นเลือกเส้นขอบ (ด้านนอกหรือด้านใน) ที่คุณต้องการปรับแต่ง ใช้แถบเลื่อนเพื่อปรับความกว้างของเส้นขอบ หากต้องการเปลี่ยนสีเส้นขอบ ให้ไปที่แท็บ สี แล้วเลือกสี คุณยังสามารถแก้ไขรัศมีเส้นขอบได้ตามที่คุณต้องการ
- หากคุณต้องการแก้ไขรูปภาพในภาพตัดปะ ให้แตะที่แท็บ แก้ไข จากที่นี่ คุณสามารถเพิ่มรูปภาพใหม่ลงในคอลลาจ ลบหนึ่งรูปออกจากคอลลาจรูปภาพ แทนที่รูปภาพที่มีอยู่ หรือเพียงแค่แก้ไขและปรับแต่งรูปภาพตามปกติ
- สุดท้ายนี้ คุณยังสามารถปรับแต่งรูปภาพภายในคอลลาจได้ด้วย บีบนิ้วเข้าหรือบีบออกด้วยสองนิ้วเพื่อซูมเข้าหรือออกรูปภาพ หมุนสองนิ้วตามเข็มนาฬิกาหรือทวนเข็มนาฬิกาเพื่อหมุนรูปภาพไปทางขวาหรือซ้าย หรือปัดขึ้นหรือลงบนรูปภาพด้วยนิ้วเดียวเพื่อเลื่อนขึ้นหรือลง .
- เมื่อคุณพอใจกับผลลัพธ์แล้ว ให้กดไอคอนดาวน์โหลดที่ด้านบนเพื่อบันทึกภาพลงในไลบรารีของคุณ
รวมรูปภาพบน Android โดยใช้ Image Combiner & Editor
หากคุณต้องการรวมรูปภาพบ่อยๆ และต้องการเครื่องมือที่ช่วยให้คุณทำงานได้อย่างมืออาชีพมากขึ้น ในขณะที่ให้การควบคุมมากกว่า Adobe Photoshop Express เครื่องมือรวมรูปภาพเฉพาะคือสิ่งที่คุณต้องการ
แม้ว่าคุณจะพบแอปเหล่านี้ได้หลายแอปใน Play Store แต่เราขอแนะนำ Image Combiner & Editor เป็นแอปฟรี (มีการซื้อภายในแอป) ซึ่งมีฟีเจอร์เกือบทุกอย่างที่คุณจำเป็นต้องใช้เพื่อรวมรูปภาพบนโทรศัพท์ Android ของคุณ นอกจากนี้ยังช่วยให้คุณผสมผสานรูปภาพและลบพื้นหลังออกจากรูปภาพได้อีกด้วย
ดาวน์โหลด Image Combiner & Editor
เมื่อติดตั้งแอปบนอุปกรณ์ของคุณแล้ว ต่อไปนี้คือวิธีใช้เพื่อรวมรูปภาพ:
- เปิดแอป Image Combiner & Editor บนอุปกรณ์ Android ของคุณ
- เลือก รวม หากคุณต้องการรวมรูปภาพ หรือเลือก ภาพต่อกัน เพื่อดูตัวเลือกเค้าโครงเพิ่มเติม
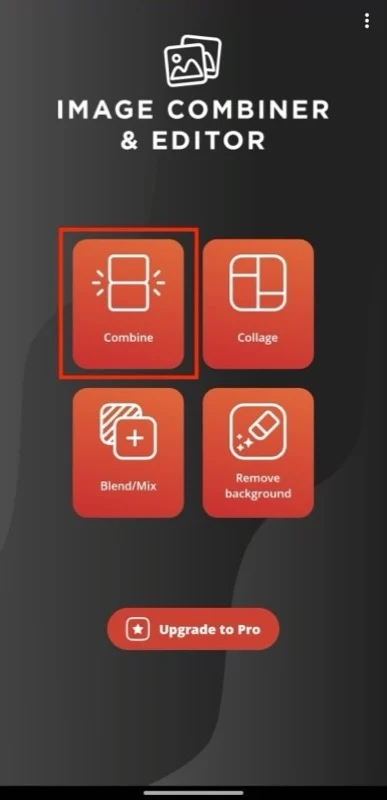
- กด เพิ่มรูปภาพ เลือก นำเข้ารูปภาพ และเลือกรูปภาพที่คุณต้องการรวม กด เพิ่ม เพื่อนำเข้าลงในแอป

- หากคุณต้องการเปลี่ยนลำดับที่แอป Image Combiner & Editor รวมเข้าด้วยกัน ให้ใช้ปุ่มเรียงลำดับใหม่ทางด้านซ้ายของแต่ละภาพเพื่อเลื่อนขึ้นหรือลง คุณยังสามารถใช้ปุ่ม AZ ที่มุมขวาบนเพื่อจัดเรียงตามตัวอักษรได้
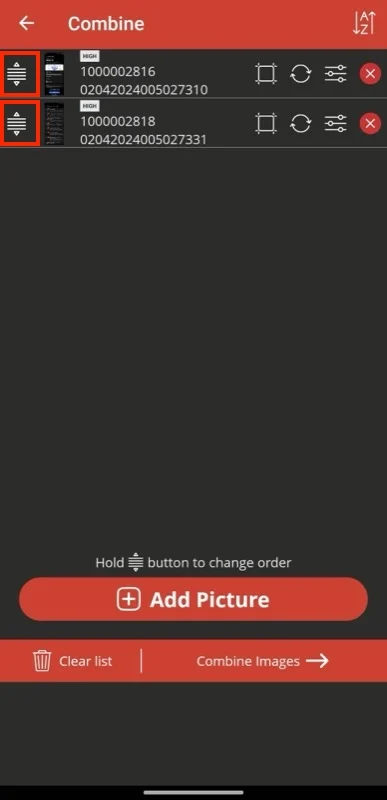
- Hit Combine Images จากนั้น Image Combiner & Editor จะรวมเข้าเป็นภาพเดียว

- หากคุณต้องการเปลี่ยนการวางแนว ให้เลือกช่องทำเครื่องหมายที่เหมาะสมถัดจาก แนวตั้ง หรือ แนวนอน
- หากรูปภาพที่คุณเพิ่มมีขนาดต่างกัน ให้เลือกตัวเลือกสำหรับ ประเภทการปรับแต่ง เพื่อชดเชยความแตกต่างในขนาด
- หากต้องการเพิ่มเส้นขอบระหว่างรูปภาพของคุณ ให้กดไอคอน ความหนาของเส้น (ไอคอนที่สองจากด้านขวาที่มุมบนขวา) จากที่นี่ คุณสามารถกำหนดขนาดและสีของเส้นขอบได้ กด ตกลง เพื่อบันทึกการเปลี่ยนแปลง
- หากคุณต้องการครอบตัดผลลัพธ์สุดท้าย ให้กดปุ่ม ครอบตัดรูปภาพ (มุมขวาสุดที่มุมขวาบน) จากนั้นเลือกอัตราส่วนภาพที่คุณต้องการจากตัวเลือกที่มีอยู่ด้านล่าง หรือปรับพื้นที่ที่คุณต้องการครอบตัดด้วยตนเอง แตะ ตกลง เพื่อบันทึก

- สุดท้ายให้กดปุ่ม บันทึก เพื่อบันทึกภาพ
รวมรูปภาพบน Android อย่างมีประสิทธิภาพโดยการเลือกวิธีการที่เหมาะสม
การทราบวิธีรวมรูปภาพบนอุปกรณ์ Android มีประโยชน์ในสถานการณ์ต่างๆ แม้ว่าวิธีการทั้งหมดที่ระบุไว้ข้างต้นจะช่วยให้คุณทำได้ฟรีโดยไม่ต้องใช้ความพยายามมากนัก แต่คุณต้องเลือกวิธีการที่เหมาะสมตามความต้องการของคุณเพื่อให้ได้ผลลัพธ์ที่ดีที่สุด
