4 วิธีง่ายๆ ในการรวมรูปภาพบน Mac
เผยแพร่แล้ว: 2022-08-04หากงานของคุณเกี่ยวข้องกับการทำงานกับภาพถ่าย คุณอาจต้องรวมภาพถ่ายเป็นบางครั้ง บางทีอาจต้องสร้างภาพต่อกัน วางภาพสองภาพเคียงข้างกันเพื่อเปรียบเทียบ หรือด้วยเหตุผลอื่นใด

บน Mac มีหลายวิธีในการรวมรูปภาพ ซึ่งแต่ละวิธีก็มีข้อดีแตกต่างกันไป ปฏิบัติตามในขณะที่เราแนะนำวิธีการต่างๆ ในการรวมรูปภาพบน Mac
สารบัญ
4 วิธีในการรวมรูปภาพบน Mac
มีหลายวิธีในการรวมรูปภาพบน macOS แต่เรากำลังแสดงสี่วิธีที่ได้รับความนิยมและง่ายในบทความนี้
- ใช้ดูตัวอย่าง
- การใช้ทางลัด
- การใช้ ImageMagick
- การใช้แอพที่ใช้ GUI
ทีนี้มาดูทีละอย่างกัน
วิธีที่ 1: ใช้การแสดงตัวอย่างเพื่อรวมรูปภาพบน Mac
การแสดงตัวอย่างเป็นรูปภาพเริ่มต้นและโปรแกรมดู PDF บน Mac มันติดตั้งไว้ล่วงหน้าใน macOS และมีคุณสมบัติที่จำเป็นทั้งหมดที่คุณต้องการสำหรับรูปภาพพื้นฐานและการจัดการ PDF
อย่างไรก็ตาม นั่นไม่ใช่ทั้งหมด การแสดงตัวอย่างยังให้คุณรวมรูปภาพได้ ข้อดีอย่างหนึ่งของวิธีนี้คือ คุณจะควบคุมภาพที่ต่อเสร็จแล้วได้ เนื่องจากคุณสามารถจัดตำแหน่งรูปภาพได้ตามต้องการ
ต่อไปนี้คือวิธีรวมรูปภาพบน Mac โดยใช้การแสดงตัวอย่าง:
- เปิด Finder
- ไปที่โฟลเดอร์ที่มีภาพที่คุณต้องการรวม
- คลิกขวาหรือกด Control ค้างไว้แล้วคลิกที่รูปภาพแรกแล้วเลือก Get Info สังเกตความกว้างของมัน
- อีกครั้ง ให้คลิกขวาที่รูปภาพที่สอง เลือก Get Info และสังเกตความกว้างของรูปภาพ ทำเช่นนี้กับรูปภาพทั้งหมดที่คุณต้องการรวม
- คลิกขวาที่รูปภาพแรกและเลือก ทำซ้ำ ดับเบิลคลิกที่ไฟล์ที่ซ้ำกันเพื่อเปิดในการแสดงตัวอย่าง (เพราะว่าเมื่อเรารวมภาพเข้าด้วยกัน เราไม่ต้องการที่จะสูญเสียภาพต้นฉบับไป)
- คลิกที่ แก้ไข และเลือก เลือกทั้งหมด เพื่อเลือกภาพทั้งหมด หรือกดแป้นลัด Command + A
- ไปที่ แก้ไข แล้วเลือก ตัด เพื่อตัดส่วนที่เลือก (เช่น รูปภาพของคุณ) หรือใช้แป้นพิมพ์ลัด Command + X แทน การแสดงตัวอย่างจะแจ้งให้คุณทราบว่าการดำเนินการนี้จะแปลงรูปภาพเป็นไฟล์ PNG (หากยังไม่ได้ดำเนินการ) กด แปลง เพื่อดำเนินการต่อ
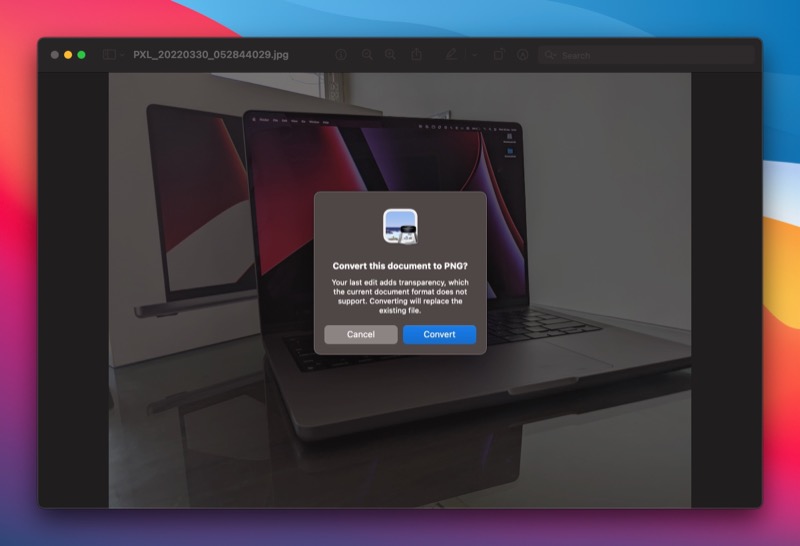
- คลิก เครื่องมือ > ปรับขนาด ที่นี่ยกเลิกการเลือกช่องสำหรับตัวเลือก มาตราส่วนตามสัดส่วน
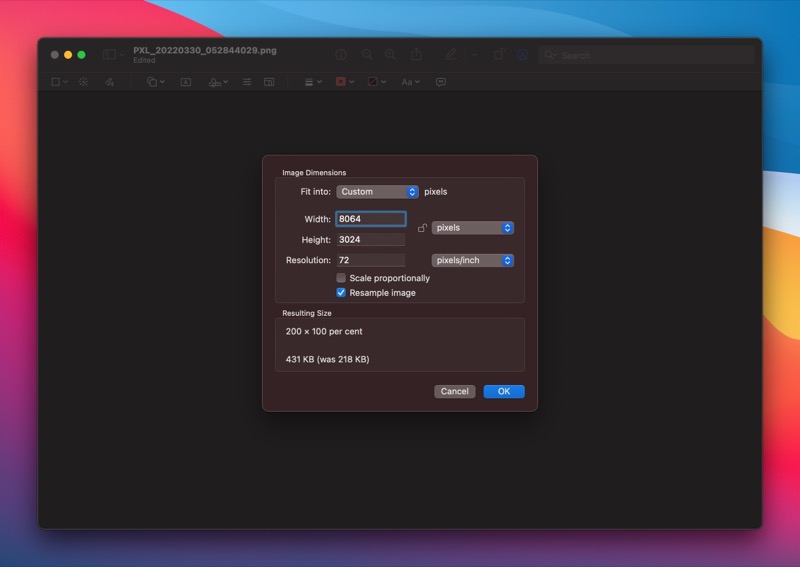
- ป้อนผลรวมของความกว้างของรูปภาพทั้งหมดที่คุณต้องการรวมในฟิลด์ Width และกด OK
- ไปที่ แก้ไข > วาง หรือใช้ทางลัด Command + V เพื่อวางรูปภาพแรก กล่าวคือ รูปภาพที่คุณตัดในขั้นตอนที่ 7
- อีกครั้ง เปิดภาพที่สองในการแสดงตัวอย่างและคัดลอก จากนั้นกลับไปที่ภาพแรกใน Preview แล้วกด Command + V เพื่อวาง ทำซ้ำจนกว่าคุณจะเพิ่มรูปภาพทั้งหมดที่คุณต้องการรวมเป็นรูปภาพเดียว
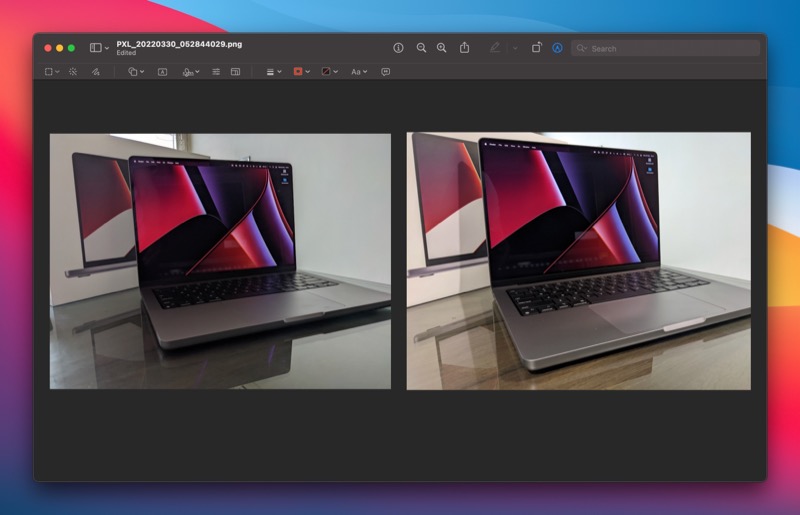
- เมื่อเสร็จแล้วให้คลิกที่ ไฟล์ > บันทึก หรือกดแป้นพิมพ์ลัด Command + S เพื่อบันทึกไฟล์
เมื่อบันทึกแล้ว คุณสามารถใช้รูปภาพตามที่เป็น เช่น ในรูปแบบ PNG หรือแปลงเป็น JPG สำหรับอย่างหลัง เมื่อเปิดรูปภาพใน Preview ให้คลิก File > Export ที่นี่ ให้คลิกปุ่มดรอปดาวน์ รูป แบบ เลือกผลลัพธ์ที่ต้องการ (JPG ในกรณีนี้) แล้วกด บันทึก
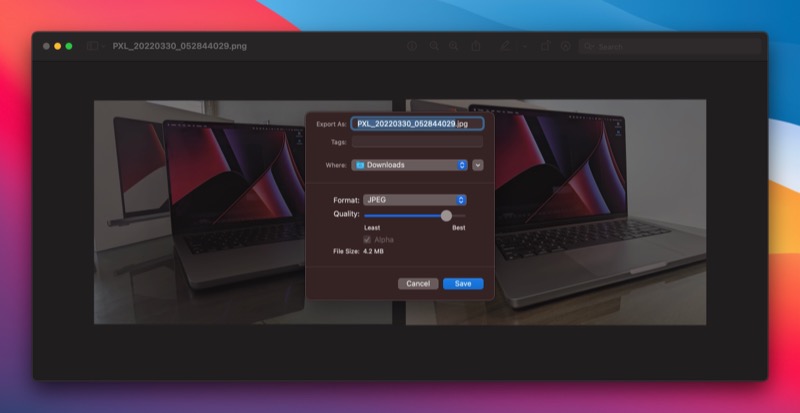
วิธีที่ 2: รวมรูปภาพบน Mac โดยใช้ทางลัด
คำสั่งลัดคือยูทิลิตี้การทำงานอัตโนมัติสำหรับ iPhone, iPad และ Mac มีมาโครต่างๆ (เรียกว่าทางลัด) ในแกลเลอรีซึ่งช่วยให้คุณดำเนินการต่างๆ ได้อย่างรวดเร็วและมีประสิทธิภาพ นอกจากนี้ หากมีบางสิ่งที่คุณต้องการบรรลุซึ่งไม่มีทางลัด คุณมีตัวเลือกในการสร้างแบบกำหนดเองโดยการรวมการกระทำต่างๆ เข้าด้วยกัน
ผู้ใช้ทางลัดบนอินเทอร์เน็ตสร้างทางลัดสำหรับการรวมรูปภาพโดยใช้ส่วนหลัง และนั่นคือสิ่งที่เราจะใช้ในวิธีนี้ ดาวน์โหลดทางลัดจากลิงก์ด้านล่างและเพิ่มลงในแกลเลอรีทางลัดของคุณ

ดาวน์โหลด: รวมทางลัดรูปภาพ
หลังจากนี้ เราจำเป็นต้องแก้ไขทางลัดนี้เพื่อให้ทำงานบน Mac ได้ สำหรับสิ่งนี้ ให้เปิดแอปคำสั่งลัดและค้นหาทางลัดรวมรูปภาพ ดับเบิลคลิกที่มันแล้วกดปุ่ม Shortcut Details ที่บานหน้าต่างด้านขวา ที่นี่ ทำเครื่องหมายที่ช่องทำเครื่องหมายเพื่อใช้เป็นการดำเนินการด่วนและตัวค้นหา
เมื่อเสร็จแล้ว คุณสามารถรวมรูปภาพบน Mac โดยใช้ทางลัดนี้ดังที่แสดงในขั้นตอนด้านล่าง:
- เปิด Finder และไปที่ตำแหน่งที่มีรูปภาพที่คุณต้องการต่อเข้าด้วยกัน
- เลือกรูปภาพ คลิกขวาที่ส่วนที่เลือก แล้วเลือก การ ดำเนินการด่วน > รวมรูปภาพ จากเมนู
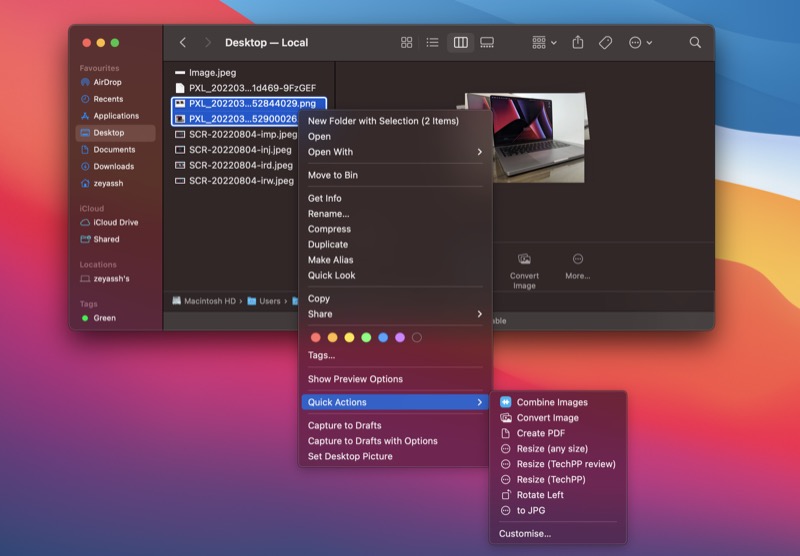
- เมื่อคำสั่งลัดรวมรูปภาพทำงาน ระบบจะขอให้คุณเลือกลำดับที่คุณต้องการต่อภาพ เลือกตัวเลือกที่เหมาะสมแล้วกด เสร็จสิ้น
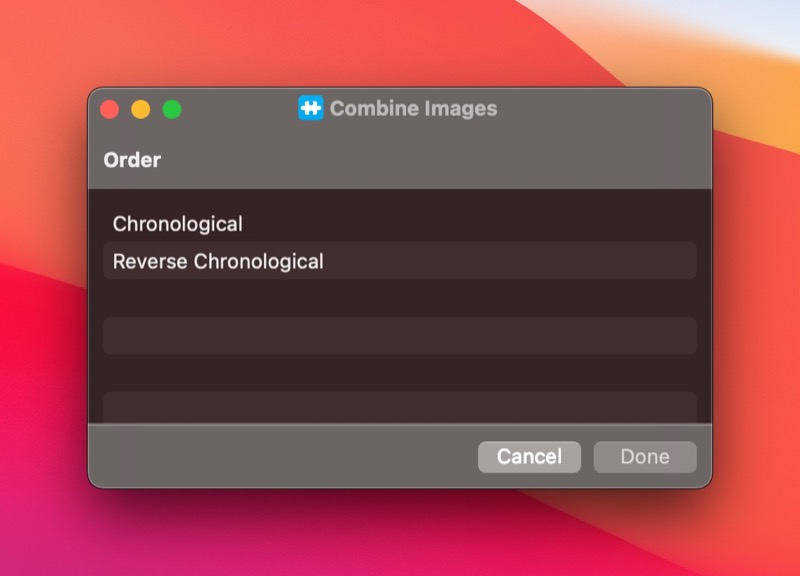
- เมื่อได้รับแจ้งให้เว้นระยะห่างของรูปภาพ ให้ป้อนตัวเลขแล้วคลิก เสร็จสิ้น
- เลือกสไตล์ที่คุณต้องการรวมภาพและกด เสร็จสิ้น ตัวเลือกที่ใช้ได้ ได้แก่ แนวนอน แนวตั้ง และกริด
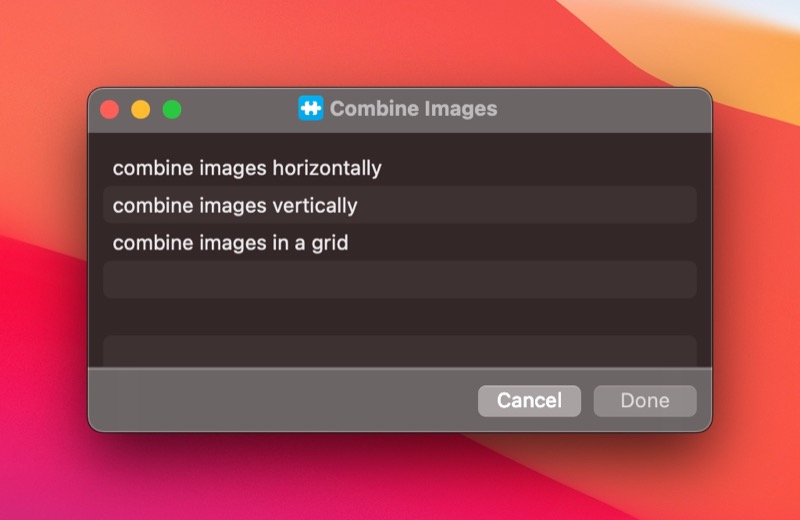
- เมื่อเย็บภาพแล้ว คุณจะเห็นการแสดงตัวอย่างในหน้าต่าง คลิกที่ปุ่ม Open with Preview ในหน้าต่างนี้
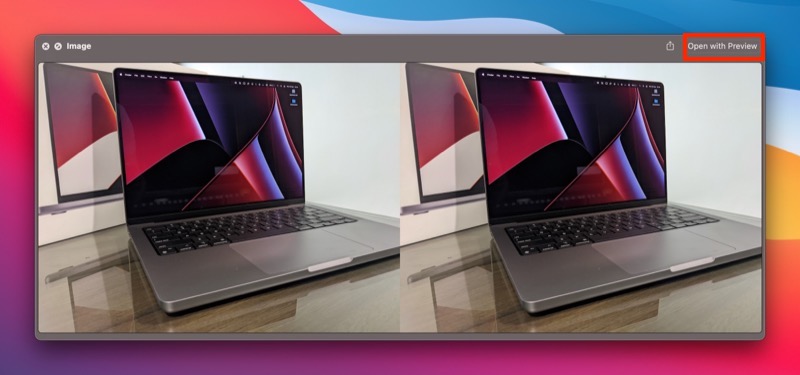
- คลิกที่ ไฟล์ > บันทึก หรือกดทางลัด Command + S เพื่อเปิดตัวเลือกการบันทึกไฟล์
- ตั้งชื่อไฟล์ เลือกตัวเลือกที่เหมาะสม แล้วกด บันทึก เพื่อบันทึกไฟล์
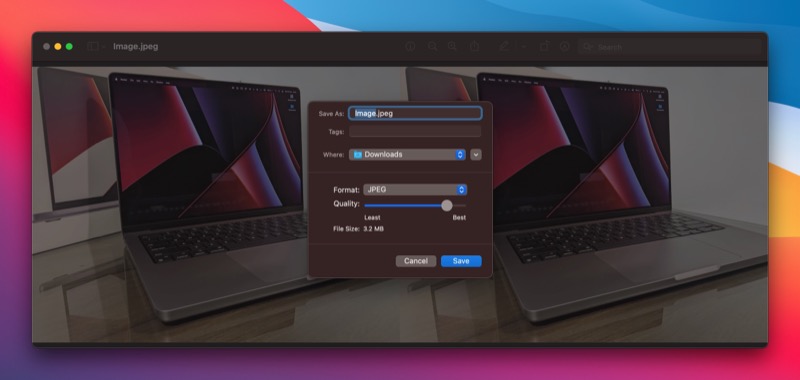
วิธีที่ 3: ใช้ ImageMagick เพื่อรวมรูปภาพ
ImageMagick เป็นยูทิลิตี้ CLI ฟรีสำหรับจัดการรูปภาพบน Mac จากเทอร์มินัล คุณต้องใช้คำสั่งง่ายๆ สองสามคำสั่ง และคุณสามารถใช้มันได้มากกว่าแค่การต่อภาพเข้าด้วยกัน
แม้ว่า ImageMagick จะมอบความสะดวกสบายเมื่อเปรียบเทียบกับวิธีการแบบแมนนวล แต่ก็ไม่ได้ให้ความยืดหยุ่นในการปรับภาพเท่ากับวิธีการแบบแมนนวลมากนัก
หากต้องการรวมรูปภาพบน Mac โดยใช้ ImageMagick คุณต้องติดตั้งก่อน เปิดแอป Terminal และเรียกใช้คำสั่งต่อไปนี้เพื่อทำสิ่งนี้:
brew install imagemagick
เมื่อติดตั้ง ImageMagick แล้ว วิธีใช้งานมีดังนี้
- ใส่ไฟล์รูปภาพทั้งหมดที่คุณต้องการรวมเป็นโฟลเดอร์เดียวบนเดสก์ท็อปของคุณ ให้เรียกโฟลเดอร์นี้ว่า Images .
- เปิดเทอร์มินัล
- ไปที่โฟลเดอร์รูปภาพโดยเรียกใช้:
cd Desktop
cd Images
เมื่ออยู่ในโฟลเดอร์แล้ว ให้รัน ls เพื่อตรวจสอบว่ามีภาพที่คุณต้องการรวมอยู่หรือไม่ - ตอนนี้ ขึ้นอยู่กับว่าคุณต้องการต่อภาพเข้าด้วยกันอย่างไร ให้ใช้ตัวเลือก +ผนวก (เพื่อรวมภาพในแนวนอน) หรือ - ผนวก (เพื่อรวมภาพในแนวตั้ง) ตัวเลือก ทำตามไวยากรณ์ด้านล่างสำหรับคำสั่งของคุณ:
convert +append image1.jpg image2.jpg final_image.jpg
ที่นี่ แทนที่ image1.jpg และ image2.jpg ด้วยชื่อของไฟล์ที่คุณต้องการรวม และ final_image.jpg ด้วยชื่อที่คุณต้องการตั้งให้กับภาพสุดท้ายของคุณ
ImageMagick จะรวมรูปภาพที่คุณส่งผ่านในคำสั่งด้านบนและส่งคืนรูปภาพที่รวมกันในไดเร็กทอรีการทำงานปัจจุบันของคุณ
วิธีที่ 4: รวมรูปภาพบน Mac โดยใช้แอปที่ใช้ GUI
หากคุณไม่สะดวกในการใช้ Terminal หรือต้องการวิธีที่ง่ายกว่าในการรวมภาพบน Mac คุณสามารถใช้แอพที่ใช้ GUI ของบริษัทอื่นได้ แอปดังกล่าวใช้งานง่าย และเนื่องจากแอปเหล่านี้มีไว้สำหรับการใช้งานเฉพาะ คุณจึงมีตัวเลือกที่มีประโยชน์มากมาย เช่น เทมเพลตเลย์เอาต์ต่างๆ ซึ่งทำให้การต่อรูปภาพเป็นเรื่องง่าย และให้คุณควบคุมรูปภาพสุดท้ายได้มากขึ้น
นี่คือแอพของบุคคลที่สามที่ดีที่สุดในการรวมรูปภาพบน Mac:
- ยูเนี่ยน
- มิกซ์แกรม
- เครื่องตัดต่อภาพ
- Tunacan
การรวมรูปภาพในแนวนอนหรือแนวตั้งบน Mac แบบง่าย
การดำเนินการจัดการ PDF และรูปภาพจำนวนมากอาจดูท้าทายบน Mac จนกว่าคุณจะคุ้นเคยกับศักยภาพที่แท้จริงของการแสดงตัวอย่าง การเข้าร่วมรูปภาพเป็นหนึ่งในงานจำนวนมากที่การแสดงตัวอย่างช่วยลดความซับซ้อนอย่างมากบน Mac
แน่นอน ปฏิเสธไม่ได้ว่าเครื่องมืออย่าง Photoshop หรือ GIMP มีความยืดหยุ่นและควบคุมการปรับแต่งภาพได้มากกว่า แต่ข้อดีเหล่านั้นต้องแลกมาด้วยต้นทุน พวกเขาต้องการการสมัครสมาชิกและความเชี่ยวชาญเกี่ยวกับเครื่องมือนี้ ในทางตรงกันข้าม การดูตัวอย่างและวิธีอื่นๆ ทำได้ง่ายและทำงานได้อย่างมีประสิทธิภาพ
