8 ปัญหา iCloud ทั่วไปสำหรับ iPhone และวิธีแก้ไข
เผยแพร่แล้ว: 2022-09-25ต้องการเข้าถึงเอกสารหรือรูปภาพที่จัดเก็บไว้ใน iCloud บน iPhone ของคุณ แต่ไม่สามารถทำได้ใช่ไหม เป็นเรื่องน่าผิดหวังอย่างยิ่งที่จะแบ่งปันเอกสารภาษีกับที่ปรึกษาทางการเงินหรือรูปถ่ายกับเพื่อนของคุณ ไม่ว่าในกรณีใด หากคุณไม่สามารถเข้าถึงข้อมูลของคุณบน iCloud ได้ มันน่าหงุดหงิดจริงๆ! ไม่ต้องกังวล; นี่เป็นหนึ่งในปัญหาที่พบบ่อยที่สุด จึงมีการแก้ไข คู่มือนี้จะกล่าวถึงปัญหาทั่วไปของ iCloud และวิธีแก้ไข
เหตุผลเบื้องหลังปัญหา iCloud ทั่วไป
iCloud ของคุณอาจไม่ทำงานด้วยเหตุผลหลายประการ รายการทั่วไปบางส่วนมีการระบุไว้:
- ปัญหาซอฟต์แวร์ของ iPhone
- เซิร์ฟเวอร์ของ iCloud ไม่ทำงานหรือไม่ทำงาน
- การเชื่อมต่ออินเทอร์เน็ตไม่ดี
วิธีแก้ไขปัญหา iCloud ทั่วไปสำหรับ iPhone
รายการต่อไปนี้มีปัญหาทั่วไปของ iCloud พร้อมด้วยเคล็ดลับ เทคนิค และวิธีแก้ไข
รายการเนื้อหา
- เหตุผลเบื้องหลังปัญหา iCloud ทั่วไป
- 1. ไม่สิ้นสุดการอัปเดตการตั้งค่า iCloud
- 2. การตรวจสอบล้มเหลว ข้อผิดพลาด
- 3. ไม่สามารถเชื่อมต่อกับ iCloud
- 4. iCloud ไม่บันทึกแอพของบุคคลที่สาม
- 5. ปัญหาการซิงค์ข้อมูล
- 6. ข้อผิดพลาดในการตรวจสอบสิทธิ์ขณะลงชื่อเข้าใช้
- 7. ปัญหาอุปกรณ์ที่ไม่รองรับกับ iCloud
- 8. iPhone ถามหารหัสผ่าน iCloud ต่อไป
1. ไม่สิ้นสุดการอัปเดตการตั้งค่า iCloud
ปัญหา : หน้าการโหลดที่เกิดซ้ำนั้นมักปรากฏขึ้นขณะตั้งค่าอุปกรณ์ใหม่ หากคุณไม่สามารถเข้าสู่ระบบบัญชี iCloud ของคุณได้
สัญญาณ/สาเหตุ : หากคุณพยายามใช้แอพไฟล์ คุณอาจได้รับคำเตือนที่ระบุว่ากำลังโหลด iCloud Drive ในกรณีอื่นๆ การแจ้งเตือนจะแจ้งว่าคุณไม่สามารถลงชื่อเข้าใช้ได้เนื่องจากมีปัญหาด้านการสื่อสารกับ iCloud
แก้ไข: รีสตาร์ท iPhone ของคุณ – กดปุ่มเปิดปิดและปุ่มปรับระดับเสียงค้างไว้เพื่อปิดสไลด์เพื่อปิดเครื่อง รอสักครู่หลังจากปิดเครื่อง ตอนนี้รีสตาร์ทสมาร์ทโฟนของคุณ เมื่อรีสตาร์ท iPhone ของคุณแล้ว ให้ไปที่แอป "การตั้งค่า" แล้วลองลงชื่อเข้าใช้ iCloud
2. การตรวจสอบล้มเหลว ข้อผิดพลาด
ปัญหา : คุณอาจพบว่าบัญชีของคุณไม่สามารถเข้าถึงได้หรือการยืนยันล้มเหลวทำให้คุณไม่สามารถลงชื่อเข้าใช้ iCloud ในบางครั้ง ด้วยเหตุผลเดียวกัน คุณไม่สามารถออกจากระบบ iCloud ได้
สัญญาณ/สาเหตุ : โดยทั่วไปแล้วปัญหาคือข้อมูลการตรวจสอบสิทธิ์ Apple ID หรือการเชื่อมต่ออินเทอร์เน็ต
แก้ไข: ทำตามขั้นตอนเหล่านี้:
- ปิด iPhone ของคุณและรอหนึ่งหรือสองนาทีก่อนที่จะเริ่มใหม่อีกครั้ง
- ตอนนี้ประเมินการเชื่อมต่อ Wi-Fi ของคุณ เล่นวิดีโอคุณภาพสูงจาก YouTube หากเกิดความล่าช้า ให้รีเซ็ตเราเตอร์ WiFi ของคุณเพื่อตรวจสอบว่าปรับปรุงประสิทธิภาพหรือไม่
- ตรวจสอบให้แน่ใจว่าเวลาและวันที่บน iPhone ของคุณถูกต้อง หากยังไม่ได้เปิดใช้งาน ให้เปิดใช้งานตัวเลือก "ตั้งค่าอัตโนมัติ"
- ตรงไปที่แอปการตั้งค่า > แตะที่ชื่อของคุณ > คลิกที่ “รหัสผ่านและความปลอดภัย” > แตะที่ “รับรหัสยืนยัน” เพื่อรับรหัสยืนยันหากคุณมี Apple ID ที่คล้ายกันในอุปกรณ์อื่น
- ใช้รหัสนี้เพื่อเข้าสู่บัญชี iCloud ของคุณ
- ลองลงชื่อเข้าใช้ iCloud ผ่าน Wi-Fi แทนเครือข่ายมือถือ หรือในทางกลับกัน
3. ไม่สามารถเชื่อมต่อกับ iCloud
ปัญหา: หากคุณพยายามเข้าถึง iCloud ของคุณและพบปัญหา “ไม่สามารถเชื่อมต่อกับ iCloud”
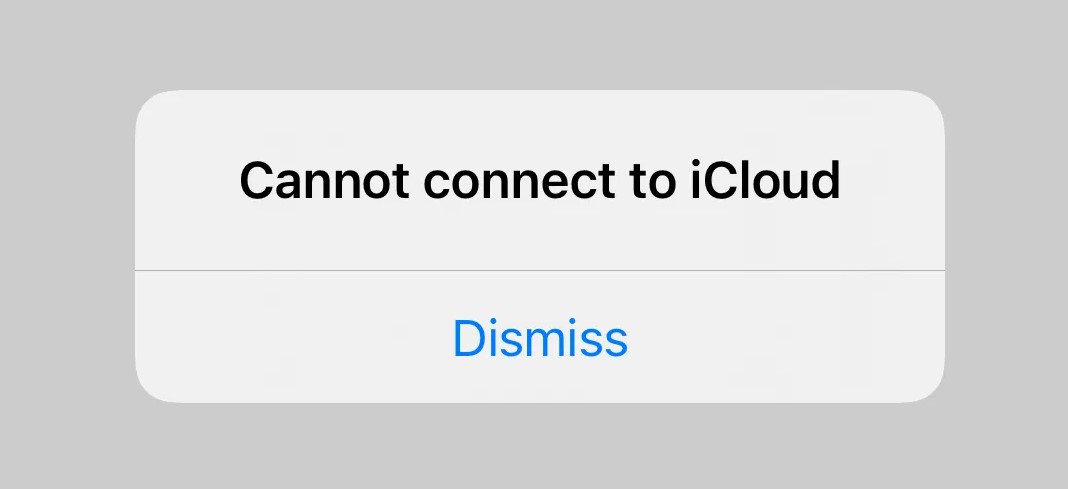
เหตุผล/ สัญญาณ: เซิร์ฟเวอร์ Apple ล่ม
แก้ไข: ไปที่หน้าเว็บ "สถานะระบบ" ของ Apple และตรวจสอบว่าบริการ iCloud ทั้งหมดทำงานและทำงานอยู่หรือไม่โดยระบุด้วยวงกลมสีเขียว คุณไม่สามารถทำอะไรได้มากนักหาก iCloud ไม่ทำงาน คุณเพียงแค่รอให้มันได้รับการแก้ไข
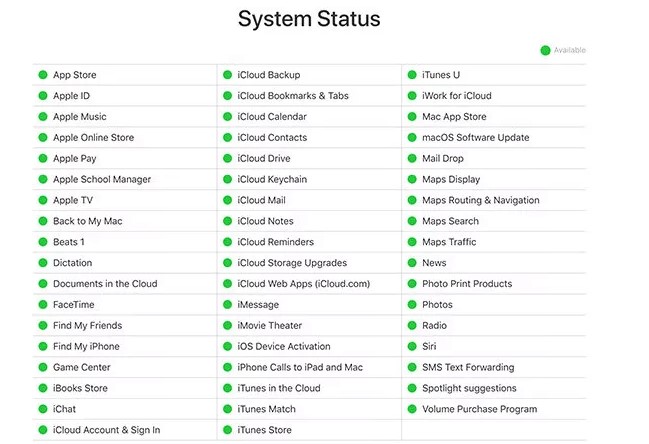
อย่างไรก็ตาม หาก iCloud ใช้งานได้ คุณต้องทำตามขั้นตอนเหล่านี้
- เปิดแอปพลิเคชัน "การตั้งค่า"
- แตะที่ชื่อของคุณ/Apple Id หากมีข้อกำหนดในการให้บริการใหม่ ป๊อปอัปจะขอให้คุณยอมรับข้อกำหนดเหล่านี้
- หากไม่ได้ผล คุณต้องออกจากระบบ Apple iCloud และลงชื่อเข้าใช้ใหม่
- เปิดการตั้งค่าและคลิกที่ Apple Id ของคุณ
- ตอนนี้เลื่อนลงและคลิกที่ "ออกจากระบบ"
- ยืนยันข้อมูลรับรอง Apple ID ของคุณหากได้รับแจ้งให้ปิด "Find My"
- เลือกข้อมูลที่คุณต้องการเก็บไว้ใน iPhone จากนั้นเลือก "ออกจากระบบ"
- กลับไปที่การตั้งค่าและลงชื่อเข้าใช้ iCloud โดยใช้ข้อมูลรับรอง Apple ID
4. iCloud ไม่บันทึกแอพของบุคคลที่สาม
ปัญหา : แอปพลิเคชั่นของบริษัทอื่นหลายตัวจัดเก็บข้อมูลใน iCloud เพื่อให้สามารถซิงค์กับอุปกรณ์ Apple ทั้งหมดของคุณได้ และดำเนินการโดยอัตโนมัติ แต่ถ้าแอปพลิเคชันของบุคคลที่สามไม่ซิงค์ คุณอาจต้องการเปลี่ยนแปลงการตั้งค่าบางอย่าง
แก้ไข : โดยทำตามขั้นตอนเหล่านี้:
- เปิดแอปพลิเคชัน "การตั้งค่า"
- แตะที่ชื่อของคุณ/Apple ID
- เลื่อนลงแล้วแตะ "iCloud"
- รายการแอปพลิเคชันจะปรากฏต่อหน้าคุณ และเปิดใช้งานแอปพลิเคชันที่คุณต้องการใช้ iCloud เพื่อซิงค์
- ต้องเปิดใช้งานเฉพาะแอพที่คุณต้องการใช้กับ iCloud จากรายการนี้
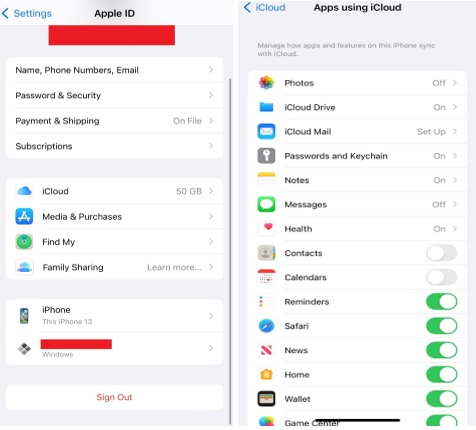
อ่านเพิ่มเติม: รูปภาพ iCloud ไม่ซิงค์? ลองแก้ไขเหล่านี้!

5. ปัญหาการซิงค์ข้อมูล
ปัญหา: iCloud ไม่ซิงค์ข้อมูลอย่างถูกต้อง
เมื่อทำงานได้อย่างถูกต้อง iCloud จะซิงค์ข้อมูลทั้งหมดให้คุณ น่าเศร้าที่ iCloud ไม่ทำงานโดยไม่มีปัญหา ทำตามขั้นตอนด้านล่างเพื่อแก้ไขปัญหา iCloud บน iPhone:
- ปิด iPhone ของคุณและรอหนึ่งหรือสองนาทีก่อนที่จะเริ่มใหม่อีกครั้ง
- ตอนนี้ประเมินการเชื่อมต่อ Wi-Fi ของคุณ เล่นวิดีโอคุณภาพสูงจาก YouTube หากเกิดความล่าช้า ให้รีเซ็ตเราเตอร์ WiFi ของคุณเพื่อตรวจสอบว่าปรับปรุงประสิทธิภาพหรือไม่
- ตรวจสอบว่าคุณใช้ Apple ID เดียวกันโดยเลือกการตั้งค่า > จากนั้นแตะ "ชื่อของคุณ" ในแต่ละอุปกรณ์
- หากต้องการเปิดใช้งานทุกบริการที่คุณต้องการซิงค์ ให้เปิดการตั้งค่า > แตะที่ชื่อของคุณ > iCloud
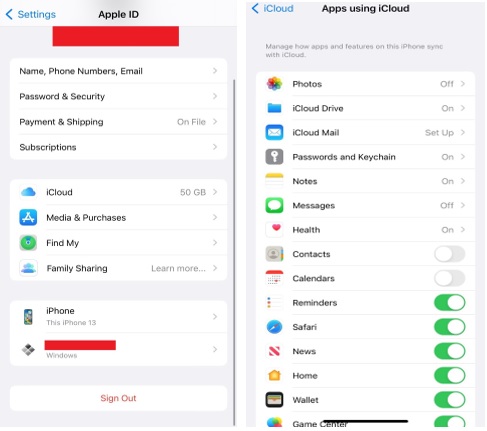
- หลังจากทำตามขั้นตอนเหล่านี้แล้ว ให้เวลา iCloud ประมาณ 10 นาทีในการซิงโครไนซ์ข้อมูลทั้งหมดของคุณ
6. ข้อผิดพลาดในการตรวจสอบสิทธิ์ขณะลงชื่อเข้าใช้
ปัญหา: ลงชื่อเข้าใช้ไม่ได้เนื่องจากการตรวจสอบสิทธิ์ล้มเหลว นี่เป็นอีกปัญหาหนึ่งของ iCloud ที่ผู้ใช้มักพบบน iPhone
ลงชื่อ/เหตุผล: เมื่อคุณพบข้อผิดพลาดในการตรวจสอบสิทธิ์นี้ มักเป็นเพราะคุณพิมพ์ข้อมูลรับรองการเข้าสู่ระบบที่ไม่ถูกต้อง
แก้ไข : ข้อผิดพลาดในการรับรองความถูกต้องสามารถปรากฏขึ้นเป็นครั้งคราวแม้ว่าจะป้อนข้อมูลรับรองที่ถูกต้องแล้วก็ตาม ทำตามขั้นตอนเหล่านี้เพื่อแก้ไขข้อผิดพลาดนี้:
- คลิกที่ลิงค์นี้เพื่อไปยังไซต์ Apple ID
- เข้าสู่ระบบโดยใช้ข้อมูลประจำตัว Apple ID ของคุณ
- หากคุณประสบปัญหาในการลงชื่อเข้าใช้ ให้คลิกที่ “ลืม Apple ID หรือรหัสผ่าน” เพื่อรีเซ็ตข้อมูลการเข้าสู่ระบบของคุณ
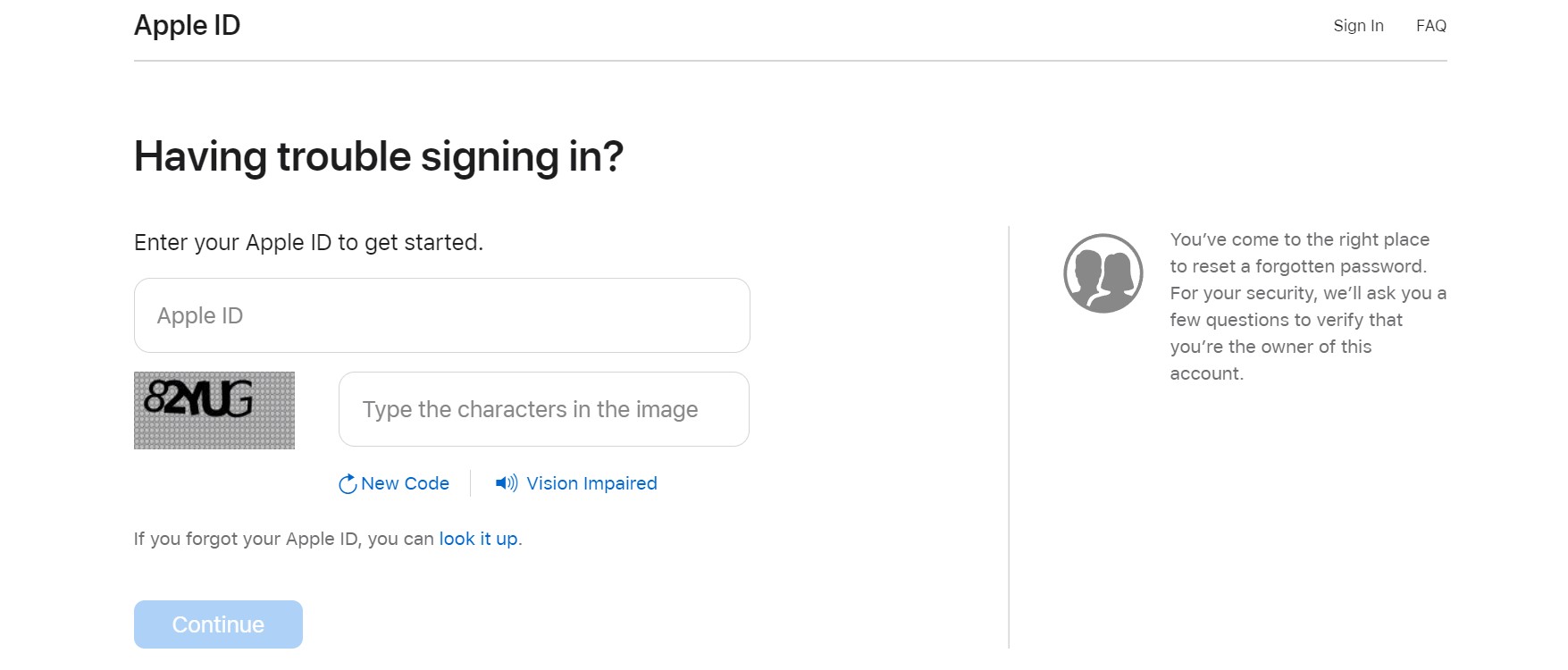
คุณอาจได้รับการแจ้งเตือนให้ยอมรับข้อกำหนดและเงื่อนไขการใช้งานใหม่หลังจากเข้าสู่ระบบออนไลน์และเห็นการแจ้งเตือนบัญชีสำหรับบัญชีของคุณ ยอมรับสิ่งนี้ และตอนนี้คุณสามารถเข้าถึงบัญชีของคุณบนอุปกรณ์อื่นได้เมื่อมีอายุมากขึ้น
7. ปัญหาอุปกรณ์ที่ไม่รองรับกับ iCloud
ปัญหา: หากคุณใช้อุปกรณ์ที่ไม่รองรับหรือ iPhone ของคุณมีปัญหา ปัญหานี้อาจเกิดขึ้นได้
สัญญาณ/เหตุผล: โดยปกติ Apple ID ของคุณจะไม่มีปัญหากับ iCloud หากทำงานได้อย่างถูกต้องกับบริการอื่นๆ เช่น iTunes หรือ App Store อย่างไรก็ตาม หากอุปกรณ์ของคุณมีปัญหา อาจทำให้ iCloud เชื่อว่าไม่ได้รับการสนับสนุน
การ แก้ไข : ในการพิจารณาว่าปัญหาอยู่ที่ iPhone หรือบัญชีของคุณ ให้ลองใช้การเข้าสู่ระบบ Apple ID ของคุณบนอุปกรณ์อื่น
ติดต่อ “ฝ่ายสนับสนุนของ Apple” ทันทีหาก Apple ID ใช้งานไม่ได้กับบริการใดๆ ของ Apple จริงๆ หรือหากเข้ากันไม่ได้กับอุปกรณ์ของคุณ หากต้องการแก้ไข คุณอาจต้องสร้างบัญชีใหม่
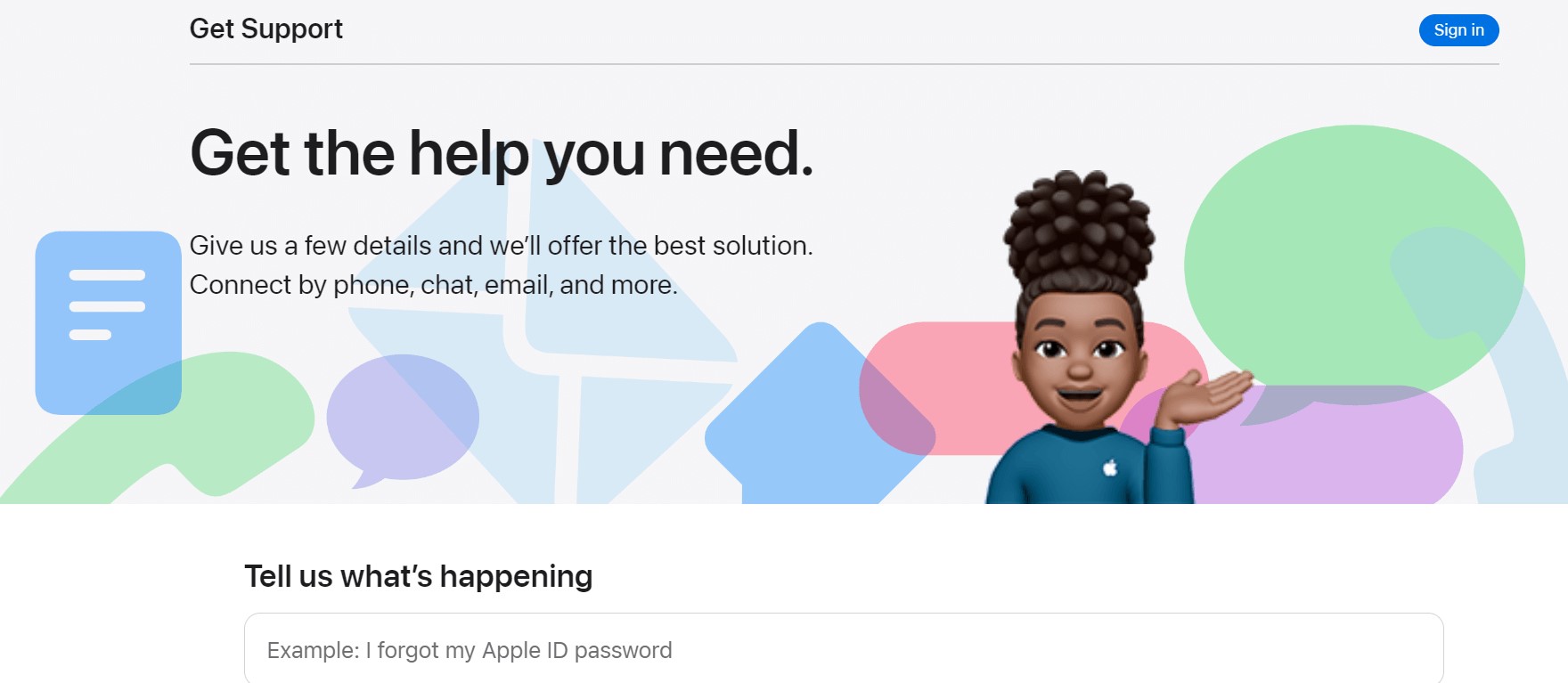
อ่านเพิ่มเติม: ตอนนี้ถ่ายโอนรูปภาพ iCloud ไปยัง Google Photos ได้อย่างง่ายดาย
8. iPhone ถามหารหัสผ่าน iCloud ต่อไป
ปัญหา : iPhone ขอรหัสผ่าน iCloud ทุกครั้งที่คุณดำเนินการใดๆ เป็นปัญหา iCloud แบบเก่าที่ปรากฏขึ้นอีกครั้งในบางครั้ง
สัญญาณ/สาเหตุ: ปัญหานี้อาจเกิดจากปัญหากับการตั้งค่าบัญชีของคุณหรือการดาวน์โหลดล้มเหลว:
แก้ไข : คำแนะนำในการแก้ไขปัญหา iCloud ต่อไปนี้จะช่วยได้:
- รีสตาร์ท iPhone ของคุณ:
กดปุ่มเปิด/ปิดและปุ่มเพิ่ม/ลดระดับเสียงเพื่อให้สไลด์ปิดตัวเลือกเพื่อปิดโทรศัพท์ของคุณ รีสตาร์ทโทรศัพท์โดยใช้ปุ่มเปิดปิด
- ออกจากระบบและลงชื่อเข้าใช้บัญชี Apple ID
: ไปที่การตั้งค่า> ชื่อของคุณ> เลื่อนลงเพื่อออกจากระบบบัญชี Apple ID ของคุณ ลงชื่อเข้าใช้อีกครั้งหลังจากไม่กี่นาที
- ตรวจสอบสถานะระบบ:
ไปที่เว็บไซต์ "สถานะระบบ" ของ Apple และตรวจสอบว่า iCloud ทำงานอย่างถูกต้อง
- เว็บไซต์ iForgot:
เข้าสู่ระบบ "เว็บไซต์ iForgot" ของ Apple เพื่อเปลี่ยนข้อมูลรับรอง Apple ID ของคุณ
- กู้คืนและสำรองข้อมูล
หากไม่มีอะไรทำงาน ให้กู้คืนและสำรองข้อมูล iPhone ของคุณ โดยทำตามขั้นตอนต่อไปนี้:
- เปิดการตั้งค่า>ทั่วไป>รีเซ็ต
- แตะรีเซ็ตการตั้งค่าทั้งหมด
- ป้อนรหัสผ่านแล้วแตะยืนยัน
หากต้องการสำรองข้อมูล ให้ทำตามขั้นตอนเหล่านี้:
- เปิดการตั้งค่า> Apple ID> iCloud
- เลื่อนลงไปที่ข้อมูลสำรอง iCloud แล้วแตะที่มัน
- สลับไปที่ตัวเลือกการสำรองข้อมูล iCloud แล้วคลิกสำรองข้อมูลทันที
ตอนนี้ iPhone ของคุณจะเริ่มสำรองข้อมูลของคุณ อาจใช้เวลาสักครู่
คุณยังสามารถสำรองข้อมูล iPhone ของคุณไปยังพีซีหรือ Mac ได้ คุณยังสามารถลบการตั้งค่าและข้อมูลทั้งหมดออกจาก iPhone เพื่อเริ่มต้นใหม่ได้ ในการทำเช่นนั้น แตะที่การตั้งค่า> ทั่วไป> รีเซ็ต> ลบเนื้อหาและการตั้งค่าทั้งหมด
เมื่อลบเนื้อหาทั้งหมดแล้ว คุณต้องตั้งค่า iPhone ของคุณ ทำตามคำแนะนำบนหน้าจอ และเมื่อหน้าจอแสดงแอพและข้อมูล เลือกกู้คืนจากข้อมูลสำรอง iCloud หรือกู้คืนจาก Mac หรือ PC
เพื่อสรุปสิ่งนี้
นี่คือวิธีที่คุณสามารถพบปัญหาทั่วไปของ iCloud กับ iPhone ได้อย่างง่ายดาย ไม่ใช่ความลับที่ iCloud เป็นที่เก็บข้อมูลบนคลาวด์และโซลูชันสำรองข้อมูลที่ยอดเยี่ยม แต่ถ้าใช้อย่างเหมาะสมเท่านั้น และเมื่อมีปัญหาก็ต้องค้นหาและแก้ไข โชคดีที่เราพูดถึง 8 วิธีที่ตรงไปตรงมาในการแก้ปัญหาที่เกี่ยวข้องกับ iCloud เหล่านี้ และหากคุณทราบปัญหาทั่วไปของ iCloud เช่นนี้และวิธีแก้ไขที่เป็นไปได้ โปรดแจ้งให้เราทราบในความคิดเห็นด้านล่าง
