คู่มือที่ครอบคลุมเกี่ยวกับวิธีการทำสำเนาแผ่นงาน Excel
เผยแพร่แล้ว: 2023-12-06Microsoft Excel ถือเป็นขุมพลังที่สำคัญในซอฟต์แวร์สเปรดชีต โดยนำเสนอฟีเจอร์ที่มีประสิทธิภาพมากมายสำหรับการวิเคราะห์ข้อมูล การจัดองค์กร และการจัดการ ในขณะที่ผู้ใช้สำรวจความซับซ้อนของเครื่องมือไดนามิกนี้ ความจำเป็นในการทำสำเนาเวิร์กชีตก็เกิดขึ้นบ่อยครั้ง โดยมีจุดประสงค์ตั้งแต่การปกป้องข้อมูลที่สำคัญไปจนถึงการดำเนินการวิเคราะห์สถานการณ์ที่ซับซ้อน ในคู่มือเชิงลึกนี้ เราเริ่มต้นการเดินทางทีละขั้นตอนเพื่อทำความเข้าใจกระบวนการในการทำสำเนาแผ่นงาน Excel เพื่อให้มั่นใจว่าผู้ใช้ทุกระดับทักษะสามารถควบคุมศักยภาพสูงสุดของฟังก์ชันที่ขาดไม่ได้นี้
ความเก่งกาจของ Excel มีมากกว่าการคำนวณขั้นพื้นฐาน โดยทำหน้าที่เป็นผืนผ้าใบสำหรับโครงการข้อมูลที่ซับซ้อน การสร้างแบบจำลองทางการเงิน และความพยายามในการทำงานร่วมกัน การทำความเข้าใจความแตกต่างเล็กๆ น้อยๆ ของการทำซ้ำเวิร์กชีตจะช่วยเพิ่มประสบการณ์ผู้ใช้ โดยทำให้แต่ละบุคคลสามารถสร้างการสำรองข้อมูล วนซ้ำหลายเวอร์ชัน หรือแชร์ไฟล์ที่แก้ไขด้วย Excel รวมถึงข้อมูลโดยไม่ต้องแก้ไขชุดข้อมูลดั้งเดิม ในส่วนต่อไปนี้ เราจะเจาะลึกข้อมูลเฉพาะของแต่ละขั้นตอน เพื่อให้มั่นใจในความชัดเจนและให้ข้อมูลเชิงลึกที่อยู่นอกเหนือพื้นผิว
ขั้นตอนในการทำสำเนาแผ่นงาน Excel
ไม่ว่าคุณจะเป็นผู้ใช้ Microsoft Excel ที่มีประสบการณ์หรือเป็นผู้ใช้ใหม่ในด้านเวทมนตร์สเปรดชีต คู่มือนี้มีจุดมุ่งหมายเพื่อให้คุณมีความรู้ที่จำเป็นในการดำเนินกระบวนการสร้างสำเนาของแผ่นงาน Excel ด้วยความมั่นใจและแม่นยำ มาเริ่มต้นการเดินทางที่ครอบคลุมนี้เพื่อปลดล็อกศักยภาพสูงสุดของความสามารถในการจัดการข้อมูลของ Excel 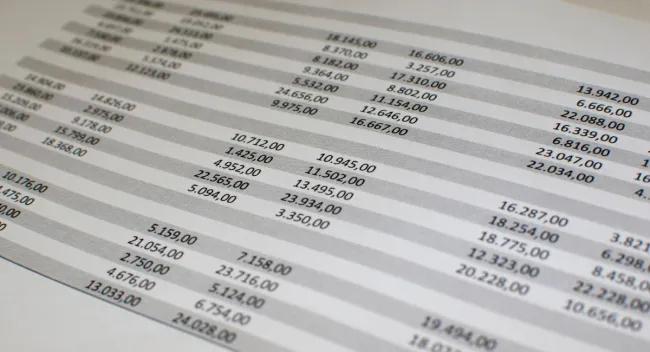
ขั้นตอนที่ 1: เปิดสมุดงาน Excel
เริ่มต้นด้วยการเปิดตัว Microsoft Excel ซึ่งเป็นแอปพลิเคชันสเปรดชีตที่มีประสิทธิภาพซึ่งเป็นส่วนหนึ่งของชุดโปรแกรม Microsoft Office เมื่อเปิด Excel คุณจะเริ่มต้นด้วยสมุดงานเปล่าใหม่หรือสมุดงานที่มีอยู่หากคุณกำลังทำงานในโครงการอยู่ หากคุณกำลังเริ่มโครงการใหม่ ให้สร้างสมุดงานใหม่โดยเลือก "ไฟล์" ในเมนูด้านบน จากนั้นเลือก "ใหม่" และเลือก "สมุดงานเปล่า" หรือหากคุณกำลังดำเนินโครงการก่อนหน้าต่อ ให้เปิดสมุดงานที่มีแผ่นงานที่คุณต้องการทำซ้ำ
หากคุณเริ่มต้นใหม่ทั้งหมด ใช้โอกาสในการป้อนข้อมูลของคุณลงในเซลล์โดยตรง หรือนำเข้าข้อมูลจากแหล่งภายนอกโดยใช้ฟีเจอร์การนำเข้าข้อมูลของ Excel ขั้นตอนเริ่มต้นนี้จะกำหนดขั้นตอนสำหรับกระบวนการทำซ้ำที่ตามมา
ขั้นตอนที่ 2: เลือกแผ่นงาน
Excel จัดระเบียบข้อมูลภายในสมุดงาน ซึ่งแบ่งออกเป็นแผ่นงานแต่ละแผ่นเพิ่มเติม แต่ละแผ่นงานจะแสดงด้วยแท็บที่อยู่ด้านล่างของหน้าต่าง Excel แท็บเหล่านี้แสดงชื่อของแผ่นงานที่มีอยู่ในสมุดงาน หากต้องการทำซ้ำสเปรดชีตเฉพาะ ให้คลิกแท็บที่ตรงกับชีตนั้น
เมื่อคลิกที่แท็บ คุณจะเน้นแผ่นงานที่เลือกเป็นแผ่นงานที่ใช้งานอยู่ ขั้นตอนนี้มีความสำคัญเนื่องจากช่วยให้แน่ใจว่าคุณทำงานกับแผ่นงานที่ถูกต้องก่อนที่จะดำเนินการตามกระบวนการทำซ้ำ
ขั้นตอนที่ 3: คัดลอกแผ่นงาน
เมื่อเลือกแผ่นงานที่ต้องการแล้ว ให้คลิกขวาที่แท็บ การดำเนินการนี้จะแจ้งให้เมนูบริบทปรากฏขึ้น โดยแสดงตัวเลือกต่างๆ ที่เกี่ยวข้องกับการจัดการแผ่นงาน ไปที่ตัวเลือก "ย้ายหรือคัดลอก" ภายในเมนูนี้ และเลื่อนเมาส์ไปเหนือตัวเลือกดังกล่าวเพื่อแสดงตัวเลือกเพิ่มเติม

ขั้นตอนที่ 4: เลือกสถานที่
การเลือก "ย้ายหรือคัดลอก" จะเป็นการเริ่มต้นหน้าต่างใหม่ที่มีข้อความว่า "ย้ายหรือคัดลอก" ในหน้าต่างนี้ คุณจะมีตัวเลือกในการระบุตำแหน่งที่จะวางแผ่นงานซ้ำ คุณมีสองทางเลือกหลัก:
ภายในสมุดงานเดียวกัน:
- ใช้เมนูแบบเลื่อนลง "จอง" เพื่อเลือกสมุดงานปัจจุบัน เพื่อให้แน่ใจว่าข้อมูลที่ซ้ำกันจะยังคงอยู่ในไฟล์เดียวกัน
- ใช้เมนูแบบเลื่อนลง "ก่อนแผ่นงาน" เพื่อกำหนดตำแหน่งของแผ่นงานที่คัดลอกภายในสมุดงาน คุณสามารถเลือกวางไว้ก่อนหรือหลังแผ่นงานที่ต้องการได้
ไปยังสมุดงานอื่น:
- หากคุณต้องการคัดลอกแผ่นงานไปยังสมุดงานอื่น ให้เลือกสมุดงานเป้าหมายจากเมนูแบบเลื่อนลง "ถึงจอง" ถ้าไม่ได้เปิดสมุดงานที่ต้องการ คุณสามารถค้นหาได้โดยใช้เมนูแบบเลื่อนลงเดียวกัน
ขั้นตอนที่ 5: ตัวเลือก (ไม่บังคับ)
เพื่อการควบคุมกระบวนการทำซ้ำที่ดียิ่งขึ้น ให้ใช้ประโยชน์จากการตั้งค่าเสริมที่ให้ไว้ในหน้าต่าง "ย้ายหรือคัดลอก" ทำเครื่องหมายที่ช่อง "สร้างสำเนา" ซึ่งอยู่ที่ด้านล่างซ้ายของหน้าต่าง ตัวเลือกนี้ช่วยให้แน่ใจว่าเวิร์กชีตต้นฉบับยังคงไม่ได้รับผลกระทบ โดยสร้างสำเนาที่แท้จริงสำหรับวัตถุประสงค์ที่คุณระบุ
ขั้นตอนที่ 6: ยืนยันและคัดลอก
เมื่อกำหนดปลายทางและการตั้งค่าเสริมแล้ว ให้คลิกปุ่ม "ตกลง" เพื่อยืนยันการเลือกของคุณ และเริ่มกระบวนการคัดลอก ตอนนี้ Excel จะทำซ้ำแผ่นงานที่เลือกตามพารามิเตอร์ที่คุณระบุ ไม่ว่าจะภายในสมุดงานเดียวกันหรือในสมุดงานอื่น แผ่นงานที่ทำซ้ำจะถูกวางในตำแหน่งที่ระบุ โดยคงแผ่นงานต้นฉบับไว้ และอำนวยความสะดวกในการจัดการข้อมูลของคุณ
บทสรุป
โดยสรุป การเรียนรู้ทักษะการทำสำเนาแผ่นงาน Excel ไม่ใช่แค่ความเชี่ยวชาญทางเทคนิคเท่านั้น แต่ยังเป็นทรัพย์สินเชิงกลยุทธ์ในชุดเครื่องมือของผู้ใช้ Excel ทุกคนอีกด้วย ในขณะที่เราจัดการกับความซับซ้อนของการจัดการและการวิเคราะห์ข้อมูล ความสามารถในการทำซ้ำเวิร์กชีตก็กลายเป็นความสามารถที่สำคัญ คู่มือที่ครอบคลุมนี้ได้ให้ความกระจ่างเกี่ยวกับกระบวนการทีละขั้นตอนเกี่ยวกับวิธีการทำสำเนาแผ่นงาน Excel โดยนำเสนอแผนงานโดยละเอียดสำหรับผู้ใช้ที่ต้องการใช้ประโยชน์จากฟีเจอร์การทำสำเนาแผ่นงานของ Excel อย่างเต็มศักยภาพ
ข้อดีมีมากกว่าการจำลองแบบเพียงอย่างเดียว โดยครอบคลุมถึงความปลอดภัยของข้อมูล การทดลองซ้ำ ความพยายามในการทำงานร่วมกัน และสถานการณ์อื่นๆ อีกมากมายที่การอนุรักษ์ต้นฉบับพร้อมกับสำรวจความเป็นไปได้ใหม่ๆ เป็นสิ่งสำคัญยิ่ง ด้วยการทำตามขั้นตอนที่ระบุไว้ ผู้ใช้สามารถทำซ้ำเวิร์กชีทได้อย่างมั่นใจ รับประกันความสมบูรณ์ของข้อมูล และเพิ่มขีดความสามารถให้ตัวเองรับมือกับความท้าทายที่หลากหลายได้อย่างเฉียบแหลม
เมื่อคุณรวมความรู้ที่เพิ่งค้นพบนี้เข้ากับความสามารถด้าน Excel ของคุณ ให้พิจารณาความเป็นไปได้มากมายที่การทำสำเนาเวิร์กชีทจะปลดล็อกได้ ไม่ว่าคุณจะปกป้องข้อมูลสำคัญ ดำเนินการวิเคราะห์แบบ what-if หรือทำงานร่วมกันได้อย่างราบรื่นกับเพื่อนร่วมงาน ความสามารถในการสร้างสำเนาเวิร์กชีตจะเป็นรากฐานสำหรับการจัดการข้อมูลที่มีประสิทธิภาพและประสิทธิผล
