3 วิธีในการบีบอัดไฟล์วิดีโอบน Mac
เผยแพร่แล้ว: 2022-10-29วิดีโอความละเอียดสูงดึงดูดใจทุกคนสำหรับรายละเอียดที่มีอยู่ อย่างไรก็ตาม เนื่องจากสมาร์ทโฟนยังคงได้รับการสนับสนุนสำหรับการบันทึกวิดีโอความละเอียดสูง การจัดเก็บและแบ่งปันไฟล์วิดีโอขนาดใหญ่จึงกลายเป็นความกังวลที่เพิ่มขึ้นในหมู่ผู้ใช้จำนวนมาก
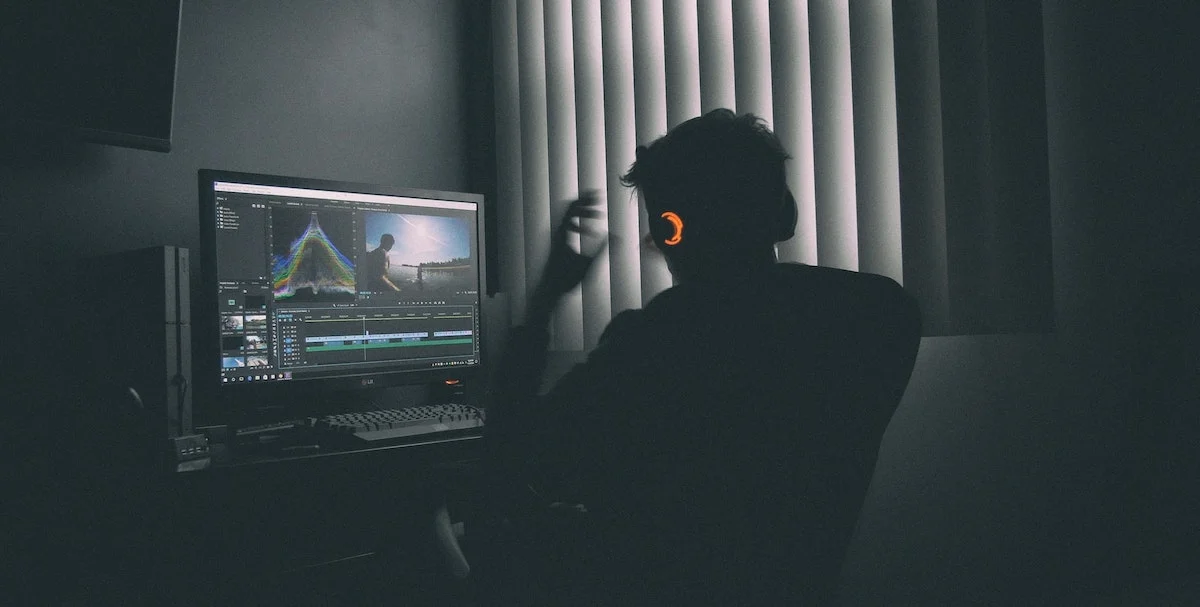
หากคุณมักพบว่าตัวเองกำลังประสบปัญหาเดียวกันใน Mac วิธีที่ดีที่สุดสำหรับปัญหานี้คือการบีบอัด ด้วยการบีบอัดไฟล์วิดีโอ คุณสามารถลดขนาดไฟล์ลงได้มาก ซึ่งจะทำให้การจัดเก็บหรือแชร์บน Mac ของคุณง่ายขึ้น
ต่อไปนี้คือวิธีบีบอัดไฟล์วิดีโอบน Mac
สารบัญ
วิธีที่ 1: บีบอัดไฟล์วิดีโอบน Mac โดยใช้ QuickTime
QuickTime เป็นเครื่องเล่นสื่อที่มาพร้อมกับ macOS รองรับไฟล์เสียงและวิดีโอรูปแบบต่างๆ ดังนั้นคุณจึงสามารถใช้เล่นสื่อต่างๆ บน Mac ของคุณได้
นอกจากนี้ QuickTime Player ยังทำหน้าที่เป็นตัวแก้ไขและให้คุณดำเนินการต่างๆ กับไฟล์วิดีโอของคุณได้ เช่น การบีบอัด
ทำตามขั้นตอนเหล่านี้เพื่อบีบอัดไฟล์วิดีโอบน Mac โดยใช้ QuickTime Player:
- เปิด QuickTime บน Mac ของคุณ
- ไปที่โฟลเดอร์ที่มีวิดีโอที่คุณต้องการบีบอัด เลือกวิดีโอ แล้วกด Open
- คลิก ไฟล์ ในแถบเมนู เลือก ส่งออกเป็น และเลือกความละเอียดวิดีโอเอาต์พุตที่คุณต้องการจากตัวเลือกที่มี
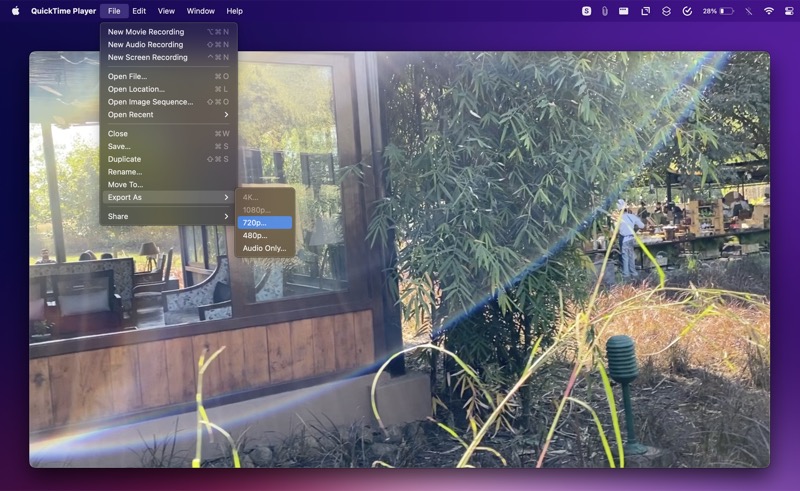
- ในหน้าต่างการส่งออก ให้ตั้งชื่อไฟล์นี้ เลือกโฟลเดอร์ที่คุณต้องการส่งออก แล้วกด บันทึก
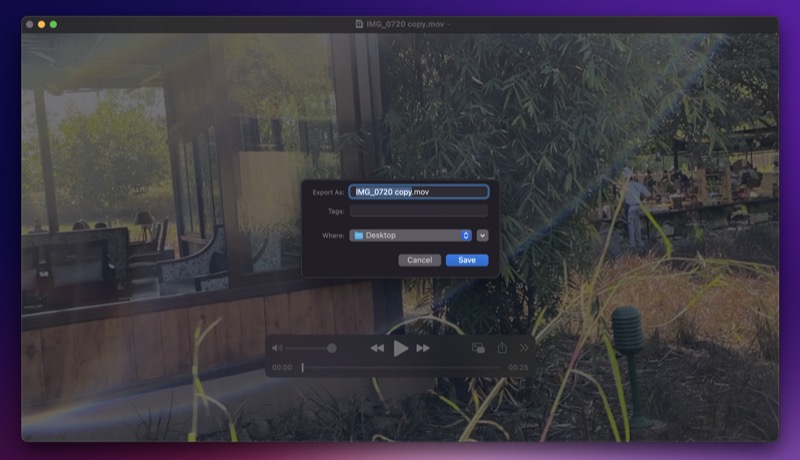
เอนหลังและปล่อยให้ QuickTime Player ส่งออกไฟล์วิดีโอ เวลาในการส่งออกจะขึ้นอยู่กับความละเอียดของเอาต์พุตที่คุณต้องการ เมื่อส่งออกเสร็จแล้ว คุณจะมีไฟล์บีบอัดในรูปแบบไฟล์ .MOV
วิธีที่ 2: บีบอัดวิดีโอบน Mac โดยใช้ iMovie
iMovie เป็นหนึ่งในโปรแกรมตัดต่อวิดีโอยอดนิยมสำหรับ Mac เมื่อใช้มัน คุณสามารถตัดแต่งวิดีโอ เพิ่มเอฟเฟกต์ ใช้ฟิลเตอร์ และบีบอัดวิดีโอ เหนือสิ่งอื่นใด
โดยเฉพาะอย่างยิ่ง การบีบอัดวิดีโอด้วย iMovie นั้นดีกว่า QuickTime Player เนื่องจากช่วยให้คุณควบคุมการบีบอัดได้มากขึ้น ด้วย iMovie คุณไม่เพียงแต่สามารถเลือกความละเอียดได้เท่านั้น แต่คุณยังสามารถเลือกคุณภาพการบีบอัดและความเร็วการบีบอัดสำหรับการบีบอัดได้อีกด้วย
ข้อดีอีกประการของการใช้ iMovie คือมันจะแสดงให้คุณเห็นว่าขนาดไฟล์ของคลิปวิดีโอจะขึ้นอยู่กับการตั้งค่าการบีบอัดที่คุณเลือกในขณะที่ทำการบีบอัด
ต่อไปนี้คือวิธีใช้ iMovie เพื่อบีบอัดไฟล์วิดีโอบน Mac:
- เปิด iMovie
- คลิก ไฟล์ ในแถบเมนูและเลือก นำเข้าสื่อ
- ใช้ Finder เลือกไฟล์วิดีโอที่คุณต้องการบีบอัดและกด Import Selected
- คลิกที่วิดีโอที่คุณเพิ่งนำเข้าเพื่อเลือก
- ไปที่ ไฟล์ ในแถบเมนู แล้วเลือก แชร์ > ไฟล์
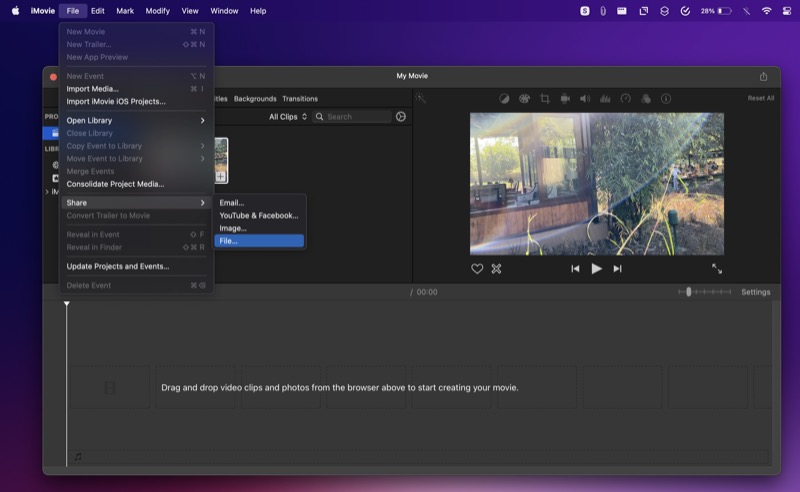
- ในหน้าต่างแบ่งปัน ให้คลิกปุ่มดรอปดาวน์ถัดจากคุณสมบัติและเลือกตัวเลือกที่ต้องการตามความต้องการของคุณ ในการบีบอัดไฟล์ด้วยการควบคุมที่ดีขึ้น เราแนะนำให้เปลี่ยนค่าสำหรับคุณสมบัติเหล่านี้: ความละเอียด คุณภาพ และการ บีบอัด
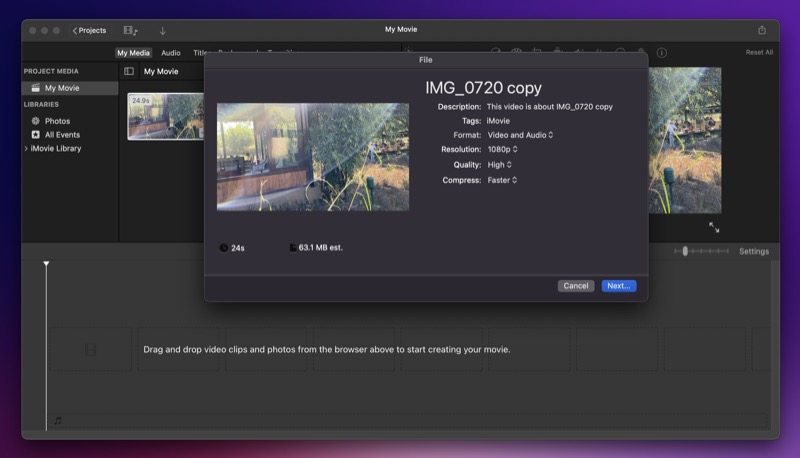
- เมื่อคุณตั้งค่าการบีบอัดตามที่คุณต้องการแล้ว iMovie จะแสดงขนาดไฟล์สุดท้ายของคลิปรวมถึงเวลาที่ใช้ในการบีบอัดคลิป หากคุณพอใจแล้ว ให้กด Next
- ในพรอมต์บันทึก ให้ตั้งชื่อไฟล์นี้ เลือกตำแหน่งเอาต์พุต แล้วกด บันทึก เพื่อเริ่มการบีบอัด
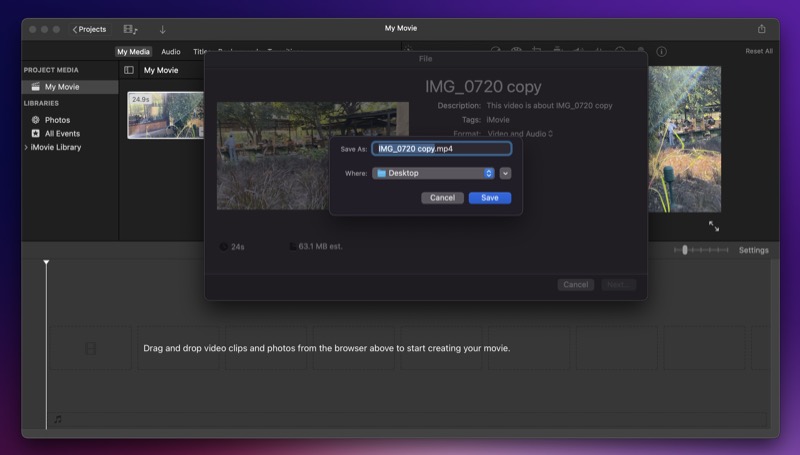
iMovie จะบีบอัดไฟล์วิดีโอตามการตั้งค่าที่คุณเลือกและส่งออกเป็นไฟล์ .MP4 เมื่อเทียบกับไฟล์ MOV QuickTime Player ที่ส่งคืน ไฟล์ MP4 มีความหลากหลายมากกว่า เนื่องจากทำงานได้กับหลายแพลตฟอร์มและเครื่องเล่นสื่อ ไม่ใช่แค่อุปกรณ์ Apple

วิธีที่ 3: บีบอัดไฟล์วิดีโอบน Mac โดยใช้แอปของบุคคลที่สาม
อย่างที่คุณเห็นแล้ว QuickTime Player เป็นวิธีที่ตรงไปตรงมาที่สุดในการบีบอัดไฟล์วิดีโอบน Mac ถ้าคุณต้องการเพียงแค่ย่อขนาดคลิปวิดีโอ ในทางกลับกัน หากคุณต้องการควบคุมการบีบอัดเพิ่มขึ้นอีกเล็กน้อย iMovie เป็นตัวเลือกที่เหมาะสมกว่า เนื่องจากช่วยให้คุณเลือกคุณภาพการบีบอัดและความเร็วสำหรับคลิปผลลัพธ์ได้
อย่างไรก็ตาม ไม่มีโปรแกรมใดในสองโปรแกรมนี้ที่เสนอการควบคุมและตัวเลือกสำหรับการควบคุมแอตทริบิวต์การบีบอัดได้มากเท่ากับเครื่องมือแก้ไข/บีบอัดวิดีโอของบริษัทอื่น ตัวอย่างเช่น ในโปรแกรมตัดต่อวิดีโอ Mac ของบริษัทอื่นที่ได้รับความนิยมไม่กี่ราย คุณสามารถเลือกอัตราเฟรม ตัวเข้ารหัสบิตเรต ขนาด และความละเอียดสำหรับการบีบอัด ซึ่งทำให้คุณควบคุมคุณภาพและขนาดของคลิปวิดีโอที่บีบอัดได้มากขึ้น
นอกจากนี้ หากคุณไม่ต้องการหลงระเริงในกระบวนการบีบอัดด้วยตัวเอง มีโปรแกรมบีบอัดวิดีโอออนไลน์ที่สามารถทำงานได้โดยไม่ต้องมีการแทรกแซงจากคุณ
ในบรรดาโปรแกรมของบริษัทอื่นที่ได้รับความนิยมมากที่สุดสำหรับการบีบอัดไฟล์วิดีโอบน Mac มีชื่อยอดนิยมสามชื่อ: HandBrake, VLC และ Clideo
1.เบรกมือ
HandBrake เป็นโปรแกรมแปลงไฟล์วิดีโอโอเพนซอร์สที่ได้รับความนิยมมากที่สุดสำหรับ Mac รองรับตัวแปลงสัญญาณที่หลากหลาย ดังนั้นคุณจึงสามารถแปลงไฟล์วิดีโอใด ๆ ก็ได้โดยใช้มัน
คุณสมบัติหลักบางประการของ HandBrake ได้แก่ ค่าที่ตั้งไว้ล่วงหน้าของอุปกรณ์ในตัว ความสามารถในการเลือกอัตราเฟรมและตัวเข้ารหัส ตัวกรองวิดีโอ และการประมวลผลแบบกลุ่ม
ดาวน์โหลด HandBrake
2. VLC
VLC เป็นอีกหนึ่งโปรแกรมเล่นสื่อโอเพ่นซอร์สและฟรียอดนิยมสำหรับ Mac อย่างไรก็ตาม มีคนไม่มากที่รู้ว่ามันสามารถช่วยคุณบีบอัดไฟล์วิดีโอได้
เช่นเดียวกับ HandBrake VLC ยังให้คุณควบคุมการบีบอัดในแง่มุมต่างๆ เช่น ตัวแปลงสัญญาณวิดีโอ บิตเรต ความละเอียด และตัวแปลงสัญญาณ
ดาวน์โหลด VLC
3. คลิดิโอ
Clideo เป็นโปรแกรมบีบอัดวิดีโอออนไลน์ หมายความว่าคุณไม่จำเป็นต้องติดตั้งแอพใดๆ บน Mac เพื่อใช้งาน ใช้งานง่ายและช่วยให้คุณลดขนาดไฟล์วิดีโอบน Mac ได้ด้วยการคลิกเพียงไม่กี่ครั้ง
หากต้องการบีบอัดวิดีโอโดยใช้ Clideo สิ่งที่คุณต้องทำคืออัปโหลดวิดีโอที่คุณต้องการบีบอัด (< 500MB) แล้ว Clideo จะจัดการส่วนที่เหลือเอง เมื่อการบีบอัดเสร็จสิ้น คุณสามารถดาวน์โหลดวิดีโอไปยัง Mac ของคุณได้
ดาวน์โหลด Clideo
คอมเพรสเซอร์วิดีโออื่น ๆ ที่คุณสามารถใช้เพื่อบีบอัดวิดีโอบน Mac:
นอกจากวิธีการและเครื่องมือที่แสดงด้านบนแล้ว ต่อไปนี้คือโปรแกรมบีบอัดวิดีโอยอดนิยมสองตัวที่คุณสามารถตรวจสอบได้ว่าคุณต้องการการควบคุมขั้นสูงและต้องการควบคุมการบีบอัดเพิ่มเติมหรือไม่:
- เปลี่ยนเสียง
- VideoProc
แชร์และจัดเก็บวิดีโอบน Mac อย่างมีประสิทธิภาพ
การบีบอัดวิดีโอเป็นวิธีที่ง่ายที่สุดในการลดขนาดไฟล์ และทำให้ง่ายต่อการแชร์และจัดเก็บบน Mac ของคุณ วิดีโอขนาดไฟล์ที่เล็กกว่าจะใช้พื้นที่จัดเก็บในคอมพิวเตอร์ของคุณน้อยลง และใช้แบนด์วิดท์น้อยลงระหว่างการถ่ายโอนแบบออนไลน์ ยังง่ายกว่าที่จะแนบไปกับอีเมลหรือแอพส่งข้อความ
รายการด้านบนเป็นวิธีที่ดีที่สุดบางส่วนที่คุณสามารถใช้เพื่อบีบอัดวิดีโอบน Mac ดังนั้น ขึ้นอยู่กับว่าคุณต้องการบีบอัดไฟล์อย่างไรและเหตุผลในการบีบอัด คุณสามารถเลือกวิธีการเพื่อให้งานสำเร็จลุล่วงได้
คำถามที่พบบ่อยเกี่ยวกับการบีบอัดไฟล์วิดีโอบน Mac
ฉันจะลดขนาด MB ของวิดีโอบน Mac ได้อย่างไร
สำหรับ Mac มีหลายวิธีในการลดขนาด MB ของวิดีโอ ซึ่งส่วนใหญ่เกี่ยวข้องกับการบีบอัดในระดับหนึ่ง อย่างไรก็ตาม หากคุณไม่ต้องการใช้การบีบอัดข้อมูล วิธีที่มีประสิทธิภาพในการลดขนาดวิดีโอของคุณคือตัดตอนต้นและตอนท้ายหากคุณพบส่วนต่างๆ ที่เงียบอยู่
หรือถ้าคุณไม่รังเกียจที่จะบีบอัดวิดีโอ คุณสามารถใช้วิธีการใดๆ ที่แสดงด้านบนเพื่อลดขนาดไฟล์ของวิดีโอได้
คุณจะตรวจสอบขนาดของวิดีโอบน Mac ได้อย่างไร?
Mac จะแสดงขนาดของวิดีโอทันทีที่คุณคลิกบนคลิปวิดีโอ สำหรับสิ่งนี้ ให้เปิด Finder และไปที่โฟลเดอร์ที่มีโฟลเดอร์ที่มีขนาดที่คุณต้องการค้นหา คลิกที่ไฟล์วิดีโอเพื่อเลือก และ Finder จะแสดงขนาดให้คุณเห็นในหน้าต่างแสดงตัวอย่างทางด้านขวาของคุณ
หรือหากต้องการทราบรายละเอียดเพิ่มเติมเกี่ยวกับไฟล์วิดีโอ คุณสามารถตรวจสอบ MediaInfo เป็นเครื่องมือแบบชำระเงินที่แสดงพารามิเตอร์ทั้งหมดของไฟล์เสียงหรือวิดีโอ ตั้งแต่รูปแบบ ตัวแปลงสัญญาณ และบิตเรตไปจนถึงโหมดการบีบอัด อัตราการสุ่มตัวอย่าง พื้นที่สี และอื่นๆ
