วิธีแปลงรูปภาพอย่างรวดเร็วบน iPhone และ iPad โดยใช้แอพ Files
เผยแพร่แล้ว: 2022-12-06Files เป็นแอปที่มีให้บริการมานานแล้วบน iPhone และ iPad แม้ว่า Apple ได้เพิ่มคุณสมบัติต่างๆ ให้กับแอพด้วยการอัปเดตซอฟต์แวร์ใหม่ แต่การทำงานกลับช้าอยู่เสมอ และแอพยังล้าหลังในด้านฟังก์ชันที่มีประโยชน์หลายประการ
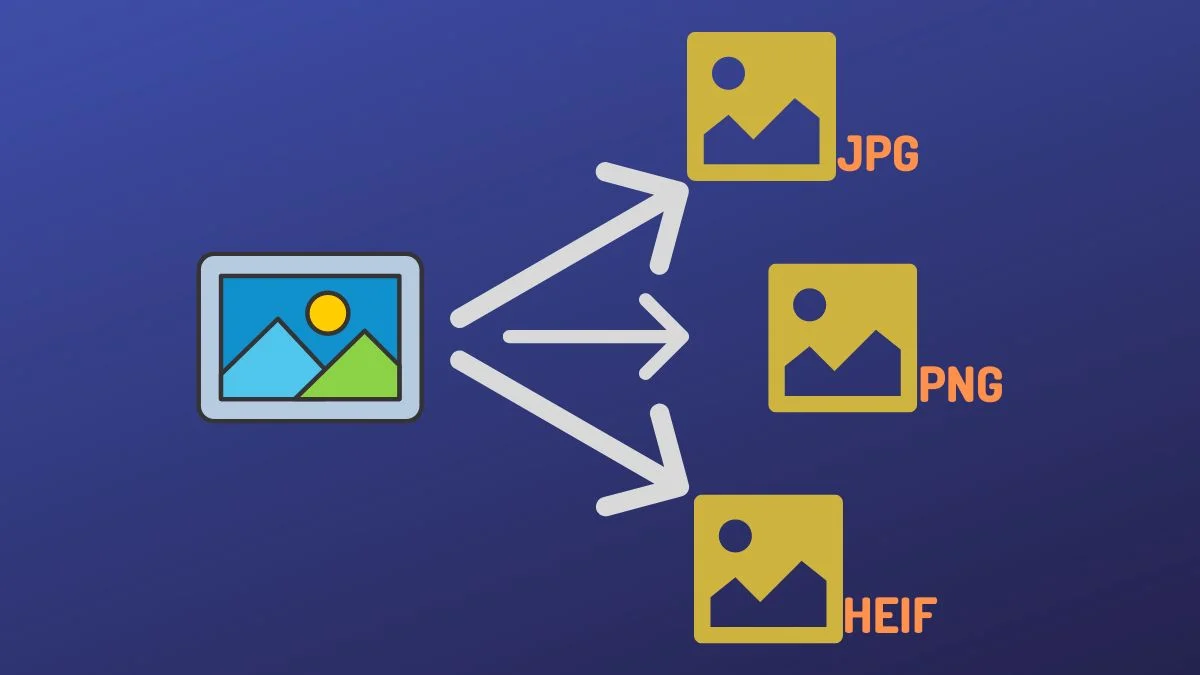
การแปลงรูปภาพเป็นฟังก์ชันหนึ่งที่ขาดหายไปในแอป Files ดังนั้น หากคุณต้องแปลงรูปภาพระหว่างรูปแบบต่างๆ บน iPhone จนถึงตอนนี้ ยังไม่มีวิธีการที่ง่ายและมีประสิทธิภาพในการแปลง
อย่างไรก็ตาม ด้วยการอัปเดต iOS 16 และ iPadOS 16 ในที่สุด Apple ก็อัปเดตไฟล์บน iPhone และ iPad ด้วยคุณสมบัติใหม่ ท่ามกลางคุณสมบัติอื่นๆ มันยังแนะนำความสามารถในการแปลงรูปภาพภายในแอพ Files
มาดูกันว่าคุณสามารถใช้แอพ Files เพื่อแปลงรูปภาพอย่างรวดเร็วบน iPhone และ iPad โดยไม่ต้องใช้แอพใด ๆ
สารบัญ
คุณลักษณะการแปลงรูปภาพใหม่ในแอป Files คืออะไร
คุณลักษณะการแปลงรูปภาพของ Apple ในแอป Files นั้นเป็นการกระทำที่รวดเร็วโดยพื้นฐานแล้ว ซึ่งช่วยให้คุณแปลงรูปภาพจากเกือบทุกรูปแบบเป็น JPEG , PNG หรือเทียบเท่า HEIF เรียกว่า Convert Image และค่อนข้างใช้งานง่าย นอกจากนี้ ยังให้คุณเลือกขนาดของรูปภาพได้ คุณจึงไม่ต้องประนีประนอมกับคุณภาพของรูปภาพ
วิธีแปลงรูปภาพบน iPhone/iPad โดยใช้ Image Converter ในตัวของไฟล์
เนื่องจากการดำเนินการด่วนแปลงรูปภาพพร้อมใช้งานบน iOS 16 และ iPadOS 16 คุณต้องอัปเดต iPhone และ iPad เป็น iOS 16 ก่อนตามลำดับ
เมื่อคุณเข้าใจแล้ว ให้ทำตามขั้นตอนเหล่านี้เพื่อแปลงรูปภาพเป็นรูปแบบที่รองรับ:
- เปิดแอพ Files บน iPhone หรือ iPad
- ไปที่โฟลเดอร์ที่มีรูปภาพที่คุณต้องการแปลง หากรูปภาพอยู่ในแอพอื่น ให้นำเข้าโดยกดปุ่ม แชร์ แล้วเลือก บันทึกไปที่ไฟล์ ในเมนู แชร์
- แตะรูปภาพที่คุณต้องการแปลงค้างไว้เพื่อเปิดเมนูตามบริบท
- จากเมนูนี้ ให้แตะที่ Quick Actions แล้วเลือก Convert Image
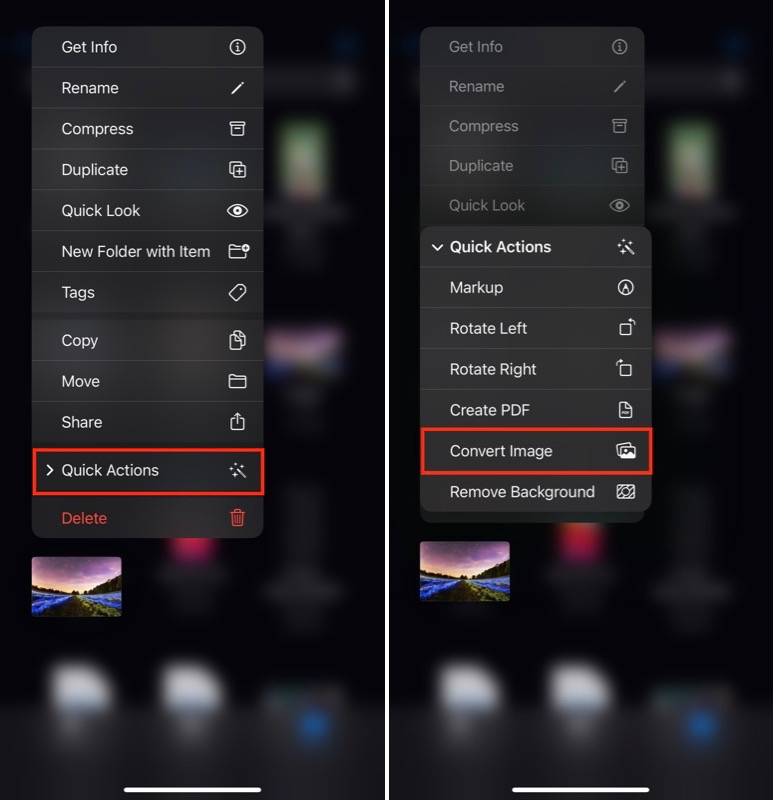
- เมื่อการดำเนินการ แปลงรูปภาพ ทำงาน ระบบจะขอให้คุณเลือกรูปแบบที่คุณต้องการแปลงรูปภาพ แตะที่รูปแบบผลลัพธ์ที่คุณต้องการในเมนู
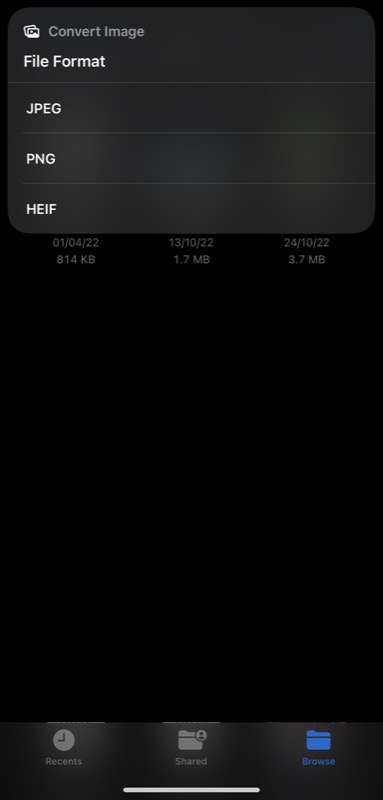
- ตอนนี้จะขอให้คุณเลือกขนาดภาพ ตัวเลือกที่ใช้ได้ ได้แก่ Small , Medium , Large และ Original คลิกขนาดภาพที่คุณรู้สึกว่าเหมาะสมกับความต้องการของคุณ
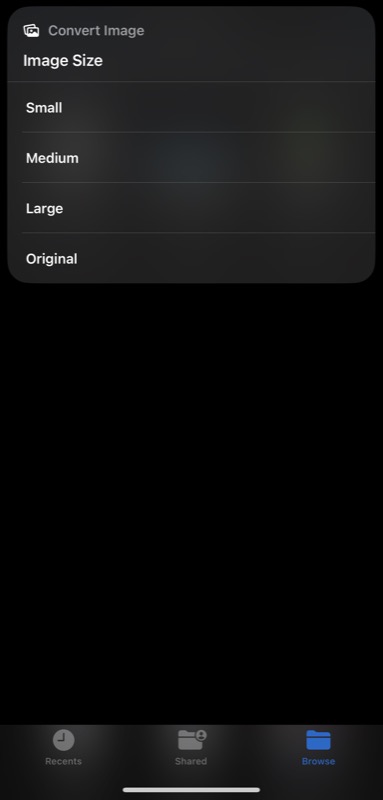
รอสักครู่แล้วการดำเนินการด่วนแปลงรูปภาพจะแปลงรูปภาพเป็นรูปแบบไฟล์ที่คุณเลือก มันจะสร้างไฟล์ใหม่ในขณะที่ไฟล์ต้นฉบับยังคงอยู่ ในกรณีที่คุณต้องการในภายหลัง

คุณสามารถแปลงภาพหลายภาพพร้อมกันด้วยตัวแปลงภาพในตัวของไฟล์ได้หรือไม่?
ใช่ ฟังก์ชันการแปลงรูปภาพรองรับการแปลงรูปภาพเป็นชุดด้วย นี่คือวิธีที่คุณสามารถใช้แปลงรูปภาพหลายรูปจากรูปแบบหนึ่งเป็นอีกรูปแบบหนึ่ง:
- เปิดแอพ Files และไปที่โฟลเดอร์ที่มีไฟล์รูปภาพที่คุณต้องการแปลง
- คลิกที่ปุ่มจุดไข่ปลาที่มุมบนขวา แล้วเลือก Select จากเมนู
- คลิกรูปภาพทั้งหมดที่คุณต้องการแปลงเพื่อเลือก คุณสามารถเลือกรูปภาพในรูปแบบไฟล์ต่างๆ
- กดปุ่มจุดไข่ปลาที่มุมขวาล่าง แล้วเลือก Convert Image
- อีกครั้ง เลือกรูปแบบภาพที่ส่งออก และในพรอมต์ถัดไป ให้เลือกขนาดภาพ
นั่งลงและการดำเนินการแปลงรูปภาพจะแปลงรูปภาพทั้งหมดของคุณ
การแปลงไฟล์บน iPhone และ iPad ไม่เคยง่ายอย่างนี้มาก่อน
การแปลงรูปภาพเป็นหนึ่งในการดำเนินการเกี่ยวกับรูปภาพที่พบได้บ่อยที่สุด คุณอาจต้องใช้เมื่อใดก็ตามที่คุณต้องการให้รูปภาพของคุณใช้รูปแบบที่ใช้กันทั่วไป เช่น JPEG หรืออาจอยู่ในรูปแบบที่ช่วยลดขนาดไฟล์
ไม่ว่าจะด้วยเหตุผลใดก็ตาม ตอนนี้แอพ Files ทำให้การแปลงรูปภาพบน iPhone และ iPad เป็นเรื่องง่ายมาก และส่วนที่ดีที่สุดคือคุณไม่จำเป็นต้องติดตั้งแอปของบุคคลที่สาม ใช้โปรแกรมแปลงรูปภาพออนไลน์ หรือตั้งค่าทางลัดภายในแอปทางลัด เพียงจัดหารูปภาพที่คุณต้องการแปลงเป็นการกระทำด่วน และมันจะแปลงให้คุณ
คำถามที่พบบ่อยเกี่ยวกับการแปลงรูปภาพบน iPhone และ iPad
ฉันจะเปลี่ยนรูปภาพจาก HEIC เป็น JPEG บน iPhone ได้อย่างไร
ด้วยการทำงานด่วน Convert Image ใหม่ในแอพ Files คุณสามารถแปลงรูปภาพเป็นรูปแบบ PNG, JPG หรือ HEIC ต่อไปนี้เป็นวิธีที่คุณสามารถใช้เพื่อแปลงภาพ HEIC เป็น JPEG:
- เปิด ไฟล์ .
- คลิกรูปภาพ HEIC ที่คุณต้องการแปลงเป็น JPG ค้างไว้
- แตะที่ Quick Actions แล้วเลือก Convert Image
- เลือก JPG เป็นรูปแบบผลลัพธ์
- สุดท้าย เลือกขนาดภาพตามความต้องการของคุณ จากนั้นระบบจะแปลงภาพเป็น JPG
ทำไมภาพถ่ายใน iPhone ของฉันจึงเป็น HEIF และไม่ใช่ JPEG
ตามค่าเริ่มต้น กล้อง iPhone ถูกตั้งค่าให้จับภาพในรูปแบบ HEIF เพื่อลดขนาดไฟล์และป้องกันไม่ให้รูปภาพใช้พื้นที่จัดเก็บมากขึ้น อย่างไรก็ตาม หากพื้นที่จัดเก็บไม่ใช่ปัญหาสำหรับคุณ หรือคุณแชร์รูปภาพกับอุปกรณ์อื่นๆ และต้องการให้รูปภาพของคุณอยู่ในรูปแบบรูปภาพที่ใช้งานได้ทั่วโลก คุณสามารถใช้ JPG ได้
นี่คือวิธีการ:
- เปิด การตั้งค่า iPhone
- เลื่อนลงและเลือก กล้อง
- แตะ รูปแบบ และ เข้ากันได้มากที่สุด
อ่านที่เกี่ยวข้อง:
- 10 ฟีเจอร์เด็ดเกี่ยวกับแอพรูปภาพ iOS 16 ใน iPhone
- วิธีแก้ไขและยกเลิกการส่งข้อความบน iPhone [iOS 16]
- วิธีป้องกันการวางสายโดยไม่ตั้งใจบน iPhone ใน iOS 16
