7 วิธีที่ดีที่สุดในการแปลง MBR เป็น GPT สำหรับ Windows 11
เผยแพร่แล้ว: 2022-02-13ต้องการ แปลง MBR เป็น GPT สำหรับ Windows 11 หรือไม่ คุณต้องการเครื่องมือที่ดีที่สุดในการแปลง MBR เป็น GPT หรือไม่? หยุดกังวลและเริ่มอ่านบทช่วยสอนนี้ ในบทช่วยสอนนี้ คุณจะได้พบกับวิธีที่ดีที่สุดและง่ายที่สุดในการแปลงดิสก์ MBR เป็น GPT เพื่อให้ใช้งานดิสก์ได้ดียิ่งขึ้นใน Windows 11
สารบัญ
MBR และ GPT คืออะไร?
MBR และ GPT เป็นไดรฟ์สองแบบที่ประกอบด้วยข้อมูลการจัดเก็บและการแบ่งพาร์ติชัน ข้อมูลนี้รวมถึงตำแหน่งที่พาร์ติชั่นเริ่มต้นและแก้ไขบนฟิสิคัลดิสก์ ดังนั้น OS ของคุณจะรู้ว่าเซกเตอร์ใดอยู่ในแต่ละพาร์ติชั่นและพาร์ติชั่นใดที่สามารถบู๊ตได้ ดังนั้นคุณต้องเลือกประเภทดิสก์ใดประเภทหนึ่ง
MBR ย่อมาจาก Master Boot Record MBR รองรับความจุดิสก์สูงสุด 2TB รองรับ 4 พาร์ติชั่นเท่านั้น หากคุณต้องการพาร์ติชั่นเพิ่มเติม คุณต้องทำให้พาร์ติชั่นหลักเป็นพาร์ติชั่นที่ขยายได้ และสร้างพาร์ติชั่นย่อยขึ้นมา GPT ย่อมาจากตารางพาร์ทิชัน GUID ไม่ได้รับผลกระทบจากข้อจำกัดของพาร์ติชั่นเช่น MBR รองรับเกือบ 128 พาร์ติชั่น ไม่จำเป็นต้องแปลงเป็นพาร์ติชั่นที่ขยายได้ ไม่มีข้อจำกัดของดิสก์เช่น MBR โหมดบูตของ GPT คือ UEFI ในขณะที่โหมดบูตของ MBR คือ BIOS
ความต้องการของระบบขั้นต่ำสำหรับ Windows 11 คืออะไร?
ความต้องการของระบบขั้นต่ำที่คุณต้องติดตั้ง Windows 11 บนพีซีของคุณคือ
| โปรเซสเซอร์ | 1 กิกะเฮิรตซ์ (GHz) หรือเร็วกว่าที่มี 2 คอร์ขึ้นไปบนโปรเซสเซอร์ 64 บิตหรือชิปที่ใช้ร่วมกันได้ |
| หน่วยความจำ | RAM 4GB |
| พื้นที่จัดเก็บ | 64 บิตหรือใหญ่ |
| เฟิร์มแวร์ระบบ | UEFI สายเคเบิลบูตที่ปลอดภัย |
| TPM | โมดูลแพลตฟอร์มที่เชื่อถือได้ |
| การ์ดจอ | กราฟิกที่รองรับ DirectX 12 / WDDM 2.X |
| แสดง | >9″ พร้อมความละเอียด HDR |
| การเชื่อมต่ออินเทอร์เน็ต | บัญชี Microsoft และการเชื่อมต่ออินเทอร์เน็ตที่จำเป็นสำหรับการตั้งค่าสำหรับ Windows 11 home |
คุณลักษณะบางอย่างต้องใช้ซอฟต์แวร์เฉพาะ โปรดดูข้อกำหนดของระบบโดยละเอียด
ข้อกำหนดที่สำคัญที่สุดคือไดรฟ์ระบบปฏิบัติการควรเป็น GPI (GUID Partition Table) ดังนั้น คุณต้องแปลงไดรฟ์ MBR เป็น GPT ก่อนที่จะอัปเดต Windows 10 เป็น Windows 11 หากคุณไม่ได้เปลี่ยนไดรฟ์ OS เป็น GPT คุณจะต้องประสบปัญหาบางอย่างขณะอัปเดตอุปกรณ์เป็น Windows 11 ดังนั้นจึงควรแปลงดิสก์ MBR เป็น GPT ก่อนที่จะอัปเดตระบบปฏิบัติการ Windows เพื่อแก้ไขปัญหาเหล่านี้ทั้งหมด
วิธีแปลง MBR เป็น GPT สำหรับ Windows 11
วิดีโอสอน:
เราจัดเตรียมบทความนี้ในรูปแบบของวิดีโอสอนเพื่อความสะดวกของผู้อ่าน หากคุณสนใจในการอ่านมากขึ้น ให้ชมหลังจากอ่านจบแล้ว
1.แปลง MBR เป็น GPT โดยใช้ EaseUS Partition master
มาสเตอร์พาร์ติชั่น EaseUS เป็นหนึ่งในเครื่องมือที่ดีที่สุดและง่ายในการแปลง MBR เป็น GPT โดยไม่ทำให้ข้อมูลสูญหายและเสียหาย เป็นเครื่องมือแปลงดิสก์ที่เชื่อถือได้ดีที่สุดซึ่งช่วยให้คุณสามารถแปลงดิสก์จาก MBR เป็น GPT ได้โดยตรงเพียงไม่กี่คลิก มันเกินทั้งการจัดการดิสก์และ DiskPart ในด้านต่อไปนี้:
- เก็บทุกพาร์ติชั่น: EaseUS Partition Master จะไม่ลบพาร์ติชั่นใดๆ สำหรับการแปลงดิสก์
- ไม่มีข้อมูลสูญหาย: EaseUS Partition Master เก็บข้อมูลทั้งหมดไว้อย่างปลอดภัยบนดิสก์ในขณะที่แปลงจาก MBR เป็น GPT หรือในทางกลับกัน

ในส่วนนี้ คุณจะเห็นวิธีการแปลงดิสก์ MBR เป็น GPT โดยใช้ EaseUS partition master
เวลาทั้งหมด: 5 นาที
ขั้นตอนที่ 1: ติดตั้งและเปิด EaseUS Partition master
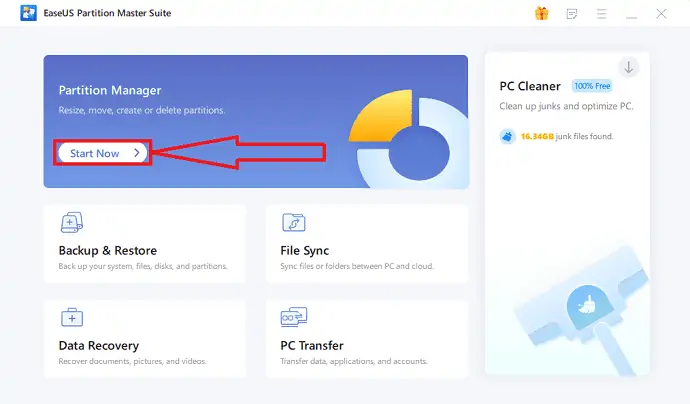
ดาวน์โหลดและติดตั้ง EaseUS Partition Master บนอุปกรณ์ Windows ของคุณจากเว็บไซต์ทางการ คลิกที่ตัวเลือก "เริ่มทันที" ภายใต้ตัวจัดการพาร์ติชัน คุณจะเปลี่ยนเส้นทางไปยังอินเทอร์เฟซใหม่
ขั้นตอนที่ 2: การเลือกตัวเลือกแปลงเป็น GPT
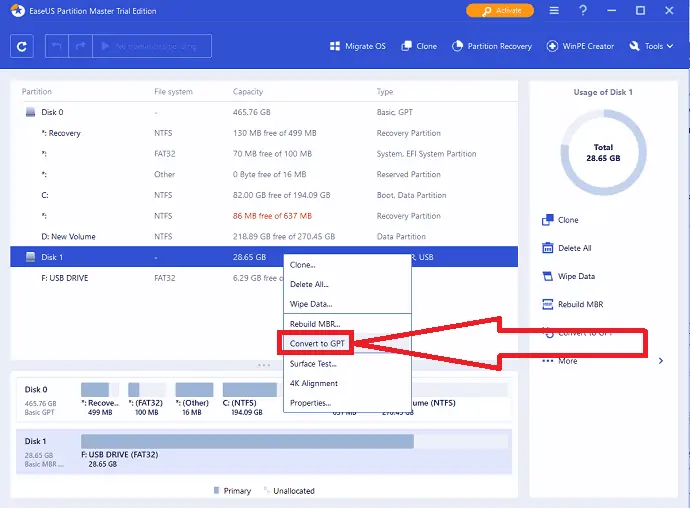
ให้คลิกขวาที่ไฟล์ MBR ที่คุณต้องการแปลงแล้วเลือกตัวเลือก "แปลงเป็น GPT" จากเมนูแบบเลื่อนลง
ขั้นตอนที่ 3: ดำเนินการเปลี่ยนแปลง

คลิกที่ปุ่ม “ดำเนินการ 1 การดำเนินการ” ที่ด้านบน พร้อมท์จะปรากฏขึ้นบนหน้าจอ สุดท้ายคลิกที่ ใช้ ตัวเลือก
ค่าใช้จ่ายโดยประมาณ: 55.96 USD
จัดหา:
- EaseUS Partition Master
เครื่องมือ:
- EaseUS Partition Master
วัสดุ: EaseUS Partition Master
เปิดใช้งานโหมด UEFI หลังจากแปลง Boot Disk ของระบบเป็น GPT
หลังจากแปลง MBR เป็น GPT เสร็จแล้ว ให้เปิดใช้งานโหมดบูต UEFI บนอุปกรณ์ของคุณเพื่อทำให้ระบบปฏิบัติการสามารถบู๊ตได้ ขั้นตอนเหล่านี้เป็นทางเลือก มาดูวิธีเปิดใช้งานโหมดการบูต UEFI
- รีสตาร์ทพีซีของคุณแล้วกด F2, F8, F12, Del เพื่อเข้าสู่เมนูบูต BIOS
- ค้นหาเมนูตัวเลือกการบูตและเปิดใช้งานโหมด UEFI
- เปลี่ยนสถานะ Launch CSM เป็นสถานะเปิดใช้งาน หาก CSM ถูกตั้งค่าเป็นปิดใช้งาน คุณสามารถข้ามไปยังขั้นตอนที่ 4
- ตั้งค่า Boot Device Control เป็น UEFI เท่านั้น
- ตั้งค่า Boot fromstorage Devices เป็นไดรเวอร์ UEFI ก่อน
- ตั้งค่าตัวเลือก USB UEFI OS Boot ที่ด้านบนสุดของรายการ Boot Priority
- บันทึกการเปลี่ยนแปลงและออกจาก BIOS รีบูตพีซีจากดิสก์ GPT
รอสักครู่ อุปกรณ์ของคุณจะรีบูตโดยอัตโนมัติจากดิสก์ GPT
หมายเหตุ: วิธีที่ 2 และวิธีที่ 3 ทำงานเพื่อเปลี่ยนดิสก์ข้อมูลเป็น GPT หากเกี่ยวกับดิสก์ คุณอาจพบข้อผิดพลาดในการบูตระบบปฏิบัติการล้มเหลว วิธีที่สองและสามกำหนดให้คุณต้องลงวันที่พาร์ติชั่นทั้งหมดในดิสก์ หากคุณมีไฟล์ที่มีประโยชน์บนดิสก์ คุณต้องสำรองข้อมูลก่อนที่จะลบ สำหรับการสำรองข้อมูลที่รวดเร็วและรวดเร็ว EaseUS Todo Backup เป็นเครื่องมือสำรองข้อมูลที่รวดเร็วและมีประสิทธิภาพสำหรับซอฟต์แวร์สำรองข้อมูลและข้อมูลโดยไม่สูญเสีย
- อ่านเพิ่มเติม: EaseUS Data Recovery Review: การทดสอบ ข้อดี & ข้อเสีย
- วิธีการกู้คืนพาร์ติชั่นที่ถูกลบด้วยเครื่องมือที่ไม่ถูกลบบน Windows 11
ข้อเสนอ: ผู้อ่านของเรารับส่วนลดพิเศษ 30% สำหรับผลิตภัณฑ์ EaseUS ทั้งหมด ไปที่หน้าคูปองส่วนลด EaseUS ของเราเพื่อดูรหัสโปรโมชั่น
2. วิธีแปลง MBR เป็น GPT ผ่านการจัดการดิสก์
คุณต้องลบพาร์ติชั่นทั้งหมดบนดิสก์เพื่อเปลี่ยน MBR เป็น GPT ผ่านการจัดการดิสก์ มิฉะนั้น ตัวเลือก “แปลงเป็น GPT Disk” จะถูกปิดใช้งาน คุณจะพบว่ามันเปิดใช้งานหลังจากลบพาร์ติชั่นที่มีอยู่ทั้งหมด มาดูวิธีการแปลง MBR เป็น GPT ผ่านการจัดการดิสก์
ขั้นตอนที่ 1: ไปที่แถบค้นหา ป้อนพีซีเครื่องนี้หรือคอมพิวเตอร์ของฉัน แล้วเลือกตัวเลือกจัดการ
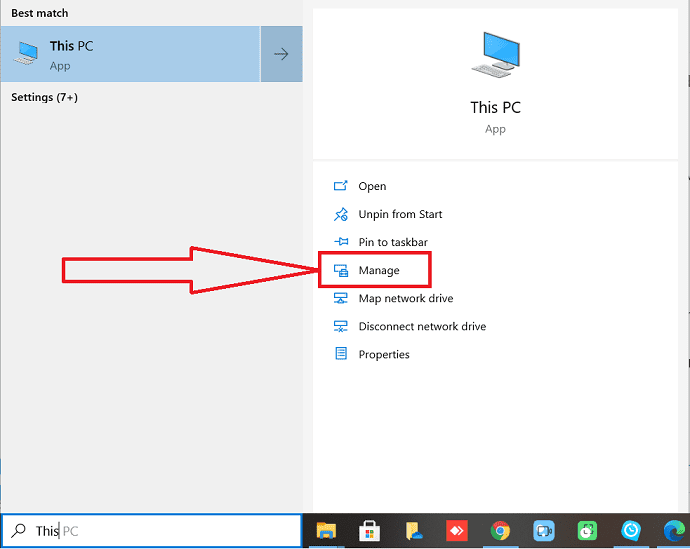
ขั้นตอนที่ 2: หน้าต่างการจัดการคอมพิวเตอร์จะปรากฏขึ้นบนหน้าจอ จากนั้นเลือกตัวเลือก "การจัดการดิสก์" จากหน้าต่างด้านซ้าย ให้คลิกขวาที่แต่ละพาร์ติชั่นของดิสก์แล้วเลือกตัวเลือก "ลบโวลุ่ม" จากเมนูแบบเลื่อนลง
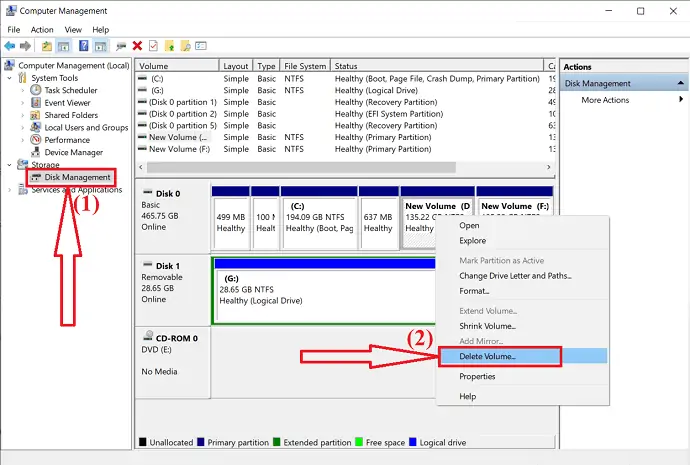
ขั้นตอนที่ 3: Waring จะปรากฏขึ้นบนหน้าจอพร้อมข้อความ “ลบโวลุ่มนี้จะลบข้อมูลทั้งหมดในนั้น สำรองข้อมูลใด ๆ ที่คุณต้องการเก็บไว้ก่อนที่จะลบ คุณต้องการดำเนินการต่อหรือไม่? คลิกที่ "ใช่" เพื่อยืนยันการลบ ทำซ้ำขั้นตอนที่สองเพื่อลบพาร์ติชั่นทั้งหมดบนดิสก์

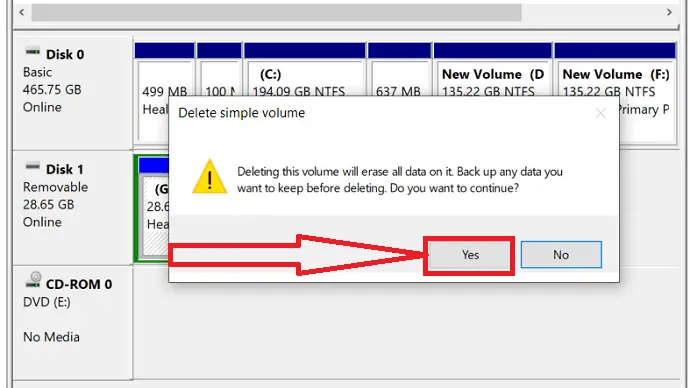
ขั้นตอนที่ 4: เมื่อลบพาร์ติชั่นทั้งหมดบนดิสก์เสร็จแล้ว คุณจะพบว่าดิสก์ทั้งหมดนั้นไม่ได้ถูกจัดสรร ตอนนี้ให้คลิกขวาที่ดิสก์ MBR แล้วเลือกตัวเลือก "แปลงเป็น GPT Disk"
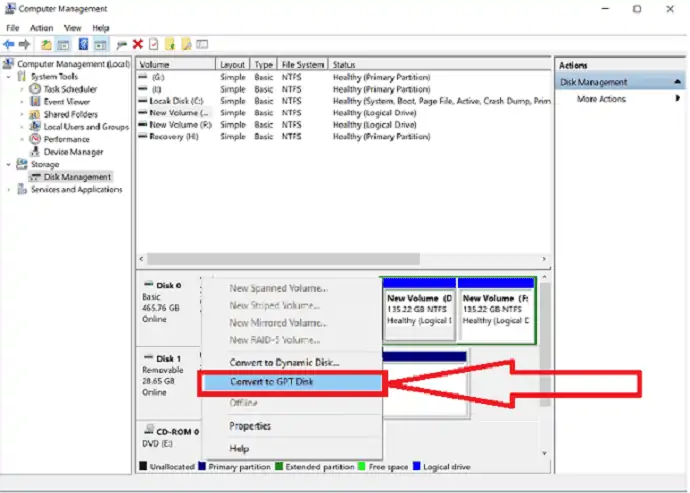
แค่นั้นแหละ.. ขั้นตอนการแปลงเสร็จสมบูรณ์ ตอนนี้คุณสามารถใช้ดิสก์ใหม่เพื่อสร้างพาร์ติชั่นได้มากเท่าที่คุณต้องการ
3.แปลง MBR เป็น GPT โดยใช้ DiskPart
เนื่องจากการแปลง MBR เป็น GPT โดยใช้ DiskPart จำเป็นต้องล้างข้อมูลดิสก์ทั้งหมด อย่าลืมสำรองข้อมูลดิสก์ของคุณก่อน จากนั้นทำตามขั้นตอนด้านล่างเพื่อแปลงดิสก์ MBR ของคุณเป็น GPT:
ขั้นตอนที่ 1: ไปที่แถบค้นหา ป้อน Cmd ในแถบค้นหาและเลือกตัวเลือก Run as administrator
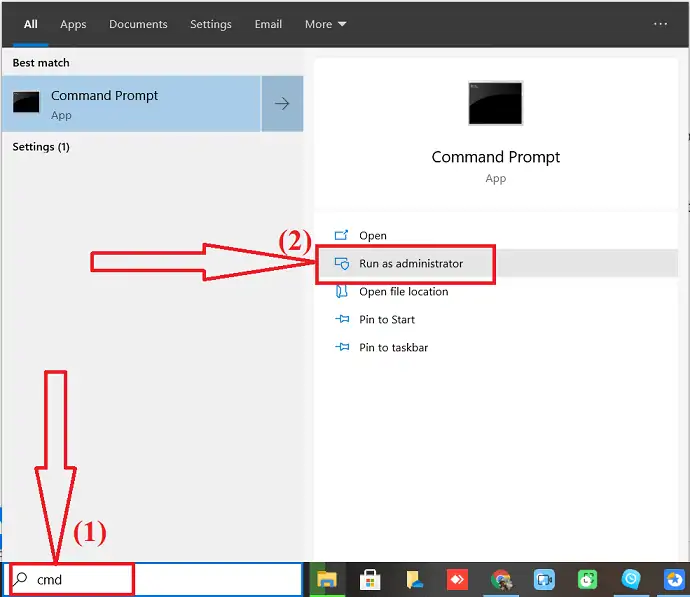
ขั้นตอนที่ 2: พิมพ์ diskpart แล้วกด Enter บนแป้นพิมพ์ของคุณ
- ตอนนี้ป้อนคำสั่ง "list disk" จำนวนดิสก์จะปรากฏบนหน้าจอ
- เลือกดิสก์ MBR และป้อน "เลือกดิสก์ 1 (โดยที่ 1 คือหมายเลขดิสก์)" แล้วกด Enter
- พิมพ์ "Clean" อีกครั้งแล้วกด Enter เพื่อล้างพาร์ติชั่นทั้งหมดในดิสก์
- สุดท้ายให้ป้อนคำสั่ง "แปลง gpt" ในพรอมต์และกด Enter
Diskpart จะลบพาร์ติชั่นทั้งหมดบนดิสก์ของคุณและแปลงดิสก์เป็น GPT ระหว่างกระบวนการ
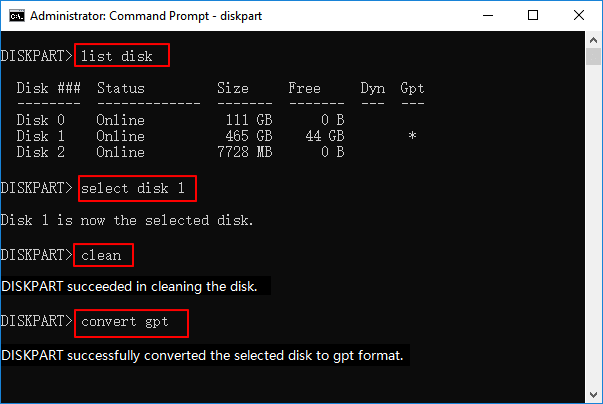
ขั้นตอนที่ 3: เมื่อเสร็จสิ้นกระบวนการแปลงแล้ว ให้พิมพ์ Exit ในพรอมต์คำสั่ง แค่นั้นแหละ…
ตอนนี้คุณสามารถสร้างพาร์ติชั่นใหม่ในดิสก์ GPT, ติดตั้งระบบปฏิบัติการใหม่, ระบบ UEFI และอื่นๆ อีกมากมายโดยไม่มีปัญหาใดๆ
หากคุณลืมสำรองไฟล์และต้องการเลิกทำคำสั่ง clean ซอฟต์แวร์กู้คืนพาร์ติชั่น EaseUS เป็นเครื่องมือที่ดีที่สุดในการดึงไฟล์พาร์ติชั่นโดยไม่ทำให้ข้อมูลสูญหาย
- อ่านเพิ่มเติม: ลด 30% (พิเศษ) – รหัสคูปองส่วนลด EaseUS
- วิธีการกู้คืนไฟล์ที่ถูกลบจาก Windows, Mac, iPhone, USB ฯลฯ
4.วิธีการแปลง MBR เป็น GPT โดยไม่ต้องใช้ระบบปฏิบัติการโดยใช้ EaseUS Partition Master
คุณต้องการแปลง MBR เป็น GPT โดยไม่มีระบบปฏิบัติการใดๆ หรือระหว่างการติดตั้ง Windows 11 แต่ค่อนข้างซับซ้อนเมื่อเทียบกับวิธีการข้างต้น คุณมีสองวิธีที่แตกต่างกัน:
- บูตระบบจากสื่อการติดตั้ง Windows จากนั้นใช้คำสั่ง CMD เพื่อแปลงดิสก์ อย่างไรก็ตามมันซับซ้อนกว่าสำหรับรุ่นใหญ่
- วิธีที่สองคือ เรียกใช้พีซีจากดิสก์ที่สามารถบู๊ตได้ USB ที่สร้างโดย EaseUS Partition Master เป็นทางออกที่ง่ายและดีที่สุดสำหรับผู้ผลิตรายใหญ่
สำหรับสิ่งนี้ คุณต้องติดตั้งพาร์ติชัน EaseUS บนอุปกรณ์อื่น และสร้างดิสก์ที่สามารถบู๊ตได้บนไดรฟ์ USB บูตพีซีจากดิสก์ และแปลง MBR เป็น GPT โดยไม่ต้องใช้ระบบปฏิบัติการ เพียงทำตามขั้นตอนด้านล่างสำหรับกระบวนการโดยละเอียด
ขั้นตอนที่ 1: เตรียม USB Drive, Flash Drive หรือ CD เป็นดิสก์ที่สามารถบู๊ตได้ เชื่อมต่อไดรฟ์ USB, แฟลชไดรฟ์ หรือซีดีกับคอมพิวเตอร์ที่สามารถบู๊ตได้ เปิด EaseUS Partition Master คลิกที่ตัวเลือก "WinPE Creator" ที่ด้านบนขวา
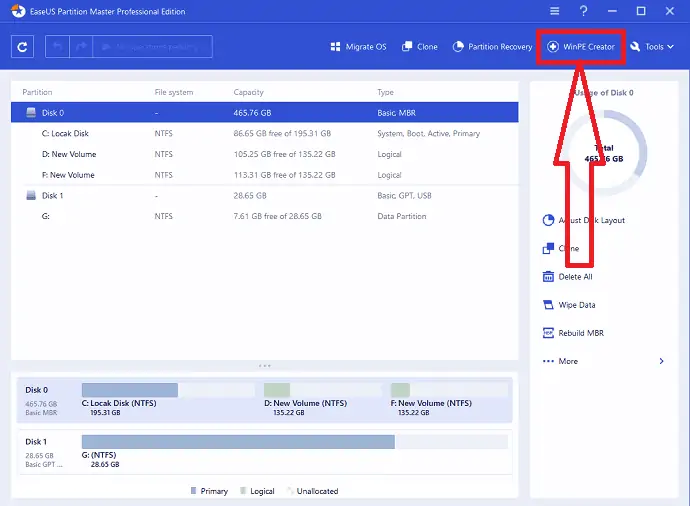
ขั้นตอนที่ 2: ข้อความแจ้งจะปรากฏขึ้นบนหน้าจอ เลือก USB หรือ CD ตามอุปกรณ์ที่คุณเชื่อมต่อกับคอมพิวเตอร์และคลิกดำเนินการ
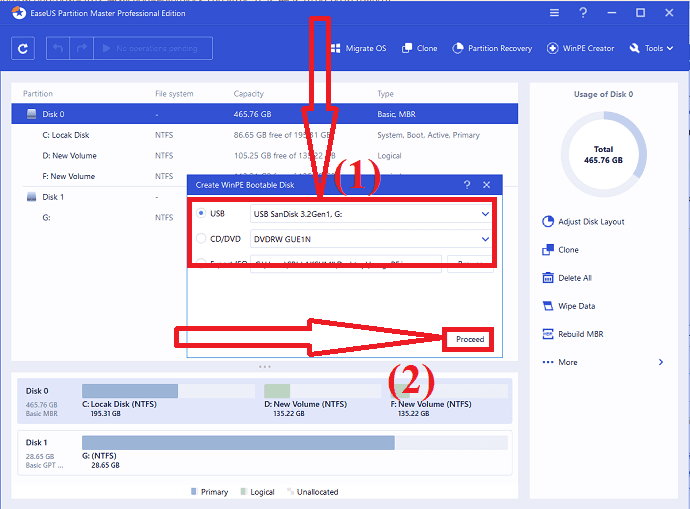
ขั้นตอนที่ 3: เชื่อมต่อดิสก์ที่สามารถบู๊ตได้ WinPE กับคอมพิวเตอร์ รีสตาร์ทอุปกรณ์แล้วกด F2 และ Del พร้อมกัน คุณจะเปลี่ยนเส้นทางไปยังโหมด BIOS ตั้งค่าให้บู๊ตอุปกรณ์จาก "อุปกรณ์ถอดได้" หรือ "ไดรฟ์ซีดีรอม" นอกเหนือจากฮาร์ดไดรฟ์ ตอนนี้ให้กด F10 เพื่อบันทึกการเปลี่ยนแปลงและออกจากโหมด BIOS
ขั้นตอนที่ 4: เปิดแอปพลิเคชัน EaseUS Partition Master อีกครั้ง ให้คลิกขวาที่ดิสก์ MBR และคลิกที่ตัวเลือก "แปลงเป็น GPT" จากเมนูแบบเลื่อนลง จากนั้นการดำเนินการจะเพิ่มไปยังสถานะการดำเนินการ
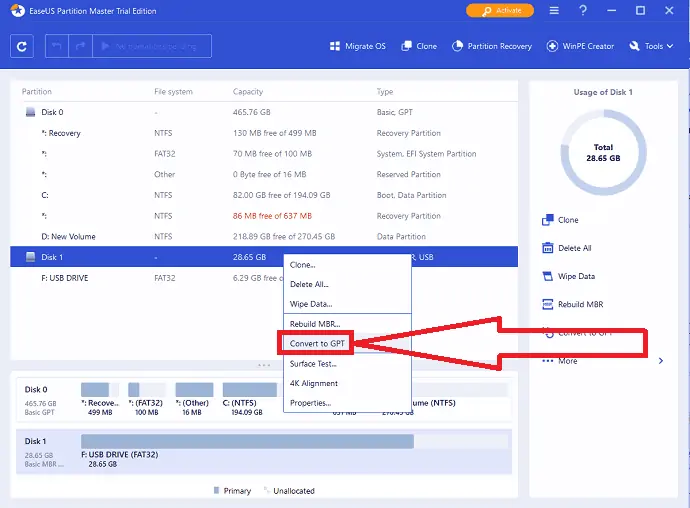
ขั้นตอนที่ 5: คลิกที่ตัวเลือก "ดำเนินการ" ที่ด้านบนซ้ายของหน้าจอ พร้อมท์จะปรากฏขึ้นบนหน้าจอ คลิกที่ตัวเลือก "สมัคร" ภายในไม่กี่วินาที กระบวนการแปลงจะเริ่มต้นและรีบูตอุปกรณ์ของคุณ แค่นั้นแหละ.
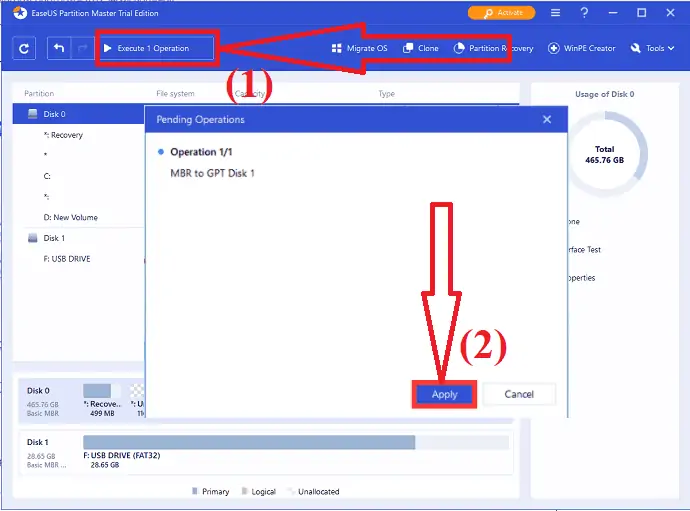
5.แปลง MBR เป็น GPT โดยใช้ AOMEI Partition Assistant
AOMEI Partition Assistant เป็นเครื่องมือที่ดีที่สุดในการแปลงดิสก์ MBR เป็น GPR โดยไม่ต้องลบพาร์ติชั่น มันยังมีการดำเนินการที่น่าทึ่งหลายอย่าง เช่น การสร้างพาร์ติชั่น การโคลนดิสก์ การโยกย้าย OS และอื่นๆ อีกมากมาย มาดูวิธีการแปลง MBR เป็น GPT
ขั้นตอนที่ 1: ดาวน์โหลดและติดตั้ง AOMEI Partition Assistant จากเว็บไซต์ทางการ เปิด AOMEI Partition Assistant เลือกดิสก์ MBR ให้คลิกขวาแล้วเลือกตัวเลือกแปลงเป็น GPT จากเมนูแบบเลื่อนลง
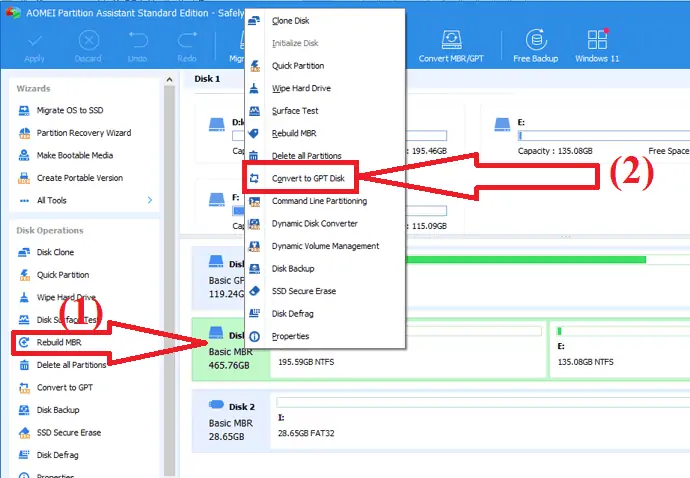
ตอนนี้การดำเนินการถูกเพิ่มไปยังสถานะรอดำเนินการ คลิกที่ตัวเลือก "นำไปใช้" เพื่อดำเนินการเปลี่ยนแปลง เมื่อการแปลงเสร็จสิ้น มันจะรีสตาร์ทอุปกรณ์โดยอัตโนมัติ แค่นั้นแหละ…
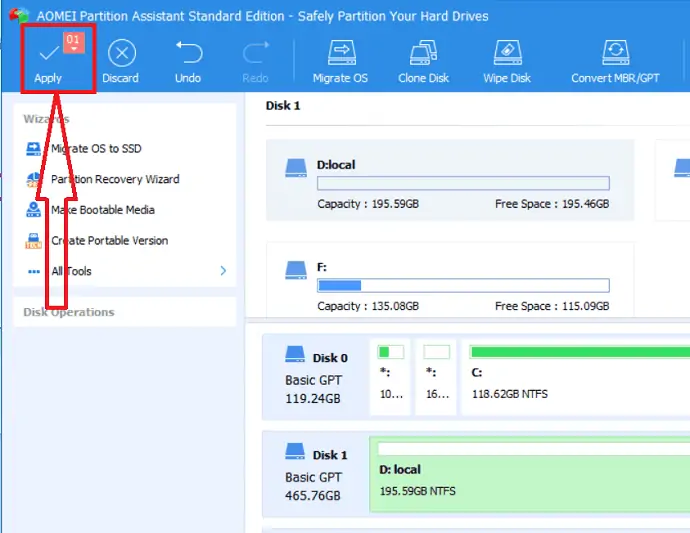
6. แปลง MBR เป็น GPT โดยใช้ Macrorit Partition Expert
Macrorit Partition Expert เป็นเครื่องมือที่ยอดเยี่ยมในการแปลง MBR เป็น GPT โดยไม่มีค่าใช้จ่ายใดๆ มีเวอร์ชันฟรีสำหรับผู้ใช้ตามบ้าน มีค่าใช้จ่าย 39.99 ดอลลาร์สำหรับรุ่นมาตรฐานและ 49.95 ดอลลาร์สำหรับการอัปเกรดตลอดอายุการใช้งาน รุ่น Home เพียงพอที่จะแปลงดิสก์ MBR เป็น GPT โดยไม่มีพาร์ติชันและข้อมูลสูญหาย มาดูวิธีการแปลง MBR เป็น GPT โดยใช้ Macrorit Partition Expert
ดาวน์โหลดและติดตั้งแอปพลิเคชั่น Macrorit Partition Expert จากเว็บไซต์ทางการ เมื่อติดตั้งเสร็จแล้ว ให้เปิดแอปพลิเคชัน เลือกดิสก์ MBR ที่คุณต้องการแปลงเป็น GPT ให้คลิกขวาที่ดิสก์ แล้วเลือกตัวเลือกแปลง MBR เป็นดิสก์ GPT จากเมนู
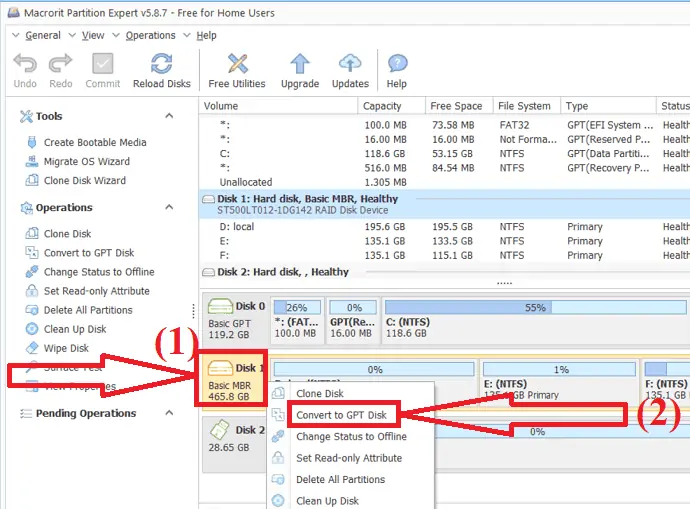
ตอนนี้คลิกที่ตัวเลือกการคอมมิตที่ด้านบนซ้ายเพื่อดำเนินการที่ค้างอยู่ ตรวจสอบให้แน่ใจว่าคุณได้ปิดหน้าต่างทั้งหมดก่อนที่จะดำเนินการ
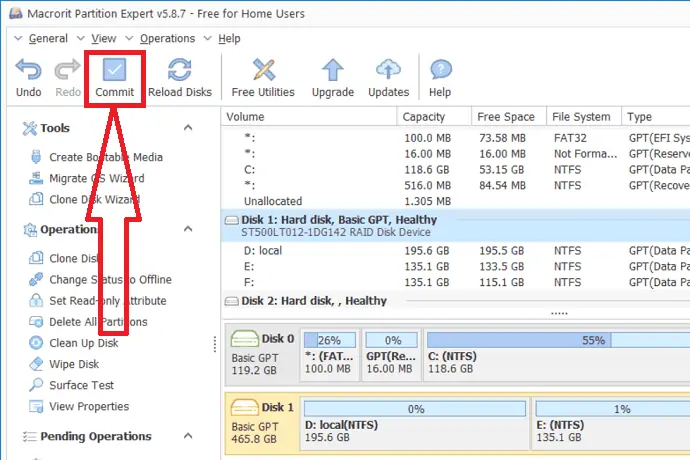
7.แปลง MBR เป็น GPT โดยใช้ MiniTool Partition Wizard
MiniTool เป็นอีกเครื่องมือที่น่าทึ่งในการแปลงดิสก์ MBR เป็น GPT โดยไม่สูญเสีย มีทั้งรุ่นฟรีและรุ่นโปร คุณยังสามารถสร้างพาร์ติชั่น คัดลอกดิสก์ ย้าย OS และการดำเนินการอื่นๆ อีกมากมาย MiniTool Partition Wizard เวอร์ชัน Pro มีให้เลือก 3 แผน เช่น Pro-59, Pro Ultimate-$109 และ Pro platinum-159 เพียงทำตามขั้นตอนเพื่อแปลง MBR เป็น GPT โดยใช้ MiniTool
ดาวน์โหลดและติดตั้งแอปพลิเคชั่น MiniTool Partition Wizard จากเว็บไซต์ทางการ เปิดแอปพลิเคชั่น MiniTool Partition Wizard จะแสดงข้อมูลพาร์ติชั่นดิสก์ทั้งหมด เลือกดิสก์ MBR ที่คุณต้องการแปลงเป็น GPT ให้คลิกขวาและเลือกตัวเลือก "แปลงดิสก์ MBR เป็นดิสก์ GPT" จากเมนูแบบเลื่อนลง
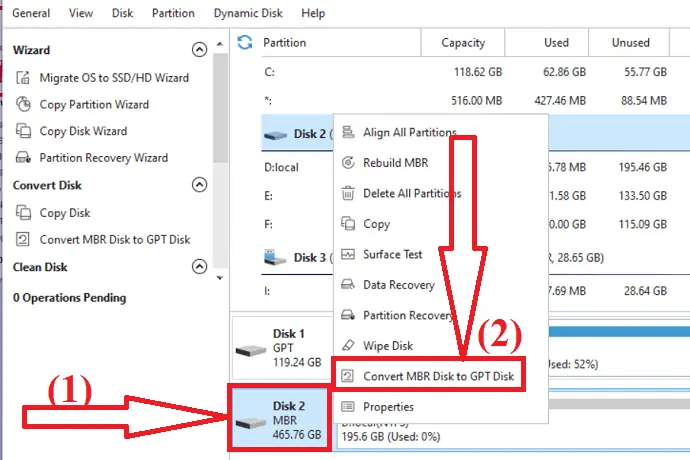
การดำเนินการถูกเพิ่มไปยังสถานะรอดำเนินการ ตอนนี้คลิกที่ตัวเลือก "ใช้" เพื่อดำเนินการที่ค้างอยู่ แค่นั้นแหละ… มันจะแปลงดิสก์ MBR และรีสตาร์ทอุปกรณ์ของคุณโดยอัตโนมัติ ก่อนคลิกตัวเลือกใช้ ให้ปิดหน้าต่างทั้งหมด
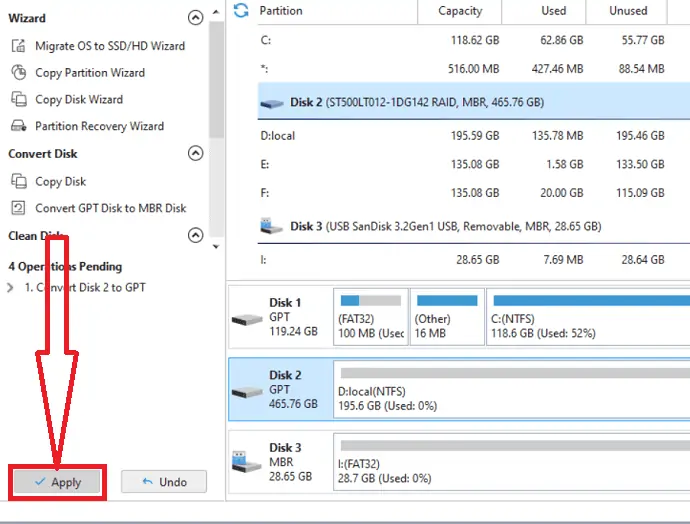
ความคิดสุดท้าย:
ในบรรดาวิธีการทั้งหมดที่ระบุในบทความข้างต้น วิธีมาสเตอร์พาร์ติชั่น EaseUS นั้นเป็นโซลูชันที่รวดเร็วและปลอดภัยในการแปลง MBR เป็น GPT ซึ่งครองอันดับหนึ่งในรายการของเรา จะไม่ลบพาร์ติชั่นออกจากดิสก์ในระหว่างกระบวนการ เปลี่ยนรูปแบบดิสก์โดยไม่สูญเสียข้อมูลและไฟล์เสียหายภายในไม่กี่คลิก
ฉันหวังว่าบทช่วยสอนนี้ แปลง MBR เป็น GPT สำหรับ windows 11 ช่วยให้คุณแปลงไดรฟ์ MBR เป็น GPT โดยไม่สูญเสียข้อมูลและไฟล์เสียหาย หากคุณต้องการพูดอะไรแจ้งให้เราทราบผ่านส่วนความคิดเห็น หากคุณชอบบทช่วยสอนนี้ โปรดแชร์และติดตาม WhatVwant บน Facebook, Twitter และ YouTube สำหรับคำแนะนำทางเทคนิคเพิ่มเติม
วิธีแปลง MBR เป็น GPT สำหรับ Windows 11
GPT ดีกว่า MBR หรือไม่
ใช่. GPT ดีกว่าดิสก์ MBR โดยพิจารณาจากจำนวนพาร์ติชั่น ความเร็วในการบู๊ตสูง การป้องกันที่ยอดเยี่ยม และความเข้ากันได้ของระบบปฏิบัติการที่ดีกว่า GPT เหนือกว่า MBR ในทุกด้าน
วิธีใดที่ดีที่สุดในการแปลง MBR เป็น GPT
วิธีที่ดีที่สุดในการแปลง MBR เป็น GPT คือการใช้พาร์ติชันหลัก EaseUS
EaseUS Partition Master มีประโยชน์อย่างไร
ไม่มีข้อมูลสูญหาย ไม่มีพาร์ทิชันสูญหาย และไม่มีไฟล์เสียหายเป็นข้อดีของ EaseUS Partition Master
เป็นไปได้ไหมที่จะแปลง MBR เป็น GPT โดยไม่ต้องใช้ซอฟต์แวร์?
ใช่. เป็นไปได้ที่จะแปลง MBR เป็น GPT โดยไม่ต้องใช้ซอฟต์แวร์ใดๆ คุณสามารถแปลงดิสก์ MBR เป็น GPT ผ่านการจัดการดิสก์หรือพรอมต์คำสั่ง
