9 วิธีในการแปลง PDF เป็น Word ที่แก้ไขได้ (ออนไลน์และออฟไลน์ฟรี)
เผยแพร่แล้ว: 2022-02-13ต้องการแปลง PDF เป็น Word ที่แก้ไขได้ หรือไม่ บทความนี้จะบอกวิธีการแปลง PDF เป็น Word บน Windows, Mac, iPhone และออนไลน์ฟรี
PDF เป็นไฟล์ที่ใช้กันทั่วไป มันมีประโยชน์มากถ้าคุณรู้วิธี แปลง PDF เป็น Word หรือ Excel ที่แก้ไขได้ หรือไฟล์ประเภทอื่น นี่คือวิธีที่คุณทำได้สำหรับวิธีการออนไลน์และออฟไลน์ฟรี
นอกจากวิธีการฟรีแล้ว เราได้มอบวิธีการระดับพรีเมียมโดยใช้ Adobe Acrobat DC และ Wondershare PDFelement หากคุณทำงานบนไฟล์ PDF บ่อยครั้ง วิธีการระดับพรีเมียมเหล่านี้จะช่วยทำให้งานของคุณสำเร็จลุล่วงได้ดีที่สุด ในบรรดาสองสิ่งนี้ฉันแนะนำวิธี Wondersahre PDFelement ซึ่งเป็นวิธีระดับพรีเมียมที่ช่วยในการทำงานให้เสร็จในขั้นตอนง่ายๆ นี่ไม่ใช่วิธีการฟรี แต่ค่าใช้จ่ายค่อนข้างต่ำด้วยใบอนุญาตตลอดชีพเมื่อเทียบกับ Acrobat DC
คำแนะนำ: นอกจากวิธีการฟรีแล้ว เราได้ให้วิธีการระดับพรีเมียมโดยใช้ Adobe Acrobat DC และ Wondershare PDFelement หากคุณทำงานบนไฟล์ PDF บ่อยครั้ง วิธีการระดับพรีเมียมเหล่านี้จะช่วยทำให้งานของคุณสำเร็จลุล่วงได้ดีที่สุด ในบรรดาสองสิ่งนี้ฉันแนะนำวิธี Wondersahre PDFelement ซึ่งเป็นวิธีระดับพรีเมียมที่ช่วยในการทำงานให้เสร็จในขั้นตอนง่ายๆ นี่ไม่ใช่วิธีการฟรี แต่ค่าใช้จ่ายค่อนข้างต่ำด้วยใบอนุญาตตลอดชีพเมื่อเทียบกับ Acrobat DC
ถ้าคุณไม่อยากเสียเงินสักบาทเดียว ลองใช้วิธีฟรีๆ ดูสิ วิธีการฟรีบางวิธีมีให้ในบทความด้านล่าง
- ที่เกี่ยวข้อง: 3 วิธีในการแยกหน้าจาก PDF
- วิธีป้องกัน PDF จากการคัดลอกด้วยเครื่องมือฟรี
สารบัญ
วิธีแปลง PDF เป็น Word ออนไลน์ที่แก้ไขได้ฟรี
ให้เราดูว่ามีวิธีใดบ้างในการแปลง PDF เป็นเอกสาร Word โดยใช้เว็บไซต์ออนไลน์ต่างๆ
1. การใช้ PDFtoWord
วิดีโอสอน:
ดูบทแนะนำสั้นๆ นี้เพื่อทำความเข้าใจกระบวนการได้อย่างง่ายดาย อย่างไรก็ตาม คุณสามารถข้ามวิดีโอและทำตามบทช่วยสอนด้านล่าง:
วิธีนี้จะเป็นประโยชน์สำหรับผู้ที่ต้องการทำเป็นบางครั้งและใช้ได้กับโฆษณาเป็นครั้งคราว วิธีนี้ฟรีโดยสมบูรณ์และต้องใช้การเชื่อมต่ออินเทอร์เน็ตที่ใช้งานได้เท่านั้น
สิ่งที่คุณต้องทำคือ-
- ไปที่เว็บไซต์ PDFtoWord จากเบราว์เซอร์ที่คุณชื่นชอบ
- เพียงเลือก Word โดยคลิกที่เมนูแบบเลื่อนลงโดยเลือก "PDF" ตามค่าเริ่มต้น คุณยังสามารถแปลง PDF เป็น Excel หรือ Powerpoint โดยเลือก Excel หรือ Powerpoint จากเมนูดรอปดาวน์
- เมื่อเลือกแล้ว ให้เลือกไฟล์ที่คุณต้องการจากคอมพิวเตอร์ของคุณโดยคลิกที่ปุ่ม "เลือกไฟล์ของคุณ"
- จากนั้นเพียงป้อนที่อยู่อีเมลของคุณซึ่งคุณจะได้รับลิงค์ไปยังไฟล์ที่แปลง ดังนั้นตรวจสอบให้แน่ใจว่าคุณมีรหัสผ่านไปยังที่อยู่อีเมลและมันทำงานได้อย่างถูกต้อง
- เมื่อคุณทำตามขั้นตอนทั้งหมดเสร็จแล้ว ให้คลิกที่ “แปลงตอนนี้” และไปที่กล่องจดหมายอีเมลของคุณ ซึ่งคุณจะได้รับลิงก์ไปยังไฟล์ที่แปลงแล้วซึ่งคุณสามารถดาวน์โหลดได้
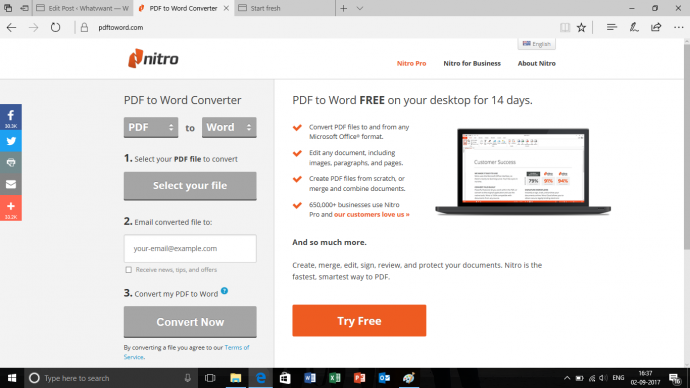
วิธีนี้แม้ว่าจะฟรีแต่ใช้เวลานานและใช้เวลานาน ย้ายไปยังวิธีออฟไลน์ซึ่งไม่ฟรี แต่ทำได้ง่ายและรวดเร็วสุด ๆ
- อ่าน: 5 วิธีฟรีในการแปลง Word เป็น PDF ด้วยไฮเปอร์ลิงก์
- 8 สุดยอดโปรแกรมแก้ไข PDF สำหรับ Windows หรือ Mac
2. การใช้ ILovePDF
ขั้นตอนที่ 1: เยี่ยมชมเว็บไซต์ ILovePDF และคลิกที่ส่วนแปลง PDF
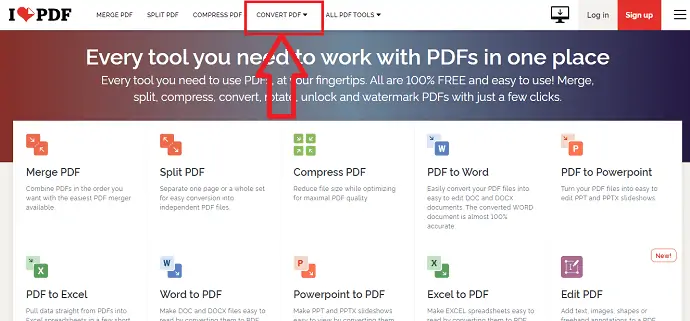
ในการแปลง PDF เป็นรูปแบบที่แก้ไขได้ (เอกสาร Word) คุณต้องไปที่เว็บไซต์ ILovePDF หน้าจอหลักของเว็บไซต์ ILovePDF จะปรากฏดังภาพด้านบน ที่ด้านบนของหน้าจอ คุณจะเห็นตัวเลือกต่างๆ เกี่ยวกับ PDF คลิกที่ตัวเลือก "แปลง PDF"
ในส่วนแปลง PDF คุณจะเห็นตัวเลือกในการอัปโหลดไฟล์ PDF คลิกที่ตัว เลือก “เลือก PDF” ดังที่แสดงในภาพด้านล่าง
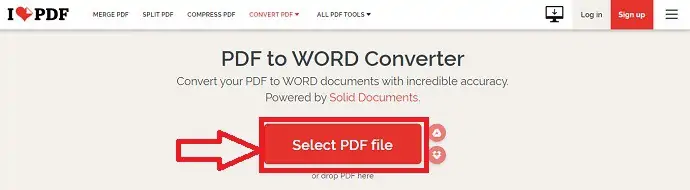
ขั้นตอนที่ 2: เลือกไฟล์ PDF
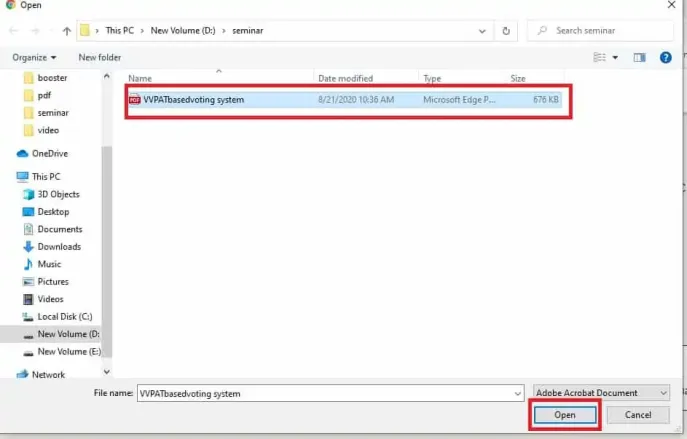
เมื่อคุณคลิกที่ตัว เลือก “เลือกไฟล์ PDF” คุณจะเห็นหน้าจอเพื่อเลือกไฟล์ PDF จากอุปกรณ์ของคุณ เลือก PDF ที่คุณต้องการแก้ไข เมื่อคุณเลือกไฟล์แล้วให้คลิกที่ตัวเลือก "เปิด" ดังที่แสดงในภาพด้านบน เมื่อคุณคลิกตัวเลือกเปิด ไฟล์ PDF นั้นจะถูกเปิดขึ้นบนเว็บไซต์ ILovePDF
ขั้นตอนที่ 3: คลิกที่ตัวเลือกแปลงเป็น Word
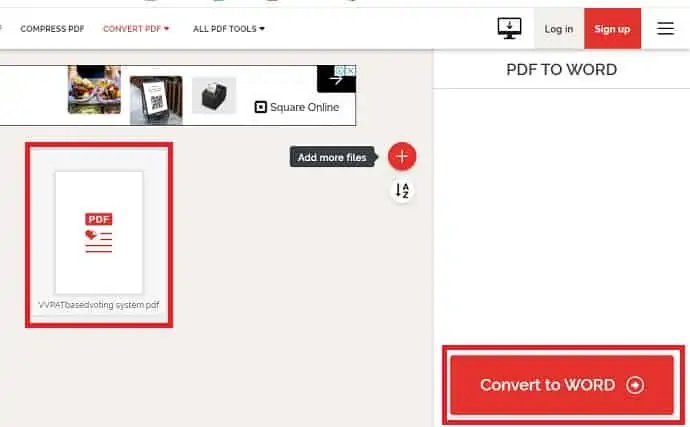
เมื่ออัปโหลดไฟล์ PDF แล้ว คุณจะเห็นหน้าจอดังที่แสดงในภาพด้านบน ที่นั่นคุณจะมีตัวเลือกคือแปลงเป็น WORD คลิกที่ตัวเลือก "แปลงเป็น WORD" เพื่อแปลง PDF เป็น Word
ขั้นตอนที่ 4: ดาวน์โหลดไฟล์ที่แปลงแล้ว
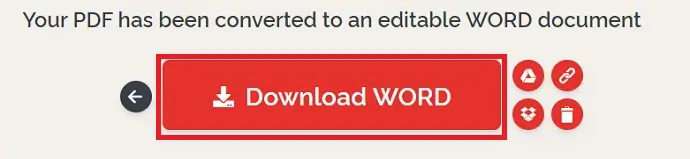
เมื่อคุณคลิกที่ตัวเลือก แปลงเป็น WORD การแปลง PDF เป็น Word ของคุณจะเริ่มต้นขึ้น รอจนกว่าจะแปลงสำเร็จ เมื่อแปลงเสร็จแล้ว คุณจะเห็นตัวเลือกดาวน์โหลด Word คลิกที่ตัวเลือก "ดาวน์โหลด WORD"
เมื่อคุณคลิกที่ตัวเลือก "ดาวน์โหลด WORD" คุณจะเห็นไฟล์ถูกดาวน์โหลดลงในอุปกรณ์ของคุณ คุณต้องรอจนกว่าจะดาวน์โหลดเสร็จ
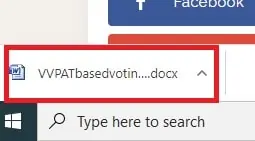
ตอนนี้คุณสามารถแก้ไขเนื้อหา PDF ใน Word ได้ตามที่คุณต้องการ
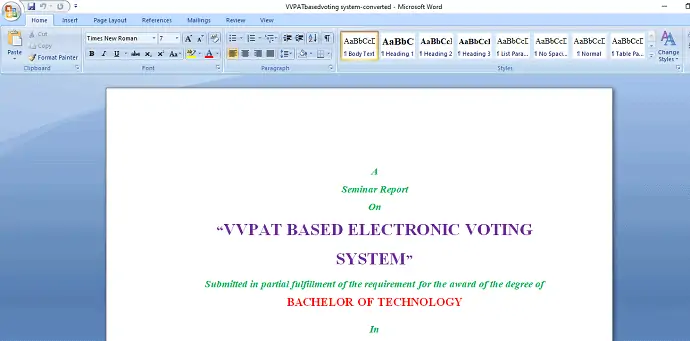
นี่คือขั้นตอนในการแปลง PDF เป็นเอกสาร Word ที่แก้ไขได้โดยใช้ ILovePDF
3. โซดา PDF
Soda PDF เป็นหนึ่งในซอฟต์แวร์ PDF ที่รู้จักกันดี การใช้ Soda PDF นั้นทำให้เราสามารถสร้าง แปลง แก้ไข และดำเนินการอื่นๆ กับไฟล์ PDF ได้ ในบทความนี้ เราจะมาดูวิธีการแปลง PDF เป็นเอกสาร Word มาดูขั้นตอนกันเลยดีกว่าครับ
ขั้นตอนที่ 1: ไปที่เว็บไซต์ Soda PDF และคลิกเลือกไฟล์
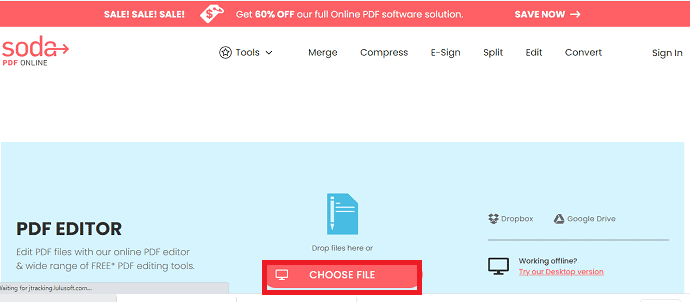
ขั้นแรก ไปที่เว็บไซต์ Soda PDF จากนั้นไปที่เว็บไซต์ PDF Editor ภายในเว็บไซต์โซดานั้น คลิกที่นี่เพื่อไปที่หน้าเว็บไซต์ตัวแก้ไข PDF ของ Soda โดยตรงจากเบราว์เซอร์ของคุณ เมื่อคุณเข้าสู่เว็บไซต์ Soda PDF Editor คุณจะเห็นหน้าต่างดังที่แสดงในภาพด้านบน คลิกที่ตัว เลือก "เลือกไฟล์"
ขั้นตอนที่ 2: เลือกไฟล์ PDF จากอุปกรณ์ของคุณ
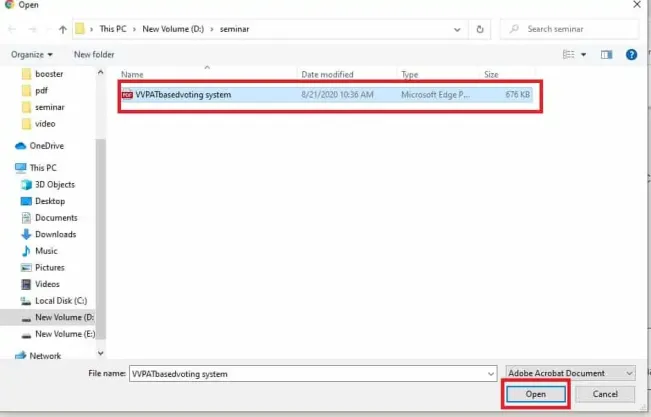
เมื่อคุณคลิกที่ตัวเลือก เลือกไฟล์ ไฟล์ในอุปกรณ์ของคุณจะแสดงขึ้นเพื่อเลือกและอัปโหลด เลือกไฟล์ใดก็ได้ตามที่คุณต้องการ เมื่อคุณเลือกไฟล์แล้วให้คลิกที่ตัวเลือก "เปิด"
ขั้นตอนที่ 3: คลิกที่ตัวเลือกการแปลง
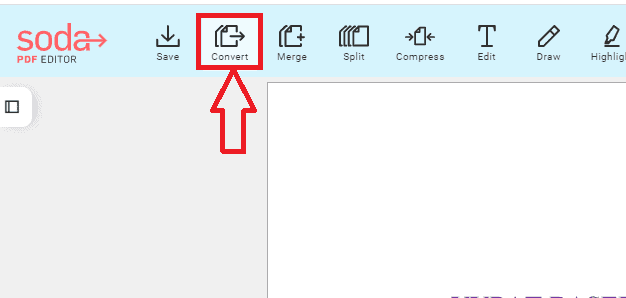
เมื่อคุณคลิกที่ตัวเลือก "เปิด" แล้ว PDF นั้นจะถูกอัปโหลดไปยังเว็บไซต์ Soda PDF เพื่อทำการแก้ไขหรือแปลง คลิกที่ตัวเลือก "แปลง" ที่ด้านบนของหน้าจอดังที่แสดงในภาพหน้าจอด้านบน
ขั้นตอนที่ 4: เลือกรูปแบบสำหรับการแปลง
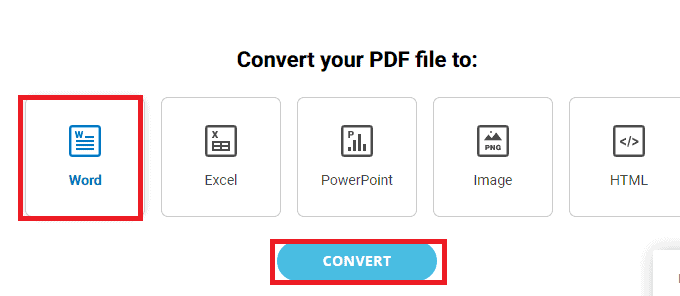
เมื่อคุณคลิกที่ตัวเลือก "แปลง" คุณจะเห็นหน้าต่างที่แสดงรูปแบบที่คุณต้องการแปลงไฟล์ PDF เลือกรูปแบบ "Word" จากนั้นคลิกที่ตัวเลือก "แปลง" ที่ด้านล่างของตัวเลือกเหล่านั้น
ขั้นตอนที่ 5: ดาวน์โหลดไฟล์
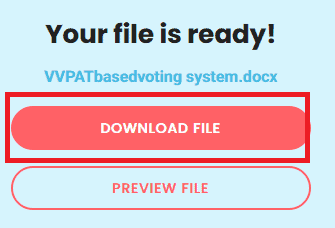
เมื่อคุณคลิกที่ ตัวเลือก Convert แล้ว PDF นั้นจะถูกแปลงเป็นเอกสาร Word เมื่อขั้นตอนการแปลงเสร็จสิ้น คุณจะเห็นหน้าจอดังที่แสดงด้านบน คลิกที่ตัวเลือก "ดาวน์โหลดไฟล์" ด้วยเหตุนี้ เอกสารที่แปลงแล้วจะถูกดาวน์โหลดไปยังอุปกรณ์ของคุณ
นี่คือขั้นตอนในการแปลง PDF เป็นเอกสาร Word ที่แก้ไขได้โดยใช้เว็บไซต์ออนไลน์ของ Soda PDF
4. การใช้ Smallpdf
จนถึงตอนนี้ เราได้เห็นสองวิธีในการแปลง PDF เป็นเอกสาร Word ที่แก้ไขได้โดยใช้ IlovePDF และ Soda PDF Smallpdf เป็นเครื่องมือแก้ไข PDF ชนิดหนึ่งเช่นกัน ในส่วนนี้ เราจะมาดูวิธีการแปลง PDF เป็นเอกสาร Word โดยใช้โปรแกรมแก้ไขออนไลน์ Smallpdf
ขั้นตอนที่ 1: เยี่ยมชมเว็บไซต์ Smallpdf และคลิกที่ส่วนการแปลง
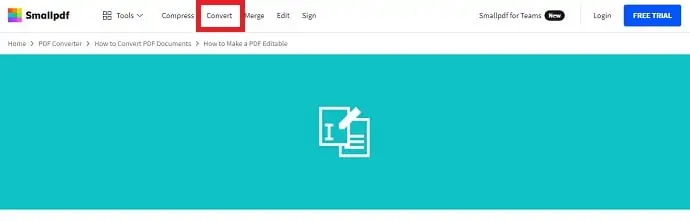
สิ่งแรกที่คุณต้องทำคือเข้าไปที่เว็บไซต์ Smallpdf ตอนนี้ไปที่ส่วนแก้ไข PDF คลิกที่นี่เพื่อดูหน้าตัวแก้ไข Smallpdf PDf โดยตรงจากเบราว์เซอร์ของคุณ เมื่อคุณไปที่หน้าตัวแก้ไข คุณจะเห็นหน้าจอดังที่แสดงด้านบนพร้อม ตัวเลือกการบีบอัด แปลง ผสาน แก้ไข ลงชื่อ
คลิกที่ตัวเลือก "แปลง"
ขั้นตอนที่ 2: เลือกไฟล์ที่จะแปลง
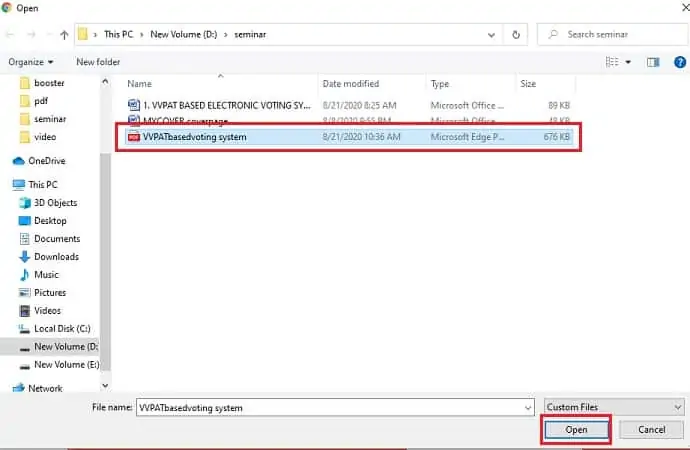
เมื่อคุณคลิกที่ตัวเลือก "แปลง" จากนั้นไฟล์บนอุปกรณ์ของคุณจะเปิดขึ้นดังที่แสดงในภาพหน้าจอด้านบน เลือกไฟล์ใด ๆ ตามที่คุณต้องการจากนั้นคลิกที่ตัวเลือก "เปิด"
ขั้นตอนที่ 3: รอจนกระทั่งการอัปโหลดไฟล์ จากนั้นคลิกตัวเลือก Word
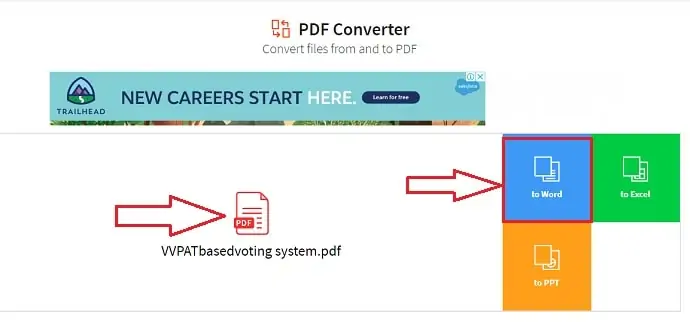
เมื่อคุณคลิกที่ตัวเลือก "เปิด" ไฟล์จะอัปโหลดไปยังเว็บไซต์ Smallpdf และคุณจะเห็นตัวเลือกรูปแบบที่ไฟล์ของคุณควรแปลง เลือกตัวเลือก "คำ" จากตัวเลือกที่มี
เมื่อคุณคลิกที่ตัวเลือก Word คุณจะเห็นหน้าจอด้านล่าง คลิกที่ตัวเลือก "แปลงเป็น Word" จากนั้นคลิก "เลือกตัวเลือก"
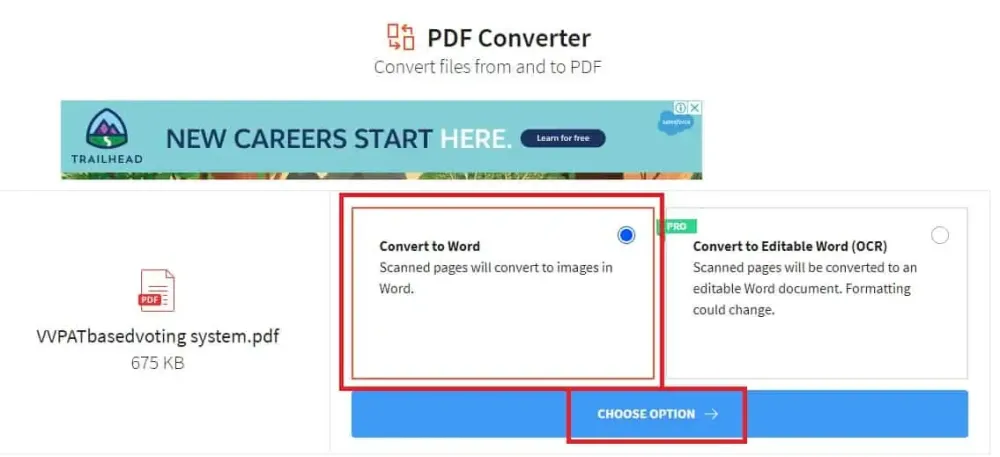
ตอนนี้คุณสามารถเห็นไฟล์ PDF ของคุณกำลังแปลงเป็นคำ
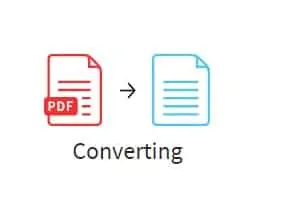
รอจนกว่าไฟล์จะถูกแปลงสำเร็จ
ขั้นตอนที่ 4: คลิกที่ตัวเลือกดาวน์โหลด
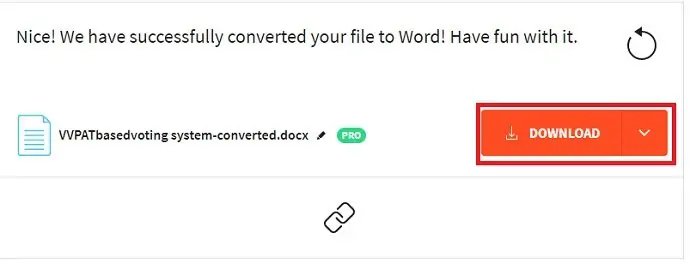
เมื่อคุณเห็นว่าไฟล์ pdf ของคุณถูกแปลงเป็น word แล้ว คุณจะได้รับตัวเลือกการดาวน์โหลดดังที่แสดงในภาพด้านบน คลิกที่ตัวเลือก "ดาวน์โหลด" แค่นั้นแหละ ไฟล์ที่แปลงแล้วของคุณจะถูกดาวน์โหลดลงในอุปกรณ์ของคุณ เมื่อดาวน์โหลดเสร็จแล้ว ให้คลิกเพื่อดูและแก้ไข
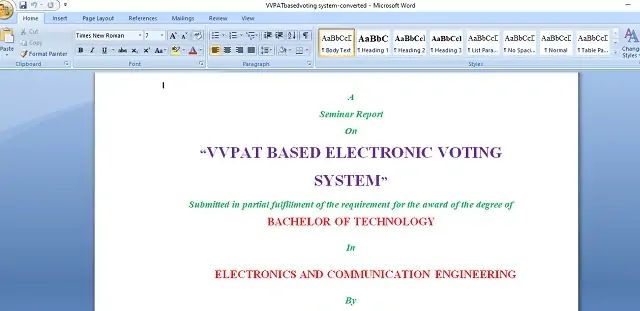
นี่คือขั้นตอนสำหรับการแปลง PDF เป็นเอกสาร Word โดยใช้โปรแกรมแก้ไขออนไลน์ Smallpdf
5. วิธีการแปลง PDF เป็น Word โดยใช้ Acrobat Reader?
ด้านล่างนี้คือขั้นตอนง่าย ๆ ที่ดีที่สุดในการแปลง PDF เป็นเอกสาร Word โดยใช้ Adobe Acrobat Reader

- ขั้นแรก เปิดไฟล์ PDF ของคุณโดยใช้ Adobe Acrobat Reader
- คลิกที่ตัวเลือก "ไฟล์" จากเมนูหลักด้านบน
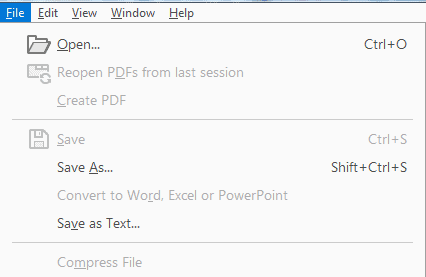
- เลือกไฟล์ PDF ที่คุณต้องการแปลงเป็นไฟล์เอกสาร Word
- คลิกที่แท็บ "เครื่องมือ" จากเมนูด้านบนข้างแท็บหน้าแรก
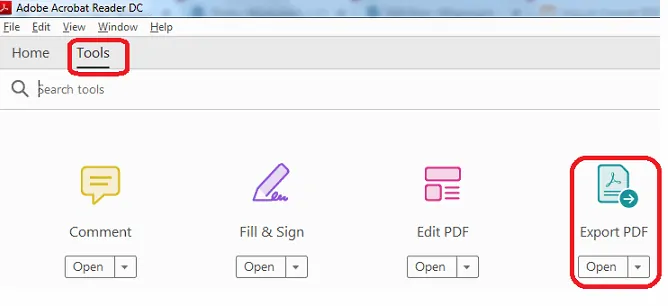
- ตอนนี้เลือกตัวเลือก "ส่งออก PDF" จากตัวเลือกที่มี
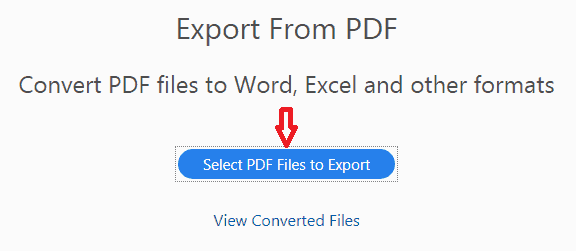
- ตอนนี้เลือกไฟล์ PDF ของคุณโดยคลิกที่ปุ่ม “เลือกไฟล์ PDF” เพื่อส่งออก ในกรณีที่คุณยังไม่ได้เลือกไฟล์ PDF ในขั้นตอนแรก
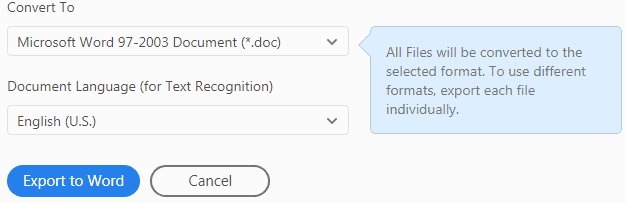
- คุณจะเห็นเมนู "แปลงเป็น" แบบเลื่อนลงพร้อมตัวเลือกมากมายในรายการ
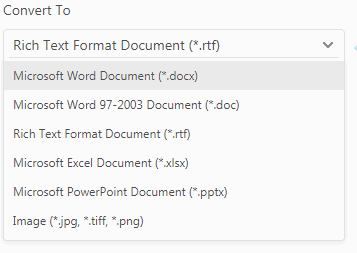
- เนื่องจากเราจะแปลงไฟล์ PDF เป็นเอกสาร Word ให้เลือก “เอกสาร Microsoft Word (*.docx) หรือเอกสาร Microsoft Word 97-2003 (*.doc) จากรายการดรอปดาวน์” ตอนนี้คลิกที่ปุ่ม “ส่งออกไปยัง RTF”
- DOC เป็นรูปแบบเอกสารที่ใช้โดย Microsoft Word ในขณะที่ DOCX เป็นตัวตายตัวแทน ทั้งคู่ค่อนข้างเปิดกว้าง แต่ DOCX นั้นมีประสิทธิภาพมากกว่าและสร้างไฟล์ที่เล็กกว่าและเสียหายน้อยกว่า หากมีตัวเลือกให้ใช้ DOCX DOC จำเป็นต่อเมื่อไฟล์จะถูกใช้โดย Word เวอร์ชันก่อนปี 2550 เท่านั้น รูปแบบ DOCX แบบ XML กลายเป็นไฟล์บันทึกเริ่มต้นสำหรับ Word ในซอฟต์แวร์เวอร์ชัน 2007
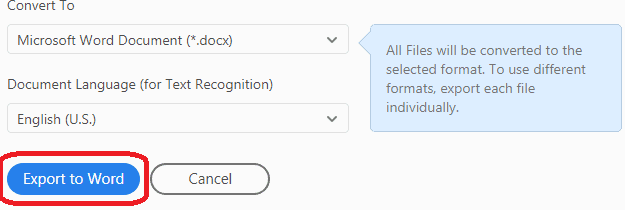
- โปรดทราบว่าปุ่มจะเปลี่ยนโดยอัตโนมัติตามรูปแบบที่คุณเลือกในเมนูแบบเลื่อนลง
- สมมติว่าถ้าคุณเลือกคำ ปุ่มจะเปลี่ยนเป็น “ส่งออกไปยัง Word” เป็นต้น
- คุณยังสามารถเลือกไฟล์ได้หลายไฟล์โดยคลิกที่ปุ่ม "เพิ่มไฟล์เพื่อส่งออก"

- เพียงเท่านี้คุณก็แปลงเอกสาร PDF เป็น Word เสร็จแล้ว
6. วิธีแปลง PDF เป็น Word โดยใช้ Adobe Acrobat DC pro
ด้านล่างนี้คือขั้นตอนในการแปลงเอกสาร PDF เป็น Word อย่างง่ายดายโดยใช้ Adobe Acrobat DC
- เปิดเอกสาร PDF ด้วยแอปพลิเคชัน Adobe Acrobat DC
- ไฟล์ที่อัปโหลดจะแสดงบนหน้าจอ เลือกตัวเลือก "ส่งออก PDF" จากหน้าต่างด้านขวา
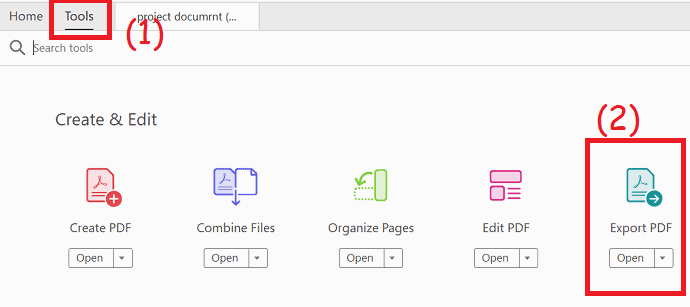
- คุณจะเปลี่ยนเส้นทางไปยังหน้าใหม่ คลิกที่ "Microsoft Word" และเลือกตัวเลือก "เอกสารคำ"
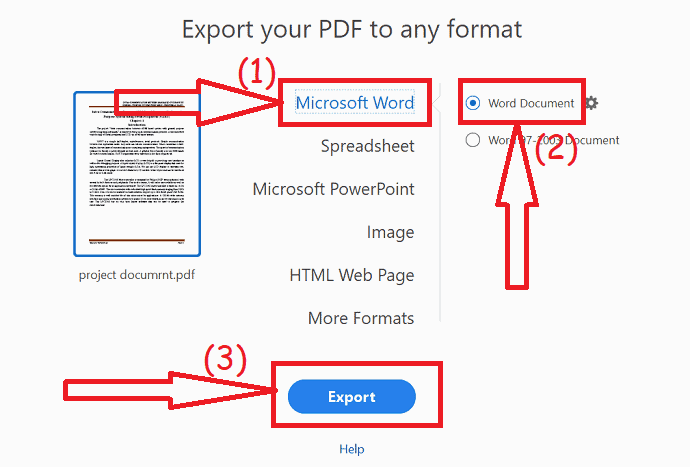
- สุดท้าย คลิกที่ “ส่งออก” เมื่อแปลงแล้ว บันทึกเป็นหน้าต่าง จะปรากฏขึ้นบนหน้าจอ เลือกโฟลเดอร์ผลลัพธ์และคลิกที่บันทึก
7. การใช้ WonderShare PDFelement (แนะนำ)
ฉันใช้ Wondershare PDFelement เป็นการส่วนตัวและใช้งานง่ายสุด ๆ รวดเร็วและเชื่อถือได้ แม้ว่าแอปพลิเคชันนี้จะไม่ฟรีแต่เสียเงินเพียงเล็กน้อยสำหรับใบอนุญาตตลอดชีพ และคุณยังสามารถทดลองใช้งานฟรีได้อีกด้วย เป็นทางเลือกที่ดีที่สุดสำหรับโปรแกรมอ่าน Adobe Acrobat ซึ่งให้คุณสมบัติเกือบทั้งหมดสำหรับการแก้ไขและแปลงไฟล์ PDF คุณสามารถอ่านรีวิวฉบับสมบูรณ์เกี่ยวกับ Wondershare PDFelement สำหรับรายละเอียดทั้งหมด
สิ่งที่คุณต้องทำคือ-
- ซื้อหรือดาวน์โหลด PDFelement รุ่นทดลองใช้ฟรี ติดตั้งซอฟต์แวร์ หลังจากที่คุณเปิด PDFelement คุณต้องเลือกตัวเลือก "เปิดไฟล์"
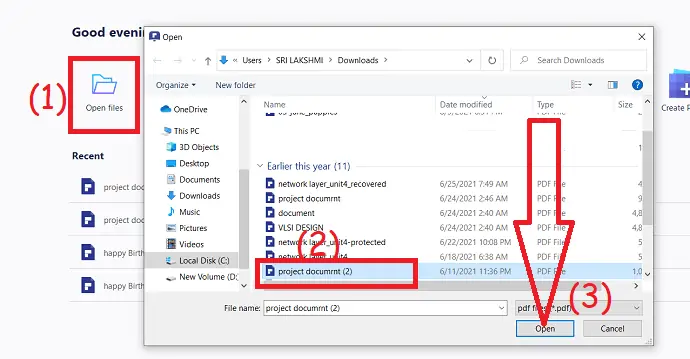
เมื่อคุณอยู่ในโปรแกรมแก้ไขโดยเลือก PDF ของคุณแล้ว ไปที่ด้านบนของหน้าต่างแล้วคลิก "แปลง" เมื่ออยู่ในแท็บ Convert เพียงเลือกรูปแบบไฟล์ที่คุณต้องการแล้วคลิก "แปลง" คุณสามารถเลือกรูปแบบไฟล์ได้มากกว่า 10 รูปแบบ ซึ่งแตกต่างจากวิธีการฟรี
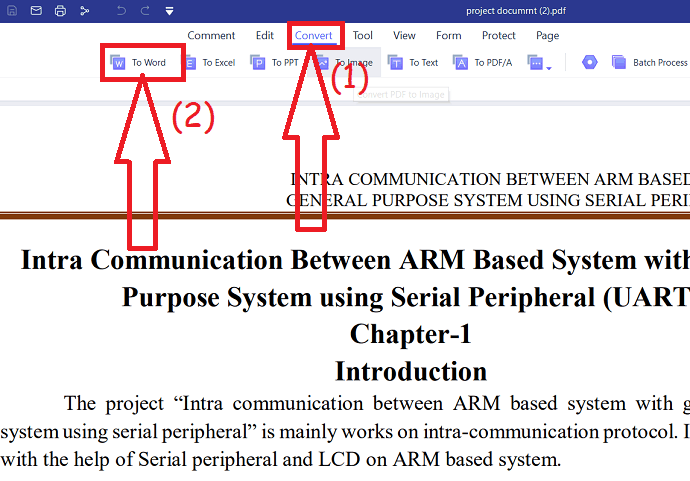
อย่างที่คุณเห็นว่าคุณสามารถแปลงไฟล์ PDF โดยใช้ PDFelement ได้เพียง 2 ขั้นตอน ในขณะที่วิธีการออนไลน์ใช้เวลา 5 ขั้นตอนยาวๆ
ข้อเสนอ: ผู้อ่านของเราได้รับส่วนลดพิเศษสำหรับผลิตภัณฑ์ Wondershare ทั้งหมด เยี่ยมชมหน้าคูปองส่วนลด Wondershare ของเราสำหรับข้อเสนอล่าสุด
8. การใช้สำนักงาน WPS
เพียงทำตามขั้นตอนด้านล่างเพื่อแปลง PDF เป็น Word โดยใช้ WPS office
ซื้อหรือดาวน์โหลด WPS office เวอร์ชันฟรีจากเว็บไซต์ทางการ ติดตั้งบนอุปกรณ์ของคุณ ตอนนี้เปิดไฟล์ PDF ที่คุณต้องการแปลงเป็น Word โดยใช้ WPS office
คลิกตัวเลือกเครื่องมือที่ด้านบนของหน้าต่างแล้วเลือกตัวเลือก "PDF to Word" พร้อมท์จะปรากฏขึ้นบนหน้าจอ เลือกรูปแบบผลลัพธ์ โฟลเดอร์ผลลัพธ์ และคลิกที่ “เริ่ม”
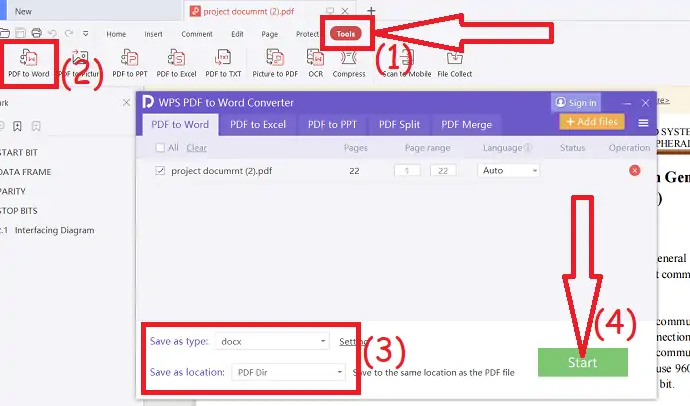
WPS office เวอร์ชันฟรีให้คุณแปลงได้เพียง 3 หน้าเท่านั้น ดังนั้น จะดีกว่าถ้าใช้รุ่นพรีเมี่ยม
9. การใช้ Cisdem PDF to Word Converter สำหรับ Mac
ตัวแปลง Cisdem PDF เป็น Word สำหรับ Mac เป็นเครื่องมือที่มีประสิทธิภาพที่สุดในการแปลง PDF เป็น Word บนระบบ Mac ผู้เชี่ยวชาญหลายคนถือว่าได้รับการแนะนำมากที่สุด เนื่องจากยังคงรูปแบบและโครงสร้างดั้งเดิมเหมือนที่มาจาก PDF
คล้ายกับเลย์เอาต์ที่ถูกต้องซึ่งยังคงความเป็นต้นฉบับไว้รวมถึงเลย์เอาต์ รูปภาพ และรูปแบบตาราง
ประหยัดเวลาและไม่จำเป็นต้องมีงานคัดลอกและวางด้วยตนเองและขจัดงานที่น่าเบื่อ
มันมีคุณภาพสูงมากและแม้กระทั่งแปลง PDF ที่เข้ารหัส จะลบการเข้ารหัสรหัสผ่านขณะแปลง
ทำตามขั้นตอนด้านล่างเพื่อแปลง PDF เป็น Word บน Mac โดยใช้เครื่องมือ Cisdem:
1). ซื้อ Cisdem PDFtoWordConverter สำหรับ Mac ติดตั้งซอฟต์แวร์ ผู้อ่านของเราได้รับ ส่วนลดพิเศษ 25% โดยใช้รหัสคูปอง: VWANT25 เมื่อชำระเงิน
เปิดซอฟต์แวร์ เพียงลากและวาง PDF ในกล่องที่แสดงด้านล่างเพื่อแปลงเป็น Word รองรับการแปลงแบทช์ที่นี่
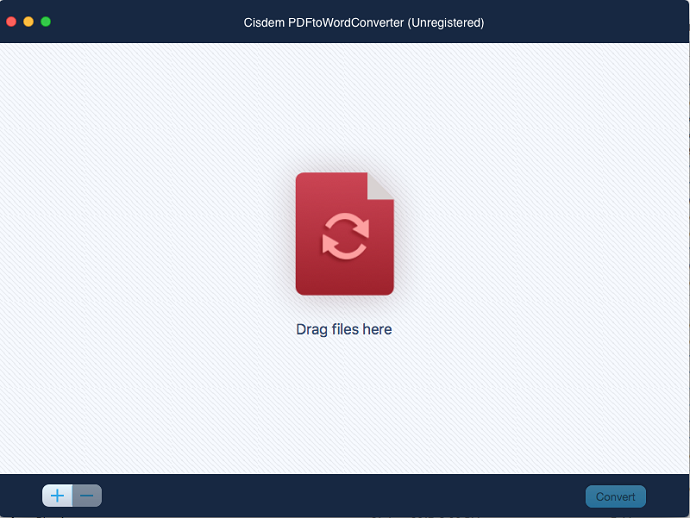
2). คุณยังสามารถใช้สัญลักษณ์ “+” เพื่อเพิ่มไฟล์ PDF ที่จะแปลงได้อีกด้วย
3). จำนวนไฟล์ PDF สูงสุดที่สามารถแปลงได้ครั้งละ 50 ไฟล์
4). เมื่อเพิ่ม PDF แล้ว ตัวเลือกต่างๆ จะปรากฏขึ้นตามที่แสดงด้านล่าง
5). คุณสามารถเลือกช่วงและปรับแต่งได้ตามต้องการ
6). ตามค่าเริ่มต้น ระบบจะเลือกตัวเลือก "ทุกหน้า" และหน้าทั้งหมดจะถูกแปลงด้วยตัวเลือกนี้
7). คุณสามารถแปลง PDF เป็น “PDF เป็น Docx” หรือ “PDF เป็น Rtfd” โปรดดูภาพหน้าจอด้านล่างสำหรับตัวเลือกในเมนูแบบเลื่อนลง
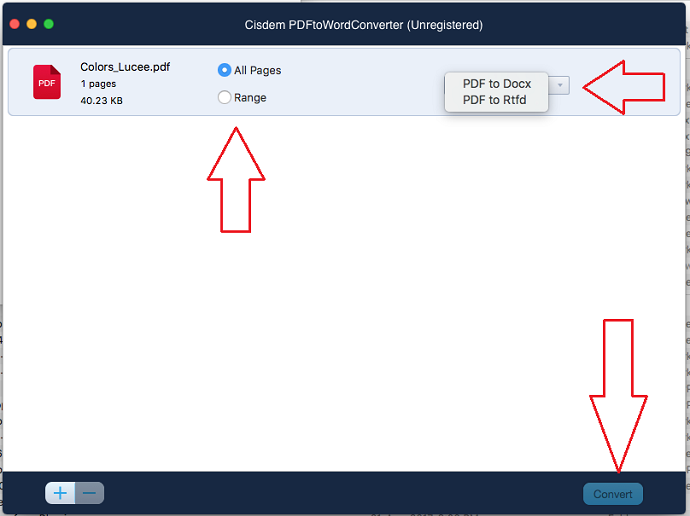
8) เมื่อเลือกไฟล์ PDF แล้ว คุณจะเห็นปุ่ม "แปลง" ที่ใช้ในการแปลง
9). จากนั้นคลิกที่ปุ่ม "แปลง" เพื่อเริ่มการแปลง สถานะสามารถมองเห็นได้ในขณะแปลง ไฟล์เดียวหรือหลายชุดสามารถแปลงได้
10) เมื่อเสร็จแล้ว คุณสามารถตรวจสอบผลลัพธ์ของการแปลงซึ่งแม่นยำมากโดยไม่เกิดความสับสน
- คุณอาจชอบ: วิธีป้องกัน PDF ด้วยรหัสผ่านและเทคโนโลยีป้องกันการคัดลอก
- 8 วิธีในการลบรหัสผ่านออกจาก PDF
- 6 เคล็ดลับที่เป็นประโยชน์อย่างยิ่งในการบีบอัดไฟล์ PDF
10. วิธีการแปลง PDF ปกติหรือสแกนเป็น Word ออนไลน์ฟรีโดยไม่ต้องใช้อีเมล?
วิธีนี้เหมาะสำหรับผู้ใช้ที่ต้องการแปลงไฟล์ PDF ปกติและที่สแกนเป็น MS Word โดยไม่ระบุชื่อ และผู้ใช้ที่ต้องการแปลงไฟล์ PDF ขนาดใหญ่มากเป็น Word ได้ฟรี เป็นบริการออนไลน์ ซึ่งหมายความว่าคุณต้องมีการเชื่อมต่ออินเทอร์เน็ตเพื่อใช้งาน นี่คือวิธีการทำงาน:
- เยี่ยมชม PDF เป็น Word Converter.org
- อัปโหลด PDF ที่คุณต้องการแปลงเป็น Word อาจเป็นไฟล์ PDF ปกติ (สร้างด้วยระบบอิเล็กทรอนิกส์) หรือสแกน (รูปภาพ) คุณสามารถอัปโหลด PDF จากคอมพิวเตอร์ของคุณโดยใช้ปุ่มอัปโหลด หรือลากและวาง PDF ลงในกล่องแปลงไฟล์โดยตรง หรือคุณสามารถนำเข้า PDF สำหรับการแปลงจาก Dropbox, OneDrive หรือ Google Drive
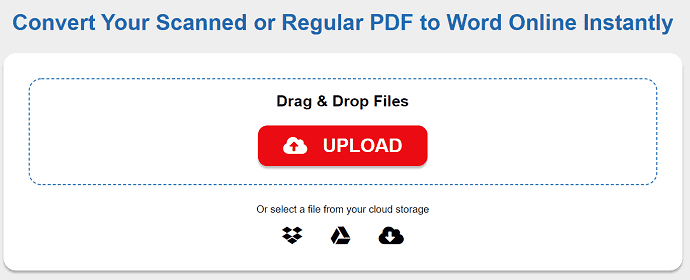
3. รอให้การแปลงเสร็จสิ้น จากนั้นดาวน์โหลดไฟล์ .docx ที่แปลงแล้ว
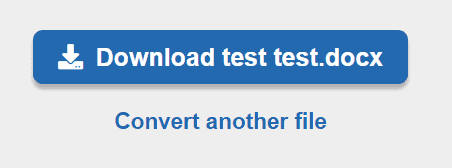
หากคุณต้องการแปลง PDF เป็น Word เพิ่มเติม เพียงคลิกที่ลิงก์ แปลงไฟล์อื่น ซึ่งคุณสามารถดูได้ในภาพหน้าจอด้านบน และอัปโหลด PDF อื่นสำหรับการแปลง คุณสามารถแปลง PDF เป็น Word ได้มากบนเว็บไซต์นี้ฟรีเท่าที่คุณต้องการทำซ้ำตามขั้นตอนที่อธิบายไว้ ไฟล์ PDF ทั้งหมดจะถูกแปลงแบบเต็มแม้ว่าจะใหญ่มากก็ตาม
11. วิธีแปลง PDF เป็น Word บน iPhone
ขอแนะนำ PDF to Word แอปแปลง OCR ล้ำสมัยที่ตอบสนองทุกความต้องการ PDF ของคุณ แอพนี้สามารถใช้ได้แม้สำหรับผู้ใช้ Android มีเวอร์ชันฟรีและพรีเมียม รุ่นฟรีทำในสิ่งที่คุณต้องการ เวอร์ชันฟรีแปลงไฟล์จากบริการออนไลน์เช่น Google Drive, iCloud, Gmail, Dropbox หรือ OneDrive
คุณสมบัติบางอย่าง
- เครื่องสแกนเอกสารที่ทรงพลัง
- การรับรู้กระดาษอัตโนมัติเมื่อสแกน
- ความสามารถในการหมุนและใช้ตัวกรองกับเอกสารที่สแกน
- แปลงรูปภาพและภาพหน้าจอของเอกสาร ฯลฯ
ขั้นตอนที่ 1: ดาวน์โหลด PDF เป็น Word ไปยังอุปกรณ์ของคุณ
คลิกที่นี่เพื่อดาวน์โหลดแอป PDF เป็น Word จาก App Store หรือพิมพ์ “PDF to Word” ในแท็บค้นหาบน App Store ของคุณ แล้วคุณจะพบว่าแอพนี้เป็นแอปแรก
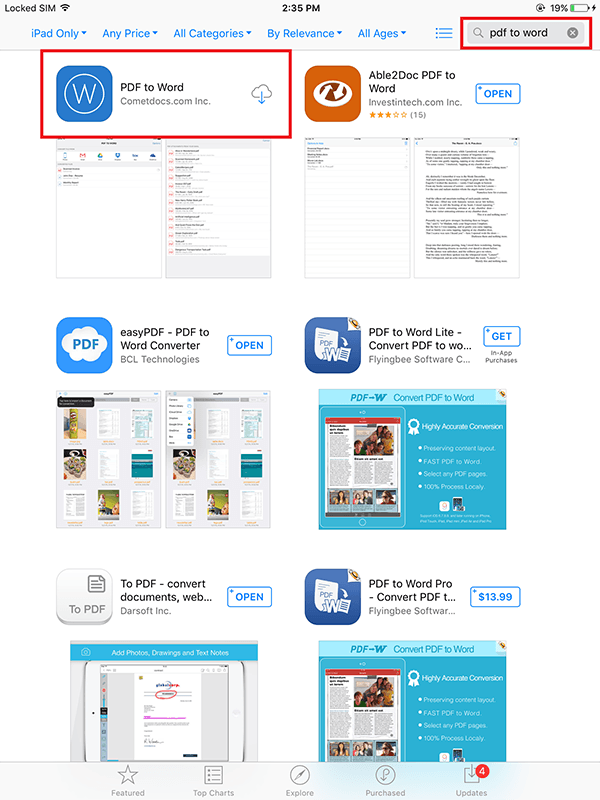
คุณสามารถดาวน์โหลดได้โดยแตะที่ปุ่ม "ติดตั้ง " และแอปจะเริ่มดาวน์โหลด เมื่ออุปกรณ์ปลอดภัยและใช้งานได้ดีแล้ว ก็มักจะปรากฏในหน้าสุดท้ายของหน้าจอ ปัดไปที่มันแล้วเปิดแอพ
ขั้นตอนที่ 2: เลือก PDF ที่คุณต้องการแปลง
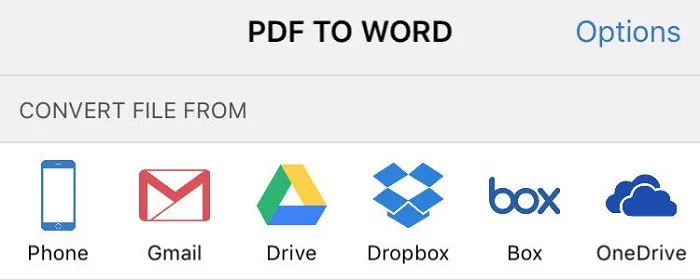
ทำได้ 2 วิธี: วิธีแรกคือเลือกไฟล์ด้วยตนเองจากภายในอุปกรณ์ของคุณ หากคุณมีไว้ในฮาร์ดไดรฟ์ ให้ไปที่โฟลเดอร์ใดก็ตามที่คุณเก็บไว้ในนั้น และนำเข้าไปยัง PDF ไปยัง Word ซึ่งอาจใช้เวลาสักครู่ และโดยทั่วไป นี่เป็นวิธีที่ยากกว่าในการนำเข้าไฟล์ของคุณ เนื่องจากแพลตฟอร์ม iOS ไม่มีเบราว์เซอร์ไฟล์
อีกวิธีหนึ่งในการนำเข้าไฟล์คือผ่านบริการนำเข้าแบบรวม เชื่อมต่อบริการคลาวด์ที่คุณต้องการด้วย PDF to Word และเมื่อคุณเลือกบริการแล้ว PDF to Word จะแสดงรายการไฟล์ทั้งหมดที่คุณมีภายในที่เก็บข้อมูลบนคลาวด์นั้น ไฟล์ใหม่ล่าสุดจะปรากฏที่ด้านบนสุด ในขณะที่ไฟล์ที่เก่าที่สุดจะอยู่ท้ายรายการ
ขั้นตอนที่ 3: ปล่อยให้แอป
เมื่อคุณเลือกไฟล์แล้ว PDF เป็น Word จะส่งไฟล์ไปยังเซิร์ฟเวอร์ Cometdocs โดยอัตโนมัติ และงานของคุณก็เสร็จเรียบร้อย สิ่งที่คุณต้องทำคือนั่งอย่างอดทนและรอให้การแปลงเสร็จสิ้น เมื่อไฟล์ถูกส่งไปยังเซิร์ฟเวอร์แล้ว ไฟล์นั้นจะแสดงขึ้นบนหน้าจอหลัก พร้อมแสดงสถานะการแปลง สำหรับไฟล์ที่คุณแปลงก่อนหน้านี้ ไฟล์เหล่านั้นจะปรากฏในตำแหน่งเดียวกันนั้นด้วย แต่ต่ำกว่าการแปลงต่อเนื่องทั้งหมด
ขั้นตอนที่ 4: ดูตัวอย่างไฟล์ MS Word ใหม่ของคุณ
เมื่อการแปลงเสร็จสิ้น ไฟล์จะถูกดาวน์โหลดจากเซิร์ฟเวอร์ Cometdocs และจะปรากฏที่ด้านบนของรายการการแปลงและไฟล์ที่แปลงก่อนหน้านี้ ตอนนี้ไอคอนของไฟล์จะเป็นสีน้ำเงินและแสดงถึงไฟล์ MS Word แตะที่ไฟล์และเลือก "ดูตัวอย่าง" ที่มุมล่างซ้ายของหน้าจอ
ไฟล์ทั้งหมดจะถูกแปลงเป็นรูปแบบ .docx ซึ่งเป็นรูปแบบการแก้ไขไฟล์หลักสำหรับแอปแก้ไขเกือบทุกชนิด เนื้อหาของ PDF จะไม่เปลี่ยนแปลง ดังนั้นคุณสามารถคาดหวังได้ว่าเค้าโครง รูปภาพ การจัดรูปแบบข้อความ ฯลฯ ทั้งหมดของคุณจะเหมือนกับในไฟล์ PDF ต้นฉบับ
ถ้าคุณชอบบทช่วยสอนเกี่ยวกับ วิธีที่ดีที่สุดในการแปลง PDF เป็นเอกสารคำที่แก้ไขได้ โปรดแชร์สิ่งนี้กับเพื่อนและครอบครัวของคุณ ต้องการเทคโนโลยีเพิ่มเติม เคล็ดลับ โปรดติดตาม whatvwant บน Facebook, Twitter และ YouTube
วิธีแปลง PDF เป็น Word ที่แก้ไขได้ – คำถามที่พบบ่อย
สามารถเปิดไฟล์ PDF ใน Word เพื่อแก้ไขได้หรือไม่
เมื่อคุณเปิดไฟล์ PDF ใน Word โปรแกรมจะแจ้งให้คุณทราบในขณะที่ไฟล์ PDF จะทำสำเนาและแปลงเนื้อหาให้อยู่ในรูปแบบที่ Word สามารถแสดงได้ PDF ต้นฉบับจะไม่มีการเปลี่ยนแปลงเลย
คุณสามารถแก้ไข PDF โดยไม่ใช้ Adobe ได้หรือไม่
อัปโหลดไฟล์ PDF เพื่อขับรถและเปิดไฟล์ใน Google เอกสาร จากนั้น ไฟล์จะเปิดขึ้นในเบราว์เซอร์ของคุณด้วยเนื้อหาที่แก้ไขได้
การใช้ iLovePDF ปลอดภัยหรือไม่?
ไม่ว่าคุณจะใช้เครื่องมือ PDF ใด เราใช้การเข้ารหัสแบบ end-to-end เพื่อให้แน่ใจว่ามีการป้องกันการโจรกรรมหรือการสกัดกั้นเอกสารของคุณอย่างสูงสุด ไฟล์ทั้งหมดที่อัปโหลดไปยัง iLovePDF ได้รับการปกป้องโดยใช้ Hypertext Transfer Protocol Secure (HTTPS)
SodaPDF ฟรีจริงหรือ?
Soda View/3D เป็นแอปพลิเคชั่น PDF ฟรีที่ผู้ใช้สามารถใช้เปิด ดู และสร้างไฟล์ PDF ได้
PDF Pro ฟรีหรือไม่
เครื่องมือแก้ไข PDF ของเราประกอบด้วย: การเพิ่มข้อความ การลบข้อความ การเน้น การเพิ่มรูปภาพและลายเซ็น
