วิธีแปลง PDF เป็นรูปภาพบน Mac [คำแนะนำ]
เผยแพร่แล้ว: 2021-11-10PDF หรือ Portable Document Format เป็นรูปแบบไฟล์มาตรฐานสำหรับการนำเสนอเอกสารในรูปแบบอิเล็กทรอนิกส์ นอกจากจะใช้สำหรับเอกสารเป็นหลักแล้ว บางครั้งคุณอาจพบ PDF ที่ใช้กับรูปภาพด้วย

แต่ปรากฏว่า การแชร์เอกสาร—เอกสารที่มีรูปภาพ—หรือไฟล์รูปภาพในรูปแบบ PDF นั้นไม่ฉลาด เพราะขนาดไฟล์ของไฟล์ PDF นั้นใหญ่กว่าไฟล์ JPG หรือ PNG ปกติมากและต้องใช้โปรแกรมดู PDF เฉพาะ เพื่อดูและแก้ไข ดังนั้น เว้นแต่ว่าคุณจำเป็นต้องมีรูปภาพในรูปแบบ PDF โดยเฉพาะ ทางออกที่ดีที่สุดของคุณคือการแปลงเป็นรูปแบบรูปภาพยอดนิยม เช่น JPG หรือ PNG
ในคู่มือนี้ เราจะสาธิตวิธีการต่างๆ ในการแปลง PDF เป็น JPG หรือ PNG บน Mac ของคุณ
สารบัญ
วิธีแปลง PDF เป็นรูปภาพบน Mac
หากคุณใช้ Mac คุณสามารถแปลง PDF เป็นรูปภาพ ทั้ง JPG และ PNG ได้หลายวิธีดังที่แสดงด้านล่าง
1. แปลง PDF เป็น JPG หรือ PNG โดยใช้ Preview
การ แสดงตัวอย่าง ของ macOS เป็นยูทิลิตี้แก้ไขรูปภาพที่มีคุณลักษณะหลากหลาย ซึ่งช่วยให้คุณดำเนินการหลายอย่างกับรูปภาพและเอกสารได้อย่างง่ายดาย และเราสามารถใช้มันเพื่อแปลง PDF เป็นรูปภาพได้เช่นกัน
ทำตามขั้นตอนด้านล่างเพื่อทำสิ่งนี้:
- คลิกขวาที่เอกสาร PDF ที่คุณต้องการแปลงเป็นรูปภาพ และเลือก Open With > Preview
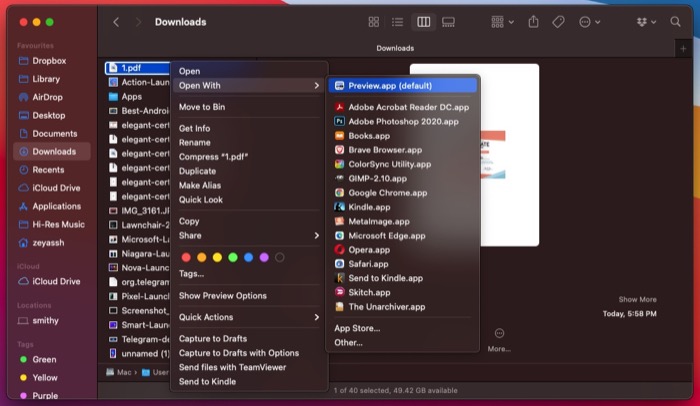
- คลิกที่ ไฟล์ ในแถบเมนูและเลือก ส่งออก จากตัวเลือกเมนู
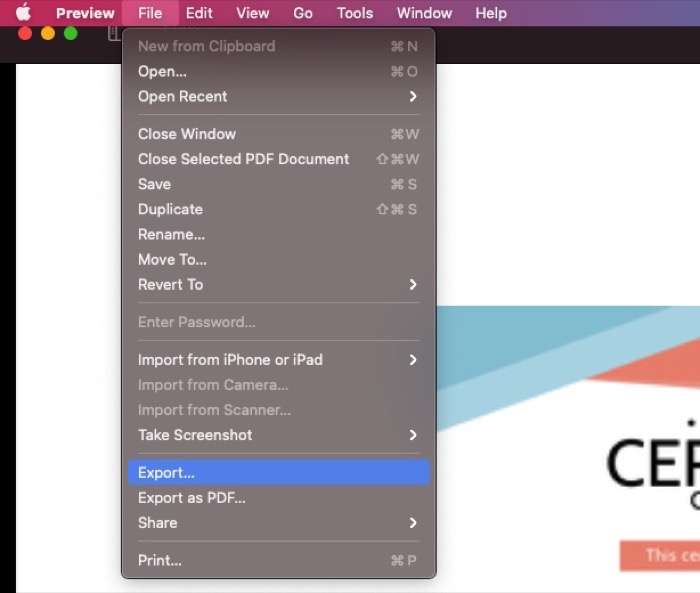
- ในหน้าต่าง ส่งออก ให้คลิกปุ่มดรอปดาวน์ถัดจาก รูปแบบ แล้วเลือก JPEG หรือ PNG ตามความต้องการของคุณ ลากแถบเลื่อนเพื่อ คุณภาพ เป็น ดีที่สุด หรือ น้อยที่สุด เพื่อปรับคุณภาพของภาพ คุณยังสามารถตั้งชื่อ เลือกโฟลเดอร์ปลายทาง และความละเอียดของรูปภาพในหน้าต่างนี้ได้หากต้องการ
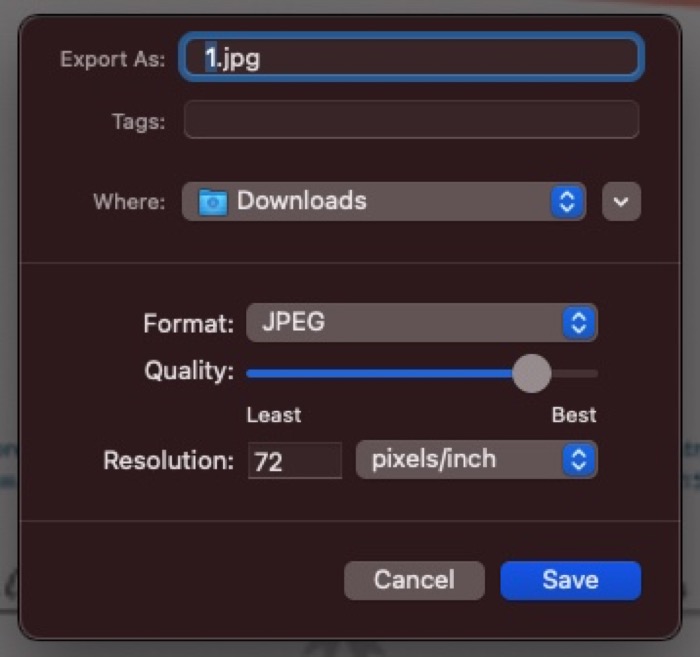
- กด บันทึก เพื่อแปลงและบันทึก PDF ในรูปแบบไฟล์รูปภาพที่คุณระบุ
2. แปลงไฟล์ PDF เป็นรูปภาพโดยอัตโนมัติด้วย Automator
Automator เป็นแอพ Mac ที่ทรงพลังที่ให้คุณทำงานอัตโนมัติบน Mac ของคุณได้โดยอัตโนมัติ เมื่อใช้สิ่งนี้ คุณสามารถทำให้การกระทำที่ดำเนินการบ่อยเป็นไปโดยอัตโนมัติ เช่น การปรับขนาดรูปภาพ การแปลงรูปภาพ การเปลี่ยนชื่อรูปภาพเป็นชุด เป็นต้น
สำหรับวัตถุประสงค์ของคู่มือนี้ เราจะใช้ Automator เพื่อทำให้กระบวนการแปลง PDF เป็นไปโดยอัตโนมัติ สิ่งนี้มีประโยชน์เมื่อคุณต้องการแปลงไฟล์ PDF หลายไฟล์เป็นรูปภาพในคราวเดียว หรือถ้าคุณต้องการทำบ่อยมาก
เพื่อให้การแปลงรูปภาพเป็นอัตโนมัติ เราจะสร้างการดำเนินการด่วนของ Automator ทำตามขั้นตอนด้านล่างเพื่อเริ่มต้น:
- เปิด Automator บน Mac ของคุณ เปิด Spotlight Search ( command+space ) และค้นหา automator หรือเปิด Finder ไปที่ Applications แล้วดับเบิลคลิกที่ Automator
- เลือก การดำเนินการด่วน แล้วคลิก เลือก
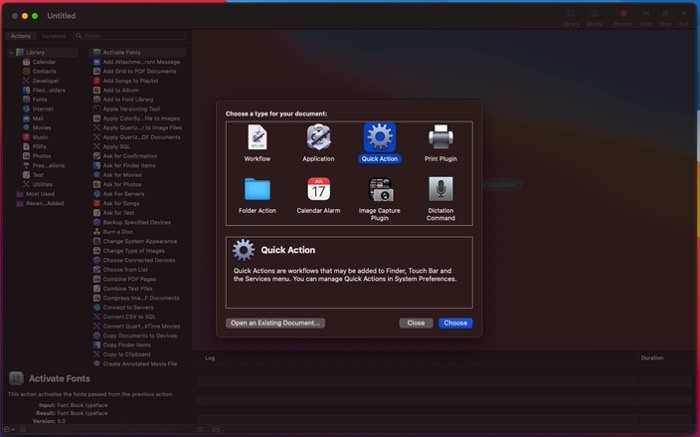
- คลิกที่ปุ่มดรอปดาวน์ถัดจาก เวิร์กโฟลว์ที่ได้รับในปัจจุบัน และเลือก ไฟล์ PDF
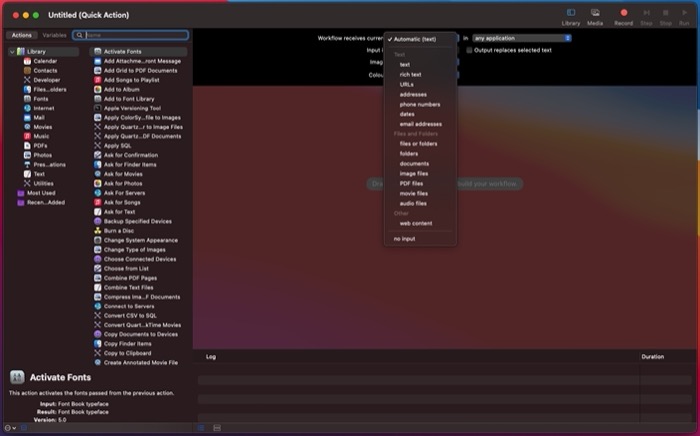
- แตะกล่องข้อความถัดจาก ตัวแปร และค้นหาการกระทำ Render PDF Pages as Images
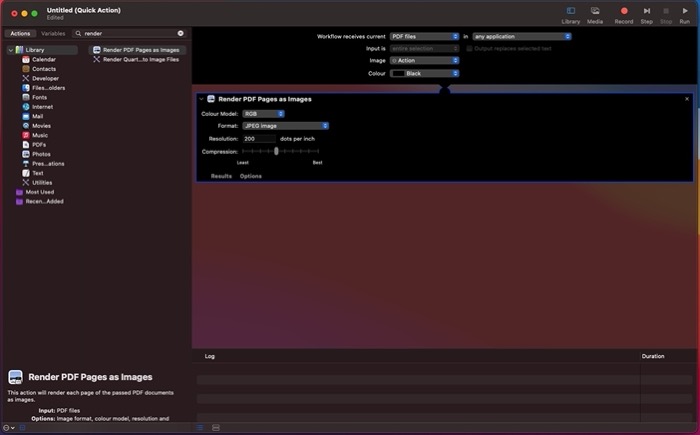
- ลากการดำเนินการไปที่หน้าต่างว่างทางด้านขวา
- แตะที่ดรอปดาวน์ถัดจาก รูปแบบ และเลือกรูปแบบผลลัพธ์ที่คุณต้องการจากรายการดรอปดาวน์
- เลื่อนตัวเลื่อนการบีบอัดเพื่อปรับการบีบอัดไฟล์ตามความต้องการของคุณ และในทำนองเดียวกัน ให้ตั้งค่าความละเอียด หากจำเป็น
- อีกครั้ง ให้แตะที่ช่องค้นหาและค้นหา Move Finder Items
- ลากไปด้านล่างการกระทำปัจจุบันในหน้าต่างด้านขวา
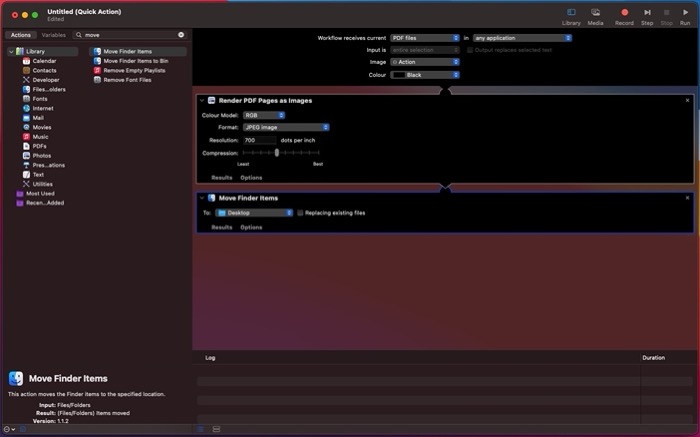
- แตะที่ดรอปดาวน์ถัดจาก ถึง และเลือกโฟลเดอร์เอาต์พุตที่คุณต้องการบันทึกภาพที่แปลงแล้ว คุณสามารถตรวจสอบตัวเลือก การแทนที่ไฟล์ที่มีอยู่ เพื่อหลีกเลี่ยงความยุ่งเหยิงของไฟล์
- คลิกที่ ไฟล์ ในแถบเมนูและเลือก บันทึก หรือกดทางลัด command+S เพื่อเปิดเมนูบันทึก
- ตั้งชื่อการกระทำของคุณแล้วกด บันทึก เพื่อบันทึก สำหรับการอ้างอิงในอนาคต เราจะเรียกการดำเนินการ PDF เป็น JPG
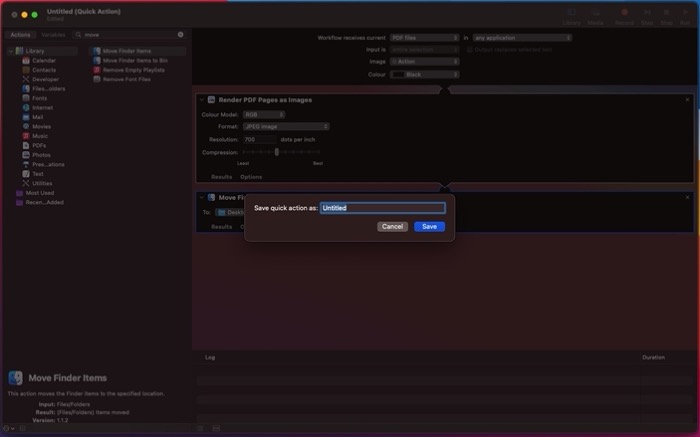
ในการแปลง PDF เป็น JPG (หรือรูปแบบไฟล์รูปภาพอื่น ๆ ) ให้คลิกขวาที่ไฟล์แล้วเลือก Quick Actions > PDF to JPG Automator จะแปลงไฟล์รูปภาพของคุณและบันทึกไปยังตำแหน่งไฟล์ที่ระบุบน Mac ของคุณ

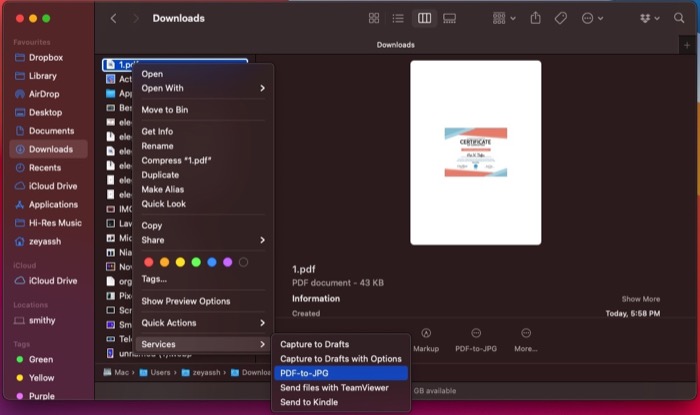
3. แปลง PDF เป็น JPG หรือ PNG โดยใช้เครื่องมือแปลง PDF ของบุคคลที่สาม
เครื่องมือแปลงสื่อช่วยให้คุณแปลงไฟล์จากรูปแบบหนึ่งเป็นอีกรูปแบบหนึ่งได้ด้วยการคลิกเพียงไม่กี่ครั้ง เครื่องมือเหล่านี้มีให้สำหรับ Mac มากมาย และคุณสามารถใช้เครื่องมือเหล่านี้เพื่อแปลง PDF ของคุณเป็น JPG, PNG หรือรูปแบบภาพอื่นๆ ข้อดีอย่างหนึ่งของการใช้เครื่องมือเหล่านี้คือให้การควบคุมการแปลงไฟล์ได้ดีกว่าเมื่อเทียบกับยูทิลิตี้ดั้งเดิม
ต่อไปนี้คือเครื่องมือแปลงสื่อที่ดีที่สุดสำหรับ Mac ในการแปลง PDF:
- PDFelement
- เปลี่ยนเสียง
- ตัวแปลง PDF
4. แปลง PDF เป็น JPG หรือ PNG ออนไลน์
แม้ว่าวิธีการข้างต้นจะช่วยคุณแปลง PDF เป็นรูปภาพ (ไฟล์ JPEG หรือไฟล์ PNG) หากคุณรู้สึกขี้เกียจหรือไม่อยากยุ่งยากในการดำเนินการด้วยตนเอง คุณสามารถใช้เครื่องมือ PDF ออนไลน์เพื่อแปลง เอกสาร PDF ของคุณ
ด้านล่างนี้คือรายการเครื่องมือแปลง PDF เป็นรูปภาพที่ดีที่สุดในการแปลง PDF:
- Adobe Acrobat Online: แปลงไฟล์ PDF เป็นไฟล์ JPG, ไฟล์ PNG และไฟล์ TIFF
- Smallpdf: แปลงไฟล์ PDF เป็นไฟล์ JPG
- PDFtoImage: แปลงไฟล์ PDF เป็นไฟล์ JPG และไฟล์ PNG
- PDF Converter: แปลง PDF เป็นไฟล์ JPG และ PNG ไฟล์
- Online2PDF: แปลง PDF เป็นไฟล์ JPG และไฟล์ PNG
การใช้เครื่องมือแก้ไขเหล่านี้ค่อนข้างตรงไปตรงมา คุณเพียงแค่ต้องเข้าไปที่เว็บไซต์ของพวกเขาในหน้าต่างเบราว์เซอร์ อัปโหลดไฟล์ PDF ที่คุณต้องการแปลงเป็นรูปภาพ แล้วกดปุ่ม แปลง (หรือเทียบเท่า) เครื่องมือแปลงออนไลน์อาจใช้เวลาพอสมควรในการแปลง PDF ทั้งนี้ขึ้นอยู่กับขนาดของไฟล์ PDF จากนั้นคุณสามารถดาวน์โหลดไฟล์ไปยัง Mac ของคุณ ไฟล์ที่ดาวน์โหลดจะอยู่ในโฟลเดอร์ Downloads
5. แปลงไฟล์ PDF เป็นไฟล์รูปภาพโดยใช้ภาพหน้าจอ
การจับภาพหน้าจอเป็นฟังก์ชันที่ดีของระบบที่ช่วยให้คุณจับภาพเนื้อหาที่แสดงบนหน้าจอ ไม่ว่าจะเป็นจากวิดีโอ GIF หรือไฟล์หรือเอกสารอื่นๆ
บน Mac ภาพหน้าจอที่ถ่ายไว้จะถูกบันทึกในรูปแบบไฟล์ PNG จากนั้นคุณสามารถเลือกที่จะแปลงเป็น JPEG หรือรูปแบบไฟล์ภาพอื่น ๆ ที่คุณต้องการ ตามที่ปรากฎ เราสามารถใช้ประโยชน์จากฟังก์ชันนี้เพื่อแปลง (เหมือนกับการแปลง) เอกสาร PDF ของเราเป็นไฟล์รูปภาพ
ทำตามขั้นตอนด้านล่างเพื่อทำสิ่งนี้:
- เปิดเอกสาร PDF ที่คุณต้องการแปลงเป็นรูปภาพ
- ตรวจสอบให้แน่ใจว่าเนื้อหา PDF (หรือรูปภาพ) อยู่ตรงกลางหน้าจอและซูมเข้าในขนาดที่เหมาะสม
- กดแป้นลัด command+shift+4 เพื่อเปิดใช้งานฟังก์ชันการจับภาพหน้าจอของ Mac
- ใช้เมาส์/แทร็กแพดแล้วลากเป้าเล็งเพื่อเลือกพื้นที่รอบๆ รูปภาพใน PDF เพื่อจับภาพ
- แตะที่ภาพหน้าจอลอยที่มุมล่างขวา
- กดแป้นพิมพ์ลัด command+s เพื่อบันทึกภาพหน้าจอ
ยกเว้นกรณีที่คุณเปลี่ยนการตั้งค่าภาพหน้าจอบน Mac ของคุณ ภาพหน้าจอที่ถ่ายไว้จะถูกบันทึกในรูปแบบ PNG บน เดสก์ท็อป จากนั้นคุณสามารถตรงไปที่ เดสก์ท็อป และแปลงเป็นรูปแบบไฟล์รูปภาพอื่น ๆ ได้หากต้องการ
การแปลงไฟล์ PDF เป็นรูปภาพบน Mac Made Easy
วิธีการทั้งหมดที่ระบุไว้ในคู่มือนี้สามารถช่วยคุณแปลงไฟล์รูปแบบ PDF เป็น JPG หรือ PNG ได้อย่างง่ายดาย ในความเห็นของเรา วิธีการแสดงตัวอย่างทำงานได้ดีสำหรับการดำเนินการนี้ และน่าจะเพียงพอกับความต้องการของผู้ใช้ส่วนใหญ่
ในทางกลับกัน หากคุณต้องการควบคุมผลลัพธ์ของไฟล์ PDF ที่แปลงแล้ว เครื่องมือแปลงไฟล์ PDF ของบริษัทอื่นเป็นวิธีที่จะไป ในขณะที่เพื่อการใช้งานที่เรียบง่าย เครื่องมือแปลง PDF ออนไลน์ทำงานได้ดีที่สุด
สุดท้ายนี้ หากคุณต้องการให้กระบวนการทั้งหมดเป็นแบบอัตโนมัติ หรือหากคุณต้องการดำเนินการเป็นประจำ คุณสามารถใช้ Automator เพื่อสร้างการดำเนินการอย่างรวดเร็วสำหรับการแปลง PDF
