วิธีแปลง PDF เป็นรูปภาพบน Windows [คำแนะนำ]
เผยแพร่แล้ว: 2021-11-10PDF หรือ Portable Document Format เป็นรูปแบบไฟล์ที่ใช้กันอย่างแพร่หลายสำหรับการนำเสนอเอกสาร นอกเหนือจากการใช้งานหลักในรูปแบบเอกสารแล้ว บางครั้งก็ใช้ PDF สำหรับรูปภาพด้วย
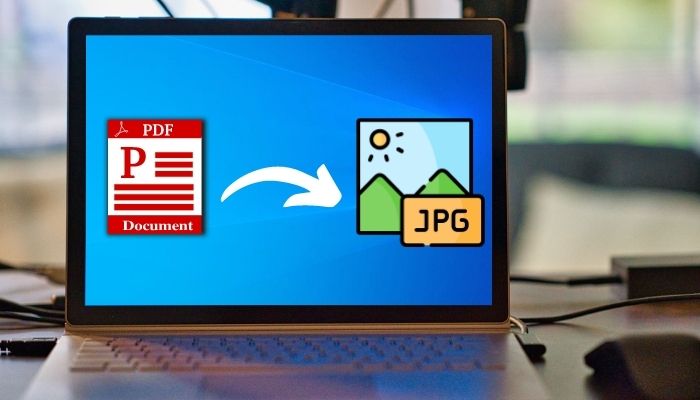
อย่างไรก็ตาม การแบ่งปันเอกสาร—ไฟล์ที่มีรูปภาพ—หรือไฟล์รูปภาพในรูปแบบ PDF นั้นไม่ฉลาด เนื่องจากไฟล์ PDF นั้นมีขนาดใหญ่กว่าไฟล์ JPG หรือ PNG ปกติอย่างมาก และต้องใช้โปรแกรมดู PDF เพื่อดูหรือแก้ไข
ดังนั้น เว้นแต่ว่าคุณจำเป็นต้องมีรูปภาพในรูปแบบ PDF โดยเฉพาะ ทางออกที่ดีที่สุดของคุณคือการแปลงเป็นรูปแบบรูปภาพยอดนิยม เช่น JPG หรือ PNG
ในคู่มือนี้ เราจะสาธิตวิธีต่างๆ ในการแปลง PDF เป็น JPG หรือ PNG บนพีซี Windows ของคุณ
สารบัญ
วิธีแปลงรูปแบบ PDF เป็น JPG หรือ PNG บน Windows
การแปลงไฟล์ PDF เป็นไฟล์ JPEG หรือไฟล์ PNG สามารถทำได้หลายวิธี ปฏิบัติตามในขณะที่เราพูดถึงวิธีการเหล่านี้ในรายละเอียดด้านล่าง
1. แปลงไฟล์ PDF เป็นไฟล์รูปภาพออนไลน์
วิธีที่ง่ายที่สุดในการแปลง PDF เป็นไฟล์รูปภาพบน Windows คือการใช้ตัวแปลงออนไลน์ แม้ว่าจะมีเครื่องมือแปลง PDF ออนไลน์อยู่มากมาย แต่เครื่องมือที่เราจะแสดงในคู่มือนี้คือเครื่องมือ PDF ออนไลน์ของ Adobe
เรียกว่า Adobe Acrobat ออนไลน์ และไม่เพียงแต่ช่วยให้คุณสามารถแปลงเอกสาร PDF ของคุณเป็นไฟล์ JPEG (หรือ JPG) เท่านั้น แต่ยังช่วยให้คุณสามารถแปลงเป็นรูปแบบไฟล์รูปภาพยอดนิยมอื่น ๆ เช่น PNG และ TIFF
ทำตามคำแนะนำด้านล่างเพื่อเริ่มต้น:
- เปิดเว็บเบราว์เซอร์และตรงไปที่ Adobe Acrobat ออนไลน์
- คลิก ลงชื่อเข้า ใช้ที่มุมบนขวาและป้อนข้อมูลรับรองการเข้าสู่ระบบ Adobe ของคุณ ในกรณีที่คุณไม่มี คุณสามารถลงทะเบียนหรือเข้าสู่ระบบต่อโดยใช้บัญชี Google, Facebook หรือ Apple ของคุณ
- คลิกที่ปุ่ม Select a file ในกล่อง Convert PDF to JPG และใช้ file explorer นำทางไปยังไฟล์ที่คุณต้องการแปลง เลือกไฟล์ แล้วกด Upload
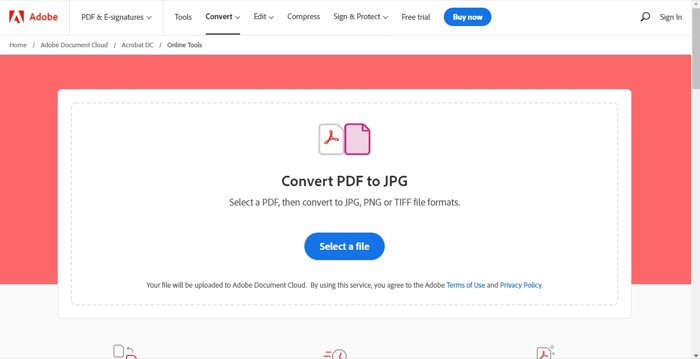
- รอให้ไฟล์ PDF อัปโหลด จากนั้นคลิกที่ปุ่มดรอปดาวน์ด้านล่าง แปลงเป็น และเลือกรูปแบบภาพที่ส่งออกที่คุณต้องการ คุณยังสามารถคลิกที่ดรอปดาวน์ด้านล่าง คุณภาพของภาพ เพื่อกำหนดคุณภาพผลงาน
- ขึ้นอยู่กับรูปแบบที่คุณเลือก ให้คลิกปุ่ม แปลงเป็น X โดยที่ X คือรูปแบบไฟล์รูปภาพที่คุณเลือกในขั้นตอนก่อนหน้า
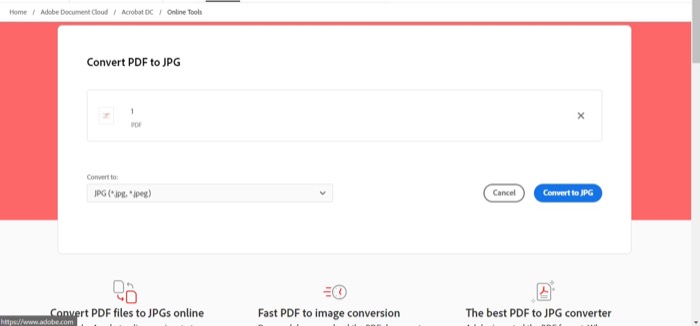
ตอนนี้ Adobe Acrobat จะใช้เวลาสักครู่ในการแปลง PDF ของคุณ ทั้งนี้ขึ้นอยู่กับขนาดไฟล์ PDF ของคุณ เมื่อการแปลงเสร็จสิ้น ไฟล์ของคุณจะพร้อมสำหรับการดาวน์โหลด
หากต้องการดูให้คลิกที่ปุ่ม ดาวน์โหลด ไฟล์ที่ดาวน์โหลดมาจะถูกบันทึกลงในโฟลเดอร์ Downloads ในรูปแบบไฟล์ ZIP โดยคุณจะต้องคลายซิปเพื่อให้ได้ไฟล์ JPG, PNG หรือ TIFF ดั้งเดิมของคุณ
ในการดำเนินการนี้ ให้เปิดโฟลเดอร์ดาวน์โหลดบนพีซีของคุณ คลิกขวาที่ไฟล์ แล้วเลือก เปิดด้วย > WinRAR archiver (หรือยูทิลิตี้การแตกไฟล์อื่นๆ) หรือคุณสามารถคลิกขวาที่ไฟล์แล้วเลือก Extract All
แม้ว่า Adobe Acrobat ออนไลน์จะแปลง PDF ได้ดี แต่ถ้าคุณต้องการตรวจสอบตัวแปลงออนไลน์อื่นๆ คุณสามารถลองใช้ตัวแปลงต่อไปนี้:
- Smallpdf: แปลงไฟล์ PDF เป็นไฟล์ JPG
- PDFtoImage: แปลงไฟล์ PDF เป็นไฟล์ JPG และไฟล์ PNG
- PDF Converter: แปลง PDF เป็นไฟล์ JPG และ PNG ไฟล์
- Online2PDF: แปลง PDF เป็นไฟล์ JPG และไฟล์ PNG
2. แปลงไฟล์ PDF เป็นไฟล์รูปภาพโดยใช้โปรแกรมแก้ไข PDF บนเดสก์ท็อป
ซอฟต์แวร์แปลงไฟล์ PDF สำหรับเดสก์ท็อปโดยเฉพาะเป็นอีกวิธีหนึ่งที่สะดวกในการแปลงไฟล์ PDF เป็นรูปภาพ ข้อดีอย่างหนึ่งของการใช้สิ่งเหล่านี้คือคุณจะได้รับคุณสมบัติเพิ่มเติมบางอย่างที่ไม่มีตัวแปลง PDF ออนไลน์

บน Windows คุณจะพบโปรแกรมแก้ไข PDF มากมาย ทั้งแบบชำระเงินและฟรี อย่างไรก็ตาม ตามวัตถุประสงค์ของคู่มือนี้ เราจะสาธิตขั้นตอนต่างๆ ด้วย Free PDF Converter ที่มีอยู่ใน Microsoft Store
ดาวน์โหลด : โปรแกรมแปลง PDF ฟรี
เมื่อติดตั้งเครื่องมือแล้ว ให้ทำตามขั้นตอนด้านล่างเพื่อแปลง PDF เป็น JPG หรือ PNG:
- เปิดตัว แปลง PDF ฟรี
- ขึ้นอยู่กับรูปแบบที่คุณต้องการแปลงเป็น PDF ให้เลือกจากยูทิลิตี้ที่มี สำหรับวัตถุประสงค์ของคู่มือนี้ เราจะใช้ PDF เป็น JPEG
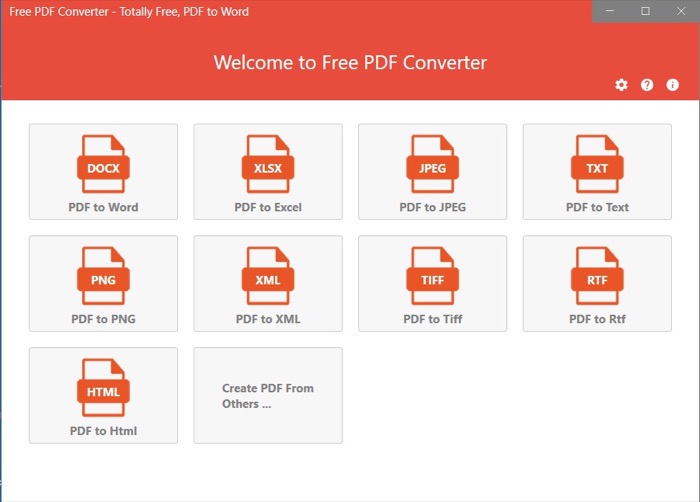
- คลิกที่ปุ่ม เพิ่มไฟล์ ที่ด้านบนและเลือกไฟล์ PDF ที่คุณต้องการแปลง
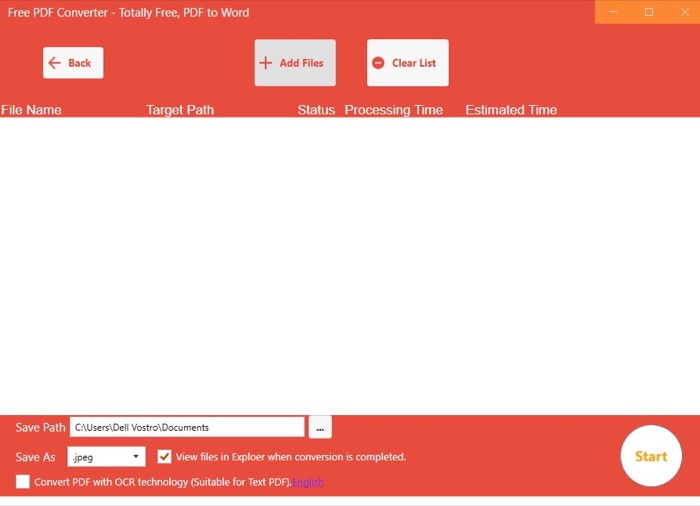
- เมื่อเลือกไฟล์แล้ว ให้คลิกที่ปุ่มถัดจาก บันทึกเส้นทาง และเลือกโฟลเดอร์ปลายทางของคุณ
- คลิกที่ปุ่มดรอปดาวน์ถัดจาก บันทึกเป็น และยืนยันว่าผลลัพธ์ที่เลือกถูกต้อง
- กดปุ่ม Start เพื่อเริ่มกระบวนการแปลง
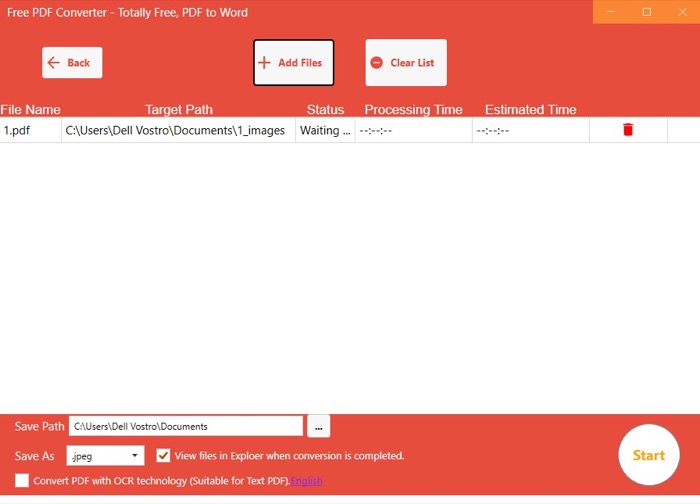
เมื่อการแปลงเสร็จสมบูรณ์ ไฟล์ JPG หรือ PNG จะถูกบันทึกลงในโฟลเดอร์ที่คุณระบุบนพีซี
เช่นเดียวกับ Free PDF Converter มีตัวแปลง PDF อื่น ๆ อีกหลายตัวสำหรับ Windows ที่คุณสามารถใช้เพื่อแปลง PDF ของคุณเป็นรูปภาพ เครื่องมือเหล่านี้บางตัวยังมีคุณสมบัติขั้นสูง ซึ่งคุณสามารถตั้งค่าการบีบอัดไฟล์หรือคุณภาพของภาพก่อนที่จะแปลงไฟล์ PDF
ด้านล่างนี้คือเครื่องมือแก้ไข PDF ที่ดีที่สุดสำหรับ Windows:
- ตัวแปลง Icecream PDF: แปลง PDF เป็นไฟล์ JPG, ไฟล์ PNG และไฟล์ TIFF
- EaseUS PDF Editor: แปลง PDF เป็นไฟล์ JPG, ไฟล์ PNG และไฟล์ TIFF
- Adobe Acrobat DC: แปลงไฟล์ PDF เป็นไฟล์ JPG, ไฟล์ PNG และไฟล์ TIFF
- PDFelement: แปลงไฟล์ PDF เป็นไฟล์ JPG, ไฟล์ PNG, ไฟล์ TIFF และไฟล์ BMP
- PDFescape: แปลงไฟล์ PDF เป็นไฟล์ JPG และไฟล์ PNG
3. แปลงไฟล์ PDF เป็นไฟล์รูปภาพโดยใช้ภาพหน้าจอ
การจับภาพหน้าจอเป็นฟังก์ชันที่ดีของระบบที่ช่วยให้คุณจับภาพเนื้อหาที่แสดงบนหน้าจอ ไม่ว่าจะเป็นจากวิดีโอ GIF หรือไฟล์หรือเอกสารอื่นๆ
ใน Windows คุณสามารถบันทึกภาพหน้าจอที่จับภาพไว้ในรูปแบบไฟล์ JPEG, PNG หรือ GIF และนั่นคือสิ่งที่เราจะใช้ประโยชน์จากการแปลง (เหมือนการแปลง) เอกสาร PDF ของเราเป็นไฟล์รูปภาพ
นี่คือขั้นตอนที่คุณต้องปฏิบัติตาม:
- เปิดเอกสาร PDF ที่คุณต้องการแปลงเป็นรูปภาพ
- ตรวจสอบให้แน่ใจว่าเนื้อหา PDF (รูปภาพ) ใน PDF นั้นอยู่ตรงกลางหน้าจอและซูมให้มีขนาดที่เหมาะสม
- กดปุ่มพิมพ์หน้าจอ (PrtScr) เพื่อเปิด Snipping Tool หรือคุณสามารถคลิก เริ่ม และเปิดใช้ Snipping Tool จากที่นั่น
- คลิกที่ Rectangular Snip (หรือตัวเลือกอื่นๆ) แล้ววาดโครงร่างรอบๆ รูปภาพที่คุณต้องการจับภาพเพื่อจับภาพหน้าจอ หากคุณเปิด Snipping Tool จากเมนู Start คุณต้องคลิกที่ปุ่ม New ก่อนเพื่อรับตัวเลือกการสนิปเหล่านี้
- แตะที่การแจ้งเตือน Snipping Tool ที่มุมล่างขวา
- กดแป้นพิมพ์ลัด Ctrl+s เพื่อเปิดเมนูบันทึก
- ตั้งชื่อให้กับภาพหน้าจอ
- คลิกที่ปุ่มดรอปดาวน์ถัดจาก บันทึกเป็นประเภท และเลือกรูปแบบไฟล์เอาต์พุตสำหรับภาพหน้าจอ
- เลือกโฟลเดอร์ปลายทางเพื่อบันทึกภาพหน้าจอที่จับภาพไว้
- กดปุ่ม บันทึก เพื่อบันทึก
ตอนนี้คุณควรจับภาพในไฟล์ PDF เป็นไฟล์ JPG หรือ PNG บนพีซีของคุณเรียบร้อยแล้ว โดยไฟล์ PDF ต้นฉบับของคุณยังคงไม่เสียหายและไม่เปลี่ยนแปลง
การแปลงไฟล์ PDF เป็นรูปภาพบน Windows Simplified
วิธีการทั้งหมดที่ระบุไว้ข้างต้นเป็นวิธีที่สะดวกในการแปลงรูปแบบไฟล์ PDF เป็น JPG หรือ PNG บน Windows ในความเห็นของเรา เครื่องมือแปลง PDF ออนไลน์ทำงานได้ดีสำหรับการดำเนินการนี้ และน่าจะเพียงพอต่อความต้องการของผู้ใช้ส่วนใหญ่
อย่างไรก็ตาม หากคุณต้องการควบคุมเอาต์พุตของไฟล์ PDF ที่แปลงแล้ว เครื่องมือแปลง PDF บนเดสก์ท็อปคือคำตอบ
