วิธีแปลง PDF เป็นอ่านอย่างเดียวออนไลน์ / ออฟไลน์ฟรี
เผยแพร่แล้ว: 2022-02-13คุณต้องการรักษาความปลอดภัย pdf ของคุณจากการแก้ไขและการพิมพ์โดยผู้อื่นหรือไม่? คุณต้องการทราบวิธีการ แปลง PDF เป็นแบบอ่านอย่างเดียว หรือไม่? อ่านอย่างเดียวหมายความว่าไม่มีใครมีสิทธิ์แก้ไขเนื้อหาของไฟล์ PDF ตอนนี้คำถามคือวิธีการแปลง PDF เป็น PDF แบบอ่านอย่างเดียว สำหรับสิ่งนี้ ฉันมีวิธีแก้ปัญหาที่น่าทึ่ง
ในบริบทนี้ ฉันจะอธิบายวิธีการบางอย่างในการแปลง pdf เป็นอ่านอย่างเดียวทางออนไลน์และออฟไลน์ที่รักษาความปลอดภัย pdf ของคุณ หากคุณทำงานบน PDF บ่อยครั้ง ข้อเสนอแนะของเราคือการใช้ Adobe Acrobat DC และ Wondershare PDFelement ทั้งสองเป็นวิธีการระดับพรีเมียมที่มอบทางออกที่ดีที่สุดให้กับคุณ มิฉะนั้น ให้ใช้วิธีการฟรีที่อธิบายไว้ในบทความนี้ด้วย ทำตามขั้นตอนต่างๆ เพื่อค้นหาวิธีแก้ปัญหาที่คุณต้องการ
สารบัญ
ทำไมคุณต้องแปลง pdf ที่แก้ไขได้เป็น pdf แบบอ่านอย่างเดียว
ในเทคโนโลยีสมัยใหม่ บรรณาธิการใช้เครื่องมือมากมายในการเปลี่ยนเนื้อหาของ pdf เพื่อการแสวงหาของพวกเขา และพวกเขาจะพิมพ์ pdf ทุกครั้งที่ต้องการโดยไม่ต้องขออนุญาตจากเจ้าของ pdf แต่พวกเขาไม่สามารถทำได้ในเวอร์ชันอ่านอย่างเดียว
pdf ที่อยู่ในรูปแบบอ่านอย่างเดียวป้องกันไม่ให้ผู้อ่านแก้ไขเนื้อหา เจ้าของสามารถปกป้องเอกสารได้โดยตั้งรหัสผ่านเป็น pdf เจ้าของรู้แค่รหัสผ่าน ดังนั้นเขา/เธออาจแก้ไขไฟล์ PDF ที่ผู้ใช้รายอื่นไม่สามารถทำได้ หากผู้ใช้ต้องการแก้ไข pdf นั้น เขา/เธอต้องขออนุญาตจากเจ้าของ pdf เพื่อรับรหัสผ่านและแก้ไข เพื่อให้เจ้าของ pdf ทราบการดำเนินการแก้ไข
เวอร์ชัน pdf แบบอ่านอย่างเดียวเพียงอย่างเดียวคือการรักษาความปลอดภัย pdf จากการเข้าถึงโดยไม่ได้รับอนุญาต เช่น การแก้ไขหรือการพิมพ์โดยผู้อ่าน
ดังที่เราได้พูดคุยกัน เรามีความชัดเจนมากว่า PDF มีคุณลักษณะลายเซ็นอิเล็กทรอนิกส์ที่ล้ำหน้าที่สุดในปัจจุบัน เมื่อคุณทำงานกับเอกสารอิเล็กทรอนิกส์ สิ่งสำคัญที่สุดสำหรับแต่ละคนและทุกคนในการป้องกันและล็อก PDF ของคุณจากการเข้าถึงโดยไม่ได้รับอนุญาตถือเป็นสิ่งที่สำคัญที่สุด
ตรวจสอบให้แน่ใจว่าคุณต้องทำการป้องกันตามปกติหากคุณรู้สึกว่าการจัดทำเอกสารและมีข้อมูลที่เป็นความลับเป็นสิ่งสำคัญ คุณต้องตรวจสอบให้แน่ใจว่าคุณสามารถป้องกันไฟล์ PDF ของคุณด้วยรหัสผ่านเพื่อป้องกันไม่ให้ผู้อื่นคัดลอกและแก้ไขเนื้อหา
เจ้าของ PDF ต้อง Redact เพื่อลบข้อมูลที่ละเอียดอ่อนที่สุด และแม้กระทั่งค้นหาและลบข้อมูลที่ซ่อนอยู่ ดังนั้นจึงเป็นสิ่งสำคัญสำหรับคุณที่จะทำให้ PDF ของคุณเป็นแบบอ่านอย่างเดียวโดยใช้คุณสมบัติการป้องกันด้วยรหัสผ่านใน PDF
คำแนะนำ: เมื่อคุณทำงานกับไฟล์ PDF เป็นประจำ เราขอแนะนำให้คุณใช้ Adobe Acrobat DC ซึ่งมีคุณสมบัติการแก้ไข PDF ทุกประการ หากคุณต้องการทางเลือกที่ถูกกว่าสำหรับ Adobe Acrobat DC เราสามารถแนะนำ Wondershare PDFelement
เรามาดูกันว่าวิธีการแปลง pdf เป็น pdf แบบอ่านอย่างเดียวมีอะไรบ้าง
- อ่านเพิ่มเติม: วิธีโทรวิดีโอกลุ่ม WhatsApp บนอุปกรณ์ Android, iOS และเดสก์ท็อป
- 2 วิธีในการลบข้อความ Facebook (บน PC/Android)
9 วิธีฟรีในการแปลง PDF เป็นแบบอ่านอย่างเดียว
ตอนนี้เราจะมาดูกันว่าวิธีการต่างๆ ในการแปลง pdf เป็น pdf แบบอ่านอย่างเดียวมีอะไรบ้าง ให้เราพูดถึงวิธีการเหล่านี้และขั้นตอนที่ต้องปฏิบัติตามในวิธีการเหล่านั้นในบทความนี้
วิดีโอสอน:
เราจัดเตรียมบทความนี้ในรูปแบบของวิดีโอสอนเพื่อความสะดวกของผู้อ่าน หากคุณสนใจที่จะอ่าน ให้ข้ามไปตอนนี้และดูหลังจากอ่านจบแล้ว
1. วิธีแปลง pdf เป็น pdf แบบอ่านอย่างเดียวบน Android โดยใช้ WPS PDF
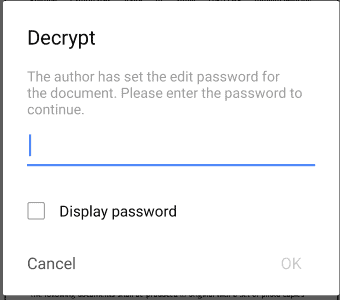
WPS PDF เป็นแอพ Android ที่มีให้ที่ Google Play Store สำหรับการทำงาน PDF ทั้งหมด มาดูขั้นตอนที่เกี่ยวข้องกับการสร้าง PDF แบบอ่านอย่างเดียวกัน
เวลาทั้งหมด: 8 นาที
ขั้นตอนที่ 1: ติดตั้ง WPS PDF
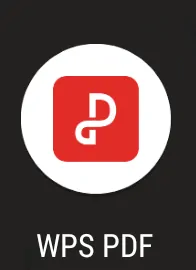
ขั้นแรก คุณต้องดาวน์โหลดแอป WPS PDF จาก Google Play Store และติดตั้งบน Android ของคุณ pdf ของคุณสามารถป้องกันได้ด้วยรหัสผ่านที่มีให้ในแอพนี้
ไอคอนแอป WPS PDF จะแสดงในรูปภาพ
ขั้นตอนที่ 2: เลือกเอกสาร
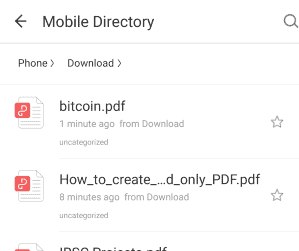
ในแอป WPS PDF คุณจะพบเมนูเอกสารที่หน้าจอหลัก ไปที่เมนูเอกสารที่นั่นคุณจะพบเอกสาร pdf เลือก pdf ที่คุณต้องการตั้งรหัสผ่านเพื่อป้องกัน
ขั้นตอนที่ 3: ไปที่ตัวเลือกการเข้ารหัสไฟล์
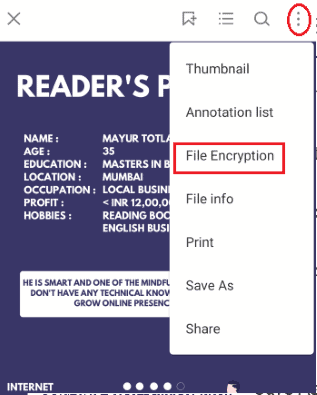
ตอนนี้เปิด pdf ที่คุณเลือกในขั้นตอนก่อนหน้า (ขั้นตอนที่ 2) ไปที่ตัวเลือกเครื่องมือสำหรับ pdf นั้น ตัวเลือกเครื่องมือจะอยู่ที่มุมซ้ายบนสุดของหน้าจอ ซึ่งแสดงด้วยจุดแนวตั้งสามจุด คลิกแล้วคุณจะพบหน้าต่างป๊อปอัปพร้อมตัวเลือกบางอย่าง เช่น ภาพขนาดย่อ รายการคำอธิบายประกอบ ฯลฯ คลิกที่ตัวเลือก " การ เข้ารหัสไฟล์ " แสดงในภาพด้านบน
ขั้นตอนที่ 4: ตั้งรหัสผ่าน
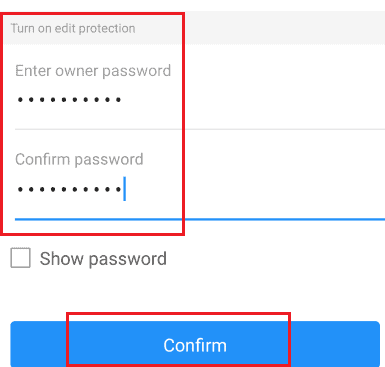
เมื่อคุณคลิกที่ตัวเลือกการเข้ารหัสไฟล์ คุณจะเห็นตัวเลือกรหัสผ่านสำหรับโหมดต่างๆ เช่น การอ่าน การแก้ไข
เราจำเป็นต้องป้องกันไม่ให้ผู้ใช้แก้ไขดังนั้นไปที่การป้องกันการแก้ไข ตั้งรหัสผ่านของเจ้าของและยืนยัน จากนั้นคลิกที่ตัวเลือกการยืนยันที่อยู่ด้านล่าง ที่แสดงในภาพด้านบน ในขั้นตอนนี้ pdf ของคุณจะถูกเข้ารหัสด้วยรหัสผ่าน
เมื่อคุณต้องการเปิด ไฟล์นั้นจะเปิดเป็น pdf แบบอ่านอย่างเดียว
หากคุณกำลังพยายามแก้ไข pdf นั้นจะขอให้คุณถอดรหัสดังที่แสดงในภาพด้านล่าง 
หากผู้อ่านต้องการแก้ไข pdf เขา/เธอต้องทราบรหัสผ่าน ดังนั้นผู้อ่านจึงไม่สามารถแก้ไขได้ pdf ที่เข้ารหัสนี้ ด้วยวิธีนี้ ไฟล์ PDF แบบอ่านอย่างเดียวสามารถป้องกันการแก้ไขได้
นี่เป็นวิธีหนึ่งในการแปลง pdf เป็น pdf แบบอ่านอย่างเดียวด้วยแอป WPS PDF มาดูวิธีอื่นในการแปลง pdf เป็นแบบอ่านอย่างเดียวกัน
2. วิธีการแปลง PDF เป็นอ่านอย่างเดียวโดยใช้ PDFelement?
Wondershare PDFelement เป็นวิธีการที่ง่ายที่สุดวิธีหนึ่งที่ช่วยให้คุณแปลง PDF เป็นแบบอ่านอย่างเดียว เป็นโปรแกรมแก้ไข PDF ที่ทรงพลังที่ให้คุณแก้ไข PDF, สร้าง PDF, แปลง PDF, เพิ่มลายน้ำ, ลบลายน้ำ ฯลฯ หากคุณใช้งานไฟล์ PDF บ่อยๆ ควรใช้วิธีนี้ คุณสามารถอ่านบทวิจารณ์ Wondershare PDFelement ของเราสำหรับรายละเอียดทั้งหมด
PDFelement มีวิธีการที่น่าทึ่งสองวิธีในการแปลง PDF เป็นแบบอ่านอย่างเดียว ทำตามขั้นตอนด้านล่างเพื่อทราบสองวิธีนี้
การใช้ตัวเลือกการป้องกัน
ขั้นตอนที่ 1: ดาวน์โหลดและติดตั้ง Wondershare PDFelement
ขั้นแรก ดาวน์โหลดและติดตั้ง Wondershare PDFelement หากคุณกำลังใช้เวอร์ชันเก่า ให้อัปเดตเป็นเวอร์ชันก่อนหน้าเพื่อรับประโยชน์เพิ่มเติม
ขั้นตอนที่ 2: อัปโหลดไฟล์
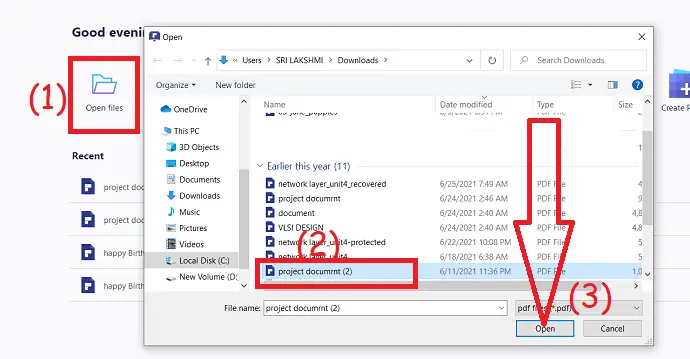
เปิดองค์ประกอบ PDF และเลือกตัวเลือก "เปิดไฟล์" จากอินเทอร์เฟซหลัก โดยจะเปิดอุปกรณ์ในพื้นที่โดยอัตโนมัติ จากนั้นจึงเลือกไฟล์ที่คุณต้องการแปลงเป็นแบบอ่านอย่างเดียว
ขั้นตอนที่ 3: เลือกตัวเลือกป้องกัน ข้อ จำกัด และรหัสผ่านการอนุญาต
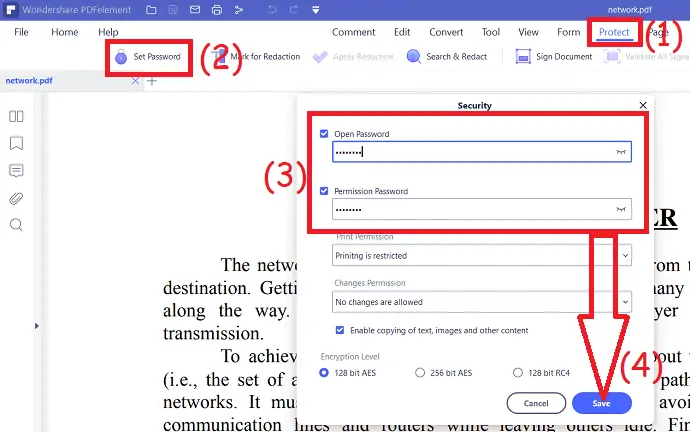
เมื่ออัปโหลดไฟล์แล้ว ให้เลือก " ตัวเลือกป้องกัน " จากด้านบนของหน้าต่างและแตะที่ไอคอน แม่กุญแจ จากเครื่องมือแก้ไข หน้าต่างป๊อปอัปใหม่จะปรากฏขึ้นบนหน้าจอ
ไปที่ส่วนการอนุญาต เปิดใช้งาน และเลือกข้อจำกัดจากกล่องดรอปดาวน์ของ ตัวเลือกการพิมพ์ และ การเปลี่ยนแปลงตัวเลือก ที่คุณต้องการใช้กับไฟล์ PDF และตั้งรหัสผ่าน คุณยังสามารถตั้งรหัสผ่านที่เปิดอยู่ได้โดยเปิดใช้งาน ในที่สุดก็กดที่ตัวเลือก "บันทึก" ที่ด้านล่างขวา คุณยังสามารถปิดใช้งานการคัดลอกข้อความ รูปภาพ และเนื้อหาอื่นๆ จากไฟล์ PDF ได้อีกด้วย
หลังจากการแปลงเสร็จสิ้น ให้บันทึกไฟล์ในที่จัดเก็บในเครื่องหรือที่เก็บข้อมูลบนคลาวด์ หากต้องการเลือกปลายทางให้คลิกที่ "ไฟล์" เลือกตัวเลือก "บันทึกเป็น" จากนั้นเลือกปลายทางที่คุณต้องการบันทึกไฟล์
ใช้ตัวเลือกการแปลง
หากคุณต้องการขั้นตอนง่ายๆ ในการแปลง PDF เป็นอ่านอย่างเดียว แทนที่จะต้องใช้เวลานาน การแปลงเนื้อหาเป็นรูปแบบภาพจะดีกว่า ไม่มีใครสามารถแก้ไขเนื้อหาของคุณได้ และเป็นกระบวนการง่ายๆ โดยไม่มีข้อจำกัดใดๆ
- อัปโหลดไฟล์ใน PDFelement เหมือนกับ STEP-1 ในกระบวนการด้านบน
- เลือกตัวเลือก "แปลง" จากด้านบนของหน้าต่าง จากนั้นเลือก "เป็นรูปภาพ" เพื่อแปลงเนื้อหาเป็นรูปแบบภาพ
- สุดท้าย คลิกที่ "บันทึก" เพื่อแปลงและบันทึกไฟล์ในตำแหน่งที่คุณต้องการ
ข้อเสนอ: ผู้อ่านของเราได้รับส่วนลดพิเศษสำหรับผลิตภัณฑ์ Wondershare ทั้งหมด เยี่ยมชมหน้าคูปองส่วนลด Wondershare ของเราสำหรับข้อเสนอล่าสุด
3. วิธีการแปลง PDF เป็นอ่านอย่างเดียวออนไลน์โดยใช้ pdf2go?
ในวิธีนี้ เราไม่ดาวน์โหลดแอปใดๆ เราแค่ใช้เว็บไซต์ออนไลน์เพื่อทำกระบวนการแปลง เรามาดูกันว่ามีขั้นตอนใดบ้างที่จะต้องปฏิบัติตามดังที่กล่าวไว้ด้านล่างนี้
ขั้นตอนที่ 1: ไปที่เว็บไซต์ pdf2go
ขั้นแรก คุณต้องป้อน URL หรือชื่อของเว็บไซต์การแปลง ที่นี่เราใช้เว็บไซต์ pdf2go เพื่อป้อนชื่อเว็บไซต์นั้นในแถบค้นหาของอินเทอร์เน็ตเบราว์เซอร์ เมื่อคุณป้อนที่อยู่จะเปิดขึ้นในแท็บใหม่
ขั้นตอนที่ 2: คลิกที่ตัวเลือกป้องกัน PDF และอัปโหลดไฟล์ PDF
เมื่อเว็บไซต์ pdf2go เปิดขึ้น คุณจะพบตัวเลือกมากมายบนหน้าจอหลัก เช่น PDF Merge, PDF Split เป็นต้น คลิกที่ตัวเลือก “ป้องกัน PDF” จากเมนูที่มี
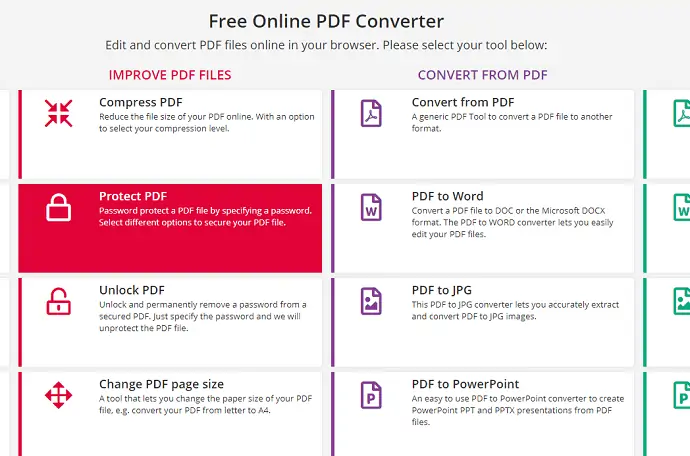
คุณจะเปลี่ยนเส้นทางไปยังโฮมเพจป้องกัน PDF ของ PDF2Go ตอนนี้ คุณต้องเลือก pdf จากวิธีใดวิธีหนึ่ง ไม่ว่าจะเป็น URL หรือดรอปบ็อกซ์ หรือ Google ไดรฟ์ หรือเลือกไฟล์จากโฟลเดอร์อุปกรณ์ของคุณ
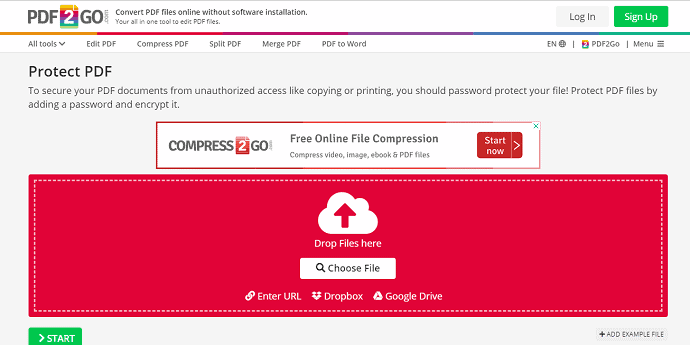
ขั้นตอนที่ 3: ตั้งรหัสผ่านเพื่อจำกัดสิทธิ์
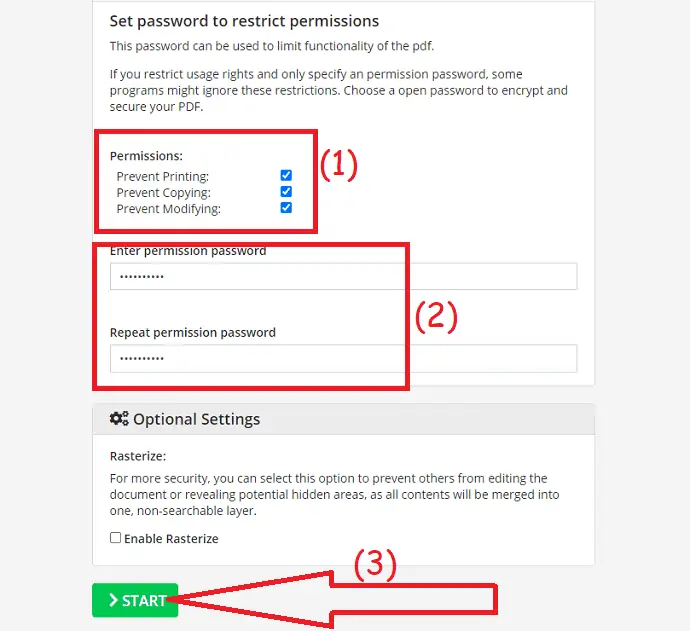
เลื่อนลงไปที่ส่วนการตั้งค่า คุณสามารถเลือกตัวเลือกใดก็ได้หรือตัวเลือกทั้งหมดตามที่คุณต้องการเพื่อป้องกันด้วยรหัสผ่าน ฉันกำลังเลือกตัวเลือกทั้งหมดที่หมายถึงป้องกันการคัดลอก ป้องกันการพิมพ์ และป้องกันตัวเลือกการแก้ไข ตอนนี้ตั้งรหัสผ่านการอนุญาตและป้อนอีกครั้งเพื่อยืนยัน จากนั้นคลิกที่ปุ่ม " เริ่ม" ที่อยู่ใต้หน้าจอ หลังจากคลิกที่ตัวเลือกเริ่ม เอกสาร pdf ของคุณจะถูกเข้ารหัสด้วยรหัสผ่าน บุคคลอื่นไม่สามารถแก้ไข แก้ไข หรือพิมพ์ pdf นั้นได้ ยกเว้นเจ้าของ
ขั้นตอนที่ 4: ดาวน์โหลดหรืออัปโหลด pdf ที่เข้ารหัสของคุณ
ขั้นตอนสุดท้ายจะได้หน้าจอดังรูปด้านล่าง
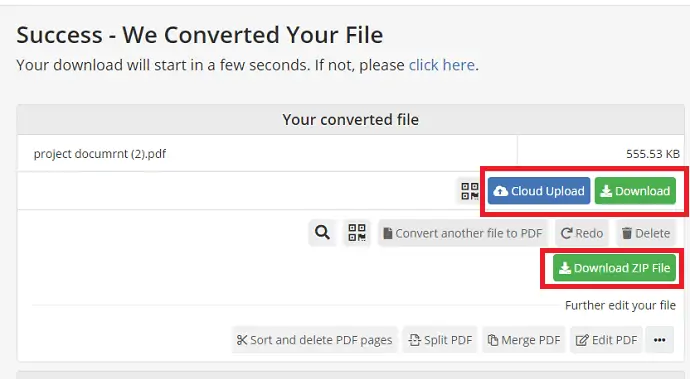
ในขั้นตอนสุดท้าย คุณสามารถดาวน์โหลดไฟล์ PDF ที่เข้ารหัสลงในอุปกรณ์ของคุณหรืออัปโหลดไปยังระบบคลาวด์
- ยังอ่าน: วิธีดาวน์โหลดและบันทึกวิดีโอ YouTube ไปยังแกลเลอรี่โทรศัพท์
- พบกับ Facebook ใหม่: รูปลักษณ์ที่สะอาดตายิ่งขึ้นด้วยดีไซน์สีขาว ข้อความขนาดใหญ่ขึ้น โหมดมืด เวลาในการโหลดที่เร็วขึ้น เลย์เอาต์ใหม่ที่สมจริงสำหรับรูปภาพ วิดีโอ และอื่นๆ อีกมากมาย
4. วิธีแปลง PDF ที่แก้ไขได้เป็น pdf แบบอ่านอย่างเดียวบน Android โดยใช้แอพ PDF Anti copy?
แอพ Pdf Anti copy เป็นหนึ่งในแอพแก้ไข PDF ปกป้อง pdf โดยการให้รหัสผ่านสำหรับการอ่าน แก้ไข แก้ไข พิมพ์ ฯลฯ ให้เราดูวิธีการแปลง pdf เป็น pdf แบบอ่านอย่างเดียวโดยใช้แอพป้องกันการคัดลอก PDF นี้

ขั้นตอนที่ 1: ติดตั้งแอพ PDF Anti copy จาก google play store
สิ่งแรกที่คุณต้องทำคือ ติดตั้งแอพ PDF Anti Copy จาก google play store คุณสามารถติดตั้งได้อย่างอิสระโดยไม่ต้องจ่ายเงินใดๆ
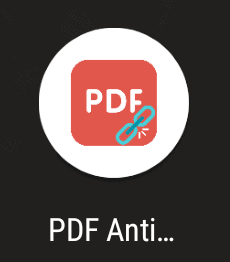
ขั้นตอนที่ 2: เปิดแอปและเลือกไฟล์ pdf
ตอนนี้ให้สิทธิ์ทั้งหมดกับแอพแล้วเปิด บนหน้าจอหลัก คุณจะเห็นตัวเลือก pdf ที่เลือก คลิกที่ตัว เลือก "เลือก PDF" เพื่อเลือก pdf
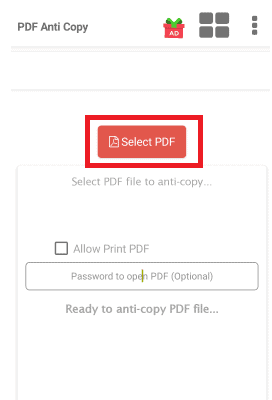
ขั้นตอนที่ 3: คลิกที่ตัวเลือกที่เลือก
เลือก pdf จากที่เก็บข้อมูลที่คุณต้องการแปลงเป็น pdf แบบอ่านอย่างเดียว จากนั้นคลิกที่ตัว เลือก Select
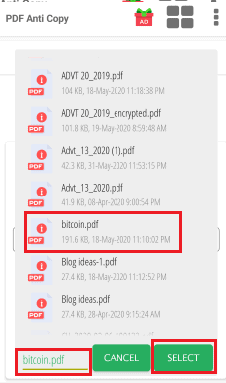
ขั้นตอนที่ 4: คลิกที่ตัวเลือก Anti-Copy PDF
ไฟล์ที่เลือกถูกอัปโหลดเพื่อป้องกันด้วยรหัสผ่าน หลังจากการอัพโหลด pdf คุณมี 3 ตัวเลือกบนหน้าจอดังแสดงในภาพด้านล่าง
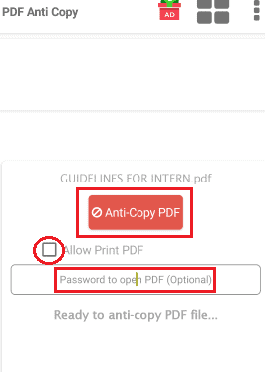
หากคุณต้องการอนุญาตให้พิมพ์ pdf และจำกัดเฉพาะการแก้ไข ให้คลิกเคอร์เซอร์ในกล่องกาเครื่องหมายที่อยู่หน้าตัวเลือก อนุญาตให้พิมพ์ PDF หากคุณต้องการจำกัด pdf ในการเปิด คุณสามารถระบุรหัสผ่านสำหรับการเปิดได้ สองฟิลด์นี้เป็นฟิลด์ทางเลือกตามวัตถุประสงค์ของคุณ ตอนนี้คลิกที่ตัวเลือก Anti-Copy PDF
ขั้นตอนที่ 5: ไปที่ส่วนไฟล์ในแอป
ด้วยขั้นตอนก่อนหน้านี้ pdf ของคุณจะถูกแปลงเป็น pdf แบบอ่านอย่างเดียว ไฟล์ PDF ที่แปลงแล้วจะถูกเก็บไว้ในส่วนไฟล์ หากต้องการดู PDF ให้ไปที่ส่วนไฟล์แล้วคลิกไฟล์ PDF ที่คุณต้องการอ่าน
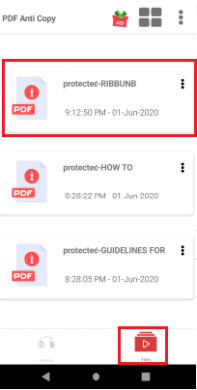
เมื่อคุณคลิกที่ pdf มันจะเปิดขึ้นบนหน้าจอ คุณสามารถอ่านได้ แต่ไม่สามารถแก้ไขได้โดยไม่ต้องป้อนรหัสผ่าน

ด้วยวิธีนี้ pdf จะถูกแปลงเป็น pdf แบบอ่านอย่างเดียวโดยใช้แอพ Anti-Copy PDF
5. วิธีการแปลง PDF ที่แก้ไขได้เป็นแบบอ่านอย่างเดียวออนไลน์โดยใช้ Sejda?
เราได้เห็นเว็บไซต์ออนไลน์ pdf2go สำหรับการแปลง pdf เป็น pdf แบบอ่านอย่างเดียวในวิธีการก่อนหน้านี้ มีเว็บไซต์อื่นสำหรับการดำเนินการเดียวกัน ให้เราดูว่าเว็บไซต์นั้นคืออะไรและจะแปลง pdf เป็น pdf แบบอ่านอย่างเดียวได้อย่างไร
ขั้นตอนที่ 1: เปิด sejda.com
ขั้นแรก เปิดเบราว์เซอร์บน Android ของคุณ ป้อน sejda.com ในแถบค้นหา ตอนนี้คุณเข้าสู่เว็บไซต์ sejda.com แล้ว
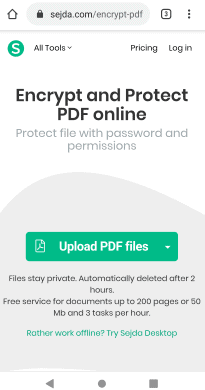
ขั้นตอนที่ 2: คลิกที่ตัวเลือกอัปโหลดไฟล์
บนหน้าจอหลัก คุณจะเห็นตัวเลือก อัปโหลดไฟล์ PDF ตัวเลือก คลิกที่ตัวเลือกนั้นเพื่ออัปโหลด pdf สำหรับการป้องกัน
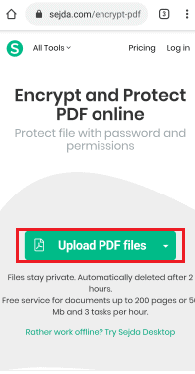
ขั้นตอนที่ 3: ป้อนรหัสผ่านสำหรับแก้ไขและเลือกการดำเนินการที่จะอนุญาต
หลังจากอัปโหลด pdf ของคุณแล้ว ชื่อของ pdf นั้นจะแสดงบนหน้าจอ ตอนนี้คุณต้องตั้งรหัสผ่านเพื่อจำกัดการกระทำใน PDF เราไม่ต้องการจำกัดการเปิด pdf ดังนั้นอย่าให้รหัสผ่านสำหรับส่วนนั้น ป้อนรหัสผ่านในส่วนการแก้ไข และใต้ส่วนรหัสผ่าน คุณมีตัวเลือกบางอย่างที่ pdf ควรอนุญาต อนุญาตการดำเนินการที่จำเป็นตามที่คุณต้องการ
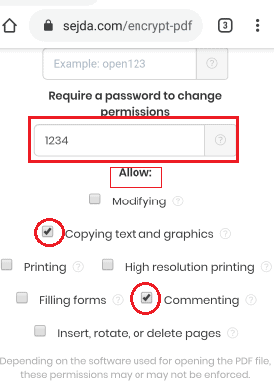
ขั้นตอนที่ 4: คลิกที่ตัวเลือกการเข้ารหัส
หลังจากป้อนรหัสผ่านและอนุญาตให้ดำเนินการบางอย่างแล้ว ให้เลื่อนหน้าจอลงอย่างช้าๆ ที่ด้านล่างของหน้าจอ คุณจะเห็นตัวเลือกเข้ารหัส PDF คลิกที่ตัวเลือก เข้ารหัส PDF
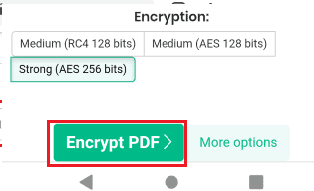
ขั้นตอนที่ 5: คลิกที่ตัวเลือกดาวน์โหลด
ตอนนี้ pdf ที่เข้ารหัสของคุณพร้อมสำหรับการดาวน์โหลดแล้ว คลิกที่ตัวเลือกดาวน์โหลด เมื่อคุณเปิด pdf นั้น คุณไม่สามารถแก้ไขได้โดยไม่ต้องป้อนรหัสผ่าน วิธีนี้คุณสามารถป้องกัน pdf จากผู้อ่านได้เช่นกัน
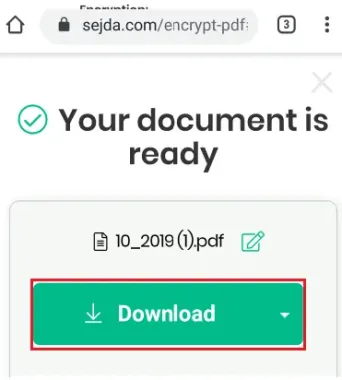
นี่คือขั้นตอนที่ต้องปฏิบัติตามเพื่อแปลง pdf เป็นแบบอ่านอย่างเดียวโดยใช้เว็บไซต์ sejda.com
6. วิธีแปลง PDF ที่กรอกได้เป็น PDF แบบอ่านอย่างเดียวออนไลน์ฟรีโดยใช้ SmallPDF
มีวิธีอื่นในการสร้าง pdf แบบอ่านอย่างเดียว Smallpdf จะแปลงเอกสารของคุณเป็น PDF แบบอ่านอย่างเดียวทางออนไลน์ซึ่งฟรี 100% มาดูกันว่ามีขั้นตอนอะไรบ้างในวิธีนี้
ขั้นตอนที่ 1: ค้นหา Smallpdf ปกป้องเว็บไซต์ PDF บนเบราว์เซอร์ของคุณ
ในเว็บเบราว์เซอร์ของคุณ ให้ค้นหาเว็บไซต์ Smallpdf Protect PDF โดยป้อนชื่อหรือคลิกที่ลิงก์ จากนั้นเว็บไซต์ที่ต้องการจะเปิดขึ้นตามที่แสดงด้านล่าง
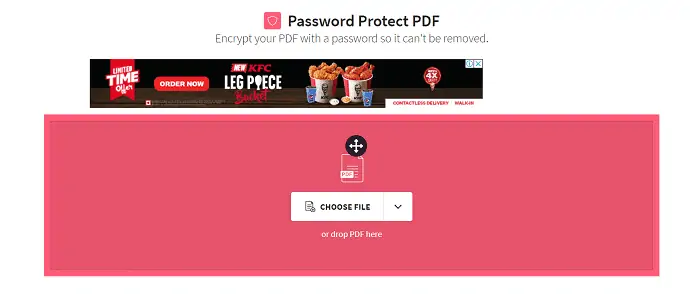
ขั้นตอนที่ 2: อัปโหลดไฟล์เพื่อแปลงเป็น pdf แบบอ่านอย่างเดียว
ตอนนี้คลิกที่ตัว เลือก เลือกไฟล์
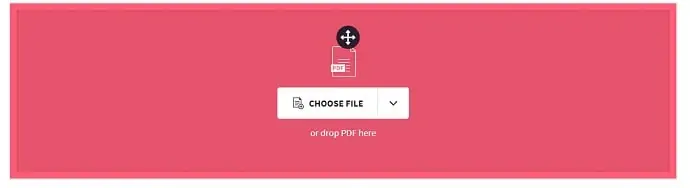
จากนั้นหน้าจอจะแสดงวิธีการเลือกไฟล์จากอุปกรณ์ของคุณเพื่อแปลงเป็น PDF แบบอ่านอย่างเดียวดังแสดงในรูปด้านล่าง
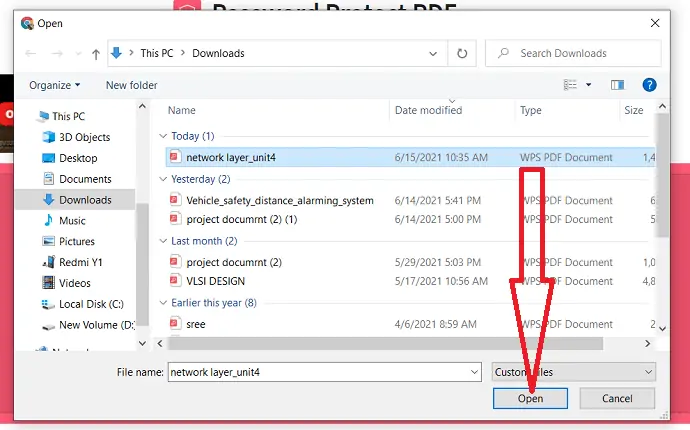
เลือกไฟล์ PDF ที่คุณต้องการแปลงเป็นแบบอ่านอย่างเดียวและคลิกที่ตัวเลือก "เปิด"
ขั้นตอนที่ 3: ป้อนรหัสผ่าน
ตอนนี้ป้อนรหัสผ่านที่คุณต้องการและทำซ้ำในกล่องถัดไปเพื่อยืนยัน สุดท้าย คลิกที่ตัวเลือก "เข้ารหัส PDF"
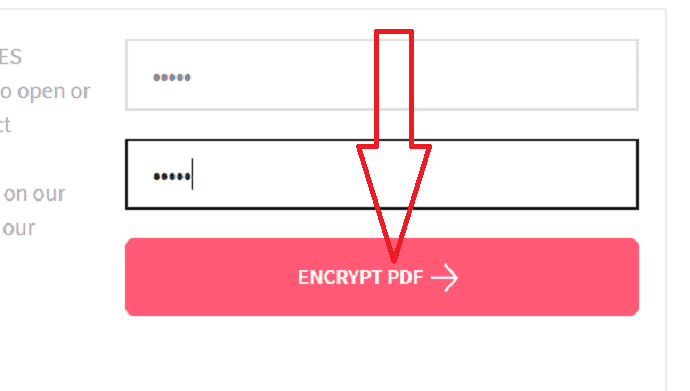
ขั้นตอนที่ 4: ดาวน์โหลดหรือแชร์ PDF แบบอ่านอย่างเดียวของคุณ
ตอนนี้ pdf แบบอ่านอย่างเดียวของคุณถูกสร้างขึ้นสำเร็จแล้ว และคุณสามารถดาวน์โหลดหรือแชร์ได้ตามต้องการ
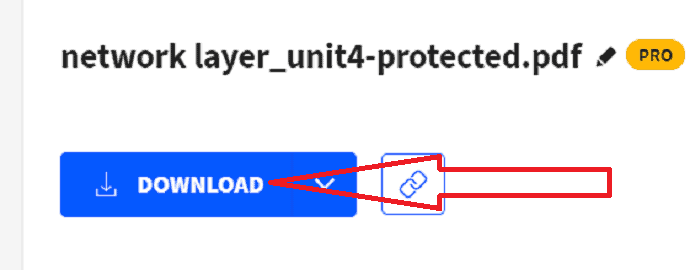
ตอนนี้คุณสามารถเปิด pdf ของคุณและอ่านได้ แต่ถ้าคุณพยายามแก้ไข มันจะขอให้คุณถอดรหัส pdf นั่นหมายความว่าเป็น pdf แบบอ่านอย่างเดียว ด้วยวิธีนี้ เราสามารถสร้าง pdf แบบอ่านอย่างเดียวได้
7. แปลง PDF เป็น PDF แบบอ่านอย่างเดียวและได้รับการป้องกันโดยใช้ Protect PDF
- เปิดเว็บเบราว์เซอร์ใดก็ได้ในคอมพิวเตอร์ของคุณ แล้วไปที่เว็บไซต์ Protect PDF [ปกป้อง PDF: การป้องกันด้วยรหัสผ่านสำหรับไฟล์ PDF]
- คลิกที่ปุ่ม "เรียกดู" และไปที่ตำแหน่งในโฟลเดอร์ของคุณที่บันทึกไฟล์ PDF ของคุณ
- ดับเบิลคลิกที่ไฟล์ PDF เพื่อตั้งค่าเป็นเอกสารที่ใช้งานอยู่บนเว็บไซต์ Protect PDF
- ป้อนรหัสผ่านในกล่อง "รหัสผ่านเพื่อเพิ่ม"
- นี่คือรหัสผ่านที่คุณต้องป้อนหากต้องการเปลี่ยนแปลงไฟล์ PDF เมื่อใดก็ตามที่จำเป็น
- เมื่อใดก็ตามที่มีคนพยายามอ่าน PDF ของคุณและพยายามทำการเปลี่ยนแปลงใดๆ พวกเขาจะได้รับแจ้งให้ป้อนรหัสผ่านเพื่อเปิดและทำการเปลี่ยนแปลง เนื่องจากไม่ทราบรหัสผ่าน เว้นแต่คุณจะให้ไว้
- เอกสารของคุณจะเป็น PDF แบบอ่านอย่างเดียว
- ไม่ต้องเลือกช่องทั้งหมดด้านล่างช่องรหัสผ่านเพื่อเพิ่มช่อง หากคุณต้องการเพิ่มข้อจำกัดใดๆ ให้ทำเครื่องหมายที่ช่องเหล่านั้นเท่านั้น
- คลิกที่ปุ่ม "ป้องกัน PDF" กล่องโต้ตอบป๊อปอัปจะปรากฏขึ้น
- คลิกที่ปุ่ม "ดาวน์โหลด" ในกล่องโต้ตอบป๊อปอัป จากนั้น PDF ของคุณจะถูกดาวน์โหลดไปยังตำแหน่งที่คุณระบุ
- เรียกดูตำแหน่งบนคอมพิวเตอร์ของคุณและคลิกที่ปุ่ม "บันทึก" เพื่อบันทึกไฟล์ PDF แบบอ่านอย่างเดียว นอกจากนี้ยังเป็นไฟล์ PDF ที่ป้องกันด้วยรหัสผ่าน
ด้านล่างนี้เป็นขั้นตอนโดยละเอียดในการแปลง PDF เป็น PDF แบบอ่านอย่างเดียวบนเครื่อง Mac:
8. แปลง PDF เป็นอ่านอย่างเดียวบน Windows โดยใช้ Adobe Acrobat
- เลือกไฟล์ที่คุณต้องการแปลงเป็นแบบอ่านอย่างเดียว ให้คลิกขวา เลือกตัวเลือก open with และคลิกที่ Adobe Acrobat DC
- ไฟล์ที่เลือกจะแสดงบนหน้าจอ
- เลือกตัวเลือก "ป้องกัน PDF" จากหน้าต่างด้านขวา
- แตะที่ตัวเลือก "ป้องกันโดยใช้รหัสผ่าน"
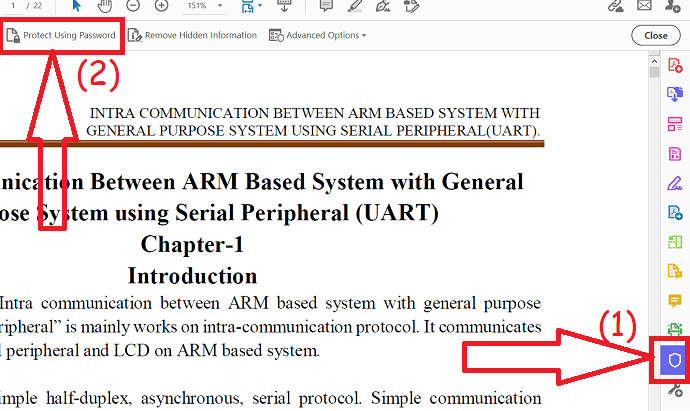
- พร้อมท์จะปรากฏขึ้นบนหน้าจอ เลือกประเภทข้อจำกัด ป้อนรหัสผ่านและป้อนใหม่เพื่อสร้างรูปแบบ
- หากคุณต้องการปกป้อง PDF ให้แข็งแกร่งยิ่งขึ้น ให้คลิกที่ “ตัวเลือกขั้นสูง” ที่ด้านล่างซ้าย คุณจะพบสองตัวเลือก เลือกหนึ่งที่คุณต้องการ
- สุดท้ายคลิกที่ตัวเลือก "สมัคร"
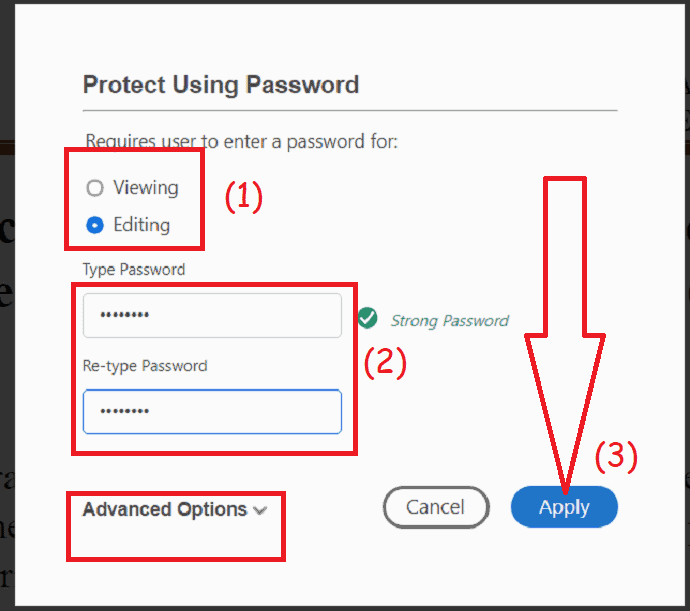
9. แปลง PDF เป็น PDF แบบอ่านอย่างเดียวบน Mac โดยใช้ Adobe Acrobat
- ขั้นแรก เปิดไฟล์ PDF ที่คุณต้องการใช้ Adobe Acrobat
- เลือกแท็บ 'ไฟล์' ที่มุมซ้ายบน
- เลือกตัวเลือก 'คุณสมบัติ' จากตัวเลือก
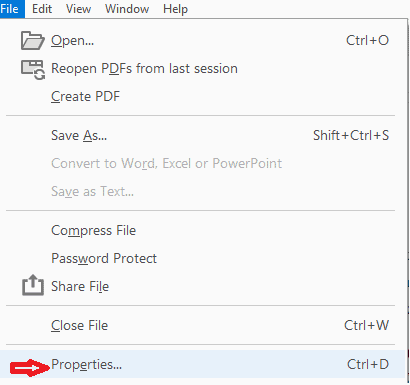
- ตอนนี้คลิกที่แท็บ "ความปลอดภัย" ในหน้าต่างคุณสมบัติเอกสาร
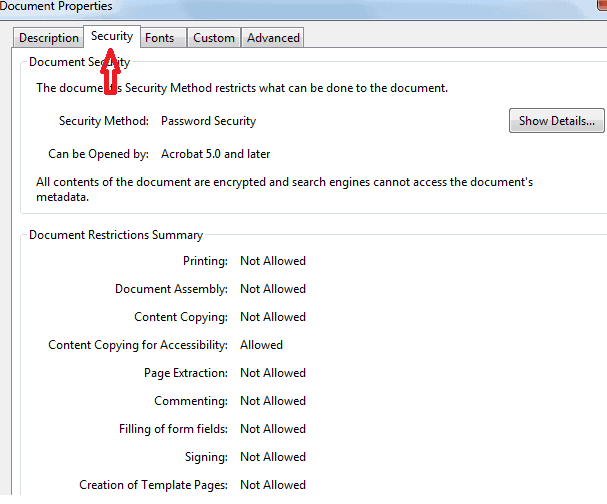
- ตามค่าเริ่มต้น PDF จะไม่มีการตั้งค่าความปลอดภัยใดๆ วิธีการรักษาความปลอดภัยแสดงให้เห็นอย่างชัดเจนว่าไม่มีการรักษาความปลอดภัย
- ตอนนี้เลือกการตั้งค่า "ความปลอดภัยของรหัสผ่าน" จากกล่องดรอปดาวน์ข้างวิธีรักษาความปลอดภัย
- ป๊อปอัปการตั้งค่าความปลอดภัยของรหัสผ่านจะเปิดขึ้นต่อหน้าคุณ
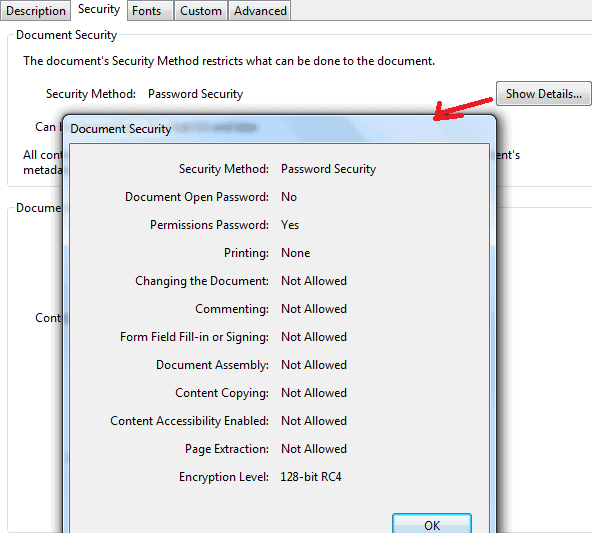
- ทำเครื่องหมายที่ช่อง "จำกัดการแก้ไขและการพิมพ์เอกสาร"
- โปรดป้อนรหัสผ่านที่คุณต้องการใช้เพื่อป้องกันไฟล์ PDF
- เลือกการอนุญาตที่คุณต้องการสำหรับการพิมพ์และการเปลี่ยนแปลง คลิกที่ปุ่ม OK
- คุณต้องป้อนรหัสผ่านอีกครั้งก่อนที่หน้าต่างป๊อปอัปจะปิดลง
- บันทึกไฟล์และปิด
เพียงเท่านี้คุณก็ได้สร้างไฟล์ PDF ของคุณเป็นเวอร์ชันอ่านอย่างเดียวแล้ว
ตอนนี้ไฟล์ PDF ของคุณเป็นแบบอ่านอย่างเดียวและมีการป้องกันด้วยรหัสผ่าน และป้องกันการพิมพ์ (หากคุณเลือกตัวเลือกนี้)
10. แปลง PDF เป็น PDF แบบอ่านอย่างเดียวและได้รับการป้องกันบน Mac โดยใช้ PDF Converter Elite
- ขั้นแรก ดาวน์โหลดซอฟต์แวร์ PDF Converter Elite [ดาวน์โหลด PDF Converter Elite ที่นี่]
- ติดตั้งและเรียกใช้โปรแกรม
- จากนั้นคลิกที่ "ตัวเลือกการสร้าง PDF" จากเมนูไฟล์ที่ด้านบน
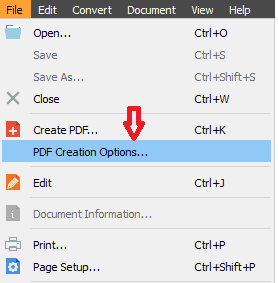
- ตั้งรหัสผ่านที่คุณต้องการเพื่อใช้ล็อค PDF ของคุณในแท็บความปลอดภัยของหน้าต่างตัวเลือกการสร้าง PDF
- คุณสามารถเลือกตัวเลือกเพื่อตั้งรหัสผ่านเพื่อล็อค PDF ของคุณจากบุคคลที่ไม่ได้รับอนุญาต
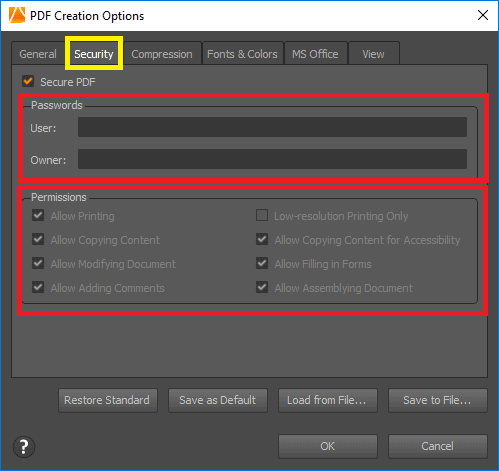
- คุณสามารถตั้งรหัสผ่านหนึ่งรหัสผ่านเป็นรหัสผ่านของเจ้าของ ซึ่งเป็นรหัสผ่านสำหรับคุณ และอีกรหัสผ่านหนึ่งมีไว้สำหรับผู้ใช้ที่จะสามารถเข้าถึง PDF ที่ล็อคไว้ของคุณได้
- ตรวจสอบส่วนสิทธิ์ของแท็บเดียวกัน ซึ่งคุณสามารถเลือกอนุญาตหรือไม่อนุญาตให้ใช้สิทธิ์การใช้เอกสารได้ที่นี่
- (ตัวอย่างเช่น หากคุณต้องการอนุญาตให้ผู้ใช้คัดลอกเนื้อหาหรือแก้ไขเอกสาร แต่คุณไม่ต้องการอนุญาตให้เพิ่มความคิดเห็น คุณสามารถเลือกข้อจำกัดตามนั้นได้)
- เมื่อคุณตั้งค่าทั้งหมดเสร็จแล้ว เพียงคลิกที่ปุ่ม ตกลง
- หากคุณต้องการบันทึกการตั้งค่าเหล่านั้นไว้ใช้ในอนาคตด้วย คุณสามารถคลิกที่ปุ่มบันทึกเป็นค่าเริ่มต้น
- หากคุณต้องการเปลี่ยนใจเกี่ยวกับการตั้งค่าการอนุญาต คุณสามารถคลิกปุ่มคืนค่ามาตรฐานได้ตลอดเวลา
บทสรุป:
นี่เป็นวิธีการฟรีต่างๆ ในการแปลง PDF แบบอ่านอย่างเดียว อีกครั้ง เราขอแนะนำให้คุณใช้ Adobe Acrobat DC หรือ Wondershare PDFelement สำหรับคุณลักษณะการแก้ไข PDF ที่สมบูรณ์
- คุณอาจชอบ: 5 วิธีฟรีในการเพิ่มลายเซ็นเป็น PDF ออนไลน์ในปี 2020
- วิธีเพิ่มลายน้ำเป็น PDF สำหรับวิธีการออนไลน์และออฟไลน์ฟรี
ในบทช่วยสอนนี้ ฉันอธิบายวิธีการ แปลง PDF เป็น pdf แบบอ่านอย่างเดียว ฉันหวังว่าคุณจะเข้าใจขั้นตอน หากคุณชอบบทความนี้ โปรดแชร์และติดตาม WhatVwant บน Facebook, Twitter และ YouTube สำหรับคำแนะนำเพิ่มเติม
แปลง PDF เป็นแบบอ่านอย่างเดียว – คำถามที่พบบ่อย
ฉันสามารถแปลง pdf ที่แก้ไขได้เป็น pdf แบบอ่านอย่างเดียวโดยใช้ Adobe Acrobat ได้หรือไม่
ได้ คุณสามารถแปลง pdf ที่แก้ไขได้เป็นแบบอ่านอย่างเดียวโดยใช้ Adobe Acrobat
pdf แบบอ่านอย่างเดียวสามารถพิมพ์ได้หรือไม่
ขึ้นอยู่กับสิทธิ์การเข้าถึง pdf หากเจ้าของกำหนดข้อจำกัดในการพิมพ์ pdf นั้น คุณจะไม่สามารถพิมพ์ได้ แต่คุณสามารถคัดลอกและวางเป็นไฟล์อื่น จากนั้นคุณสามารถพิมพ์ได้
หาก pdf ไม่ได้ถูกจำกัดให้พิมพ์ คุณสามารถพิมพ์ pdf แบบอ่านอย่างเดียวนั้นได้
จำเป็นต้องแปลง pdf ที่แก้ไขได้เป็น pdf แบบอ่านอย่างเดียวได้อย่างไร
pdf ที่แก้ไขได้จะถูกแก้ไขโดยจำนวนครั้งของผู้อ่านเพื่อให้เนื้อหาส่วนใหญ่สามารถเปลี่ยนแปลงได้ Pdf ที่อยู่ในรูปแบบอ่านอย่างเดียวจะทำให้ผู้อ่านสามารถอ่านและคัดลอกได้ แต่ป้องกันไม่ให้ผู้อ่านแก้ไขและแก้ไขเนื้อหา เพื่อให้เนื้อหาต้นฉบับสามารถเก็บไว้ได้อย่างปลอดภัยผ่านจำนวนผู้ใช้ที่ใช้งาน นี่คือความจำเป็นในการแปลง pdf ที่แก้ไขได้เป็น pdf แบบอ่านอย่างเดียว
การเข้ารหัสในการแปลง pdf ที่แก้ไขได้เป็น pdf แบบอ่านอย่างเดียวหมายความว่าอย่างไร
การเข้ารหัสหมายถึงการระบุพิน/รหัสผ่านให้กับ pdf เพื่อเข้าถึง ไฟล์ PDF บางไฟล์สามารถเข้ารหัสเพื่ออ่านได้ แต่ไฟล์ PDF บางไฟล์เข้ารหัสเพื่อแก้ไขการเข้าถึงเท่านั้น การเข้ารหัสหมายถึงการจำกัดการเข้าถึงการดำเนินการที่ระบุสำหรับ pdf
