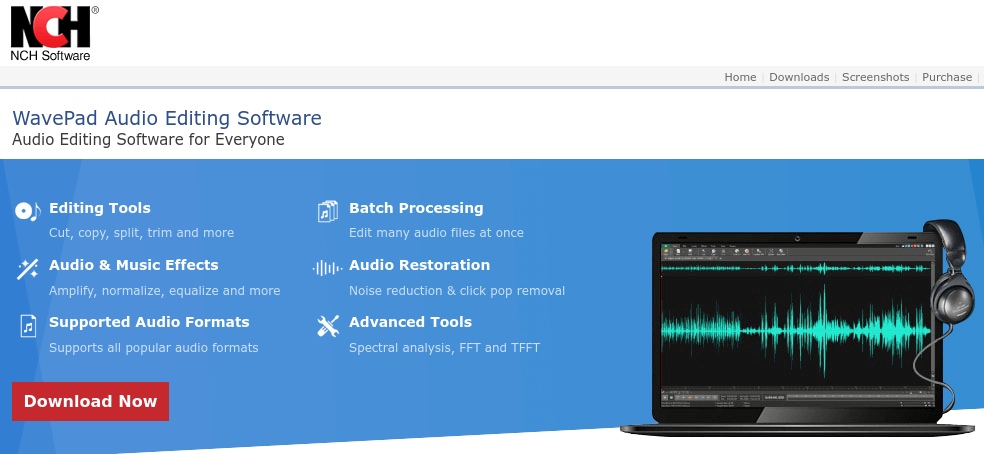วิธีแปลงเพลงเป็นไฟล์แทร็กคาราโอเกะ
เผยแพร่แล้ว: 2018-05-03
ต้องการแปลงเพลงให้เป็นแทร็กคาราโอเกะหรือไม่? มีเพลงที่คุณอยากร้องมากกว่าฟังไหม? ตามปกติ ควรระมัดระวังเมื่อใช้เพลงเชิงพาณิชย์เพื่อสร้างแทร็กคาราโอเกะ มีปัญหาด้านลิขสิทธิ์และลิขสิทธิ์ทุกประเภทที่คุณอาจพบหากคุณแก้ไขเพลงที่มีลิขสิทธิ์ หากคุณชอบคาราโอเกะ คุณสามารถซื้อซีดี ดีวีดี หรือสื่อดิจิทัลที่ทำขึ้นเพื่อความสนุกสนานในการร้องคาราโอเกะโดยเฉพาะ เสียงร้องได้รับการยกเว้น และคำบรรยายได้เข้ามาแทนที่เนื้อเพลง ดังนั้นคุณจึงสามารถเล่นบนเครื่องคาราโอเกะได้ โชคดีที่คุณสามารถสร้างเพลงคาราโอเกะได้ฟรีโดยไม่ต้องใช้โปรแกรมเสียง โปรแกรมวิดีโอ และความพยายามเพียงเล็กน้อย
ก่อนที่เราจะ "เข้าเรื่อง" คุณต้องเข้าใจ "บันทึก" ที่สำคัญบางประการก่อน
- การลบเสียงร้องออกจากเพลงเป็นเรื่องที่ท้าทายมากและต้องใช้ความอดทน โดยเฉพาะอย่างยิ่งเมื่อเสียงทั้งหมดถูกรวมเข้าด้วยกันเป็นแทร็กสเตอริโอเดียว
- การลองผิดลองถูกเป็นสิ่งจำเป็น คุณไม่สามารถเปลี่ยนแปลงได้เพียง 2-3 อย่างและมีเพลงที่ฟังดูไพเราะโดยไม่มีเสียงร้อง
- เพื่อคุณภาพที่ดีขึ้น คุณจะต้องมีแอปเพลงสองสามแอปเพื่อสร้างเพลงของคุณ
- ซอฟต์แวร์แปลงคาราโอเกะแบบเสียเงินนั้นดีกว่าซอฟต์แวร์ฟรีเป็นส่วนใหญ่ คุณจะได้รับการควบคุมและคุณสมบัติเพิ่มเติมเพื่อผลลัพธ์ที่ดีกว่า
- คุณจะต้องมีปลั๊กอินต่างๆ ซึ่งอาจรวมหรือไม่มีอยู่ในซอฟต์แวร์ตามค่าเริ่มต้น
- ผลลัพธ์และคุณภาพจะได้รับผลกระทบจากระดับการบีบอัดและนามสกุลไฟล์ของแต่ละเพลง
- คุณจะไม่มีวันมีเพลงที่ฟังดูสมบูรณ์แบบหากไม่มีเนื้อเพลง สิ่งที่ดีที่สุดที่คุณจะได้รับจากซอฟต์แวร์ลบเสียงหรือปลั๊กอินคือระดับเสียงร้องที่ลดลงซึ่งเสียงอื่นกลบ (ไม่สมบูรณ์) เช่นกัน
- ผลลัพธ์จะไม่ฟังดูสะอาดและชัดเจนเท่ากับเพลงต้นฉบับพร้อมเนื้อเพลง แต่ก็สามารถใกล้เคียงได้
เว็บไซต์กำจัดเสียงร้องออนไลน์
ลิงค์ด่วน
หากคุณลองทำตามคำแนะนำด้านล่างทั้งหมดแล้วพบว่าคำแนะนำเหล่านั้นใช้ไม่ได้กับเพลงของคุณ ให้ลองใช้ PhonicMind เครื่องมือกำจัดเสียงร้องออนไลน์ใช้ปัญญาประดิษฐ์และทำงานได้ดี! PhonicMind ไม่ฟรี แต่ก็ไม่แพงเช่นกัน พวกเขาเสนอแพ็คเกจราคาถูกสำหรับจำนวนเพลงที่ระบุ สิ่งที่คุณต้องทำคืออัปโหลดแทร็ก และส่วนที่เหลือจะจัดการเอง คุณสามารถดูตัวอย่างเพลงทุกเพลงได้ก่อนที่จะใช้เครดิตของคุณ และคุณยังสามารถปิดและเปิดเสียงเสียงร้อง เบส กลอง และเสียงอื่น ๆ ในระหว่างการแสดงตัวอย่างได้อีกด้วย ไม่ นี่ไม่ใช่โฆษณาส่งเสริมการขาย เราแค่คิดว่ามันเยี่ยมมากจนเราอยากจะแบ่งปันกับคุณ
คุณจะลบเสียงร้องออกจากเพลงได้อย่างไร?
ในการเริ่มต้น คุณต้องมีแอปเพลงที่มีตัวเลือกต่างๆ เช่น การลบเสียงร้อง ตัวกรองความถี่ต่ำ และตัวกรองความถี่สูง คุณไม่สามารถลบเสียงร้องทั้งหมดได้ แต่คุณสามารถลดเสียงร้องได้ค่อนข้างดี โปรแกรมลบเสียงร้องพยายามกำจัดความถี่ที่ทำให้เกิดเสียง แต่คุณกลับจบลงด้วยการสูญเสียความถี่อื่นๆ ที่ทำให้เพลงมีเสียงต่ำหรืออ่านไม่ออก ประการที่สอง ฟิลเตอร์โลว์พาสอนุญาตให้ความถี่ต่ำผ่านได้ในขณะที่บล็อกความถี่ที่สูงกว่า ตัวกรองความถี่สูงผ่านช่วยให้ความถี่ที่สูงกว่าผ่านไปได้โดยไม่มีความถี่ที่ต่ำกว่า
เครื่องเล่น MP3 ราคาประหยัด TBest
เหตุใดคุณจึงต้องมีตัวกรองความถี่ต่ำผ่านและสูงผ่าน? หากคุณจำจากด้านบนได้ อุปกรณ์กำจัดเสียงร้องของคุณก็จะดึงความถี่อื่นๆ ออกไปด้วยเช่นกัน ฟิลเตอร์โลว์พาสและไฮพาสช่วยให้คุณสามารถนำฟิลเตอร์บางส่วนกลับมาได้โดยการผสมฟิลเตอร์ทั้งหมดให้เป็นแทร็กเดียว
คุณยังสามารถใช้ปลั๊กอินขยายเสียง (สำหรับแทร็กที่กรองผ่านความถี่ต่ำและสูง) เพื่อเพิ่มความถี่ต่ำและสูงเพื่อกลบเสียงร้องให้ดีขึ้น และเพิ่มเสียงเบสและเสียงแหลมเพื่อปรับปรุงผลลัพธ์ อย่างไรก็ตาม คุณจะไม่ได้รับความถี่ต่ำและสูงทั้งหมด เว้นแต่คุณต้องการให้เสียงร้องที่เหลือดังขึ้นด้วย
ซอฟต์แวร์สำหรับการลบเสียงร้อง
ความกล้า โดยทีมงานความกล้า
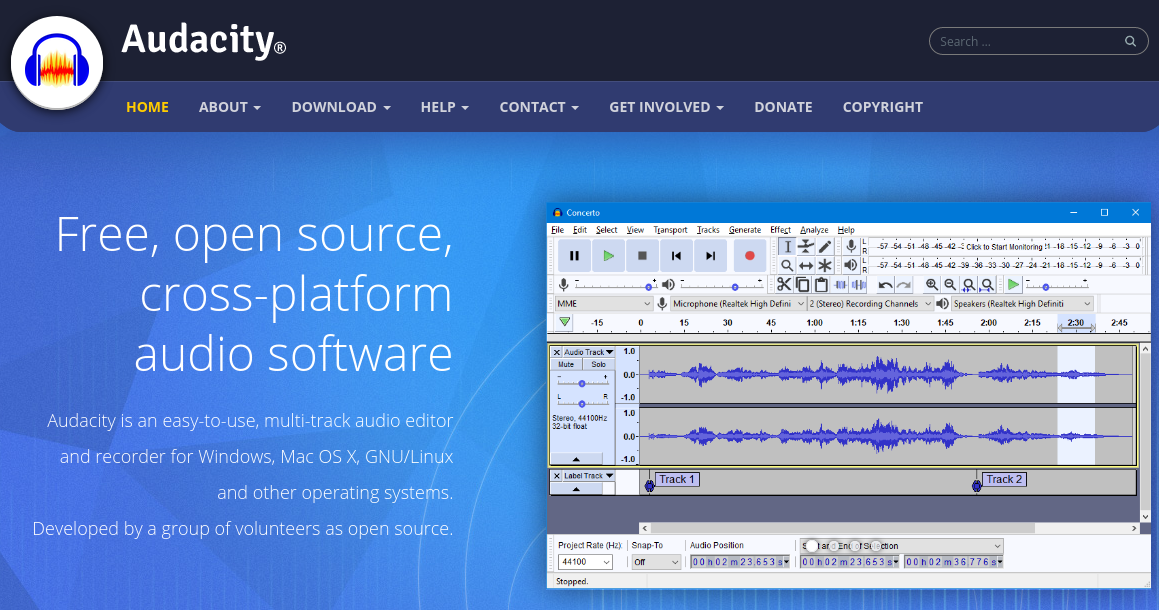
Audacity เป็นโปรแกรมโอเพ่นซอร์สฟรีที่เข้ากันได้กับระบบปฏิบัติการเกือบทั้งหมด ตั้งแต่ Windows และ Mac ไปจนถึง Linux และ BSD โปรแกรมนี้ได้รับการพัฒนาโดยเน้นไปที่ Linux แต่ได้พัฒนาไปสู่การเสนอความเข้ากันได้กับระบบปฏิบัติการอื่น ความกล้ามีมานานหลายปีแล้ว เป็นตัวเลือกยอดนิยมสำหรับการลบเสียงร้องฟรี และมีเครื่องมือแก้ไขและสร้างเพลงมากมาย มีทั้งไฟล์การติดตั้งและซอร์สโค้ด คุณสามารถเรียกใช้ "โซโล" ด้วยโปรแกรมนี้ได้ แต่อาจจะง่ายกว่าถ้ารวมแอปเพลงอื่นเพื่อกำจัดเสียงร้องเหล่านั้นให้ดีขึ้น
กำจัดเสียงร้องโดยใช้ Audacity สำหรับคาราโอเกะ
- เปิด Audacity แล้วคุณจะพบกับหน้าจอหลัก
- เลือกเพลงที่คุณต้องการแปลงแล้วลากไปไว้ในหน้าจอนั้นหรือเปิดจากเมนู ไฟล์ แบบเลื่อนลง
- คัดลอกแทร็ก: กดปุ่ม เลือก ช่องสำหรับแทร็กที่โหลด คลิกแท็บ แก้ไข ที่ด้านบน จากนั้นเลือก คัดลอก คุณสามารถเลือกแทร็กและกด Ctrl-C ใน Windows ได้

- คลิกด้านล่างแทร็กในพื้นที่ว่างของ Audacity แล้วเลือก แก้ไข -> วาง จากเมนูแท็บเพื่อสร้างสำเนา หรือคุณสามารถกด Ctrl-V ใน Windows
- ทำซ้ำขั้นตอนที่ 3-4 เพื่อให้คุณมีทั้งหมด 3 แทร็ก (กลุ่ม)
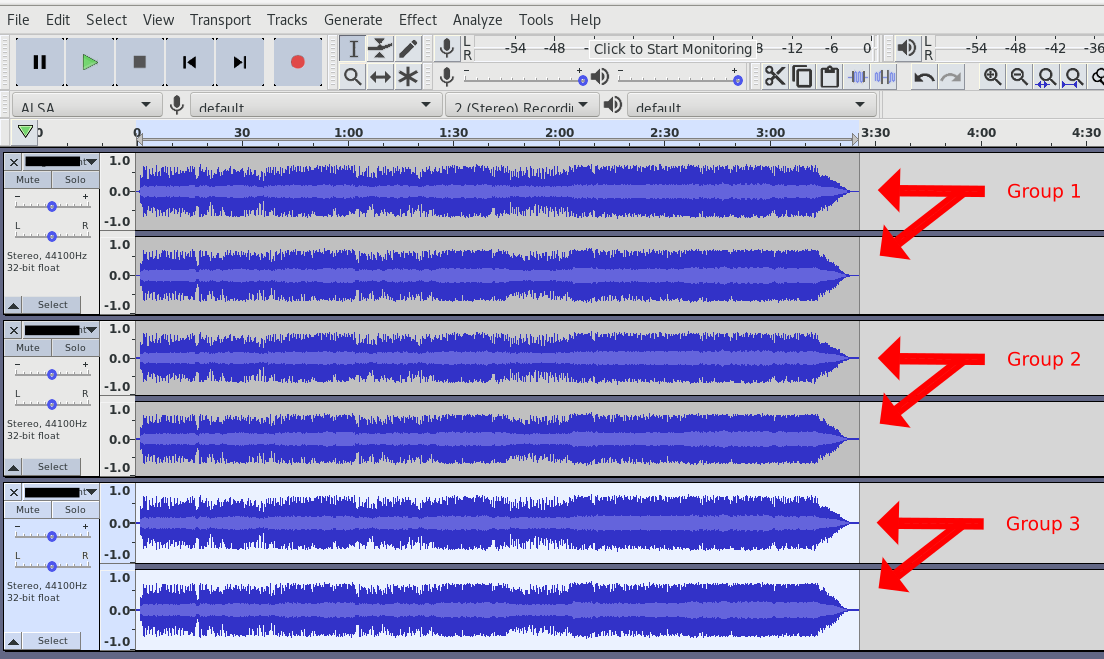
- ที่สองแทร็กด้านล่าง (กลุ่ม 2 และ 3) ให้คลิกช่อง ปิดเสียง เพื่อไม่ให้ได้ยินเมื่อเล่นแทร็กแยกในกลุ่ม 1)

- ในแทร็กแรก (ที่ด้านบน) ให้เลือก ลูกศรลง สีดำเล็กๆ ทางด้านซ้ายของหน้าจอรูปคลื่น

- เลือก แยกสเตอริโอเป็นโมโน จำเป็นต้องมีเสียงโมโนเพื่อให้ทั้งสองแทร็กเหมือนกันสำหรับกระบวนการผกผัน (ยกเลิกเสียงร้อง)
- เลือกหนึ่งในแทร็กแยกโดยกดปุ่ม เลือก กล่อง อีกอันควรเปลี่ยนเป็นสีเทาอ่อน และแทร็กที่เลือกจะมีเส้นขอบสี รูปคลื่นเสียงคือจอแสดงเสียงสีน้ำเงินตรงกลาง
- เลือก เอฟเฟกต์ -> กลับด้าน จากเมนูด้านบน แทร็กที่เลือกจะถูกกลับด้านเพื่อกลบเสียงร้องในทั้งสองแทร็กของกลุ่ม 1
กระบวนการผกผันมักเป็นจุดที่บทความบนเว็บส่วนใหญ่หยุดและบอกว่าคุณทำเสร็จแล้ว แต่ส่วนใหญ่แล้วจะทำให้เกิดผลลัพธ์ที่อ่านไม่ออก หากคุณกดปุ่มเล่นโดยไม่ได้ปิดเสียงเฉพาะแทร็ก "กลุ่ม 1" คุณจะได้ยินว่าเสียงนั้นเป็นอย่างไรก่อนที่คุณจะตัดสินใจดำเนินการปรับปรุงต่อ ณ จุดนี้ แทร็กที่คัดลอกที่สองและสาม (กลุ่ม 2 และ 3) จะมีประโยชน์
- ปิดเสียงแทร็กกลุ่ม 1 (สองแทร็กโมโน) และแทร็กกลุ่ม 3 (กลุ่มสุดท้าย)
- เลือกกลุ่ม 2 โดยใช้กล่อง เลือก
- เลือก เอฟเฟกต์ -> ตัวกรองความถี่ต่ำ จากเมนูด้านบน
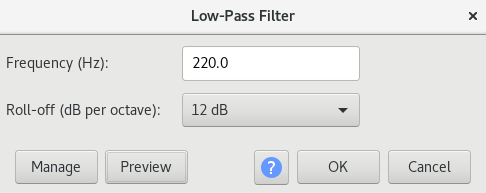
- กดปุ่ม ดูตัวอย่าง เพื่อฟัง คุณต้องการให้เสียงเบสที่ดื่มด่ำในขณะที่เสียงร้อง "ถูกฝัง" หรืออย่างน้อยที่สุด
- ปรับระดับความถี่ขึ้นหรือลงเพื่อปรับแต่งจนกว่าคุณจะได้ยินเสียงเบสที่ดีและเสียงน้อยลง คุณยังสามารถปรับการโรลออฟ (dB ต่ออ็อกเทฟ) เพื่อดูว่าช่วยได้หรือไม่
- เมื่อคุณชอบสิ่งที่คุณได้ยิน (เฉพาะเสียงต่ำเท่านั้น) ให้คลิกปุ่ม ตกลง เพื่อบันทึก
- ดูตัวอย่างผลลัพธ์: ตรวจสอบ ให้แน่ใจว่ากลุ่ม 3 ถูกปิดเสียง และกลุ่ม 1-2 ถูกเปิดเสียง กดไอคอน Play เพื่อฟัง คุณสามารถเปรียบเทียบผลลัพธ์ได้โดยการปิดเสียงและเปิดเสียงกลุ่ม 2 คุณจะเห็นว่ากลุ่ม 2 ปรับปรุงคุณภาพโดยรวมอย่างไร
ณ จุดนี้ คุณอาจจะหรืออาจจะไม่เสร็จสิ้นก็ได้ กลุ่ม 3 จะใช้เฉพาะเมื่อตัวกรองความถี่สูงผ่านสามารถทำให้เพลงฟังดูดีโดยมีเอาต์พุตเสียงน้อยที่สุด ซึ่งอาจเป็นเรื่องยาก

- ตรวจสอบให้แน่ใจว่ากลุ่ม 1 และ 2 ถูกปิดเสียง คุณยังสามารถคลิก เดี่ยว ในกลุ่ม 3 เพื่อทำสิ่งเดียวกันได้
- เลือก กลุ่ม 3
- เปิดเสียงกลุ่ม 3 หากมี
- คลิก Effect -> High-Pass Filter จากเมนูด้านบน
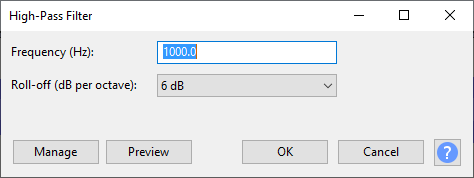
- ปรับระดับความถี่ (Hz) ขึ้นหรือลงเพื่อทำการเปลี่ยนแปลงจนกว่าคุณจะได้ยินเสียงแหลมที่ดีและเสียงน้อยลง การแสดงตัวอย่างอาจจะเงียบกว่ามาก ซึ่งสามารถปรับได้ในขั้นตอนต่อไป คุณยังสามารถเพิ่มหรือลดระดับการโรลออฟ (dB ต่ออ็อกเทฟ) เพื่อดูว่าจะปรับปรุงเอาต์พุตหรือไม่ เมื่อคุณเปลี่ยนการโรลออฟ คุณอาจต้องปรับความถี่ใหม่ ดังนั้นอย่าลืมจำการตั้งค่าก่อนหน้าของคุณ
- เมื่อคุณชอบสิ่งที่คุณได้ยิน (ระดับไฮเอนด์เท่านั้น) ให้คลิกปุ่มตกลงเพื่อบันทึก
- ดูตัวอย่างผลลัพธ์: ตรวจสอบให้แน่ใจว่าเปิดเสียงกลุ่ม 1-2 แล้ว (สามารถใช้ปุ่ม โซโล ในกลุ่ม 3 เพื่อเปิด/ปิดโซโลได้ด้วย) เพื่อให้คุณสามารถได้ยินคลื่นความถี่ทั้งหมดจากทั้งสามกลุ่ม กดไอคอน Play เพื่อฟัง คุณสามารถเปรียบเทียบผลลัพธ์ได้โดยการปิดเสียงและเปิดเสียงกลุ่ม 3 คุณจะเห็นว่ากลุ่ม 3 ปรับปรุงคุณภาพโดยรวมอย่างไร
- หากกลุ่ม 3 (ความถี่สูง) ช่วยได้ไม่มาก ให้ลองใช้ ปลั๊กอิน Amplify เพื่อเพิ่มพลัง ซึ่งเราต้องทำ ตรวจสอบให้แน่ใจว่าได้เลือก อนุญาตการตัดคลิป ไม่เช่นนั้นคุณจะไม่สามารถดูตัวอย่างการแก้ไขได้
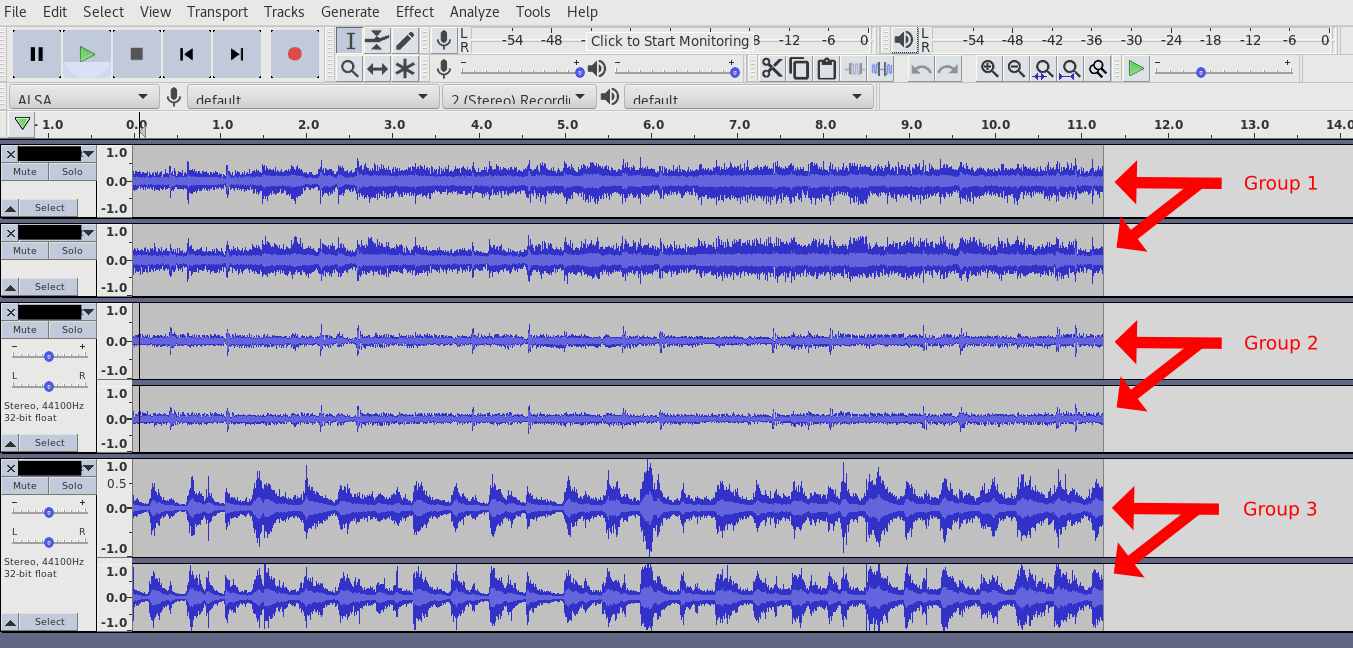
ตอนนี้ คุณมีมิกซ์สุดท้ายที่มีเสียงร้องน้อยที่สุดแล้ว คุณสามารถบันทึก MP3 เป็นแทร็กเดียวได้
- เลือก ไฟล์ -> ส่งออก -> ส่งออกเป็น MP3
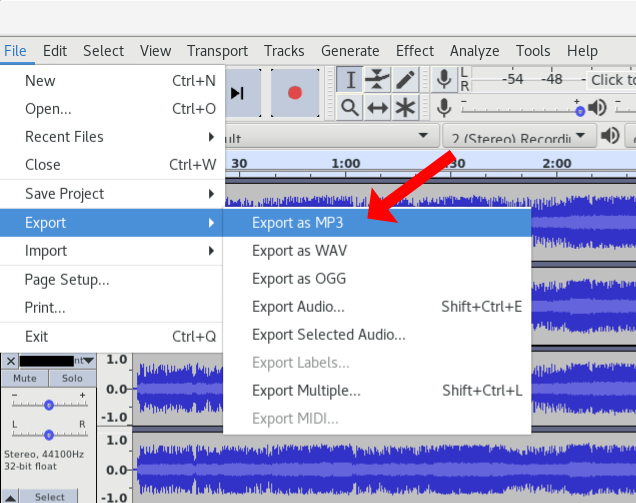
- เลือก ไฟล์ -> ส่งออก -> ส่งออกเป็น MP3
- ติดป้ายกำกับไฟล์คาราโอเกะใหม่ของคุณ
- ทดสอบกับเครื่องเล่น MP3 ที่คุณชื่นชอบ
เส้นทาง Audacity ของคุณเสร็จสมบูรณ์แล้ว เรามาดูตัวเลือก #2 กันดีกว่า
WavePad โดยซอฟต์แวร์ NCH
WavePad โดยซอฟต์แวร์ NCH สามารถใช้เป็นทางเลือกหรือเพิ่มเติมจาก Audacity ได้ เลื่อนหน้าลงเพื่อค้นหาการดาวน์โหลดฟรีสำหรับใช้ที่บ้านเท่านั้น หากคุณไม่ต้องการคุณสมบัติพิเศษ เมื่อเปรียบเทียบกับ Audacity ดูเหมือนว่าโปรแกรมนี้ (เวอร์ชันฟรี) จะให้ผลลัพธ์ที่ดีกว่าเมื่อลบเสียงร้องออกและดำเนินการได้ง่ายกว่า ระยะทางของคุณอาจแตกต่างกันไป WavePad ได้รับการออกแบบมาสำหรับ Windows แต่สามารถติดตั้งใน Linux ผ่านทาง Wine หรือโปรแกรม Wine ที่เกี่ยวข้อง แอปพลิเคชั่นนี้มีปลั๊กอินทั้งหมดที่คุณต้องการและพร้อมใช้งาน ไม่มีเฟสอินเวอร์เตอร์ในตัวเช่น Audacity แต่ใช้เทคนิคที่แตกต่างเพื่อกำจัดเสียงร้องออกจากเพลง
- เปิดไฟล์ mp3 ที่คุณเลือก
- ในปุ่มเด่นใต้ตัวเลือกเมนู ให้เลือก เสียง -> ลดเสียงร้อง

- ภายในหน้าต่าง "ลดเสียงร้อง" ตรวจสอบให้แน่ใจว่าได้ทำเครื่องหมายที่ช่องถัดจาก "ดำเนินการลบช่องสัญญาณอย่างง่ายเท่านั้น (LR)" ดังที่แสดงด้านล่าง
- คลิกไอคอน เล่น เพื่อฟังตัวอย่าง
- ปรับ "ระดับเสียงร้อง" และ "รักษาเสียงเบส (Hz)" จนกว่าคุณจะได้ระดับเสียงที่น้อยที่สุด คุณสามารถดำเนินการเปลี่ยนแปลงต่อไปได้ จากนั้นคลิก ปุ่มโหลดดูตัวอย่างซ้ำ อาจจะต้องกดไอคอน Stop ก่อน ซึ่งเป็นไอคอน Play เหมือนกัน
- เมื่อคุณพอใจกับผลลัพธ์แล้ว ให้เลือก ใช้

- ในปุ่มเด่นใต้ตัวเลือกเมนู ให้เลือก MixPad -> เปิดไฟล์ปัจจุบันใน MixPad
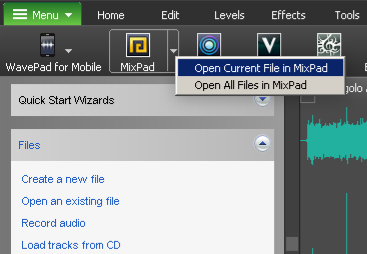
- MixPad จะเปิดขึ้นและวางแทร็กที่แก้ไขใหม่ไว้ที่ด้านบน
- กลับไปที่ WavePad และ ทำซ้ำขั้นตอนข้างต้น เพื่อสร้าง แทร็กที่มีการกรองสูง และ แทร็กที่มีการกรองต่ำ โดยใช้ปลั๊กอินที่เกี่ยวข้อง คุณจะต้องลบไฟล์แรกหรือปล่อยให้ไฟล์ใหม่เข้ามาแทนที่ แอปไม่ชอบเปิดไฟล์เดียวกันในแท็บแยกกัน นั่นเป็นสาเหตุว่าทำไมคุณถึงต้องใช้ MixPad เพื่อเชื่อมโยงทั้งสามแทร็ก (แทร็กลดเสียง แทร็กกรองต่ำ และแทร็กกรองสูง)
- เมื่อคุณมีทั้งสามแทร็กใน MixPad แล้ว คุณสามารถปรับแต่งมันเพิ่มเติมได้ และยังเพิ่มระดับเสียงของแทร็กที่มีการกรองต่ำและกรองสูง เพื่อทำให้แทร็กที่ "แทบไม่มีเสียง" จมลงไปอีก เป็นความคิดที่ดีที่จะบันทึกก่อนที่จะเล่น
โดยรวมแล้ว Wavepad เป็นอีกหนึ่งโปรแกรมแก้ไขเสียงที่อัดแน่นไปด้วยเครื่องมือที่มีประโยชน์มากมาย เช่นเดียวกับ Audacity GUI ดูดีมาก และฟังก์ชันการทำงานก็ดีเช่นกัน คุณสามารถสร้างแทร็กลดเสียงร้องใน WavePad ได้ตลอดเวลา และปล่อยให้ Audacity จัดการแทร็กอื่นๆ ที่กรองไว้ คุณตัดสินใจ และดังที่ได้กล่าวไว้ก่อนหน้านี้ในตอนต้นของบทความนี้ ต้องใช้ความอดทน การลองผิดลองถูก และการยอมรับว่ามันจะไม่สมบูรณ์แบบ
Wavosaur โดยทีมงาน Wavosaur 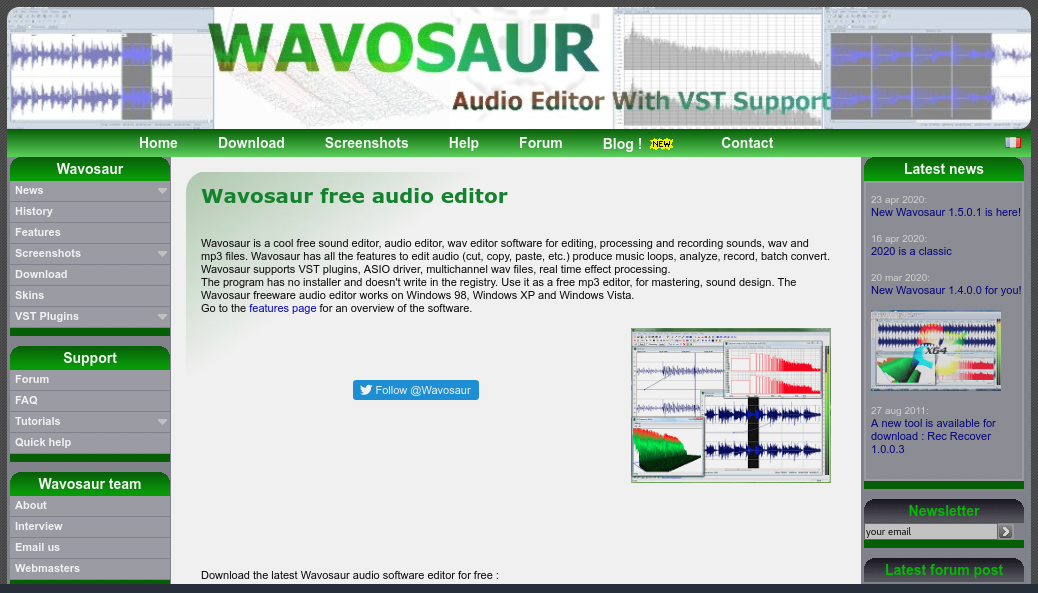
คำแนะนำสุดท้ายในรายการโปรแกรม "ลบเสียงร้อง" นี้คือ Wavosaur ซึ่งให้การลดเสียงร้องแบบง่ายๆ เพียงคลิกเดียว แต่ดูเหมือนว่าโปรแกรมดังกล่าวจะไม่ได้ผลเท่ากับ Audacity หรือ WavePad คุณอาจต้องการลองทำสิ่งนี้ ก่อนที่จะ "ดำดิ่ง" ไปยังตัวเลือกอื่นๆ โปรแกรมอาจทำงานได้ ขึ้นอยู่กับเพลงที่คุณเลือก
การเพิ่มเนื้อเพลงลงในแทร็กคาราโอเกะของคุณ
ตอนนี้คุณได้ลบเสียงร้องออกจากเพลงหรือแม้แต่สิบหรือห้าสิบ (LOL) แล้ว คุณต้องมีเนื้อร้องที่เข้ากับ “มื้ออาหารผสม” นั้น หากคุณมี iTunes หรือแอปเสียงพรีเมียมที่คล้ายกัน คุณอาจมีตัวเลือกที่เรียกว่า MP3 tagging ซึ่งจะเพิ่มเนื้อเพลง ผู้เล่นมือถือบางคนยังแสดงเนื้อเพลงด้วย มันไม่ใช่เรื่องธรรมดาในคอมพิวเตอร์ จากนั้นคุณสามารถถ่ายโอนไฟล์ไปยังอุปกรณ์ใดก็ได้เพื่อการเล่น ผู้เล่นบุคคลที่สามอาจต้องใช้ปลั๊กอินเพื่อแสดงเนื้อเพลง คุณสามารถค้นหาเนื้อเพลง LRC (.lrc) ได้ทางออนไลน์ รวมถึงคำบรรยาย SRT (.srt) ที่ผู้เล่นบางคนจะอ่าน หากคุณมีผู้เล่นที่ยอมรับ LRC LRC Generator จะเป็นผู้สร้าง LRC ออนไลน์แบบเรียลไทม์ที่ง่ายที่สุดที่คุณสามารถใช้ได้ Megalobiz เป็นเว็บไซต์ที่นำเสนอการสร้างสรรค์ LRC แบบกำหนดเองและยังมีเนื้อเพลง LRC ที่สร้างไว้ล่วงหน้าจากผู้ใช้รายอื่น
หากคุณต้องการใช้เนื้อเพลงด้วยตนเอง คุณสามารถไปที่ MetroLyrics, AZLyrics หรือเว็บไซต์เนื้อเพลงอื่นๆ ได้ ค้นหาเพลงของคุณและดาวน์โหลดไฟล์ จากนั้นคุณสามารถพิมพ์เนื้อเพลงหรือให้อยู่กับที่บนหน้าจอได้ พวกเขาจะไม่ได้รับการซิงโครไนซ์ แต่อาจมีประโยชน์ได้
สำหรับการใช้เพลงของคุณบนเครื่องเล่นสื่อ คุณสามารถสร้างวิดีโอคาราโอเกะของคุณเองโดยใช้แทร็กที่ไม่มีเสียงที่คุณสร้างขึ้น ในโปรแกรมสร้างวิดีโอใดๆ ให้เพิ่มแทร็กเสียงของคุณสำหรับเสียง ถัดไป คุณจะส่งออกโปรเจ็กต์เป็น MP4 หรือรูปแบบไฟล์อื่นๆ ขึ้นอยู่กับความต้องการวิดีโอของคุณ จากนั้น คุณจะเปิดโปรแกรมเล่นและใช้ปลั๊กอินคำบรรยายเพื่อแสดงเนื้อเพลงเหนือวิดีโอ คุณอาจต้องสร้างไฟล์ SRT สำหรับคำบรรยาย VLC เป็นแหล่งหนึ่งที่ยอมรับปลั๊กอินคำอธิบายภาพสำหรับการเล่น วิดีโอ
สุดท้ายนี้ คุณสามารถเบิร์นแผ่นดิสก์ CD-G ได้ (ต้องใช้เครื่องเขียนที่รองรับ CD-G) ซึ่งจะแสดงเนื้อเพลงและเล่นเสียงในเครื่องคาราโอเกะ เครื่องเล่นซีดีทั่วไปยังสามารถเล่นเสียงบนแผ่น CD-G ได้เช่นกัน! ด้วยฟีเจอร์สุดเจ๋งนี้ ให้คุณเพลิดเพลินไปกับ "Road-Trip Karaoke" แต่อย่าลืมเตรียมหูฟังและยาแก้ปวดไว้ด้วย!