แก้ไขแล้ว - Windows 10 ไม่สามารถเชื่อมต่อไดรฟ์เครือข่ายทั้งหมดอีกครั้ง
เผยแพร่แล้ว: 2021-01-15เมื่อพยายามเข้าถึงข้อมูลในเครือข่ายสำนักงาน คุณเคยเจอปัญหา "ไม่สามารถเชื่อมต่อไดรฟ์เครือข่ายใหม่ทั้งหมด" หรือไม่? ถ้าใช่ บล็อกนี้สามารถช่วยได้ แต่ก่อนอื่น เรามาลองทำความเข้าใจว่าไดรฟ์เครือข่ายคืออะไร
ไดรฟ์เครือข่ายคืออะไร? ไดรฟ์เครือข่ายหรือไดรฟ์ที่แมปเป็นอุปกรณ์จัดเก็บข้อมูลที่มีอยู่ในเครือข่ายท้องถิ่นที่มีอยู่ภายในบ้านหรือที่ทำงาน อาจอยู่ใน NAS (ที่เก็บข้อมูลที่เชื่อมต่อกับเครือข่าย) หรือเซิร์ฟเวอร์ ส่วนใหญ่จะปรากฏพร้อมกับไดรฟ์ที่ติดตั้งในเครื่อง อย่างไรก็ตาม ด้วยไดรฟ์เครือข่าย ผู้ใช้สามารถให้สิทธิ์ในการแก้ไข คัดลอก ลบ และแม้แต่อัปโหลดข้อมูลได้ เหตุใด Windows 10 จึงไม่สามารถเชื่อมต่อไดรฟ์เครือข่ายทั้งหมดอีกครั้งเมื่อบู๊ตเครื่อง อาจเป็นไปได้ว่าไดรฟ์ที่แมปไว้อาจถูกตัดการเชื่อมต่อหรือทำงานล้มเหลว ปัญหาอีกประการหนึ่งอาจเป็นเพราะ Windows กำลังพยายามแมปไดรฟ์ก่อนที่เครือข่ายจะพร้อมใช้งาน หากปัญหายังคงอยู่ ต่อไปนี้คือมาตรการบางอย่างที่คุณสามารถดำเนินการเพื่อแก้ไขปัญหาได้ |
วิธีแก้ไข Windows ไม่สามารถเชื่อมต่อไดรฟ์เครือข่ายทั้งหมดใหม่ได้ –
1. การใช้นโยบายตัวแก้ไขกลุ่ม
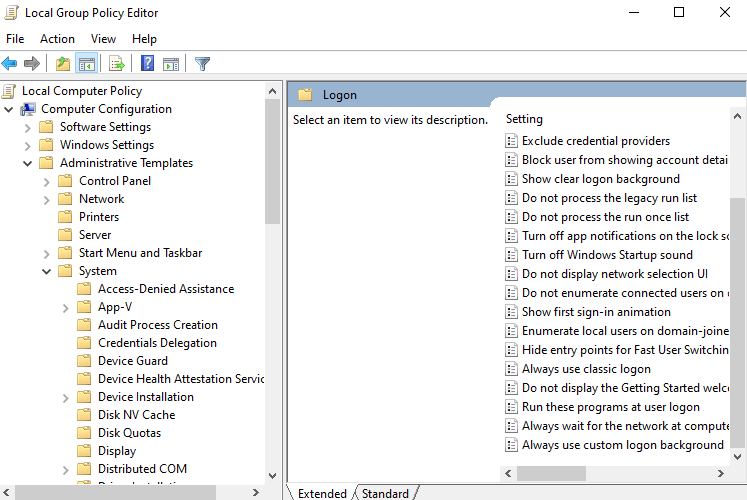
ในกรณีที่ Windows 10 ไม่สามารถเชื่อมต่อไดรฟ์เครือข่ายทั้งหมดอีกครั้งเมื่อบูตเครื่อง คุณอาจต้องกำหนดค่าวัตถุนโยบายกลุ่มในเครื่อง เมื่อทำเช่นนี้ Windows จะรอให้มีการเชื่อมต่อก่อนที่จะทำการแมปไดรฟ์ –
1. เปิดกล่องโต้ตอบการเรียกใช้โดยกดแป้น Windows + R
2. พิมพ์ gpedit.msc
3. ไปที่ Computer Configuration > Administrative templates > System > Logon
4. เปิดใช้งาน รอเครือข่ายเสมอเมื่อเริ่มต้นคอมพิวเตอร์และเข้าสู่ระบบ
5. คลิกปุ่ม บันทึก
6. รีสตาร์ทคอมพิวเตอร์
2. ตัดการเชื่อมต่อไดรฟ์
ในกรณีที่คุณได้รับข้อผิดพลาด “ไม่สามารถเชื่อมต่อไดรฟ์เครือข่ายทั้งหมดอีกครั้ง” ใน Windows คุณสามารถยกเลิกการเชื่อมต่อไดรฟ์เครือข่ายทั้งหมดได้ โดยไปที่ไดรฟ์เครือข่ายแล้วคลิกขวาที่มัน จากนั้นเลือก ตัด การเชื่อมต่อ หรือคุณสามารถทำเช่นเดียวกันโดยทำตามขั้นตอนที่กล่าวถึงด้านล่าง –
1. ดับเบิลคลิกที่ พีซีเครื่องนี้
2. คลิกที่ Map Network Drive จากบานหน้าต่างด้านบน
3. เลือก ยกเลิกการเชื่อมต่อไดรฟ์เครือข่าย
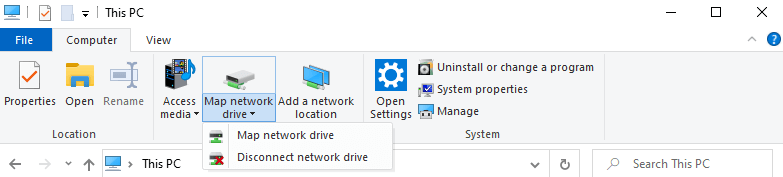
3. ใช้ Command Prompt และ Powershell Scripts ที่ Start-Up
หากวิธีการข้างต้นใช้ไม่ได้ผล คุณสามารถเรียกใช้สคริปต์เมื่อเริ่มต้นระบบ ซึ่งจะช่วยคุณทำแผนที่ไดรฟ์เพิ่มเติม ที่นี่เราจะให้สคริปต์แก่คุณสำหรับทั้ง Command Prompt และ Powershell
อ่านเพิ่มเติม: ความแตกต่างระหว่าง PowerShell & CMD ใน Windows 10
หมายเหตุ: คุณต้องมีการเชื่อมต่อเครือข่ายที่ใช้งานได้เมื่อทำตามขั้นตอนที่กล่าวถึงด้านล่าง –
พร้อมรับคำสั่ง
1. เปิด แผ่นจดบันทึก
2. คัดลอกและวางสคริปต์ต่อไปนี้
PowerShell -Command "Set-ExecutionPolicy -Scope CurrentUser Unrestricted" >> "%TEMP%\StartupLog.txt" 2>&1
PowerShell -File "%SystemDrive%\Scripts\MapDrives.ps1" >> "%TEMP%\StartupLog.txt" 2>&1
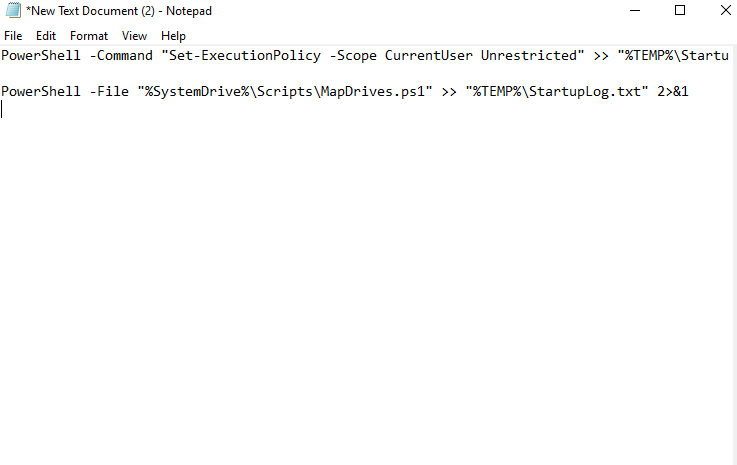
3. ตั้งชื่อไฟล์นี้เป็น cmd และบันทึกลงในตำแหน่งที่ต้องการ
Powershell
1. เปิด Notepad อื่น
2. คัดลอกและวางสคริปต์ต่อไปนี้
$i=3
while($True){
$error.clear()
$MappedDrives = Get-SmbMapping |where -property Status -Value Unavailable -EQ | select LocalPath,RemotePath
foreach( $MappedDrive in $MappedDrives)
{
try {
New-SmbMapping -LocalPath $MappedDrive.LocalPath -RemotePath $MappedDrive.RemotePath -Persistent $True
} catch {
Write-Host "There was an error mapping $MappedDrive.RemotePath to $MappedDrive.LocalPath"
}
}
$i = $i - 1

if($error.Count -eq 0 -Or $i -eq 0) {break}
Start-Sleep -Seconds 30
}
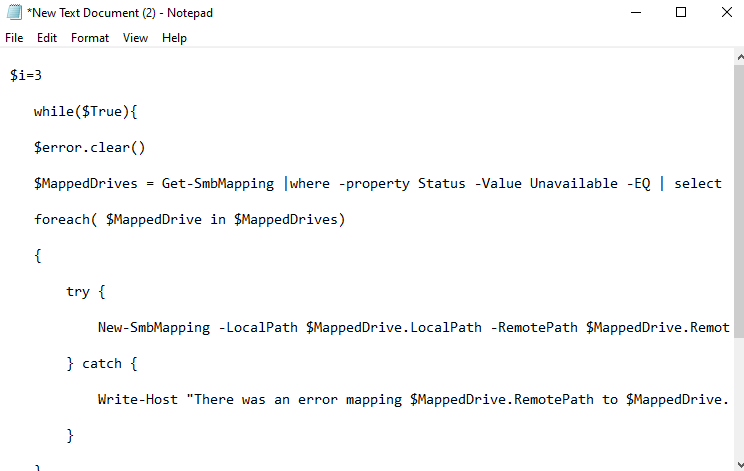
3. บันทึกสคริปต์เป็น MapDrives.ps1 จำเป็นอย่างยิ่งที่คุณต้องใช้ชื่อนี้
หลังจากที่คุณสร้างสคริปต์แล้ว ให้ไปที่โฟลเดอร์ StartUp และทำตามขั้นตอนด้านล่าง –
4. ไปที่ %ProgramData%\Microsoft\Windows\Start Menu\Programs\StartUp
5. คัดลอกและวางสคริปต์ cmd ในโฟลเดอร์นี้
6. ตอนนี้ไปที่ไดรฟ์ระบบของคุณและสร้างโฟลเดอร์อื่นโดยใช้ชื่อ Scripts
7. ในโฟลเดอร์นี้ให้วาง สคริปต์ Powershell
8. รีบูทคอมพิวเตอร์ของคุณ
9. ตอนนี้คุณควรจะสามารถเห็นไดรฟ์ที่แมปของคุณได้โดยไม่ต้องยุ่งยาก
4. ใช้ตัวกำหนดเวลางาน
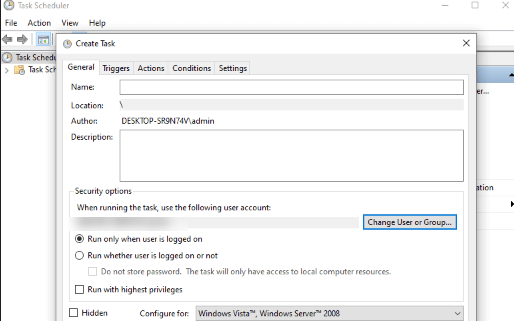
Task Scheduler เป็นอีกทางเลือกหนึ่งหากคุณไม่ต้องการใช้โฟลเดอร์ StartUp ตามชื่อที่แนะนำ Task Schedular ให้คุณเรียกใช้และรันสคริปต์ได้ นี่คือขั้นตอนที่คุณจะใช้ Task Scheduler เพื่อแก้ไข "ไม่สามารถเชื่อมต่อไดรฟ์เครือข่ายทั้งหมดอีกครั้ง" ใน Windows -
1. ในแถบค้นหาของ Windows ให้พิมพ์ Task Scheduler แล้วคลิก Open
2. สร้างงานโดยคลิกที่การ กระทำ จากนั้นเลือกตัวเลือก สร้างงาน
3. โดยค่าเริ่มต้น คุณจะเข้าสู่แท็บ ทั่วไป ที่นี่ป้อนชื่อของงานเช่น การทำแผนที่สคริปต์ไดรฟ์เครือข่าย
4. คลิก เปลี่ยนผู้ใช้หรือกลุ่ม เลือกกลุ่มท้องถิ่นหรือผู้ใช้แล้วคลิก ตกลง
5. ตรวจสอบการ วิ่งด้วยสิทธิพิเศษสูงสุด
6. คลิกที่แท็บ Triggers และคลิกที่ New
7. คลิกที่ดรอปดาวน์ถัดจาก Begin the task และเลือก At log on จากนั้นคลิกปุ่ม OK
8. ไปที่ แท็บ Actions และ คลิกที่ปุ่ม ใหม่
9. เลือก เริ่มโปรแกรม จากดรอปดาวน์ Action จากนั้นเลือก Powershell.exe
10. ป้อนคำสั่งต่อไปนี้ในกล่อง –
-windowsstyle hidden -command .\MapDrives.ps1 >> %TEMP%\StartupLog.txt 2>&1
11. ใน Start ให้ป้อนตำแหน่งต่อไปนี้เพื่อป้อนตำแหน่งของสคริปต์ PowerShell
%SystemDrive%\Scripts\
12. คลิก ตกลง
13. ตอนนี้ ไปที่แท็บ เงื่อนไข และตรวจดูให้แน่ใจว่าได้ เลือกเริ่มเฉพาะเมื่อเลือกการเชื่อมต่อเครือข่ายต่อไปนี้ได้
14. จากดรอปดาวน์ให้เลือก การเชื่อมต่อใด ๆ
15. คลิกที่ ตกลง
5. ปิดใช้งานตัวเลือกที่เหมาะสมเมื่อเริ่มต้นโดยใช้ Registry Editor
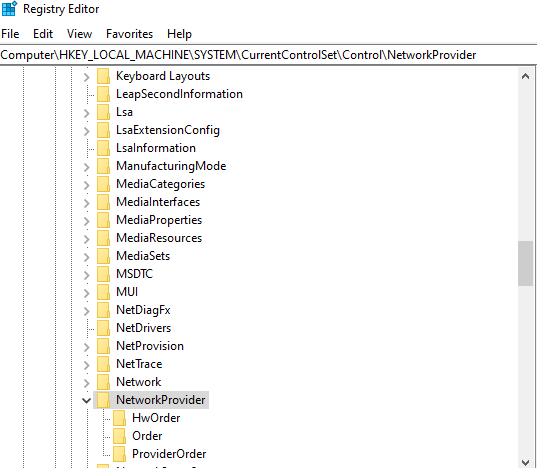
ในตอนเริ่มแรก เราขอเน้นว่าการ สร้างข้อมูลสำรองของรีจิสทรีก่อนทำการแก้ไขใดๆ กับรีจิสทรี นั้นเป็นแนวปฏิบัติที่ดี ด้วยการสำรองข้อมูลที่มีประโยชน์แม้ว่าจะมีบางอย่างผิดพลาด คุณสามารถกู้คืนรีจิสทรีที่มีอยู่และหลีกเลี่ยงอุบัติเหตุใดๆ ได้ ด้วยวิธีนั้น มาดูกันว่าเราจะสามารถแก้ไข “ไม่สามารถเชื่อมต่อไดรฟ์เครือข่ายทั้งหมดอีกครั้ง” ใน Windows โดยใช้ตัวแก้ไขรีจิสทรีได้อย่างไร –
1. เปิดกล่องโต้ตอบ เรียกใช้ โดยกดแป้น Windows + R
2. พิมพ์ Regedit
3. นำทางไปยังเส้นทางที่กล่าวถึงด้านล่าง –
HKEY_LOCAL_MACHINE\SYSTEM\CurrentControlSet\Control\NetworkProvider
4. ที่ด้านขวามือ ให้ดับเบิลคลิกที่ NetworkProvider
หมายเหตุ: หากคุณไม่พบค่านี้ ให้คลิกขวาที่โฟลเดอร์ RestoreConnection คลิก New จากนั้นคลิกที่ DWORD Value ตั้งค่าเป็น 0 การดำเนินการนี้จะปิดใช้งานข้อความไดรฟ์เครือข่ายที่แมปไว้
5. บันทึกการเปลี่ยนแปลงและปิดตัวแก้ไข
6. รีบูตระบบของคุณ
ห่อ
เราหวังว่าด้วยวิธีที่กล่าวมาข้างต้น คุณจะไม่เห็น “ไม่สามารถเชื่อมต่อไดรฟ์เครือข่ายทั้งหมดอีกครั้ง” บนพีซี Windows 10 ของคุณ หากบล็อกช่วยได้ โปรดแจ้งให้เราทราบในส่วนความคิดเห็นและแชร์กับเพื่อนของคุณ
การอ่านที่แนะนำ:
แก้ไข: Windows ไม่พบไดรเวอร์สำหรับอะแดปเตอร์เครือข่ายของคุณ
อะแดปเตอร์เครือข่ายของคุณไม่ทำงานบน Windows 10 หรือไม่? เรามีวิธีแก้ไข
วิธีแก้ไขสถานะพลังงานของไดรเวอร์ล้มเหลวใน Windows 10 PC
