คอขวดของ CPU & GPU: มันคืออะไรและจะแก้ไขอย่างไร
เผยแพร่แล้ว: 2022-08-16บทความนี้ช่วยขจัดความสับสนรอบคอขวดของ CPU และ GPU และแชร์วิธีที่ดีที่สุดในการแก้ไขปัญหาเหล่านี้
ดังที่คุณทราบ CPU และ GPU เป็นโปรเซสเซอร์คอมพิวเตอร์หลักสองตัว โดยแต่ละตัวมีหน้าที่เฉพาะในการเล่นเกม อย่างไรก็ตาม นักเล่นเกมหลายคนรายงานว่าประสบกับสถานการณ์ที่เรียกว่าคอขวดของ CPU หรือ GPU หากคุณกังวลเกี่ยวกับปัญหาเดียวกัน บทความนี้จะช่วยคุณได้มากที่สุดสำหรับวันนี้
จากบทความนี้ เราช่วยให้คุณเข้าใจและแก้ไขคอขวดของ CPU และคอขวดของ GPU ให้เราเริ่มต้นด้วยการกำหนดและทำความเข้าใจปัญหาคอขวดเหล่านี้
คอขวดระหว่าง CPU และ GPU คืออะไร
คอขวด ในบริบทของคอมพิวเตอร์ หมายถึงส่วนประกอบฮาร์ดแวร์ปิดส่วนประกอบฮาร์ดแวร์อื่น โดยจำกัดไม่ให้ทำงานอย่างเต็มศักยภาพ ปัญหาคอขวดมักเกิดขึ้นเนื่องจากความแตกต่างระหว่างความสามารถของฮาร์ดแวร์สองตัว
หมายความว่าควรมีความสมดุลระหว่างความสามารถของส่วนประกอบเพื่อป้องกันปัญหาคอขวด ตอนนี้ เพื่อทำความเข้าใจปัญหาคอขวดของ CPU และ GPU ให้เราดูหน้าที่ของมันก่อน
CPU กล่าวคือ หน่วยประมวลผลกลาง รับผิดชอบการดำเนินการคำนวณทั้งหมด เช่น ฟิสิกส์ เน็ตโค้ด เสียง ข้อมูลตำแหน่ง และฟังก์ชันอื่นๆ มากมายในเกมคอมพิวเตอร์สมัยใหม่ นอกจากนี้ยังมีหน้าที่สั่งสอนหน่วยประมวลผลกราฟิก เช่น GPU
CPU สั่ง GPU เกี่ยวกับทุกสิ่ง ตัวอย่างเช่น มันบอก GPU ว่าจะเรนเดอร์อะไร (เฉดสี พื้นผิว หรือองค์ประกอบภาพอื่นๆ) ตอนนี้ หาก GPU ดำเนินการตามคำสั่งเหล่านี้เร็วกว่าความสามารถของ CPU ในการจัดหา GPU จะยังคงไม่ทำงานจนกว่าคำสั่งชุดถัดไปจะมาถึง
หมายความว่าประสิทธิภาพของ GPU จะไม่อยู่ที่ระดับสูงสุด ส่งผลให้ FPS ต่ำ (เฟรมต่อวินาที) เนื่องจาก CPU กำลังคอขวดของ GPU
ในทางกลับกันอาจเป็นความจริง กล่าวคือ CPU อาจแสดงคำสั่งไปยัง GPU ด้วยความเร็วที่เร็วกว่าความสามารถในการดำเนินการของ GPU ในกรณีนี้ ความเร็วที่ช้าลงของ GPU จะจำกัดประสิทธิภาพของ CPU กล่าวคือ GPU จะคอขวดกับ CPU
เมื่อคุณเข้าใจความหมายของคอขวดของ CPU และ GPU แล้ว คุณอาจสงสัยว่าจะระบุคอขวดบนคอมพิวเตอร์ของคุณได้อย่างไร ส่วนถัดไปจะแชร์สัญญาณคอขวดที่คุณอาจพบบนอุปกรณ์ของคุณ
สัญญาณของคอขวดของ CPU และคอขวดของ GPU
คุณควรระวังสัญญาณด้านล่างเพื่อระบุคอขวดของ CPU/GPU ในระบบของคุณ ในการค้นหาปัญหาคอขวด คุณควรเข้าถึงการตรวจสอบประสิทธิภาพของคอมพิวเตอร์ก่อนโดยใช้ทางลัด Windows+G
- หาก ประสิทธิภาพของ CPU อยู่ที่ 99-100% แต่ GPU ทำงานต่ำกว่า 99-100% คุณอาจประสบ ปัญหาคอขวดของ CPU
- ประสิทธิภาพของ GPU ระหว่าง 99-100% และประสิทธิภาพของ CPU ในช่วงที่ต่ำกว่า 99-100% บ่งชี้ว่าคุณอาจประสบ ปัญหาคอขวดของ GPU
- ประสิทธิภาพ VRAM ระหว่าง 99-100% แสดง VRAM ที่มากเกินไป ส่งผลให้เกิดคอขวด
- RAM ในช่วง 99-100% ส่งสัญญาณการชะลอตัวเมื่อข้อมูลถูกถ่ายโอนไปยังไฟล์เพจและจากมัน
เมื่อคุณได้ระบุปัญหาคอขวดแล้ว เราคิดว่าคุณอยู่ในตำแหน่งที่จะเรียนรู้วิธีแก้ไขคอขวดของ CPU และคอขวดของ GPU
อ่านเพิ่มเติม: ซอฟต์แวร์เกณฑ์มาตรฐาน GPU ที่ดีที่สุดสำหรับ Windows
การแก้ไขที่พยายามและทดสอบแล้วสำหรับคอขวดของ CPU และ GPU
คุณอาจใช้วิธีแก้ไขปัญหาต่อไปนี้หากคุณมีปัญหากับ GPU คอขวดของ CPU หรือสถานการณ์ในทางกลับกัน
แก้ไข 1: ลองเพิ่มความละเอียดของเกม
ความละเอียดของเกมที่สูงขึ้นอาจช่วยให้คุณปรับสมดุล CPU และ GPU เพื่อแก้ไขปัญหาคอขวด ดังนั้น คุณควรลองตั้งค่าความละเอียดของเกมเป็น 4K วิธีนี้จะทำให้ GPU ของคุณใช้เวลาในการแสดงคำสั่งของ CPU มากขึ้น ทำให้ส่วนประกอบฮาร์ดแวร์ทั้งสองมีความสมดุล

แก้ไข 2: ปิดกระบวนการพื้นหลังที่ไม่จำเป็น
คอมพิวเตอร์ดำเนินการหลายอย่างในพื้นหลัง กระบวนการหลายอย่างเหล่านี้มักไม่จำเป็นสำหรับการทำงานของคอมพิวเตอร์ การปิดกระบวนการเบื้องหลังที่ไม่จำเป็นจะช่วยประหยัดทรัพยากร เพิ่ม FPS สร้างสมดุล GPU-CPU และแก้ไขคอขวดระหว่างโปรเซสเซอร์ ดังนั้น ด้านล่างนี้ เราจะทำความคุ้นเคยกับกระบวนการทีละขั้นตอนเพื่อปิดกระบวนการที่ไม่จำเป็น
- คลิกขวาที่ทาสก์บาร์ว่างแล้วเลือก ตัวจัดการงาน จากเมนูบนหน้าจอของคุณ
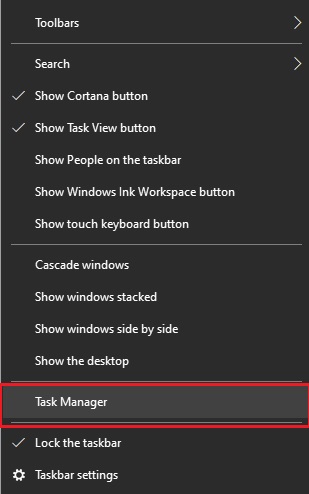
- เลือก กระบวนการ จากเมนูด้านบน
- คลิกขวาที่กระบวนการที่ไม่จำเป็นและสิ้นเปลืองทรัพยากรที่คุณต้องการปิด และเลือก End Task จากเมนูบริบท หรือคุณสามารถเลือกกระบวนการและคลิกที่ปุ่ม End Task ที่มุมล่างขวาของหน้าต่าง Task Manager ตัวอย่างเช่น เรากำลังปิดแอป HeavyLoad บนคอมพิวเตอร์ของเรา
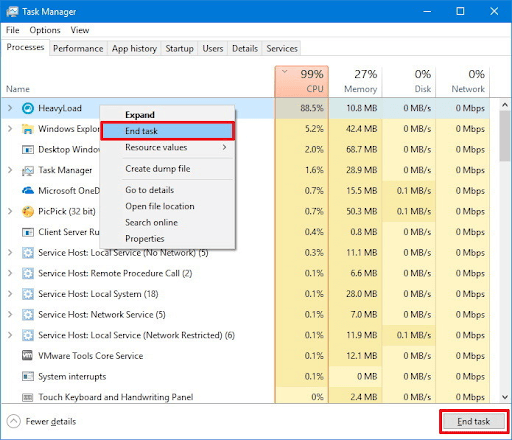
- หลังจากสิ้นสุดกระบวนการที่ไม่จำเป็น คุณสามารถปิดหน้าต่างตัวจัดการงานได้
แก้ไข 3: โอเวอร์คล็อก RAM และ CPU ของคอมพิวเตอร์ของคุณ
RAM และ CPU มีความเกี่ยวข้องกันอย่างใกล้ชิด RAM หรือ CPU ที่โอเวอร์คล็อกสามารถเพิ่มประสิทธิภาพของ CPU ได้ทันที การโอเวอร์คล็อก RAM ช่วยเพิ่มความเร็วในการประมวลผลข้อมูลของ CPU ช่วยให้คุณได้รับ FPS มากขึ้น และมักจะแก้ไขคอขวดของ CPU ดังนั้น คุณสามารถโอเวอร์คล็อก RAM และ CPU โดยใช้ซอฟต์แวร์โอเวอร์คล็อกที่ดีที่สุดสำหรับ Windows
แก้ไข 4: ลดการตั้งค่าเกมของ CPU ของคุณ
คุณอาจลดการตั้งค่าเกมของ CPU เช่น ระยะวาด ความหนาแน่นของประชากร ฯลฯ เพื่อลดภาระของ CPU ปรับปรุงประสิทธิภาพของ CPU และแก้ไขคอขวดของ CPU ในท้ายที่สุด
แก้ไข 5: ลดการตั้งค่ากราฟิก
มีการแก้ไขไม่เพียงพอสำหรับคอขวดของ GPU แต่การลดการตั้งค่ากราฟิกสามารถช่วยปรับปรุงประสิทธิภาพของ GPU ได้อย่างแน่นอน ดังนั้น คุณอาจลดกราฟิกของเกมเพื่อลดการโหลด GPU และช่วยให้ทำงานได้ดีขึ้น
อ่านเพิ่มเติม: [แก้ไข] Desktop Window Manager GPU สูงใน Windows 10, 11
แก้ไข 6: โอเวอร์คล็อก GPU
การโอเวอร์คล็อก GPU เป็นความคิดที่ดีในการเพิ่มประสิทธิภาพ GPU และแก้ไขคอขวดของ GPU ดังนั้น คุณอาจใช้ซอฟต์แวร์โอเวอร์คล็อกระดับบนเพื่อโอเวอร์คล็อก GPU บนคอมพิวเตอร์ของคุณ
แก้ไข 7: อัพเกรดโปรเซสเซอร์
หากวิธีการข้างต้นไม่สามารถช่วยคุณแก้ไขคอขวดของ CPU/GPU ได้ การอัพเกรดโปรเซสเซอร์เป็นทางเลือกสุดท้าย ดังนั้น หากไม่มีอะไรช่วย คุณอาจอัพเกรด CPU ของคุณ (ในกรณีที่ CPU คอขวด) และ GPU (ในกรณีที่เกิดปัญหาคอขวดของ GPU) เป็นอันใหม่
ดังนั้น ข้างต้นคือสิ่งที่คุณสามารถทำได้เพื่อกำจัดคอขวดของ CPU และ GPU ตอนนี้ ให้เราตอบคำถามทั่วไปสองสามข้อเกี่ยวกับเรื่องเดียวกันนี้
คำถามที่พบบ่อย
ต่อไปนี้คือคำตอบของคำถามที่พบบ่อยเกือบทั้งหมดเกี่ยวกับคอขวดของ CPU และ GPU
ไตรมาสที่ 1 ปัญหาคอขวดของ GPU ส่งผลต่อ CPU หรือไม่?
ไม่มีความเสียหายของระบบ แต่คุณอาจไม่ได้รับประสิทธิภาพที่ต้องการจากโปรเซสเซอร์หากเกิดปัญหาคอขวด
ไตรมาสที่ 2 จะเกิดอะไรขึ้นถ้า CPU ดีกว่า GPU?
หาก CPU ของคุณทำงานได้ดีกว่า GPU จะแสดงคำสั่งได้เร็วกว่า GPU ของคุณสามารถจัดการได้ และความไม่สมดุลระหว่าง CPU และ GPU นี้อาจนำไปสู่ปัญหาคอขวดของ GPU
ไตรมาสที่ 3 RAM สามารถคอขวดกับ CPU ได้หรือไม่?
RAM และ CPU มีความเกี่ยวข้องกันอย่างใกล้ชิด ความเร็ว RAM อาจส่งผลต่อประสิทธิภาพของ CPU ซึ่งนำไปสู่คอขวดของ CPU
ไตรมาสที่ 4 RAM คอขวด GPU หรือไม่
โดยทั่วไปแล้ว RAM จะไม่ทำให้เกิดปัญหาคอขวดของ GPU เว้นแต่คุณจะไม่มี RAM เพียงพอที่จะเรียกใช้เกมบางเกมได้อย่างราบรื่น
Q5. อะไรคือคอขวดของ GPU ที่แย่ที่สุดหรือคอขวดของ CPU?
โดยทั่วไป คอขวดของ CPU จะแย่กว่าคอขวดของ GPU คอขวดของ CPU ต่างจากคอขวดของ GPU ทำให้เกมกระตุก
ปัญหาคอขวดของ CPU และ GPU คงที่
บทความด้านบน cum guide อธิบายแนวคิดของคอขวดของ CPU และคอขวดของ GPU เรายังได้พูดคุยถึงวิธีการแก้ไขปัญหาคอขวดเหล่านี้ คุณสามารถใช้การแก้ไขที่แชร์ในบทความนี้เพื่อแก้ไขปัญหา
หากคุณมีคำถามที่ยังไม่ได้คำตอบหรือข้อกังวลอื่น ๆ เกี่ยวกับบทความนี้ โปรดเขียนความคิดเห็นถึงเรา
