วิธีสร้าง/นำเข้า/ส่งออกไฟล์ .PST ใน Outlook 2019
เผยแพร่แล้ว: 2020-07-17การทำงานกับอีเมลเป็นสิ่งสำคัญสำหรับพวกเราทุกคน เราอาจจะเป็นพนักงานหรือนักธุรกิจ ทุกวันนี้อีเมลเป็นแหล่งติดต่อสื่อสารที่หลีกเลี่ยงไม่ได้ การดูแลรักษากล่องจดหมายของคุณเป็นปัญหาสำหรับทุกคน เนื่องจากบริการอีเมลมีข้อจำกัดสำหรับความจุของกล่องจดหมาย จึงจำเป็นต้องใช้วิธีการบางอย่างในการสำรองข้อมูลข้อความของคุณ
Microsoft Outlook 2019 เป็นเครื่องมือที่ดีกว่าที่สามารถให้พื้นที่เก็บข้อมูลบนคลาวด์แบบขยายเพื่อสำรองอีเมลของคุณ เรามาพูดถึงการใช้งาน Microsoft Outlook 2019 กันดีกว่า หวังว่าคุณจะพร้อมที่จะสำรวจความเป็นเลิศของเครื่องมือของแท้นี้
สร้าง บัญชี MICROSOFT OUTLOOK 2019
นำเข้า บัญชี MICROSOFT OUTLOOK 2019
ส่งออก บัญชี MICROSOFT OUTLOOK 2019
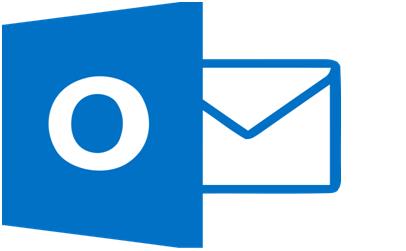
.PST หรือ .DAT File . คืออะไร
ไฟล์ .PST หรือไฟล์ Personal Storage Table เป็นเอกสารสำรองที่สร้างใน Microsoft Outlook 2019 ไฟล์นี้สามารถจัดเก็บอีเมล รายชื่อติดต่อ และข้อมูลรับรองอื่นๆ ของคุณได้ ไฟล์ PST เป็นไฟล์แบบพกพา และคุณสามารถย้ายและใช้งานได้ตามที่คุณต้องการ เมื่อคุณมีเมลบ็อกซ์ของคุณเต็มแล้ว คุณสามารถสร้างไฟล์นี้เพื่อจัดเก็บข้อความที่คุณไม่ต้องการและไม่ค่อยมีการแวะเวียนเข้ามา นอกจากนี้ยังสามารถบันทึกกิจกรรมในปฏิทินและข้อมูลอื่น ๆ ทั้งหมดในไฟล์ข้อมูลนี้หรือเรียกว่าไฟล์ .DAT
วิธีการนำเข้าไฟล์ PST บน Outlook
นอกจากไฟล์ Outlook PST แล้ว คุณยังสามารถนำเข้าไฟล์สำรองที่มีอยู่ได้อีกด้วย ซึ่งจะทำให้เราสามารถเข้าถึงข้อมูลที่มีอยู่ในไฟล์ได้ นอกจากนี้ยังช่วยในการกำหนดค่า Gmail หรือ Hotmail กับโปรแกรมรับส่งเมล Outlook คุณสามารถดึงและใช้ข้อมูลที่มีอยู่ในไฟล์ .DAT หรือ .PST ได้ตามที่คุณต้องการ ด้วยขั้นตอนต่อไปนี้ คุณสามารถนำเข้าอีเมลสำรองของ Outlook
ขั้นตอนที่ 1: เข้าถึงบัญชี Microsoft Outlook 2019 ของคุณ
ขั้นตอนที่ 2: เลือกตัวเลือกไฟล์จากด้านบนซ้ายและเลือกเมนู 'เปิดและส่งออก'
ขั้นตอนที่ 3: ค้นหาและคลิกที่ตัวเลือก 'นำเข้า/ส่งออก'
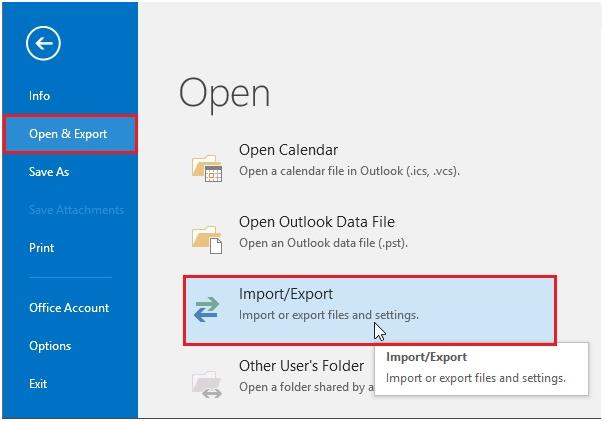
ขั้นตอนที่ 4: เลือกการตั้งค่า 'นำเข้าจากโปรแกรมหรือไฟล์อื่น'
ขั้นตอนที่ 5: เลือกไฟล์ข้อมูล Outlook ที่มีนามสกุล .PST เป็นประเภทไฟล์
ขั้นตอนที่ 6: เลือกตัวเลือก 'เรียกดู' และเลือกตัวเลือกเพื่อแทนที่รายการที่ซ้ำกัน
ขั้นตอนที่ 7: เลือกโฟลเดอร์ที่จะนำเข้าไฟล์ PST และรวมโฟลเดอร์ย่อย
ขั้นตอนที่ 8: คลิก 'เสร็จสิ้น' เพื่อเริ่มการนำเข้า
วิธีการส่งออกอีเมลจาก Outlook
เมื่อคุณทำงานกับอีเมล คุณจะใช้บัญชี Exchange อีเมลทั้งหมดของคุณจะถูกเก็บไว้ในเซิร์ฟเวอร์ของคุณ นอกจากนี้ คุณยังสามารถสร้างข้อมูลสำรองของอีเมล Outlook สำหรับกล่องจดหมายของคุณ ด้วยไฟล์สำรอง คุณสามารถบันทึกข้อมูลของคุณไว้ในเครื่องและสามารถดูไฟล์ PST ได้ ขั้นตอนเหล่านี้สามารถช่วยคุณส่งออกอีเมลจาก Outlook
ขั้นตอนที่ 1: เลือกเมนูไฟล์แล้วเลือกตัวเลือก "เปิดและส่งออก"
ขั้นตอนที่ 2: ไปที่ตัวเลือก 'นำเข้าและส่งออก'
ขั้นตอนที่ 3: เลือก 'ส่งออกเป็นไฟล์' และคลิกที่ปุ่ม 'ถัดไป'
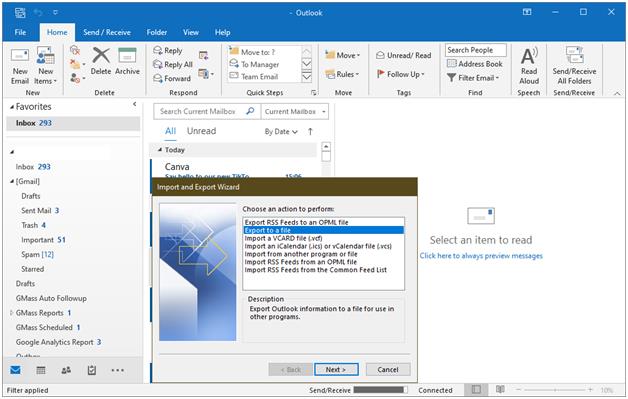
ขั้นตอนที่ 4: เลือกประเภทไฟล์เป็น 'Output data file (.pst)'
ขั้นตอนที่ 5: คลิกถัดไปและเลือกโฟลเดอร์อีเมลที่จะสำรองข้อมูล
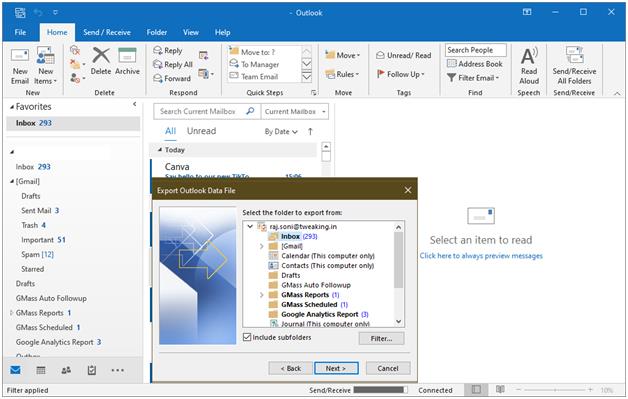
ขั้นตอนที่ 6: เลือกตำแหน่งที่จะสำรองอีเมล Outlook และป้อนชื่อที่เหมาะสมสำหรับไฟล์ของคุณ

ขั้นตอนที่ 7: คลิกปุ่ม 'เสร็จสิ้น' เพื่อดำเนินการให้เสร็จสิ้น
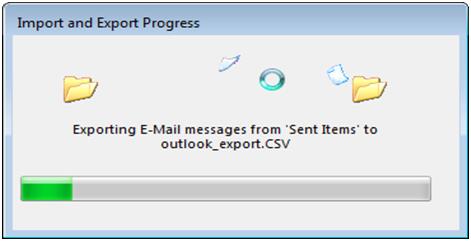
วิธีต่างๆ ในการสร้างไฟล์ PST
ที่อยู่อีเมลที่ตั้งค่าด้วยเมลบ็อกซ์ POP3 จะสร้างไฟล์ PST โดยอัตโนมัติ ไฟล์นี้จะมีการสำรองข้อมูลอีเมล Outlook ของกล่องจดหมายของคุณ คุณสามารถส่งออกกล่องจดหมาย office 365 ไปยัง PST และใช้งานได้ตามความจำเป็น ข้อมูลสรุปด้านล่างสามารถอธิบายขั้นตอนในการสร้างไฟล์ PST ได้ชัดเจน
ขั้นตอนที่ 1: เปิด Microsoft Outlook จากเมนู "เริ่ม"
ขั้นตอนที่ 2: คลิกที่ตัวเลือก 'รายการใหม่' และเลือกตัวเลือก 'ไฟล์ข้อมูล Outlook'
ขั้นตอนที่ 3: ระบุชื่อสำหรับไฟล์ ใหม่
ขั้นตอนที่ 4: หากจำเป็น ให้รักษาความปลอดภัยไฟล์ PST ของคุณด้วยรหัสผ่าน ซึ่งสามารถทำได้โดยใช้ตัวเลือก 'เพิ่มรหัสผ่าน เพิ่มเติม '
ขั้นตอนที่ 5: ไฟล์ใหม่จะถูกตั้งค่าในโฟลเดอร์ Microsoft Outlook
วิธีเพิ่มไฟล์ PST ที่เสียหาย
ไฟล์ PST มีการใช้กันอย่างแพร่หลายในการจัดเก็บข้อมูลอีเมลและปฏิทินของคุณ การจัดการไฟล์ PST เป็นงานที่น่าเบื่อ เนื่องจากการย้ายไฟล์อาจทำให้ไฟล์เสียหายได้ คุณควรแก้ไขไฟล์ PST ที่เสียหายเนื่องจากมีข้อมูลที่มีค่าและละเอียดอ่อน มีซอฟต์แวร์มากมายให้วินิจฉัยและแก้ไขไฟล์ที่เสียหาย แอปพลิเคชันฟรีแวร์เหล่านี้มีประโยชน์ในการซ่อมไฟล์ PST และสามารถกู้คืนอีเมล กิจกรรมในปฏิทิน และผู้ติดต่อจากไฟล์ PST ที่เสียหายได้
คุณสามารถซ่อมแซมและนำเข้าไฟล์ PST ไปยัง Microsoft Outlook ได้โดยใช้เครื่องมือซ่อมแซม Outlook เริ่มแรก คุณต้องใช้ตัวเลือกไฟล์นำเข้า ค้นหาไฟล์ที่กู้คืนในหน่วยความจำของอุปกรณ์เพื่อนำเข้า
การใช้เครื่องมือซ่อมแซมกล่องขาเข้า
ไฟล์ข้อมูล Outlook มีความเสี่ยงต่อข้อผิดพลาดและอาจเสียหายตามเวลา เครื่องมือซ่อมแซมกล่องขาเข้าสามารถตรวจสอบความสอดคล้องของไฟล์ PST ของคุณและมีประโยชน์สำหรับการซ่อมแซมไฟล์ PST คุณจะได้รับข้อความจาก Outlook ว่า 'Outlook ไม่สามารถเปิดไฟล์ข้อมูลของคุณได้' เมื่อไฟล์สำรอง Outlook ของคุณเสียหายหรือเสียหาย ในกรณีนั้น คุณสามารถวินิจฉัยไฟล์ PST ด้วยขั้นตอนด้านล่าง
ขั้นตอนที่ 1: ค้นหาและค้นหา SCANPST.EXE จากโฟลเดอร์ระบบ
ขั้นตอนที่ 2: เปิดแอปพลิเคชันและเรียกดูไฟล์ที่จะซ่อมแซม
ขั้นตอนที่ 3: คลิกที่ปุ่ม 'เริ่ม' เพื่อเริ่มการสแกน
ขั้นตอนที่ 4: หลังจากระบุแล้ว ข้อผิดพลาดจะเลือก 'ซ่อมแซม' เพื่อแก้ไขไฟล์
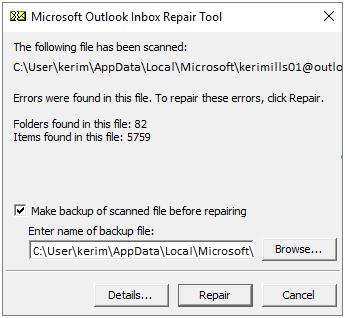
วิธีแชร์ไฟล์ PST
การแชร์ไฟล์ PST ดูเหมือนจะเป็นไปไม่ได้เนื่องจากไฟล์มีขนาดใหญ่ คุณสามารถใช้หลายวิธีในการลดขนาดของเอกสาร คุณสามารถบีบอัดไฟล์ PST ขนาดใหญ่เพื่อให้พกพาได้ เป็นไปได้ด้วยตัวเลือก 'กะทัดรัดทันที' ที่มีอยู่ใน 'การตั้งค่าไฟล์ข้อมูล Outlook' นอกจากนี้ คุณสามารถลองแบ่งไฟล์ PST ขนาดใหญ่ออกเป็นส่วนเล็กๆ ได้ คุณสามารถใช้ PST Split Tool เพื่อแยกไฟล์ PST ออกเป็นชิ้น ๆ
สรุป
อีเมลเป็นวิธีการสื่อสารที่มีประสิทธิภาพซึ่งเหมาะสำหรับองค์กรขนาดใหญ่ การทำงานกับอีเมลเกี่ยวข้องกับเครื่องมือเพิ่มเติมหลายอย่างเพื่อการใช้งานแพลตฟอร์มอย่างมีประสิทธิภาพ รวมถึงลายเซ็นสำหรับการตอบกลับอัตโนมัติ Microsoft Outlook เป็นเครื่องมือของแท้ที่ใช้กันอย่างแพร่หลาย ซึ่งสามารถสร้างสำเนาสำรองของกล่องจดหมาย ปฏิทิน และข้อมูลอื่นๆ ของคุณได้ เราเชื่อว่าบทความนี้ช่วยให้คุณเข้าใจวิธีนำเข้าไฟล์ PST ใน Outlook, อีเมลสำรอง Outlook, ส่งออกกล่องจดหมาย office 365 ไปยัง PST หรือส่งออกอีเมลจาก Outlook 2019 เพลิดเพลินไปกับความสวยงามของตัวเลือกการสำรองข้อมูลอัจฉริยะพร้อมคุณสมบัติที่ยอดเยี่ยมของไฟล์ PST
อ่านต่อไป:
วิธีนำเข้าผู้ติดต่อไปยัง Outlook อย่างรวดเร็วจาก Excel Spreadsheet
กำหนดค่า Gmail และ Windows Live Hotmail ด้วย Microsoft Outlook
