วิธีสร้างการพากย์เสียงแบบมืออาชีพด้วย Microsoft Clipchamp บน Windows 11
เผยแพร่แล้ว: 2023-12-08ในช่วงเวลาที่ AI แทรกซึมเข้ามาในชีวิตแทบทุกด้าน ทุกคนควรรู้วิธีใช้ AI อย่างเหมาะสมเพื่อให้ชีวิตง่ายขึ้น ล่าสุด Microsoft ได้อัปเดตแอปตัดต่อวิดีโอ Clipchamp บน Windows 11 ด้วยตัวแปลงข้อความเป็นคำพูดที่ใช้ AI ช่วยให้ทุกคนสามารถพิมพ์สคริปต์ลงในแอปและสร้างการพากย์เสียงแบบมืออาชีพได้ภายในไม่กี่นาที ไม่ว่าคุณจะเป็นผู้สร้างเนื้อหา ทำงานในธุรกิจ หรือเป็นผู้ทำพอดแคสต์ที่มุ่งมั่น ผลลัพธ์ของการพากย์เสียงที่จัดทำมาอย่างดีสามารถนำโปรเจ็กต์ของคุณไปสู่อีกระดับหนึ่งได้ ในบทความนี้ เราจะแสดงวิธีสร้างการพากย์เสียงแบบมืออาชีพด้วย Clipchamp บน Windows 11 มาเริ่มกันเลย
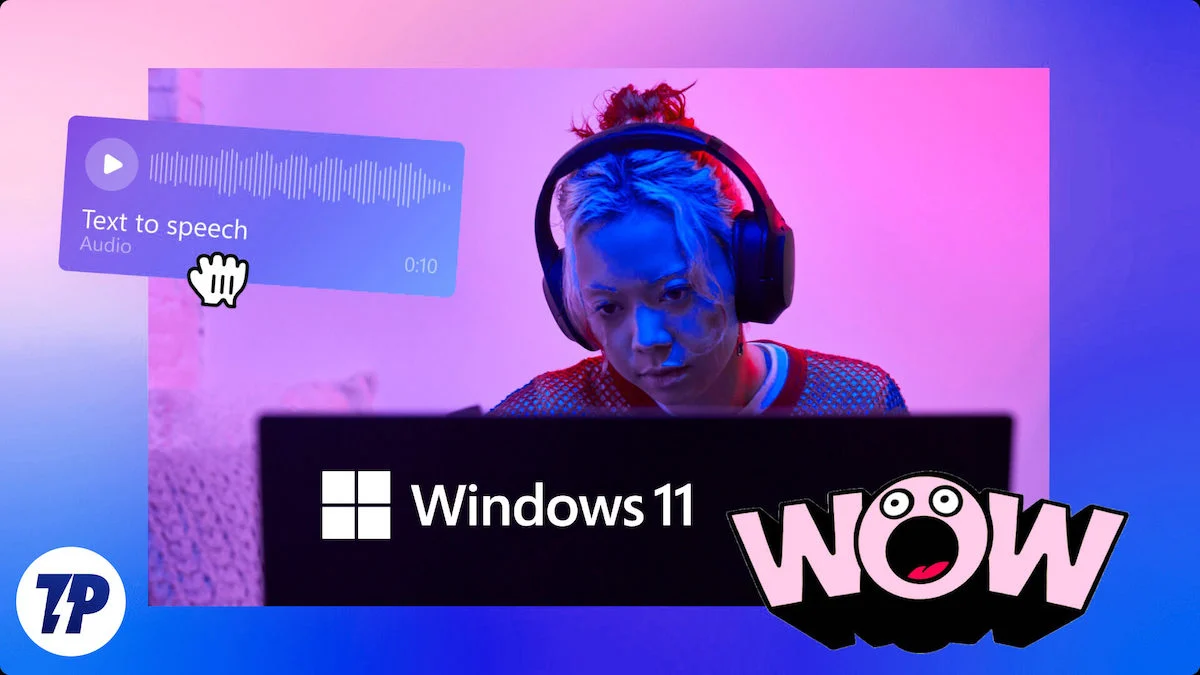
สารบัญ
Clipchamp คืออะไร?
Clipchamp เป็นแพลตฟอร์มตัดต่อวิดีโอออนไลน์ที่อเนกประสงค์และใช้งานง่าย ซึ่งช่วยให้ผู้สร้างมีเครื่องมือในการทำให้วิสัยทัศน์ของตนเป็นจริงได้อย่างง่ายดาย Clipchamp มีเทมเพลต เอฟเฟกต์ และการเปลี่ยนภาพที่หลากหลาย ซึ่งทำให้กระบวนการแก้ไขมีประสิทธิภาพและสร้างสรรค์
ด้วยการเพิ่มตัวแปลงข้อความเป็นคำพูด AI ทำให้ Clipchamp มีประโยชน์มากยิ่งขึ้นสำหรับผู้สร้าง คุณสมบัตินี้มีความหลากหลายมากและมีตัวเลือกมากมาย เช่น เสียง ภาษา จังหวะ สำเนียง และอื่นๆ อีกมากมาย ตอนนี้ Clipchamp สามารถใช้งานได้ทั้งผู้เริ่มต้นและมืออาชีพ
วิธีสร้างการพากย์เสียงแบบมืออาชีพด้วย AI โดยใช้ Clipchamp บน Windows 11
ที่นี่คุณจะพบคำแนะนำทีละขั้นตอนเกี่ยวกับวิธีใช้ฟังก์ชันแปลงข้อความเป็นคำพูดใน Microsoft Clipchamp เพื่อสร้างเสียงพากย์แบบมืออาชีพ:
- ดาวน์โหลด Microsoft Clipchamp จาก Microsoft Store หากยังไม่ได้ติดตั้ง
- เปิด Microsoft Clipchamp และเริ่มแก้ไขวิดีโอใหม่หรือเปิดวิดีโอที่มีอยู่
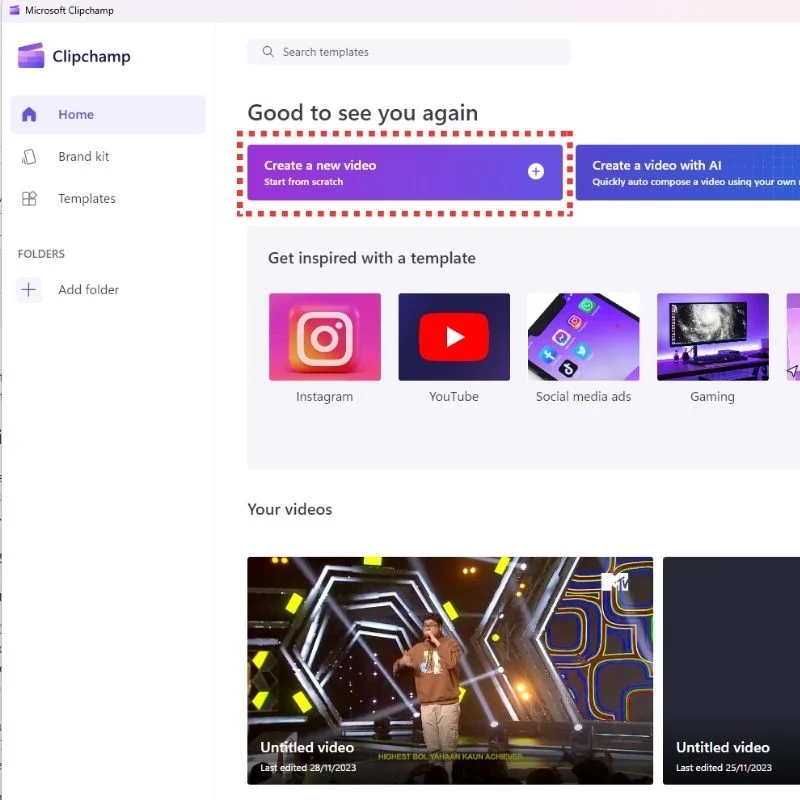
- เลือกตัวเลือกบันทึกและสร้างบนแถบด้านข้างซ้าย
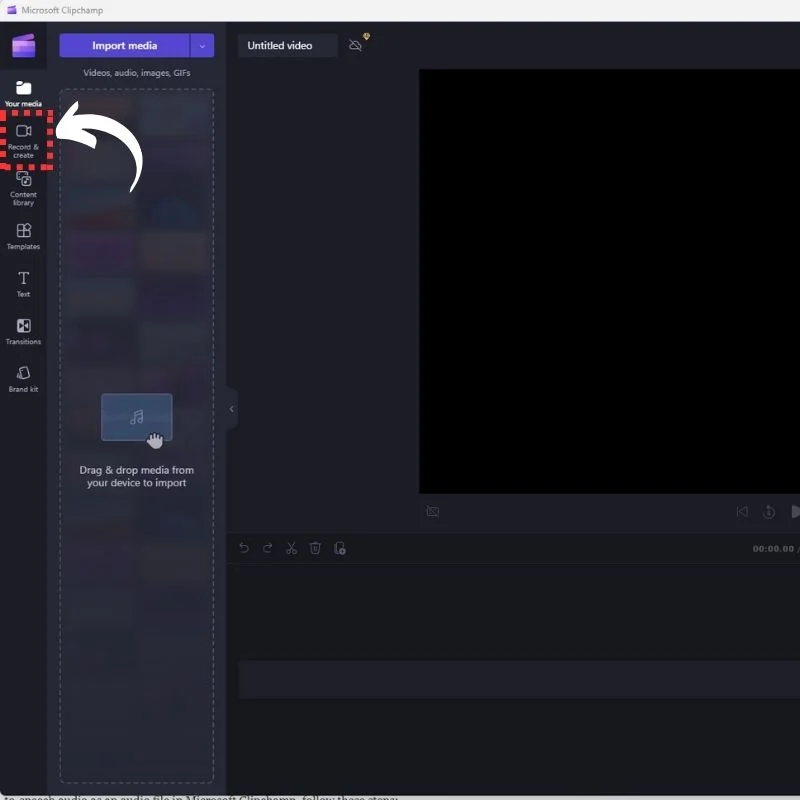
- เลือกปุ่มแปลงข้อความเป็นคำพูดเพื่อเริ่มต้น
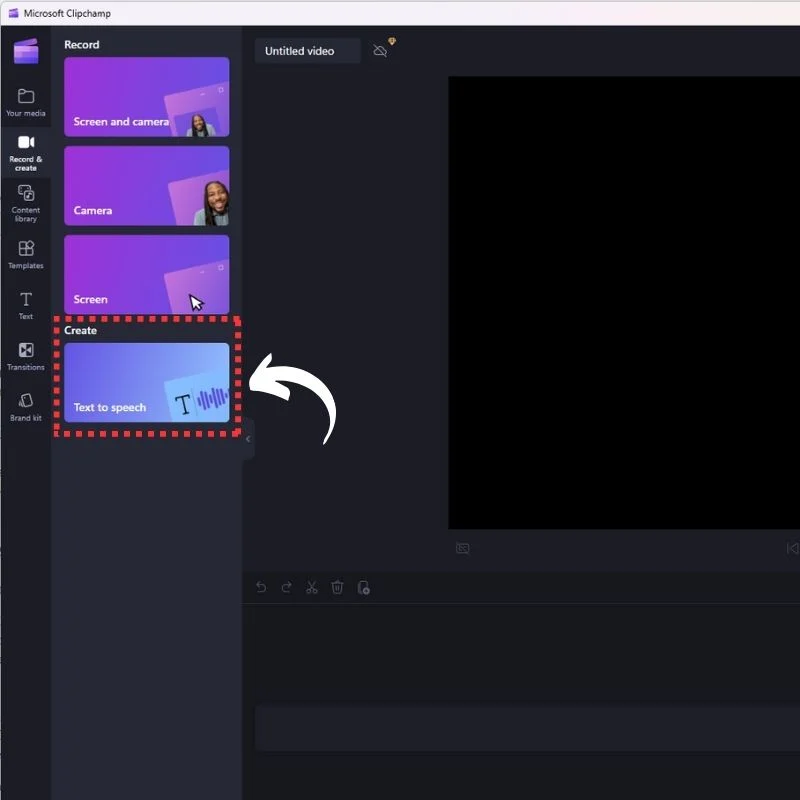
- เลือกเสียงจากรายการเสียงที่ไม่ซ้ำกัน 400 เสียงพร้อมสำเนียง อายุ และเสียงที่แตกต่างกัน คุณสามารถเลือกจาก 170 ภาษา
- พิมพ์ข้อความที่คุณต้องการแปลงเป็นคำพูดแล้วเลือกปุ่มแสดงตัวอย่างเพื่อฟังตัวอย่างเสียง
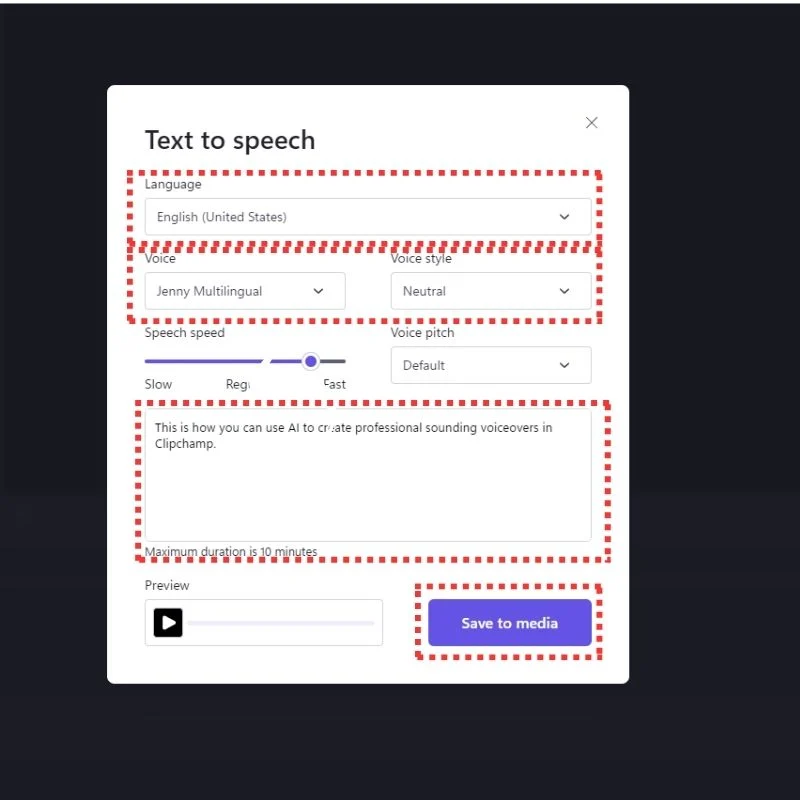
- ปรับเครื่องหมายวรรคตอนเพื่อให้ได้การออกเสียงที่สมบูรณ์แบบ การหยุดเต็ม/จุดจะเพิ่มการหยุดชั่วคราวชั่วคราวในการอ่านออกเสียงข้อความของคุณก่อนที่ประโยคถัดไปจะเริ่มต้น เครื่องหมายจุลภาคจะเพิ่มการหยุดชั่วคราวสั้นๆ ก่อนที่ประโยคจะดำเนินต่อไป
- เมื่อคุณพอใจกับเสียงการอ่านออกเสียงข้อความแล้ว ให้เลือกบันทึกลงในไลบรารีสื่อ
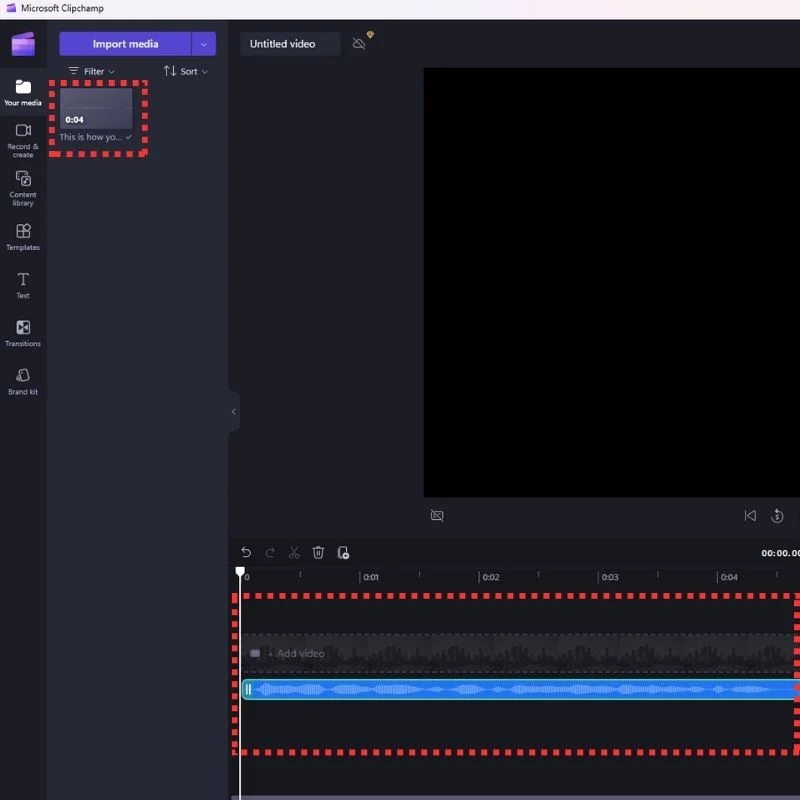
- เพิ่มเสียงบรรยายให้กับโปรเจ็กต์ของคุณโดยการลากและวางในตำแหน่งที่คุณต้องการเพิ่มเสียงลงในไทม์ไลน์
แค่นั้นแหละ! ตอนนี้คุณสามารถใช้คุณสมบัติการอ่านออกเสียงข้อความใน Microsoft Clipchamp เพื่อสร้างเสียงพากย์ที่เป็นธรรมชาติในสำเนียงต่างๆ

จะส่งออก Voiceovers เพื่อใช้งานได้ทุกที่ได้อย่างไร
หากต้องการส่งออกเสียงข้อความเป็นคำพูดเป็นไฟล์เสียงใน Microsoft Clipchamp ให้ทำตามขั้นตอนเหล่านี้:
- หลังจากเพิ่มเสียงการอ่านออกเสียงข้อความลงในโปรเจ็กต์ของคุณแล้ว ให้เลือกปุ่มส่งออกที่มุมขวาบนของหน้าจอ
- เลือกตัวเลือกจากรายการตัวเลือกการส่งออก
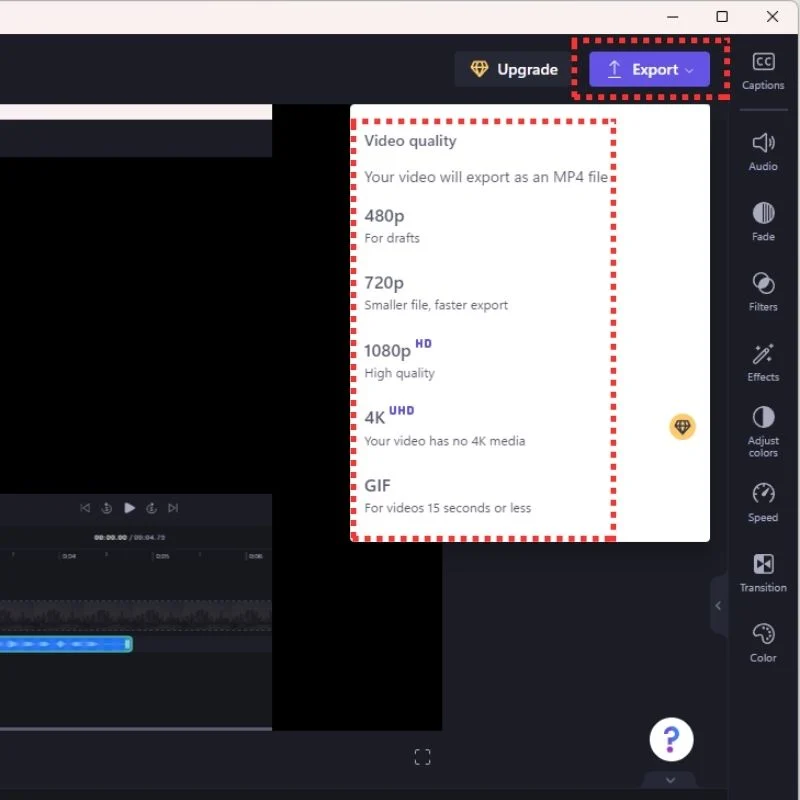
- เลือกรูปแบบที่ต้องการจากรายการรูปแบบที่มีอยู่
- คลิกปุ่มส่งออกเพื่อบันทึกเสียงพากย์ลงในอุปกรณ์ของคุณ
สร้างเสียงพากย์แบบมืออาชีพด้วย AI บน Windows 11

การผสมผสานระหว่างเทคโนโลยีและความคิดสร้างสรรค์ไม่เคยน่าตื่นเต้นเท่านี้มาก่อน การบูรณาการปัญญาประดิษฐ์เข้ากับการผลิตเสียงอย่างราบรื่นเปิดโลกแห่งความเป็นไปได้สำหรับผู้สร้างทุกสาขาวิชา ทดลองใช้เครื่องมือและเทคนิคต่างๆ ที่กล่าวถึงในบทความนี้จนกว่าคุณจะพบรสชาติที่เป็นของตัวเอง AI อยู่ที่นี่เพื่อทำให้ชีวิตของเราง่ายขึ้น และนี่คือหนึ่งในกรณีการใช้งานมากมายที่ AI ช่วยเราในการเดินทางที่สร้างสรรค์ ตั้งแต่การพากย์เสียงไปจนถึงการผลิตวิดีโอ เมื่อเทคโนโลยีพัฒนาขึ้น เราจะเห็นการประยุกต์ใช้ AI มากขึ้นเรื่อยๆ ในทุกแง่มุมของชีวิตที่ขับเคลื่อนด้วยเทคโนโลยีของเรา หากคุณมีคำถามหรือข้อเสนอแนะใด ๆ ทิ้งไว้ด้านล่างในความคิดเห็น
คำถามที่พบบ่อยเกี่ยวกับการสร้างการพากย์เสียงแบบมืออาชีพด้วย Clipchamp ใน Windows 11
1. มีเครื่องมืออะไรบ้างในการสร้างการพากย์เสียงระดับมืออาชีพด้วย AI ใน Windows 11
Windows 11 มีเครื่องมือพากย์เสียงที่ขับเคลื่อนด้วย AI ซึ่งช่วยให้ผู้ใช้สามารถสร้างคำอธิบายประกอบด้วยเสียงระดับมืออาชีพ คุณสมบัตินี้ใช้อัลกอริธึมปัญญาประดิษฐ์ขั้นสูงเพื่อสร้างเสียงที่เป็นธรรมชาติและสวยงาม และสร้างโปรเจ็กต์ของคุณได้อย่างง่ายดาย
2. ฉันสามารถปรับแต่งเสียงที่สร้างโดย AI ใน Windows 11 ได้หรือไม่
ใช่ Windows 11 เสนอตัวเลือกการปรับแต่งที่ช่วยให้คุณสามารถปรับระดับเสียง การผันเสียง และจังหวะของเสียงที่สร้างขึ้นได้ ความยืดหยุ่นนี้ช่วยให้แน่ใจว่าคุณสามารถปรับแต่งเสียงพากย์ให้เข้ากับโทนและสไตล์เฉพาะของเนื้อหาของคุณได้
3. คุณลักษณะการพากย์เสียง AI ใน Windows 11 เป็นมิตรต่อผู้ใช้เพียงใด
Windows 11 ให้ความสำคัญกับการใช้งานง่าย ทำให้ผู้ที่มีความรู้ด้านเทคนิคอย่างจำกัดสามารถเข้าถึงฟีเจอร์ AI Voiceover ได้ อินเทอร์เฟซผู้ใช้ที่ใช้งานง่ายและการควบคุมที่เรียบง่ายทำให้ทั้งผู้เริ่มต้นและผู้สร้างเนื้อหาที่มีประสบการณ์สามารถใช้คุณสมบัตินี้ได้อย่างง่ายดาย
4. ฉันสามารถใช้ฟีเจอร์พากย์เสียง AI กับเนื้อหาประเภทต่างๆ เช่น การนำเสนอ วิดีโอ และพอดแคสต์ได้หรือไม่
อย่างแน่นอน. คุณลักษณะ AI Voiceover ของ Windows 11 มีความหลากหลายและทำงานได้ดีสำหรับการสร้างเนื้อหาประเภทต่างๆ ไม่ว่าคุณจะทำงานนำเสนอ วิดีโอ พ็อดคาสท์ หรือโปรเจ็กต์อื่นๆ AI จะปรับเปลี่ยนและให้เสียงบรรยายที่เป็นมืออาชีพและน่าดึงดูด
5. มีแง่มุมการทำงานร่วมกันในการใช้ AI สำหรับการพากย์เสียงใน Windows 11 หรือไม่?
ใช่ การเข้าถึงบนระบบคลาวด์ของ Windows 11 ช่วยอำนวยความสะดวกในการทำงานร่วมกัน เนื่องจากผู้ใช้สามารถเข้าถึงโปรเจ็กต์ของตนจากอุปกรณ์ใดก็ได้ ฟีเจอร์นี้ส่งเสริมการทำงานเป็นทีมที่ราบรื่น และช่วยให้แน่ใจว่าโปรเจ็กต์ Voiceover ของคุณสามารถแชร์และแก้ไขบนแพลตฟอร์มต่างๆ ได้อย่างง่ายดาย
6. การบูรณาการ AI ส่งผลต่อคุณภาพโดยรวมของการพากย์เสียงใน Windows 11 อย่างไร
การรวม AI ใน Windows 11 ช่วยปรับปรุงคุณภาพโดยรวมของการพากย์เสียงได้อย่างมาก อัลกอริธึมได้รับการพัฒนาเพื่อสร้างเสียงที่เป็นธรรมชาติและเป็นมืออาชีพ ทำให้ผู้ใช้มีเครื่องมืออันทรงพลังในการเพิ่มผลกระทบของเนื้อหาของพวกเขา
7. มีข้อจำกัดใดๆ ที่ต้องพิจารณาเมื่อใช้ AI สำหรับการพากย์เสียงใน Windows 11 หรือไม่
แม้ว่า Windows 11 จะนำเสนอโซลูชันการพากย์เสียงที่ขับเคลื่อนด้วย AI ที่มีประสิทธิภาพ แต่สิ่งสำคัญคือต้องทดลองและปรับแต่งการตั้งค่าเพื่อให้ได้ผลลัพธ์ตามที่ต้องการ ขอแนะนำให้ลองใช้รูปแบบต่างๆ เพื่อหาจุดสมดุลที่สมบูรณ์แบบสำหรับโครงการของคุณเอง
