Crusader Kings 3 ล้มเหลวและจะไม่เปิดตัว [แก้ไขแล้ว]
เผยแพร่แล้ว: 2022-10-19บทแนะนำโดยละเอียดเกี่ยวกับวิธีแก้ไขปัญหาการแครชของ Crusader Kings 3 ใน Windows 11, 10, 8, 7 อ่านข้อมูลทั้งหมดเพื่อรับทราบข้อมูลทั้งหมด
คุณชอบเล่นเกมดาบหรือไม่? ถ้าใช่ Crusader Kings 3 เป็นตัวเลือกที่ยอดเยี่ยมในการเล่น พัฒนาโดย Paradox Development Studio และ Lab42 เกมนี้ค่อนข้างเป็นที่นิยมในหมู่ผู้ใช้พีซี และยังได้รับการตอบรับอย่างล้นหลามจากผู้คนทั่วโลก
อย่างไรก็ตาม มีการร้องเรียนในฟอรัมเกมหลายแห่งที่ผู้เล่นบ่นว่า Crusader Kings 3 หยุดทำงานบนพีซี นี่มันน่าหงุดหงิดจริงๆ แต่โชคดีที่มีวิธีแก้ปัญหาบางอย่างที่ใช้ได้เพื่อกำจัดความไม่สะดวกนี้ ในบล็อกโพสต์นี้ เราจะอธิบายกลวิธีที่ดีที่สุดในการแก้ไขปัญหาการหยุดทำงาน แต่ก่อนที่เราจะดำเนินการต่อด้วยคำแนะนำและเคล็ดลับ ให้เราเข้าใจก่อนว่า 'อะไรเป็นสาเหตุให้ Crusader Kings 3 พัง'
เหตุใด Crusader Kings 3 จึงหยุดทำงานหรือไม่เปิดตัว
ต่อไปนี้เป็นสาเหตุทั่วไปบางประการที่ทำให้ Crusader Kings 3 ไม่เปิดบน Windows PC
- ไดรเวอร์กราฟิกที่ล้าสมัย เสียหาย หรือขาดหายไป
- ข้อผิดพลาดของเกมแบบสุ่มและไม่คาดคิด
- ไฟล์เกมเสียหาย
- ใช้ตัวเกมเวอร์ชั่นเก่า
- ปัญหาฮาร์ดแวร์
- ขาดสิทธิ์และทรัพยากรระบบ
ลองใช้วิธีแก้ปัญหาเหล่านี้เพื่อแก้ไข Crusader Kings 3 Crashing บน Windows PC
รายการด้านล่างเป็นวิธีแก้ไขปัญหาชั่วคราวที่ผ่านการทดสอบและลองใช้แล้วซึ่งคุณสามารถใช้เพื่อแก้ไขปัญหาการขัดข้องของ Crusader Kings 3 ใน Windows 11, 10 PC อย่างไรก็ตาม คุณไม่จำเป็นต้องใช้มันทั้งหมด แค่ลดระดับลงจนกว่าคุณจะพบทางออกที่ดีที่สุดสำหรับคุณ ตอนนี้โดยไม่ต้องกังวลใจต่อไป มาเริ่มกันเลย!
โซลูชันที่ 1: เปิดเกมจากโฟลเดอร์การติดตั้ง
หากคุณประสบปัญหาขณะเล่นเกมระดับไฮเอนด์ อาจเกิดขึ้นเนื่องจากความเข้ากันได้ การเปิดเกมจากโฟลเดอร์การติดตั้งอาจช่วยคุณแก้ไขปัญหาได้ นี่คือวิธีการ:
ขั้นตอนที่ 1: เปิด File Explorer
ขั้นตอนที่ 2: จากนั้นคลิก พีซีเครื่องนี้ และเลือก Windows (C:)
ขั้นตอนที่ 3: เปิดโฟลเดอร์ Program Files (x86) ถัดไป คลิก Steam > Steamapps > โฟลเดอร์ทั่วไป > Crusader Kings 3 > ไบนารี
ขั้นตอนที่ 4: หลังจากนั้น ค้นหา ck3.exe ในโฟลเดอร์ไบนารีและดับเบิลคลิกที่ไฟล์เดียวกันเพื่อเปิดเกม
ตอนนี้ ให้ตรวจดูว่าการหยุดทำงานของ Crusader Kings 3 ได้รับการแก้ไขแล้วหรือไม่ ถ้าไม่เช่นนั้นให้ไปยังการแก้ไขถัดไป
อ่านเพิ่มเติม: วิธีแก้ไข Teardown ช่วยให้เกิดปัญหาการขัดข้อง Windows PC
แนวทางที่ 2: อัปเดตไดรเวอร์กราฟิกของคุณ
ปัญหาต่างๆ เช่น เกมหยุดทำงาน ล้าหลัง หรือไม่เปิดขึ้นมาส่วนใหญ่เกิดขึ้นเมื่อไดรเวอร์กราฟิกของคุณเสียหายหรือล้าสมัย ดังนั้นจึงเป็นสิ่งสำคัญที่จะอัปเดตไดรเวอร์เป็นครั้งคราวเพื่อหลีกเลี่ยงปัญหาขณะเล่นเกม
คุณสามารถอัปเดตไดรเวอร์ด้วยตนเองหรือโดยอัตโนมัติ วิธีการแบบแมนนวลใช้เวลานานเล็กน้อยและต้องใช้ความรู้พื้นฐานเกี่ยวกับคอมพิวเตอร์ ดังนั้น เราขอแนะนำให้ใช้ Bit Driver Updater เพื่ออัปเดตไดรเวอร์ระบบโดยอัตโนมัติในเวลาไม่นาน
Bit Driver Updater จะสแกนพีซีของคุณอย่างละเอียดเพื่อหาไดรเวอร์ที่เสีย ล้าสมัย หรือมีปัญหา จากนั้นจึงจัดเตรียมไดรเวอร์ใหม่ด้วย เครื่องมือนี้ให้เฉพาะไดรเวอร์ที่ผ่านการทดสอบและรับรองโดย WHQL แม้ว่า Bit Driver Updater เวอร์ชันฟรีจะทำงานได้ดี แต่เวอร์ชัน Pro ใช้เมาส์เพียง 2 คลิกเพื่อติดตั้งการอัปเดตไดรเวอร์ล่าสุดทั้งหมด นอกจากนี้ Bit Driver Updater รุ่นโปรยังมาพร้อมกับระบบสนับสนุนทางเทคนิคตลอด 24 ชั่วโมงทุกวัน และรับประกันคืนเงินเต็มจำนวนภายใน 60 วัน
ในการใช้ Bit Driver Updater คุณต้องดาวน์โหลดก่อน คุณสามารถทำได้ฟรีจากปุ่มด้านล่าง
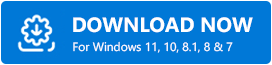
เมื่อดาวน์โหลดแล้ว ให้ดับเบิลคลิกที่ไฟล์ปฏิบัติการและทำตามคำแนะนำในการตั้งค่าเพื่อสิ้นสุดการติดตั้ง หลังจากติดตั้งซอฟต์แวร์แล้ว เพียงใช้ขั้นตอนที่แชร์ด้านล่างเพื่ออัปเดตไดรเวอร์ด้วยวิธีนี้
ขั้นตอนที่ 1: เปิดตัว Bit Driver Updater
ขั้นตอนที่ 2: คลิกที่ Scan 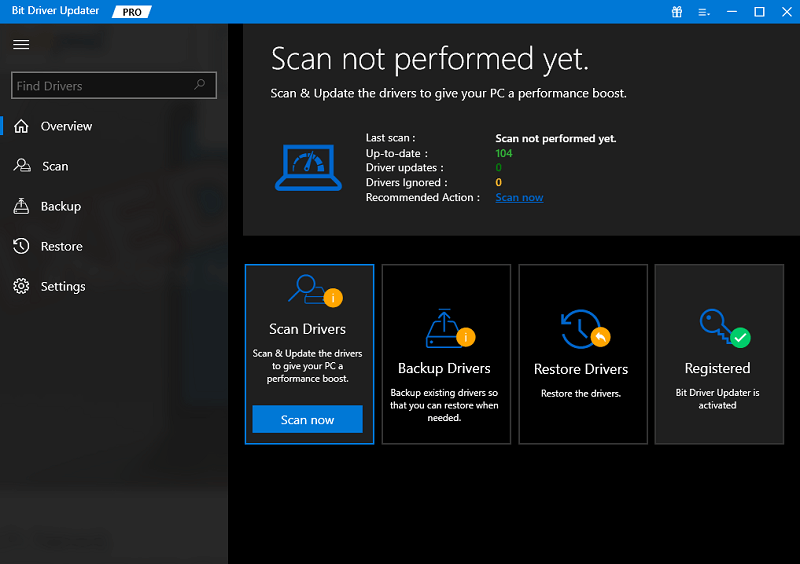

ขั้นตอนที่ 3: รอให้การสแกนเสร็จสิ้น
ขั้นตอนที่ 4: จากผลการสแกน ให้ค้นหาไดรเวอร์กราฟิกที่ล้าสมัยแล้วคลิกปุ่ม อัปเดตทันที ที่แสดงอยู่ข้างๆ และหากคุณต้องการติดตั้งการอัปเดตไดรเวอร์อื่นๆ รวมทั้งไดรเวอร์กราฟิก คุณจะต้องคลิกที่ปุ่ม อัปเดตทั้งหมด แทน 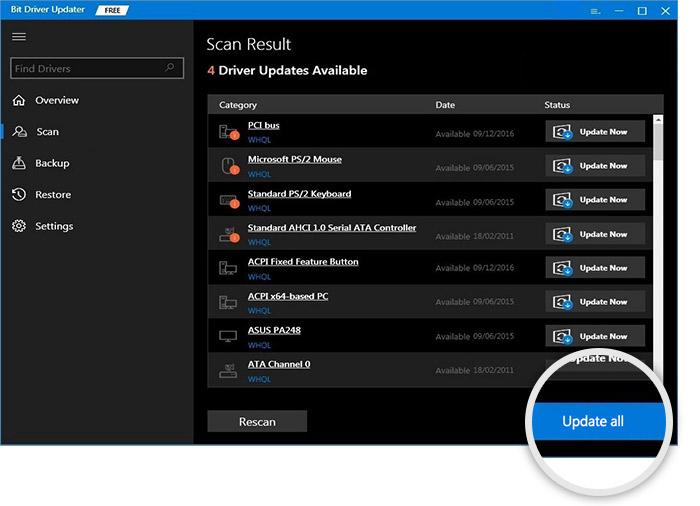
อย่างไรก็ตาม สำหรับคุณสมบัตินี้ คุณต้องอัปเกรดเป็น Bit Driver Updater เวอร์ชัน Pro
หลังจากที่คุณอัปเดตไดรเวอร์กราฟิกที่ล้าสมัยแล้ว ให้รีบูตระบบเพื่อให้ไดรเวอร์ที่ติดตั้งล่าสุดมีผล เมื่อเสร็จแล้ว ให้ลองเปิดเกมของคุณอีกครั้งเพื่อดูว่าปัญหาได้รับการแก้ไขหรือไม่ ดำเนินการกับวิธีแก้ไขปัญหาอื่น ๆ หาก Crusader Kings 3 ล่มหรือไม่ยอมทำงาน
อ่านเพิ่มเติม: [แก้ไข] COD: Vanguard หยุดทำงานบนพีซี
โซลูชันที่ 3: เรียกใช้เกมในโหมดผู้ดูแลระบบ
หากคุณประสบกับข้อขัดข้องขณะเล่น Crusader Kings 3 การเปิดเกมในโหมดผู้ดูแลระบบอาจช่วยคุณได้ คุณสามารถทำเช่นเดียวกันโดยทำตามขั้นตอนด้านล่าง:
ขั้นตอนที่ 1: บนเดสก์ท็อปของคุณ ค้นหาทางลัด Crusader Kings 3 และคลิกขวาบนมัน
ขั้นตอน ที่ 2: เลือก คุณสมบัติ 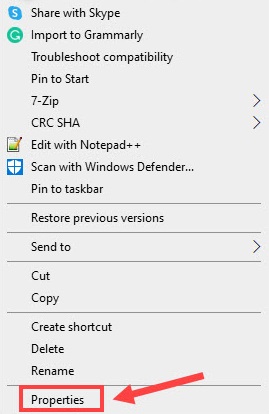
ขั้นตอนที่ 3: ไปที่แท็บ ความเข้ากันได้ และทำเครื่องหมายที่ช่องก่อน เรียกใช้โปรแกรมนี้ในฐานะผู้ดูแลระบบ 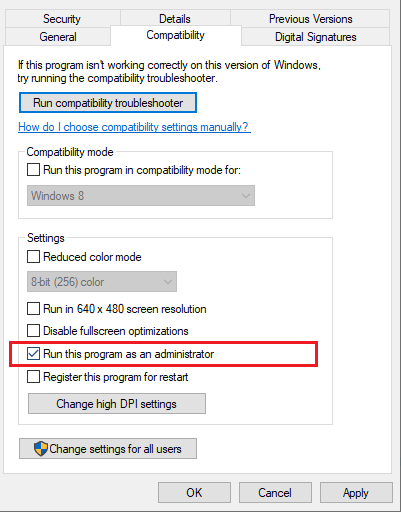
ขั้นตอนที่ 4: สุดท้าย คลิกที่ Apply และ OK เพื่อบันทึกการเปลี่ยนแปลงใหม่
หลังจากนั้น รันเกมของคุณเพื่อทดสอบปัญหา หากการแครชของ Crusader Kings 3 ยังคงเหมือนเดิม ให้ลองแก้ไขด้วยวิธีอื่น
อ่านเพิ่มเติม: วิธีแก้ไข God of War หยุดทำงานบน Windows PC
โซลูชันที่ 4: ตรวจสอบไฟล์เกม
ไฟล์เกมที่ติดตั้งในระบบของคุณเป็นอีกสาเหตุหนึ่งที่ทำให้ Crusaders Kings 3 หยุดทำงานบนพีซี เมื่อไฟล์เหล่านี้สูญหายหรือเสียหาย คุณอาจประสบปัญหาการหยุดทำงานหรือไม่เปิดขึ้นขณะเล่นเกม ในการแก้ไขปัญหานี้ คุณต้องตรวจสอบความสมบูรณ์ของไฟล์เกมของคุณ ด้านล่างนี้เป็นวิธีการ:
ขั้นตอนที่ 1: เรียกใช้ Steam Launcher และคลิกแท็บคลังเพื่อดูรายการเกมทั้งหมดที่ติดตั้งบนพีซีของคุณ
ขั้นตอนที่ 2: ค้นหาและคลิกขวา Crusader Kings 3 จากนั้นคลิก Properties เพื่อดำเนินการต่อ
ขั้นตอนที่ 3: ตอนนี้ เลือกแท็บ LOCAL FILES จากบานหน้าต่างด้านซ้าย
ขั้นตอนที่ 4: หลังจากนั้นคลิกตัวเลือก Verify Integrity of game files… 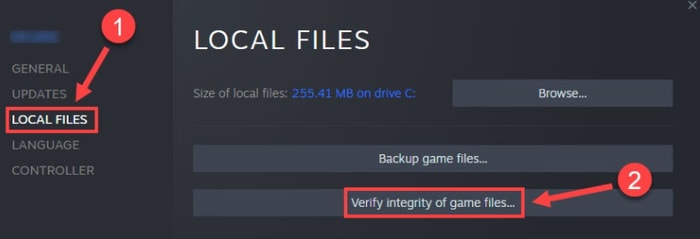
อดทนรอและรอให้กระบวนการตรวจสอบเสร็จสิ้น เมื่อเสร็จแล้วให้รีสตาร์ทระบบของคุณ เปิดเกมอีกครั้งเพื่อตรวจสอบว่า Crusader Kings 3 หยุดทำงานบนพีซีหรือไม่ ถ้าไม่ข้ามไปที่การแก้ไขล่าสุด
อ่านเพิ่มเติม: วิธีแก้ไข Dread Hunger หยุดทำงานบน Windows
แนวทางที่ 5: ติดตั้งเกมใหม่
หากคำแนะนำข้างต้นไม่ได้ช่วยอะไรเลย คุณสามารถลองถอนการติดตั้งแล้วติดตั้งเกมใหม่ได้ สิ่งนี้จะช่วยคุณแก้ไขปัญหามากมายรวมถึงเกมหยุดทำงาน นี่คือวิธีแก้ไข Crusader Kings 3 ที่หยุดทำงานบนพีซีโดยใช้กลยุทธ์นี้
ขั้นตอนที่ 1: กดปุ่ม Windows จากแป้นพิมพ์และค้นหาแอปพลิเคชัน Crusader Kings 3
ขั้นตอนที่ 2: คลิกขวาที่เกมแล้วเลือกถอนการติดตั้ง
ขั้นตอนที่ 3: เมื่อหน้าต่างปรากฏขึ้น ให้คลิกที่ ถอนการติดตั้ง อีกครั้ง
ขั้นตอนที่ 4: หลังจากนั้น ใช้คำสั่ง Windows + E เพื่อเปิด File Explorer
ขั้นตอนที่ 5: คลิกสองครั้งที่ Documents จากนั้น Paradox Interactive
ขั้นตอนที่ 6: ตอนนี้ ลบโฟลเดอร์ทั้งหมดของ Crusader Kings 3
ขั้นตอนที่ 7: ไปที่เว็บไซต์อย่างเป็นทางการของเกมหรือแพลตฟอร์มเกมของคุณ เช่น Steam เพื่อดาวน์โหลดและติดตั้งเกมอีกครั้ง
เมื่อติดตั้งแล้ว ให้เปิดเกมใหม่บนพีซีของคุณเพื่อทดสอบปัญหา สิ่งนี้ควรแก้ไขปัญหา 'Crusader Kings 3 จะไม่เปิดตัว'
อ่านเพิ่มเติม: วิธีแก้ไข Starcraft 2 Crashing บน Windows
Crusader Kings 3 หยุดทำงานบน Windows PC: แก้ไขแล้ว
เราหวังว่าคุณจะเพลิดเพลินไปกับประสบการณ์การเล่นเกมที่ดียิ่งขึ้น ที่กล่าวมาเป็นวิธีแก้ปัญหาที่อาจเกิดขึ้นได้ซึ่งสามารถนำมาพิจารณาเพื่อแก้ไข Crusader Kings 3 ที่หยุดทำงานบน Windows 11, 10 หรือเวอร์ชันที่เก่ากว่าได้
อย่าลังเลที่จะทิ้งคำถาม ข้อสงสัย หรือข้อเสนอแนะเพิ่มเติมในแผงความคิดเห็นด้านล่าง หากคุณพบว่าคู่มือการแก้ไขปัญหานี้มีประโยชน์และต้องการอ่านเพิ่มเติมเกี่ยวกับเทคโนโลยี และปัญหาทางเทคนิค โปรดสมัครรับจดหมายข่าวของเรา นอกจากนี้ คุณสามารถติดตามเราได้ทาง Facebook, Twitter, Instagram และ Pinterest
