วิธีปรับแต่งแป้นพิมพ์ลัดบน Chromebook
เผยแพร่แล้ว: 2024-09-18ตอนนี้คุณสามารถปรับแต่งแป้นพิมพ์ลัดเริ่มต้นใน Chromebook ได้แล้ว ในการอัปเดตล่าสุด (Chrome OS 123 หรือใหม่กว่า) Google ได้เพิ่มความสามารถในการเปลี่ยนแป้นพิมพ์ลัดเริ่มต้นบน Chromebook หรือกำหนดทางลัดหลายรายการให้กับฟังก์ชันเดียวกัน นอกจากนี้ คุณสามารถเพิ่มทางลัดเพิ่มเติมได้โดยใช้ส่วนขยายของบุคคลที่สามบน Google Chrome ในคู่มือนี้ คุณจะได้เรียนรู้วิธีใช้ทางลัดเริ่มต้นของ Chromebook บน Chromebook และวิธีใช้ส่วนขยายเพื่อเพิ่มทางลัดเพิ่มเติม
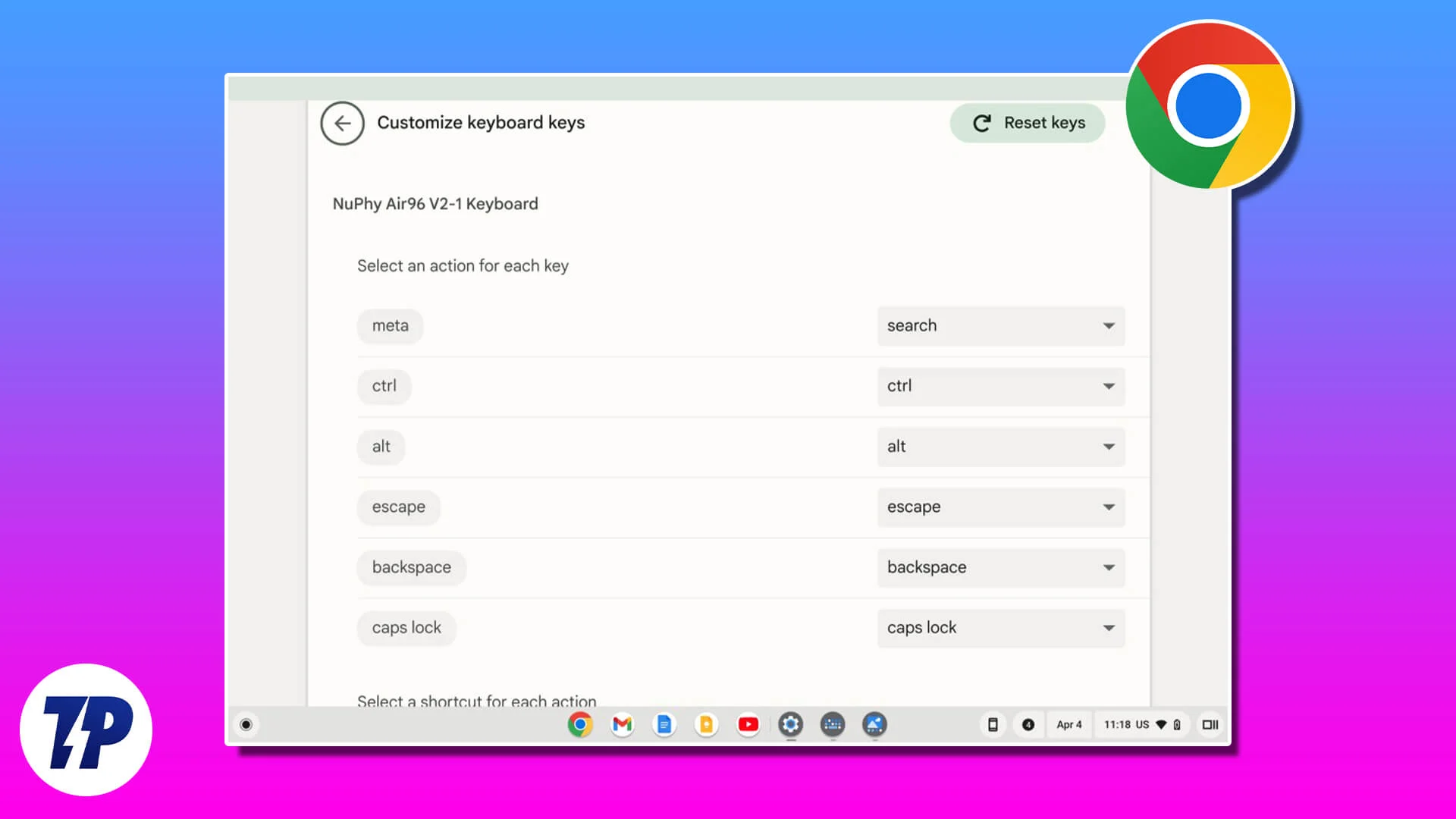
สารบัญ
วิธีปรับแต่งทางลัดบน Chromebook
วิธี | ข้อดี | ข้อจำกัด |
|---|---|---|
1. ปรับแต่งทางลัดเริ่มต้น | แก้ไขทางลัดของ Chromebook โดยตรงโดยไม่ต้องใช้เครื่องมือเพิ่มเติม | ทางลัดของระบบบางรายการถูกล็อคและไม่สามารถปรับแต่งได้ |
2. การใช้ส่วนขยายสำหรับทางลัดของเบราว์เซอร์ | เพิ่มความยืดหยุ่นในการปรับแต่งทางลัดเฉพาะเบราว์เซอร์ Chrome | - ต้องมีส่วนขยายของบุคคลที่สาม - ส่วนใหญ่จำกัดเฉพาะเบราว์เซอร์เท่านั้น |
3. ปรับแต่งแป้นพิมพ์ลัดใน Google Dev Tools | แก้ไขทางลัดสำหรับเครื่องมือพัฒนาเว็บโดยเฉพาะ | ใช้ได้เฉพาะใน Chrome DevTools เท่านั้น |
ปรับแต่งทางลัดเริ่มต้นบน Chrome ของคุณ
ด้วยการอัปเดต Chromebook 123 ล่าสุด คุณสามารถแก้ไขแป้นพิมพ์ลัดเริ่มต้นบน Chromebook ของคุณได้ หากต้องการเข้าถึง ตรวจสอบให้แน่ใจว่าคุณมี ChromeOS เวอร์ชันล่าสุด (123 ขึ้นไป) คุณสามารถตรวจสอบเวอร์ชัน ChromeOS บน Chromebook ของคุณได้โดยไปที่ การตั้งค่า>เกี่ยวกับ ChromeOS
วิธีปรับแต่งแป้นพิมพ์ลัดบน Chromebook
- เปิด การตั้งค่า บน Chromebook ของคุณ
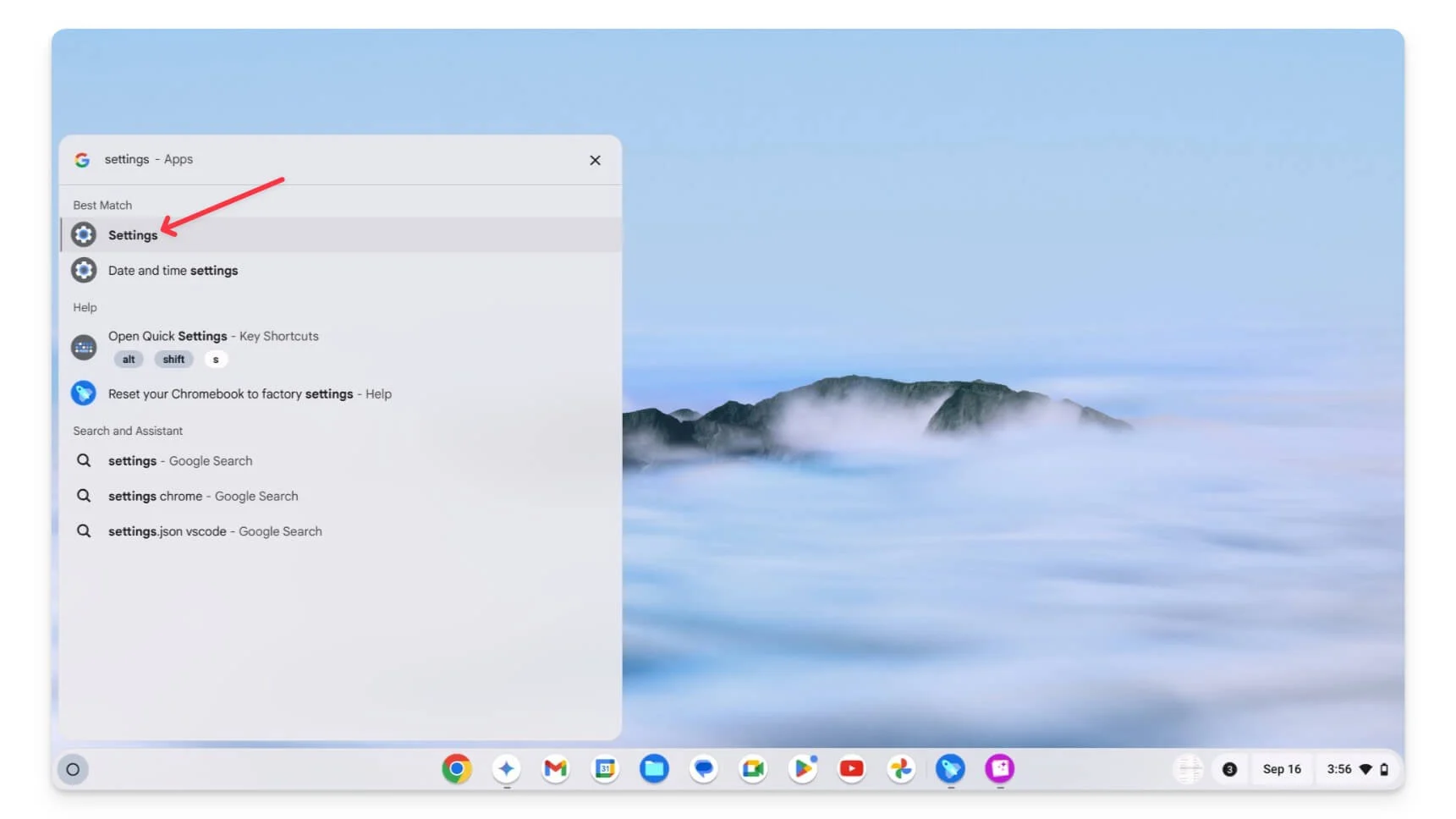
- คลิกที่ อุปกรณ์ แล้วแตะที่ คีย์บอร์ดและอินพุต
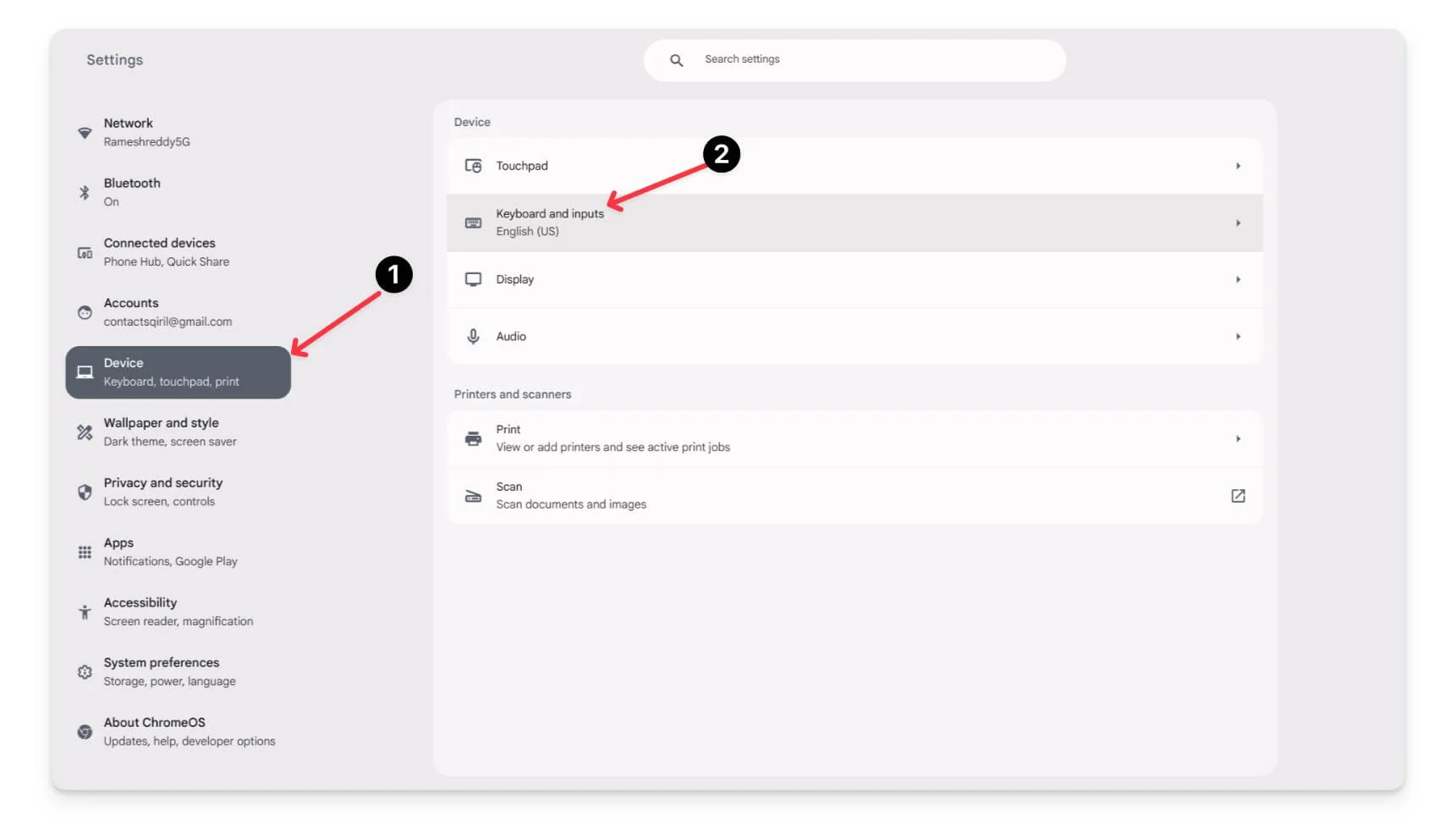
- ตอนนี้คลิกที่ ปรับแต่งแป้นคีย์บอร์ด
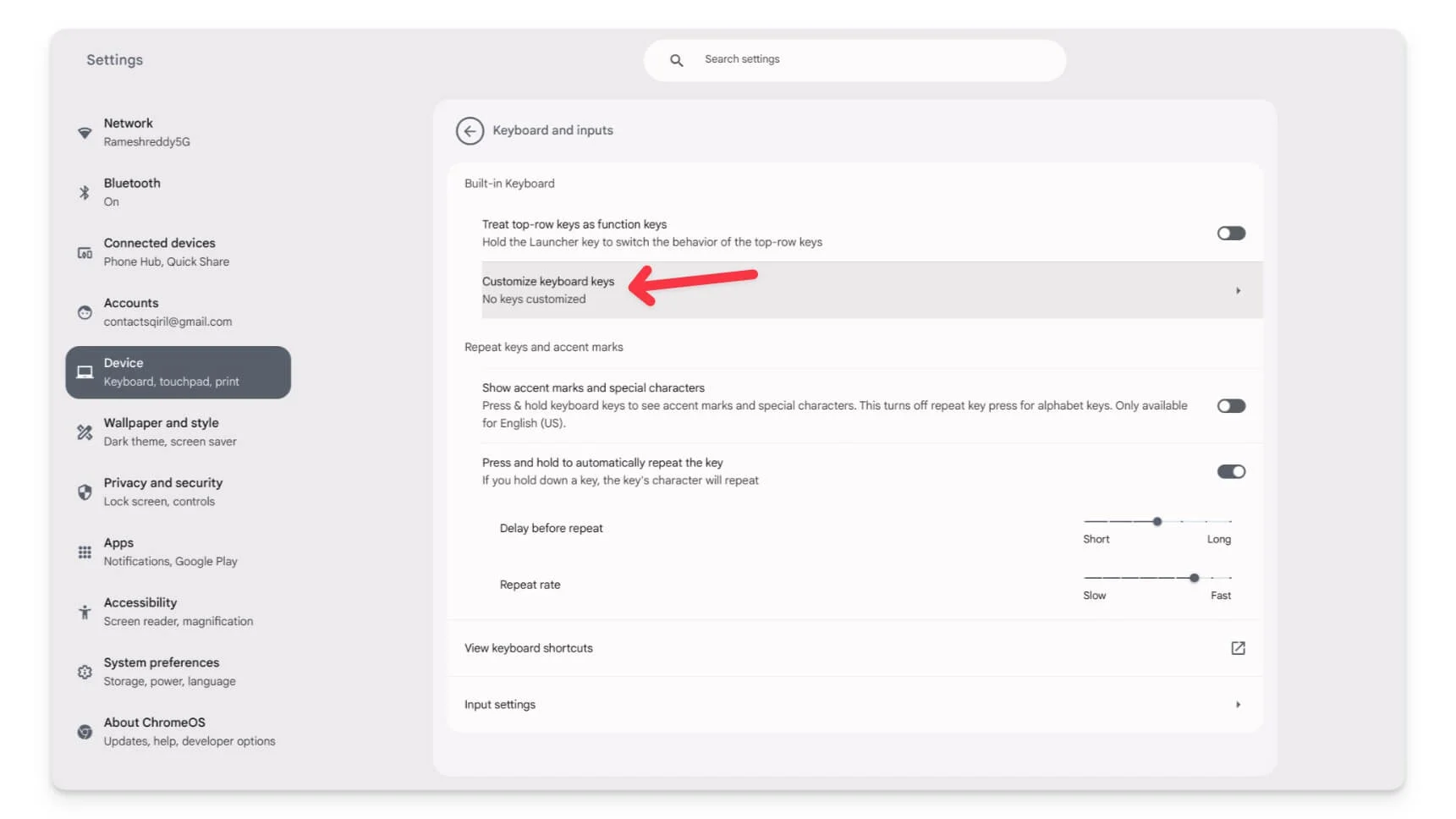
- ตรวจสอบว่าการควบคุมทั่วไปได้รับการแมปอย่างถูกต้องหรือไม่ ใช้แป้นพิมพ์ใช้ปุ่มลัด Enter Ctrl + ค้นหา + S เพื่อเปิดตัวแก้ไขปุ่มลัดของแป้นพิมพ์
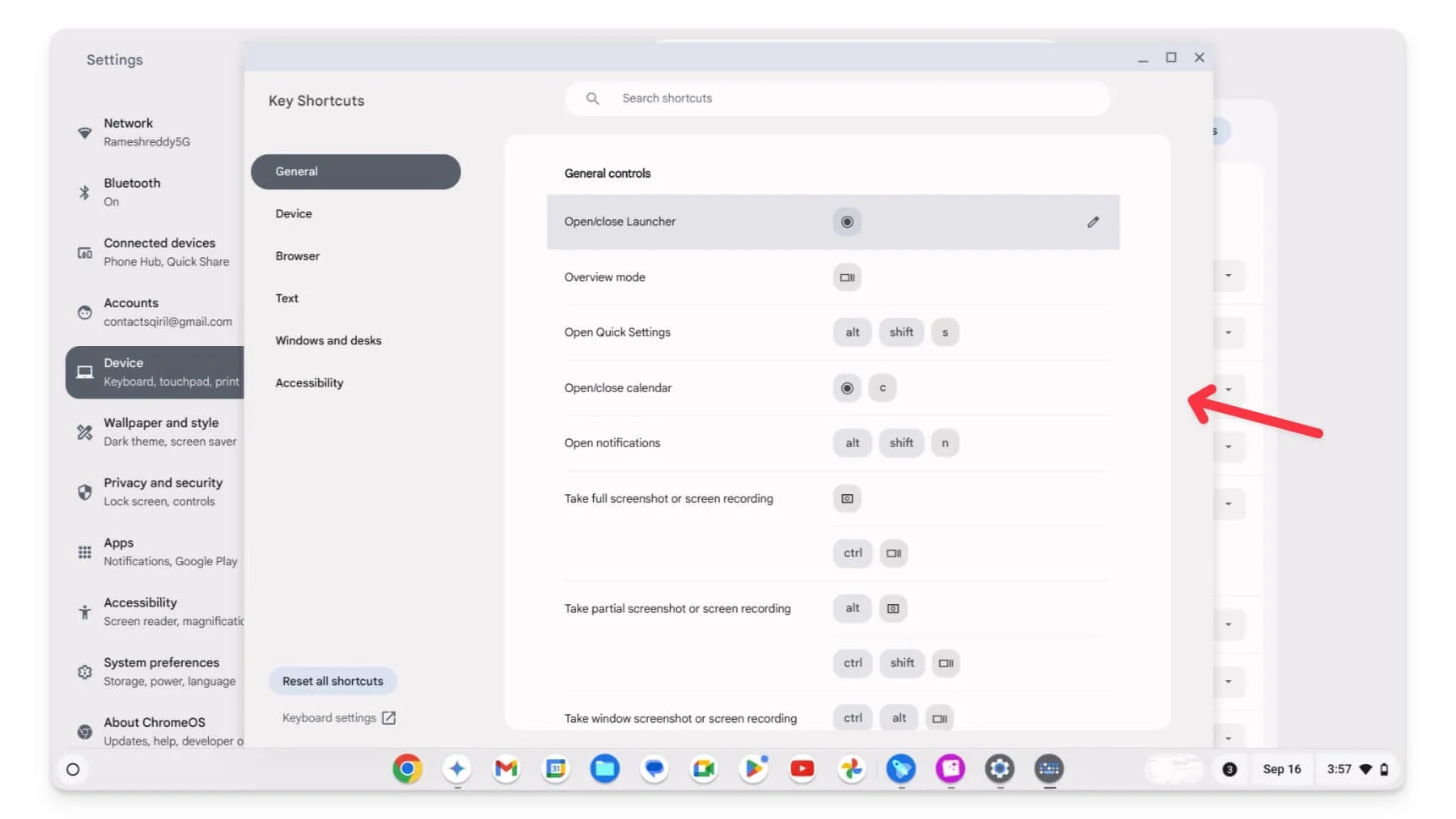
- ที่นี่ คุณจะเห็นแป้นพิมพ์ลัดที่กำหนดไว้ล่วงหน้าทั้งหมดบน Chromebook ของคุณ ในการค้นหาคำสั่งลัดที่คุณต้องการแก้ไข คุณสามารถใช้การค้นหาหรือแถบด้านข้างเพื่อนำทางไปยังหมวดหมู่ของคำสั่งลัดเฉพาะได้
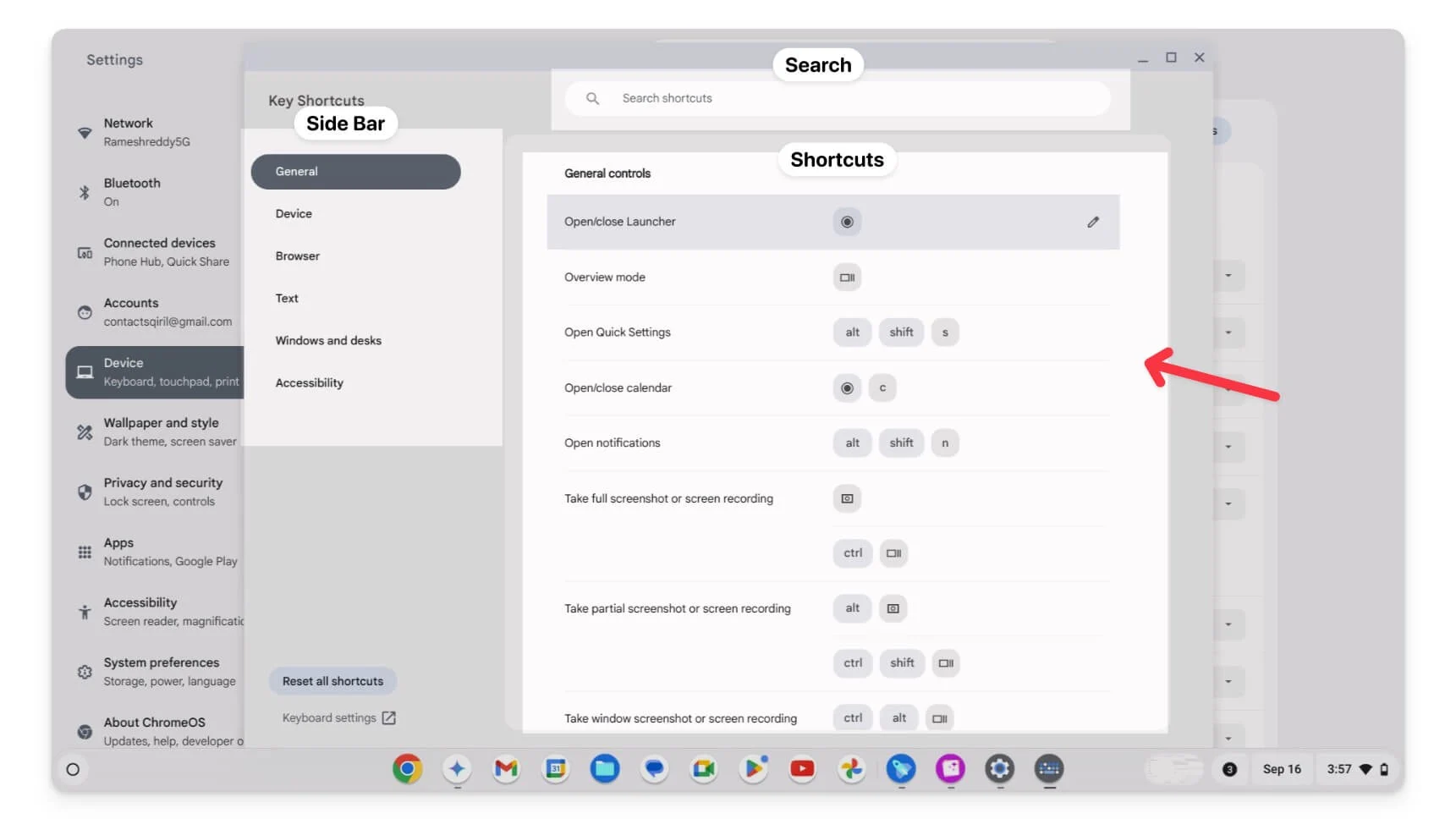
- วางเมาส์เหนือทางลัด อย่างไรก็ตาม หากคุณเห็นสัญลักษณ์แม่กุญแจถัดจากปุ่มลัด แสดงว่าสัญลักษณ์นั้นล็อคจากการปรับแต่ง คุณไม่สามารถแก้ไขหรือลบทางลัดเหล่านั้นได้
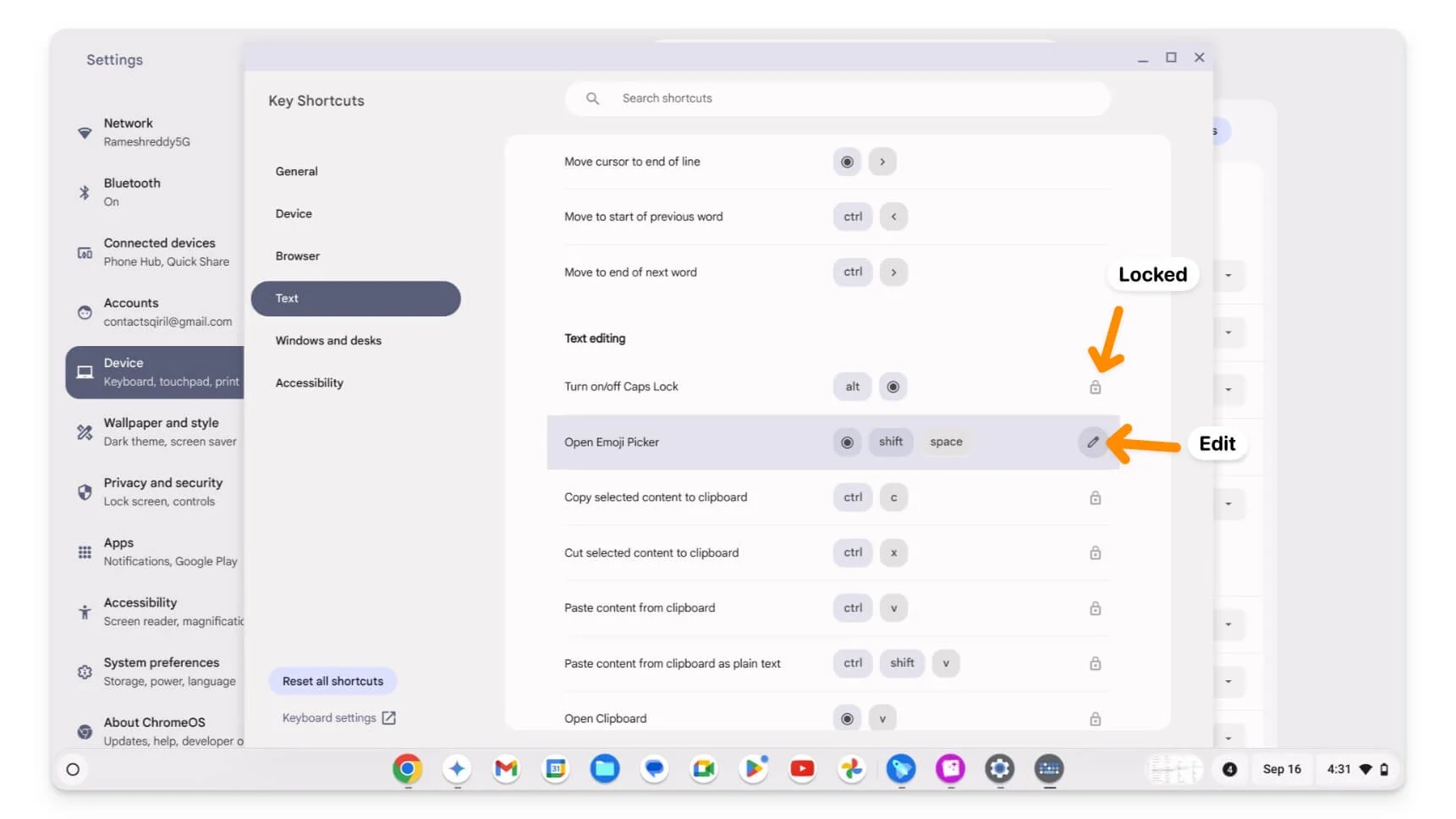
- คลิกที่ ไอคอนแก้ไข เพื่อแก้ไขทางลัด หากคุณต้องการเพิ่มทางลัดใหม่สำหรับการทำงานเดียวกัน ให้คลิกที่ +เพิ่มทางลัด จากนั้นเพิ่มคีย์ลัดใหม่ ตามค่าเริ่มต้น คุณควรเลือกคีย์ตัวปรับแต่ง หากต้องการลบ ให้คลิก ไอคอนลบ ถัดจากทางลัด
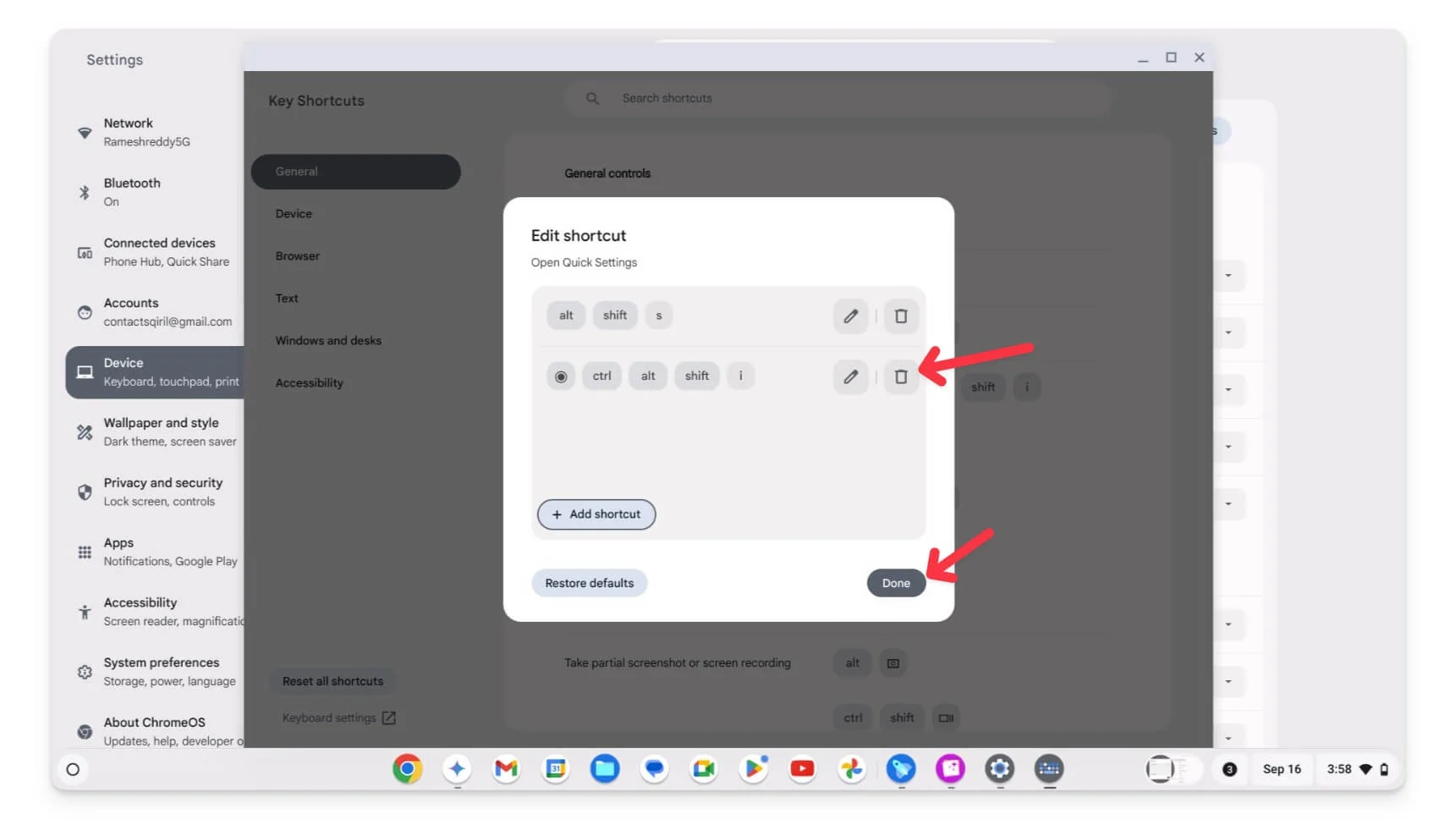
- นอกจากนี้ทางลัดของเบราว์เซอร์จะถูกล็อคไม่ให้แก้ไขโดยใช้การปรับแต่งแป้นพิมพ์ลัดล่าสุด ทำตามคำแนะนำด้านล่างเพื่อแก้ไขทางลัดของเบราว์เซอร์
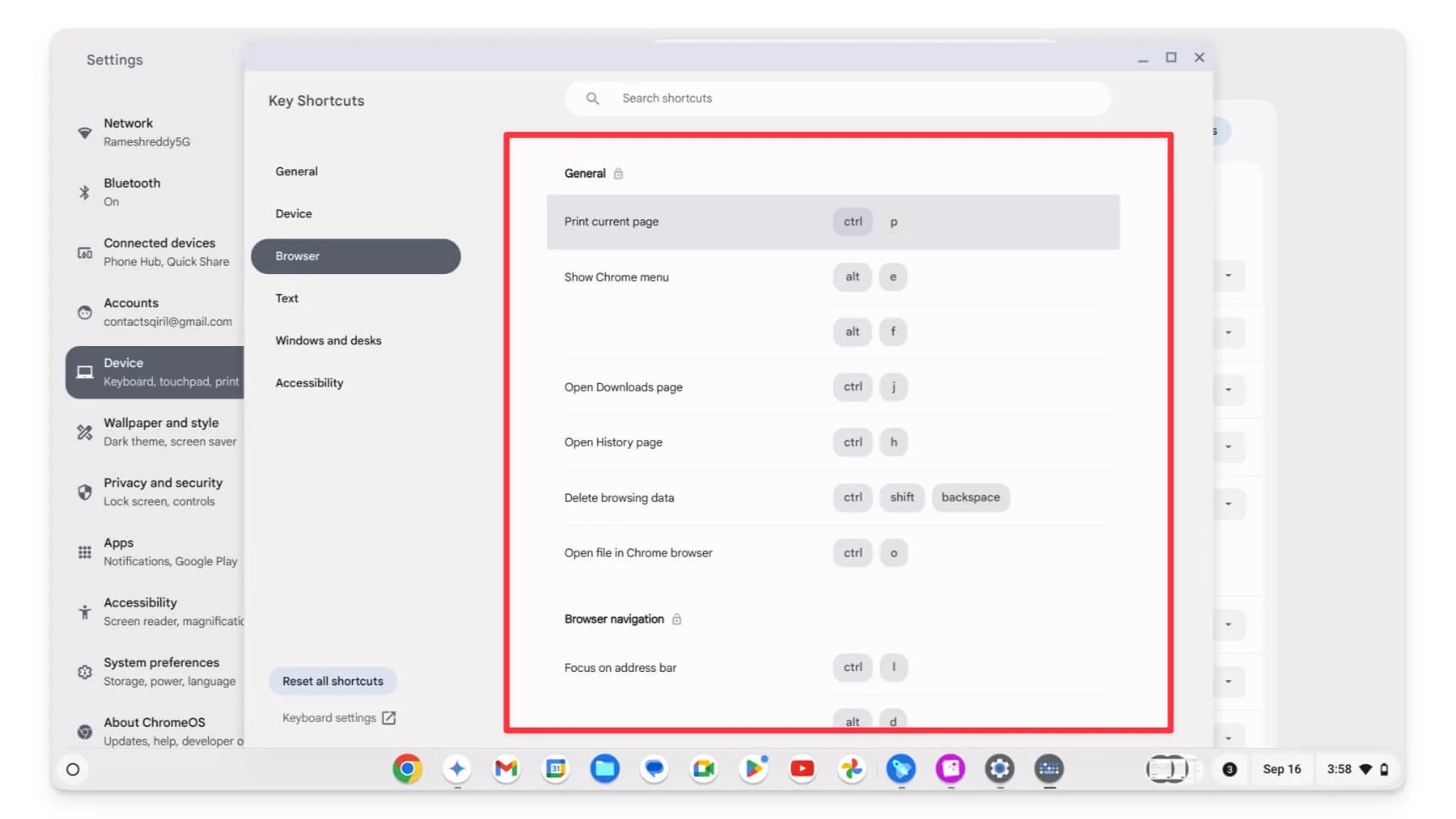
วิธีปรับแต่งทางลัดเบราว์เซอร์บน Chrome
ตามค่าเริ่มต้น เบราว์เซอร์ Google Chrome ไม่อนุญาตให้คุณแก้ไขหรือปรับแต่งทางลัดในตัว อย่างไรก็ตาม มีวิธีแก้ไขปัญหาชั่วคราวที่คุณสามารถใช้ได้ คุณสามารถใช้ส่วนขยายของ Google Chrome เพื่อเพิ่มแป้นพิมพ์ลัดที่กำหนดเองและแทนที่แป้นพิมพ์ลัดที่มีอยู่
ฉันใช้ ส่วนขยาย Shortkeys มาระยะหนึ่งแล้ว คุณสามารถเพิ่มหรือแทนที่ทางลัดที่มีอยู่ในเบราว์เซอร์ Chrome ได้โดยใช้ส่วนขยาย ฉันยังพบ ส่วนขยายแป้นพิมพ์ลัด ซึ่งช่วยให้คุณเพิ่มทางลัดเพิ่มเติมไปยัง Google Chrome ได้ อย่างไรก็ตาม ไม่อนุญาตให้เปลี่ยนทางลัด ต่อไปนี้เป็นวิธีการตั้งค่าและเพิ่มทางลัดที่กำหนดเองสำหรับเบราว์เซอร์ Google Chrome ของคุณโดยใช้ส่วนขยายทั้งสองนี้

วิธีปรับแต่งทางลัดโดยใช้ปุ่มลัด:
- เพิ่มส่วนขยาย Shortkeys ให้กับเบราว์เซอร์ Google Chrome ของคุณ
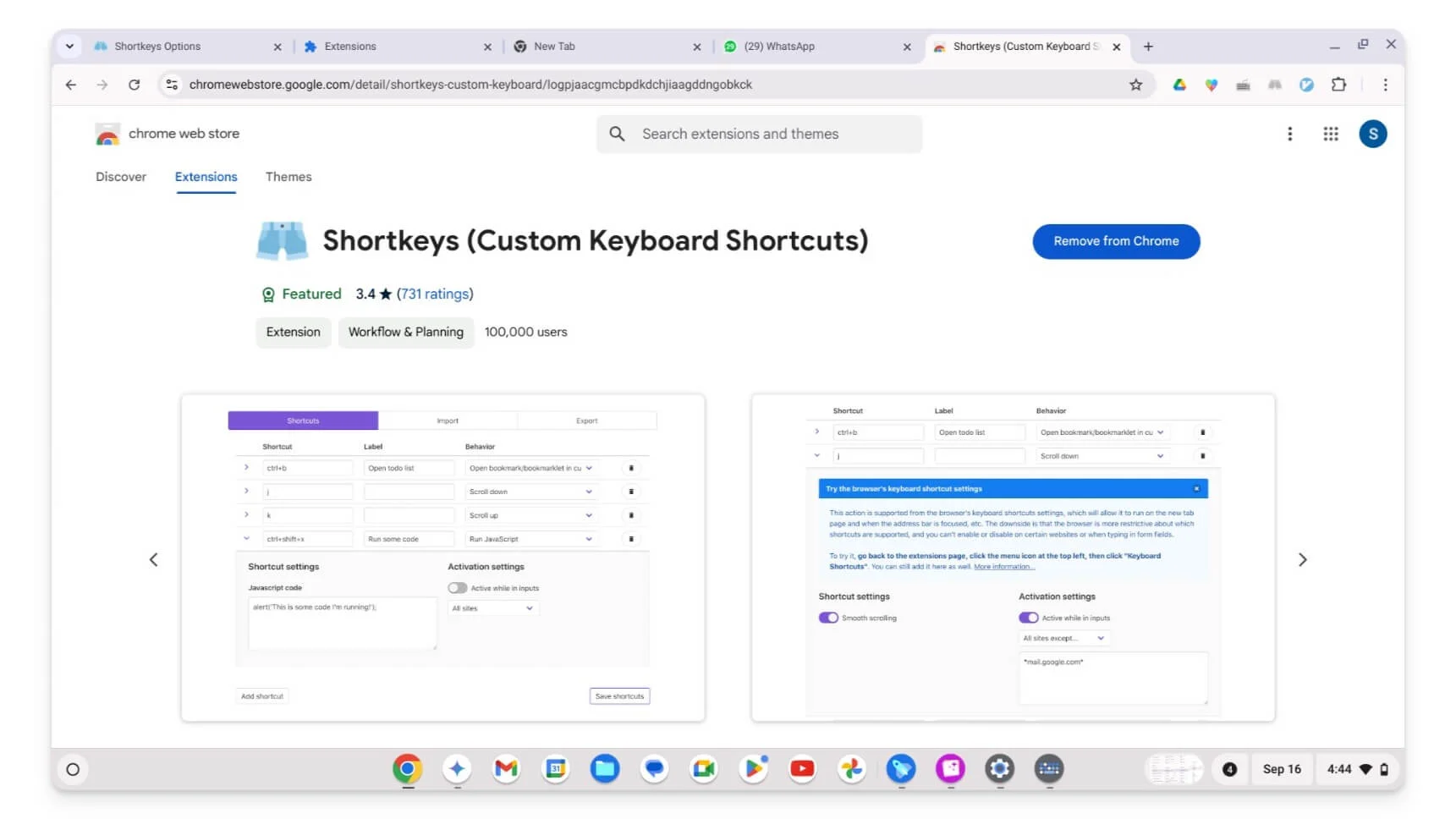
- คลิกที่ ส่วนขยาย แล้วแตะที่ ตัวเลือก
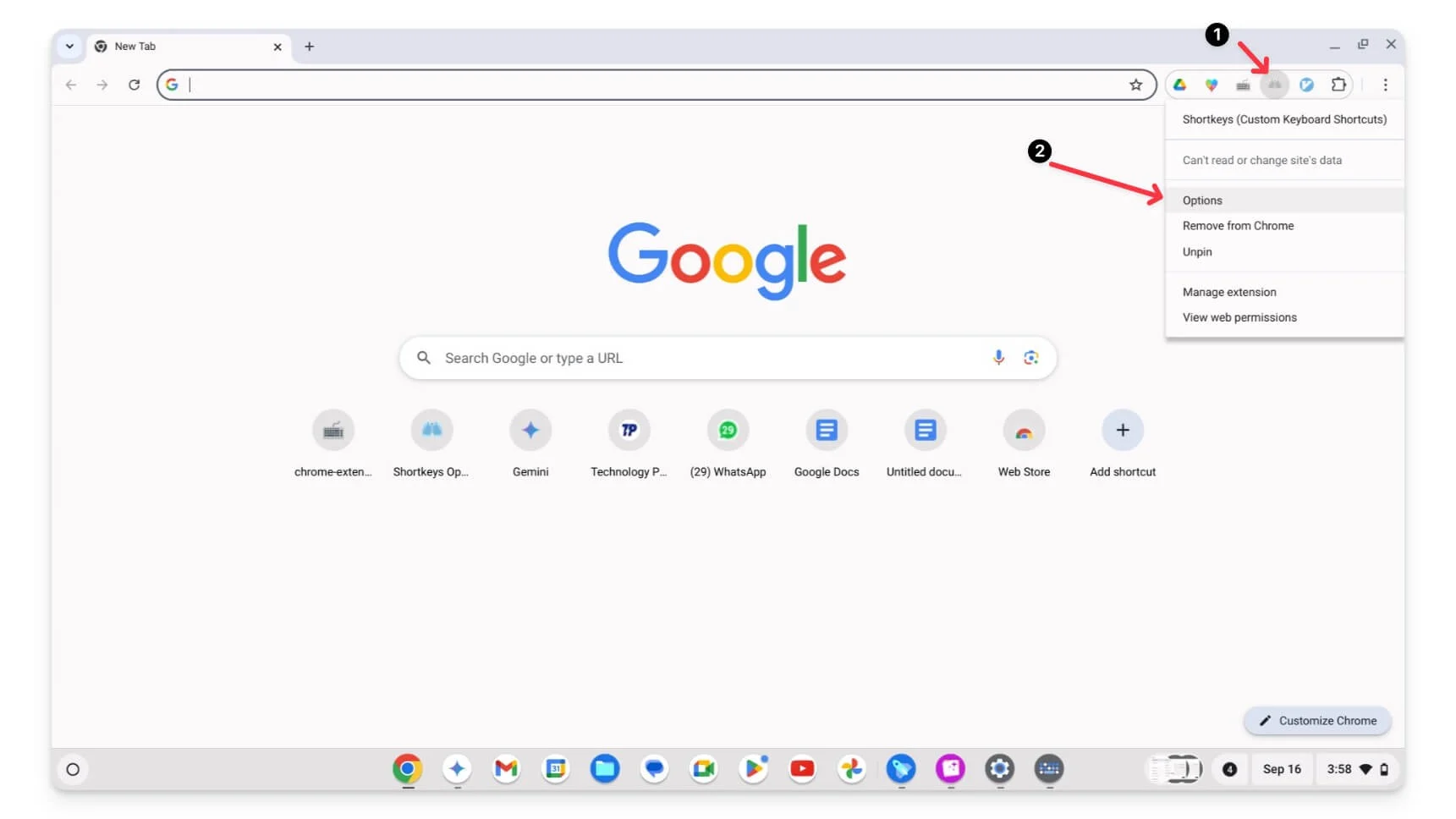
- คุณสามารถเพิ่มหรือปรับแต่งทางลัดที่มีอยู่ได้ที่นี่ หากต้องการเพิ่ม ให้คลิกที่ เพิ่มทางลัด ป้อน ชื่อคีย์ด้วยตนเอง และใช้ชื่อคีย์ลัด ตรวจสอบให้แน่ใจว่าคุณใช้ทางลัดสำหรับชื่อคีย์ ตัวอย่างเช่น แทนที่จะใช้ Control ให้ใช้ Ctrl+u คุณสามารถดูรายการแป้นพิมพ์ลัดและตัวย่อทั้งหมดได้ที่นี่
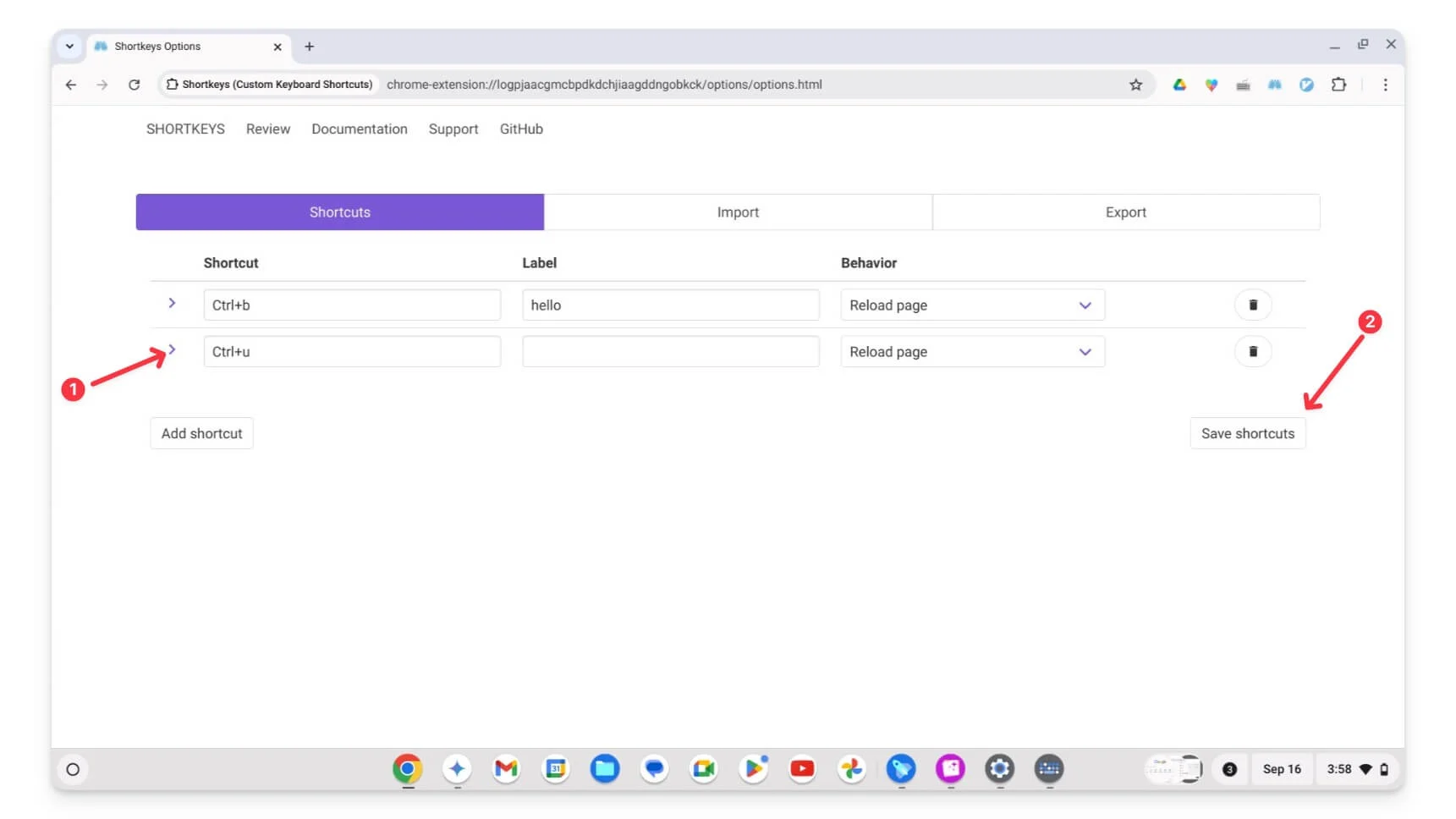
- คลิกที่ ทางลัดบันทึก จากนั้นโหลดหน้าที่คุณต้องการใช้ทางลัดอีกครั้ง แค่นั้นแหละ. คุณยังสามารถสร้างหรือกำหนดปุ่มลัดหลายปุ่มให้กับการทำงานเดียวกันได้ เมื่อเร็ว ๆ นี้คนส่วนใหญ่บ่นว่ามันไม่ทำงาน โหลดหน้านี้ซ้ำเพื่อแก้ไขปัญหา
วิธีปรับแต่งทางลัดโดยใช้แอพแป้นพิมพ์ลัด:
- ติดตั้งส่วนขยายแป้นพิมพ์ลัดและปักหมุดไว้ด้านบน
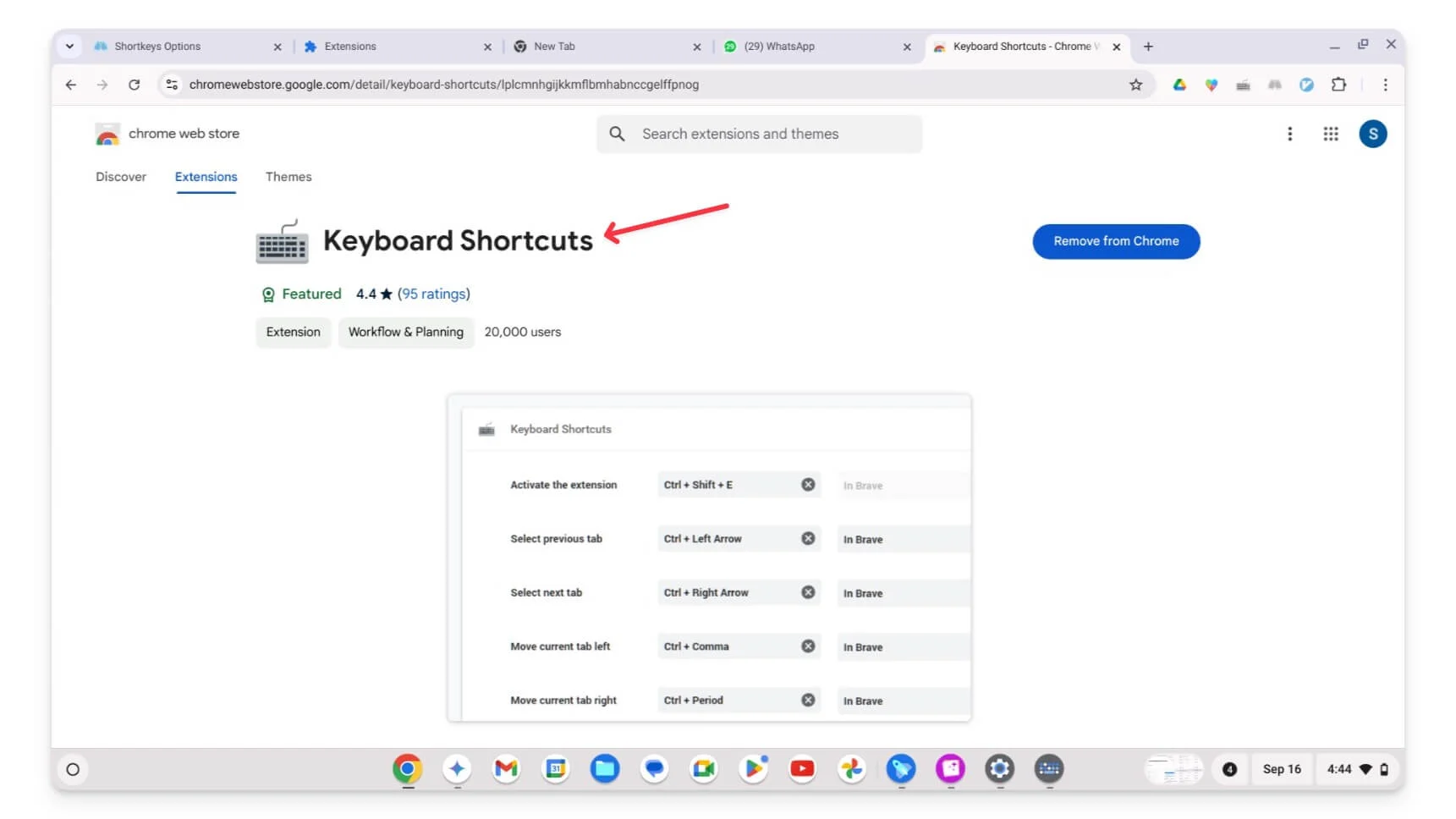
- คลิกที่ ส่วนขยาย ไป ที่ ตัวเลือก หรือไปที่หน้าส่วนขยาย
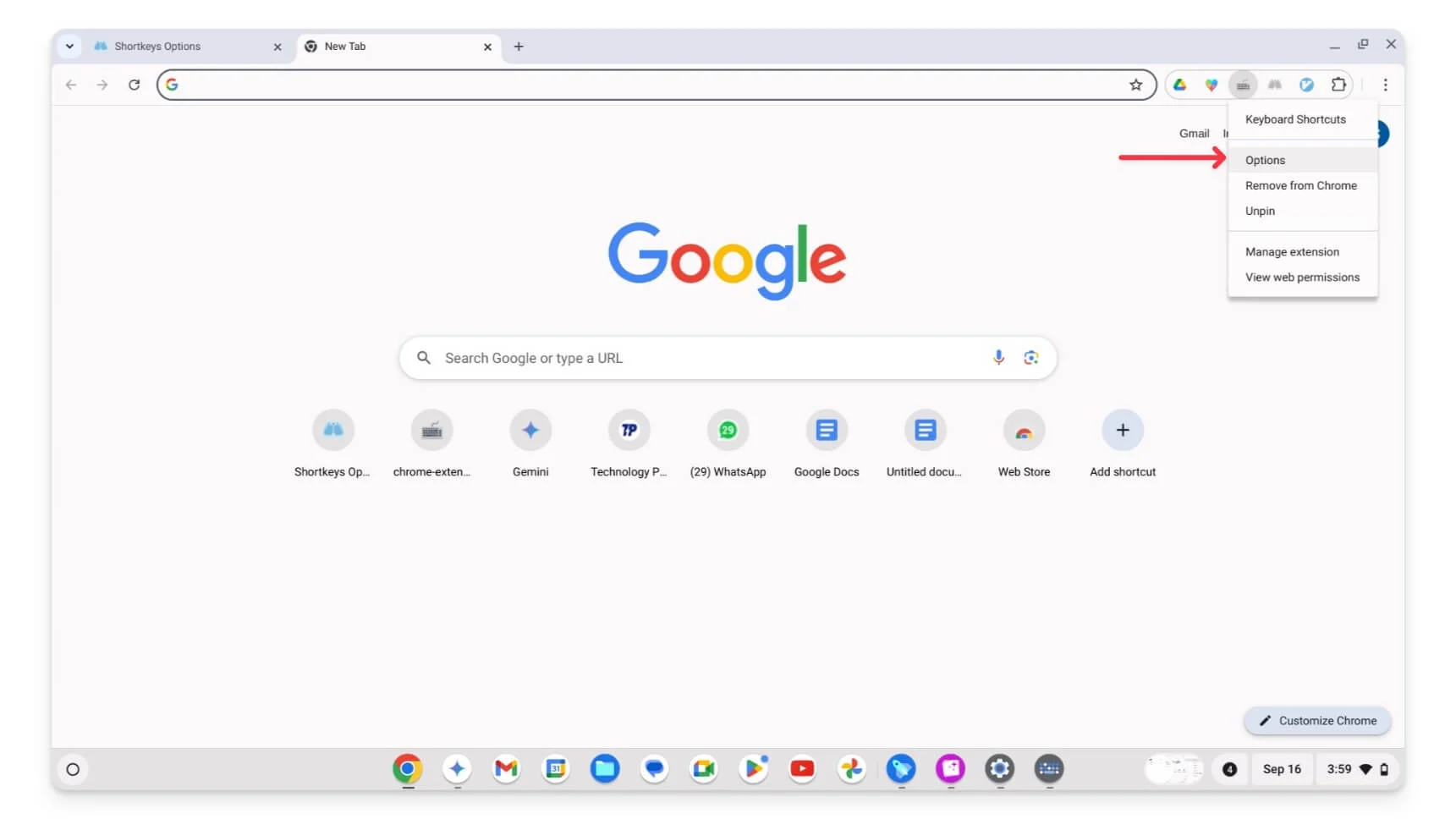
- คุณสามารถดูแท็บทางลัดใหม่ได้ที่นี่เพื่อสร้างหรือปรับแต่งทางลัด
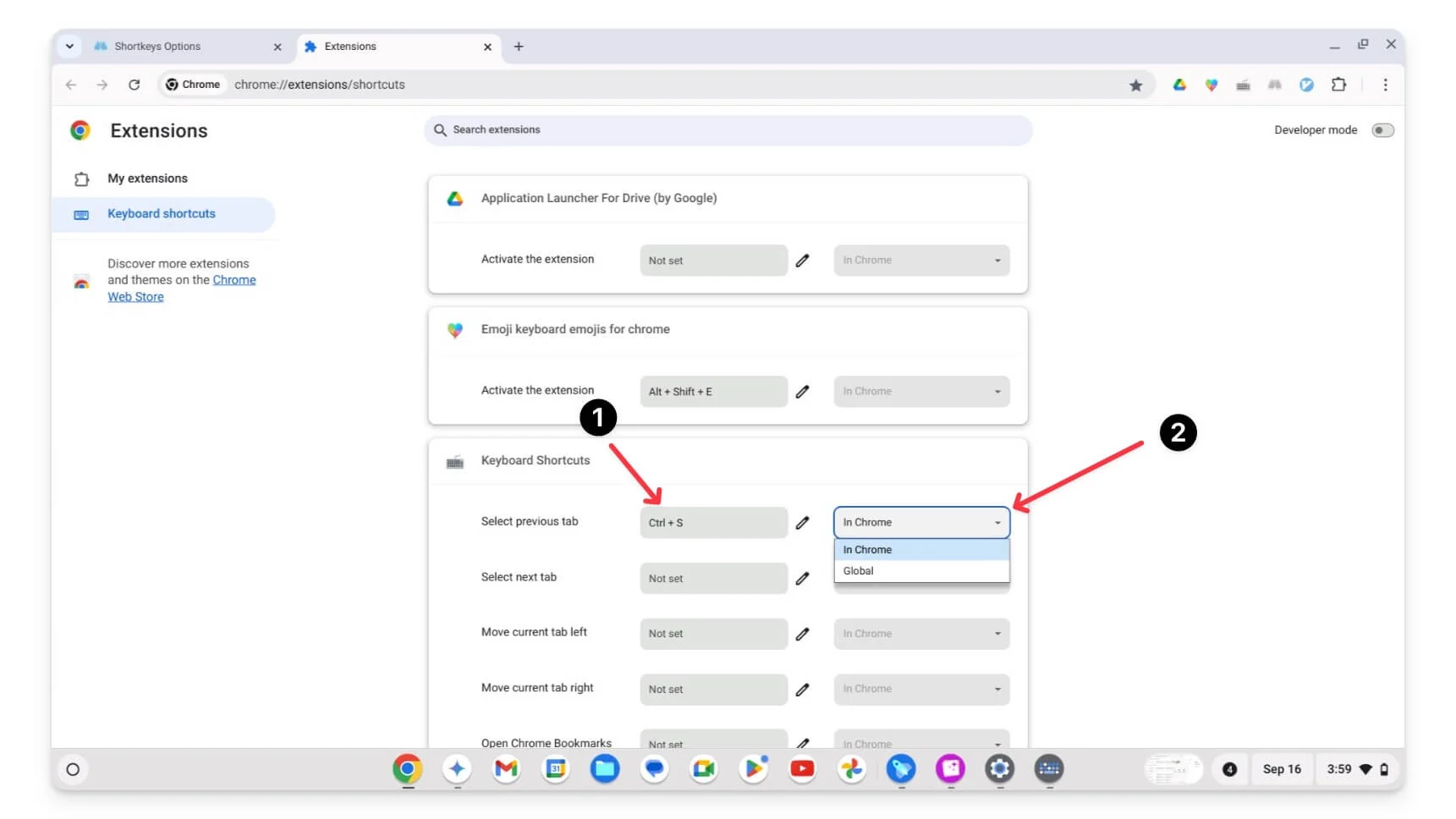
- หากต้องการเพิ่ม ให้ใช้ปุ่ม ตรวจสอบให้แน่ใจว่าคุณเพิ่มคีย์ปรับค่าอย่างน้อยหนึ่งคีย์ (Ctrl, Alt, Shift, Cmd, Option ฯลฯ) ลงในคีย์ลัด จากนั้นเลือกใน Chrome หรือ Global
ปรับแต่งแป้นพิมพ์ลัดของ Chromebook ใน Google Dev Tools
สิ่งนี้มีประโยชน์หากคุณเป็นนักพัฒนาเว็บหรือผู้ใช้ระดับสูง คุณยังสามารถปรับแต่งแป้นพิมพ์ลัดในเครื่องมือ dev ของ Google บน Chrome ได้อีกด้วย คุณสามารถแก้ไขหรือเพิ่มทางลัดใหม่ให้กับเครื่องมือนักพัฒนาได้ เช่น ทางลัดของอุปกรณ์ คุณสามารถตั้งค่าทางลัดแบบกำหนดเองสำหรับการดำเนินการต่างๆ เช่น การเปิดคอนโซล การตรวจสอบองค์ประกอบด้วยทางลัดเดียว การดูกิจกรรมเครือข่าย และอื่นๆ อีกมากมาย
วิธีปรับแต่งแป้นพิมพ์ลัดในเครื่องมือ Dev:
- เปิด Google Chrome DevTools คุณสามารถใช้ทางลัด ( Windows/Linux: Ctrl + Shift + I,
Mac: Cmd + Option + I) หรือคลิกขวาที่เพจแล้วเลือก Inspect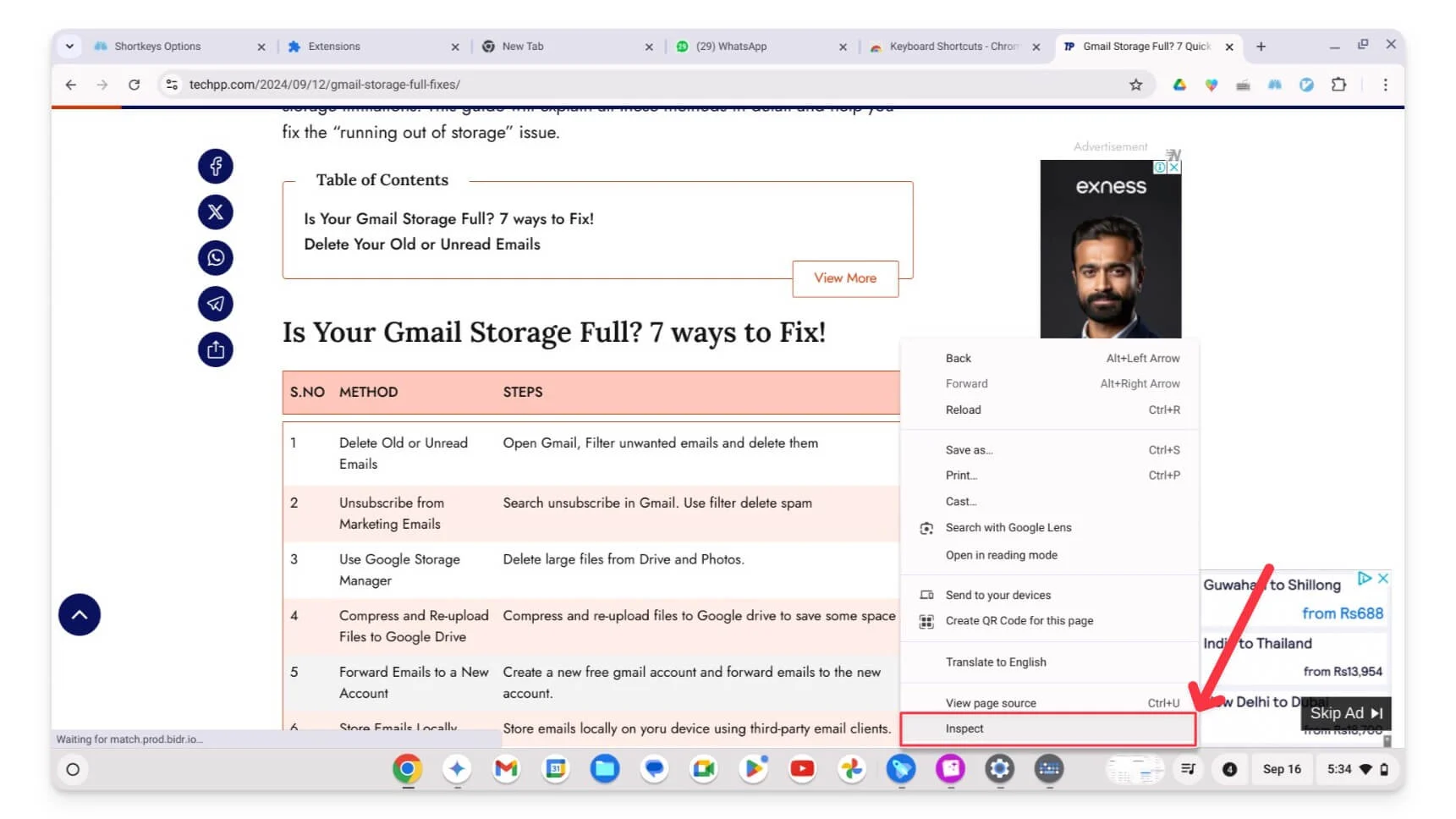
- คลิกไอคอน การตั้งค่า
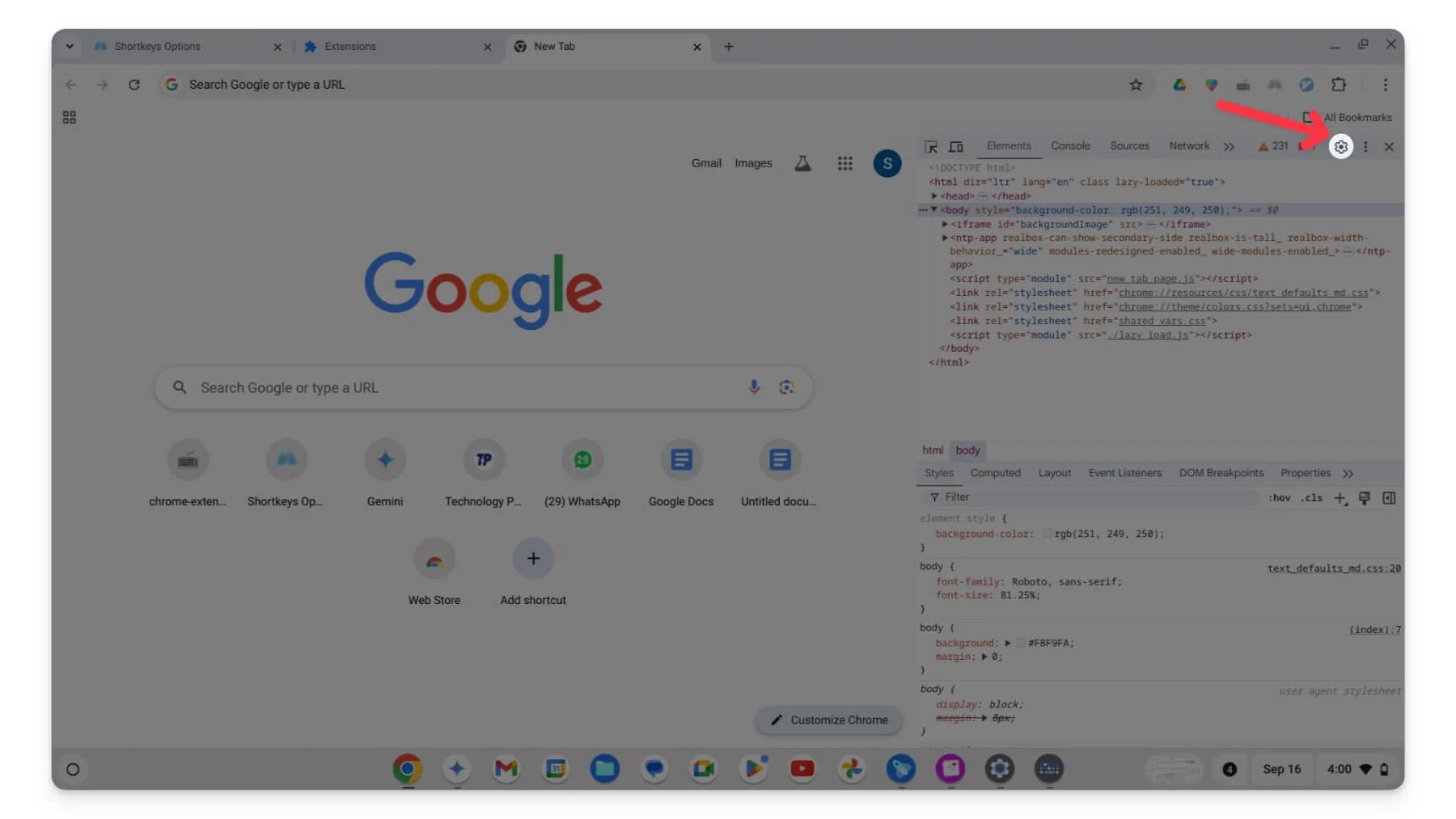
- ค้นหา ตัวเลือกทางลัด แล้วแตะที่มัน
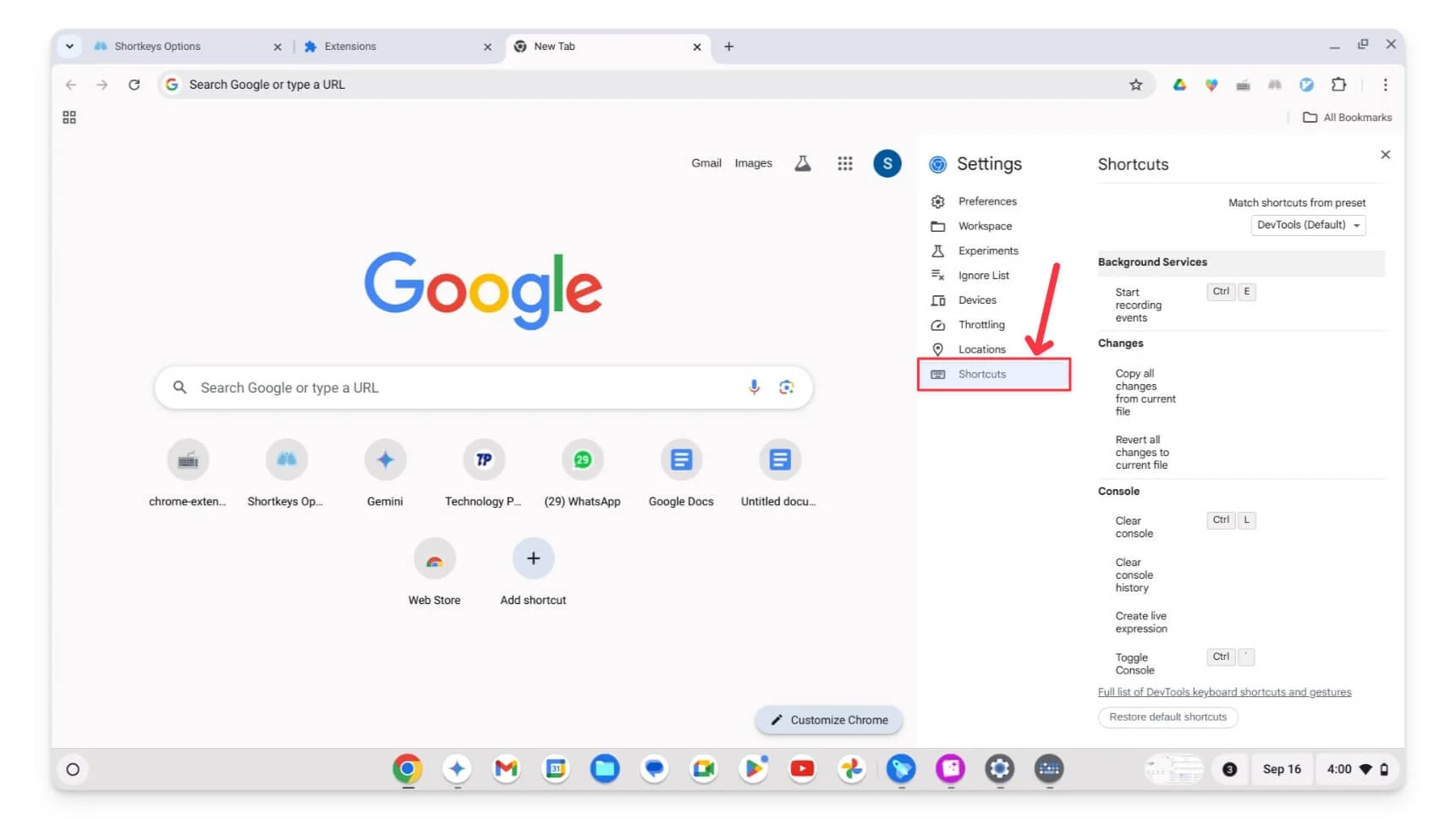
- ที่นี่ คุณสามารถดูแป้นพิมพ์ลัดที่ตั้งไว้ล่วงหน้าทั้งหมดได้
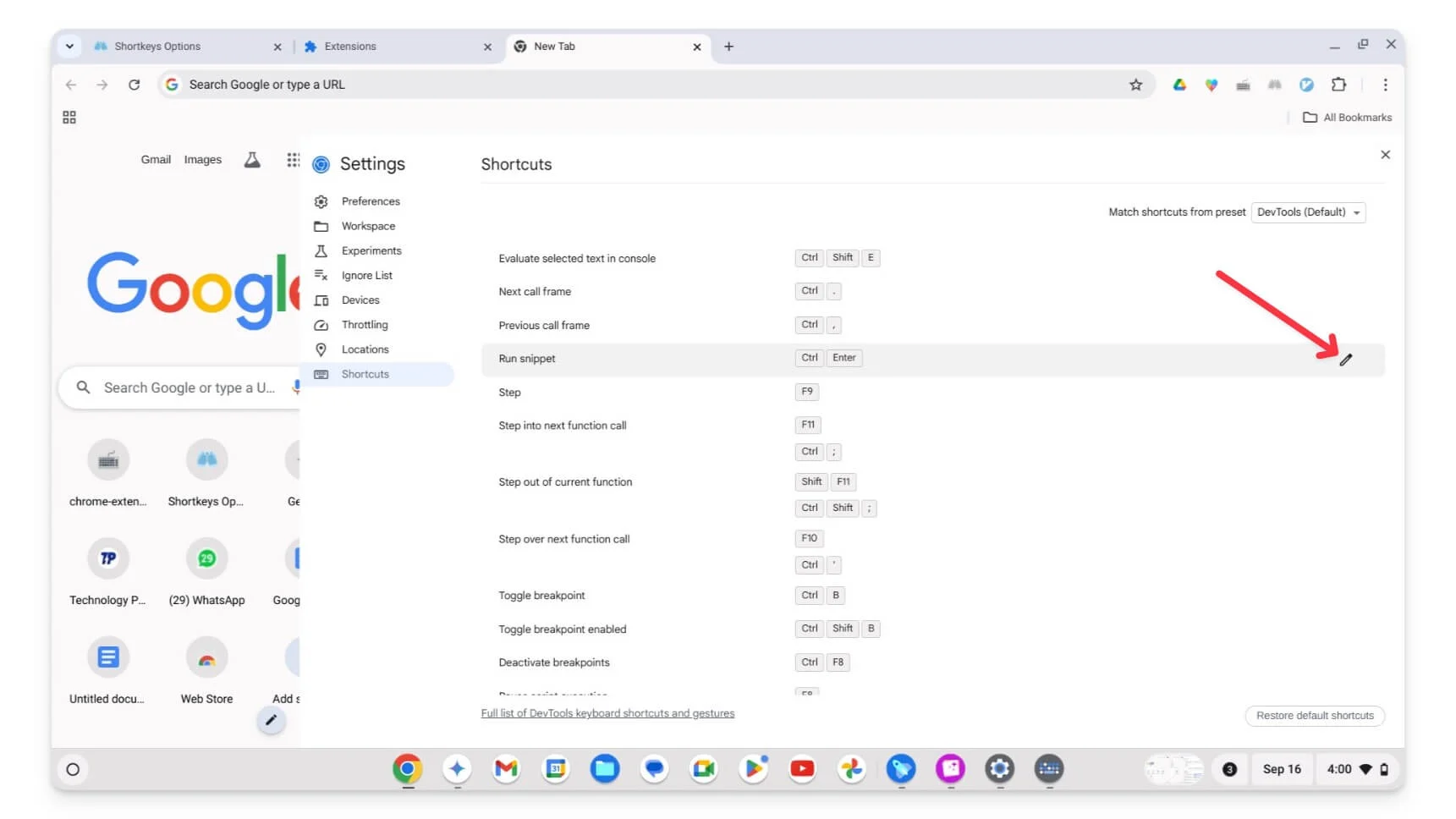
- คลิก ปุ่มแก้ไข ถัดจากปุ่มลัดที่คุณต้องการเปลี่ยนแปลง พิมพ์คำสั่งใหม่ของคุณ เช่น Shift + S
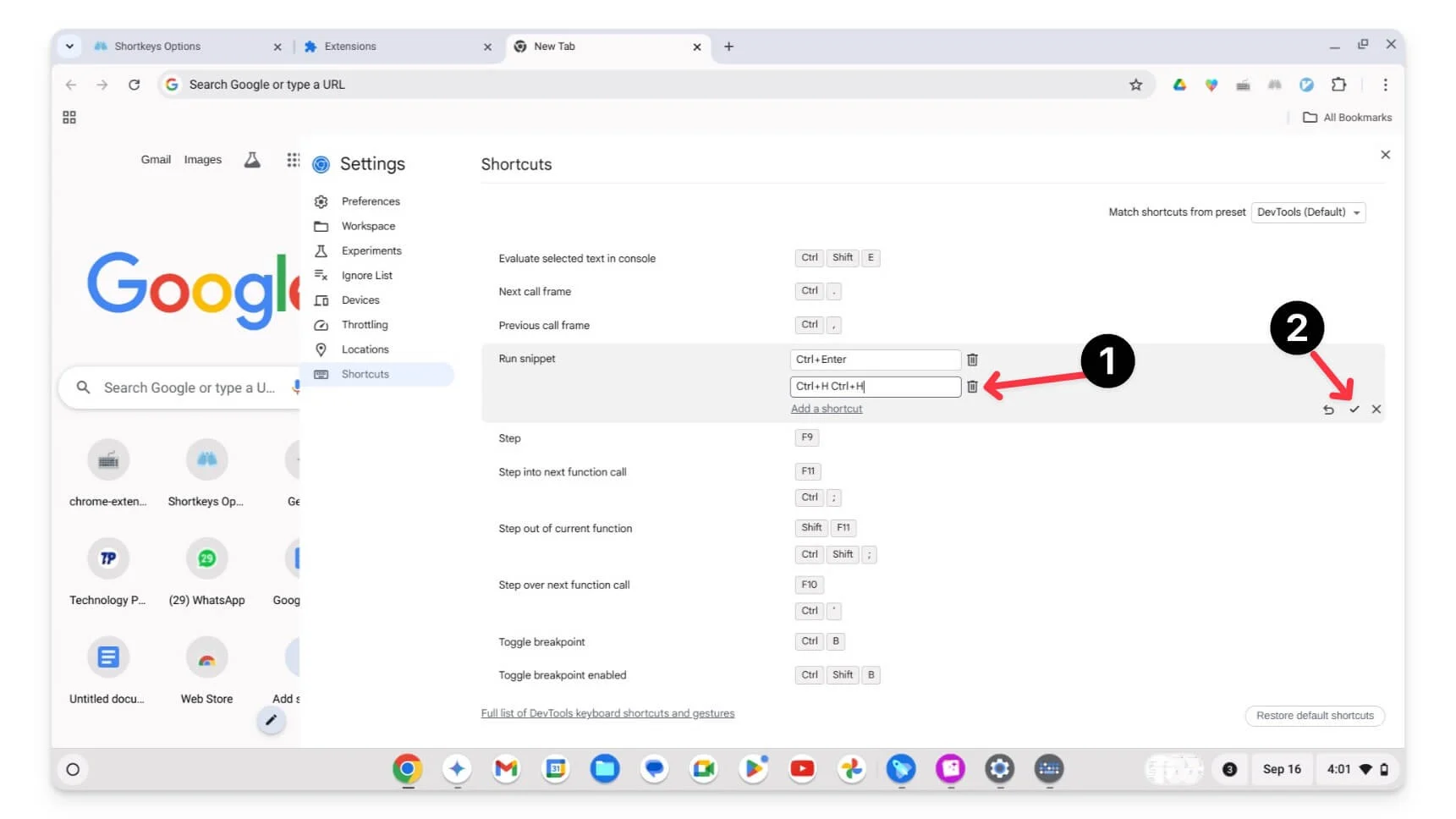
- คลิก เครื่องหมายถูก เพื่อบันทึกทางลัดใหม่ แค่นั้นแหละ. คุณตั้งค่าทางลัดใหม่สำเร็จแล้ว
ทำให้ประสบการณ์ Chromebook ของคุณง่ายขึ้นด้วยทางลัดแบบกำหนดเอง
ฉันเพิ่งเริ่มใช้ Chromebook และสิ่งแรกที่ฉันทำหลังจากได้รับ Chromebook ก็คือการปรับแต่งทางลัดเริ่มต้น หลังจากการอัปเดตล่าสุด คุณสามารถปรับแต่งแป้นพิมพ์ลัดในตัวบน Chromebook ของคุณได้ การอัปเดตยังช่วยให้คุณปรับแต่งทางลัดเมาส์ได้ คุณสามารถจับคู่แต่ละปุ่มกับการกระทำเฉพาะได้หากคุณมีเมาส์ที่มีปุ่มเพิ่มเติม เชื่อมต่อเมาส์ของคุณเข้ากับ Chromebook; ไปที่ การตั้งค่า > อุปกรณ์ > เมาส์ > ปรับแต่งปุ่มเมาส์ และปรับแต่งปุ่มของคุณ
หากคุณจับคู่แป้นพิมพ์ลัดผิดโดยไม่ได้ตั้งใจ คุณสามารถรีเซ็ตได้เสมอ โดยไปที่ การตั้งค่า>อุปกรณ์>แป้นพิมพ์และการป้อนข้อมูล> ปรับแต่งแป้นพิมพ์ลัด แล้วคลิก รีเซ็ตทางลัดทั้งหมด คุณสามารถลบหรือติดตั้งทางลัดที่คุณสร้างขึ้นใหม่เพื่อรีเซ็ตส่วนขยายได้
คำถามที่พบบ่อยเกี่ยวกับแป้นพิมพ์ลัดของ Chromebook
ฉันควรทำอย่างไรหากทางลัดแบบกำหนดเองหยุดทำงานหลังจากการอัพเดต
หากทางลัดแบบกำหนดเองหยุดทำงานหลังจากการอัพเดต ตรวจสอบให้แน่ใจว่าได้เปิดใช้งานในตัวแก้ไขปุ่มลัดแล้ว คุณสามารถไปที่ตัวแก้ไขปุ่มลัดได้โดยไปที่ การตั้งค่า>อุปกรณ์>แป้นพิมพ์และการป้อนข้อมูล>ปรับแต่งแป้นพิมพ์ลัด ค้นหาปุ่มลัดที่ใช้งานไม่ได้ แล้วกำหนดใหม่
ฉันสามารถกำหนดทางลัดหลายรายการให้กับฟังก์ชันเดียวกันบน Chromebook ของฉันได้หรือไม่
คุณสามารถกำหนดทางลัดหลายรายการให้กับฟังก์ชันเดียวกันบน Chromebook ของคุณได้ โดยเปิดทางลัดโดยใช้ตัวแก้ไขปุ่มลัดเริ่มต้น คลิกที่ไอคอนแก้ไข และคลิกที่ <strong>+เพิ่มทางลัดใหม่</strong> หรือหากคุณใช้ส่วนขยาย ให้เลือกฟังก์ชันและกำหนดทางลัดเดียวกัน
มีการจำกัดจำนวนทางลัดแบบกำหนดเองที่ฉันสามารถสร้างบน Chromebook ของฉันได้หรือไม่
คุณสามารถสร้างทางลัดได้ไม่จำกัดจำนวนโดยใช้ส่วนขยายบน Chromebook ของคุณ อย่างไรก็ตาม คุณสามารถกำหนดปุ่มลัดได้สูงสุดห้าปุ่มเท่านั้นเพื่อสร้างปุ่มลัดหลายปุ่มสำหรับการทำงานเฉพาะในตัวแก้ไขปุ่มลัดเริ่มต้น
ฉันสามารถสร้างทางลัดสำหรับเปิดแอปหรือเว็บไซต์เฉพาะบน Chromebook ของฉันได้หรือไม่
ใช่ มีหลายวิธีในการสร้างทางลัดสำหรับเปิดแอปหรือเว็บไซต์เฉพาะบน Chromebook ของคุณ หากต้องการตั้งค่าทางลัดสำหรับการเปิดแอป ให้ปักหมุดแอปไว้ที่ชั้นวางแล้วใช้ Alt+ (หมายเลขเฉพาะ) เพื่อเปิดแอป ตัวอย่างเช่น หากแอปเป็นอันดับ 2 บนชั้นวาง คุณสามารถใช้ Alt + 2 ได้ หากต้องการตั้งค่าทางลัดสำหรับเว็บไซต์เฉพาะ ให้ไปที่เว็บไซต์ คลิกเมนูสามจุดใน Chrome แตะ เครื่องมือเพิ่มเติม จากนั้นเลือก สร้างทางลัด
