วิธีปรับแต่งเมนูเริ่มของ Windows 10
เผยแพร่แล้ว: 2016-02-24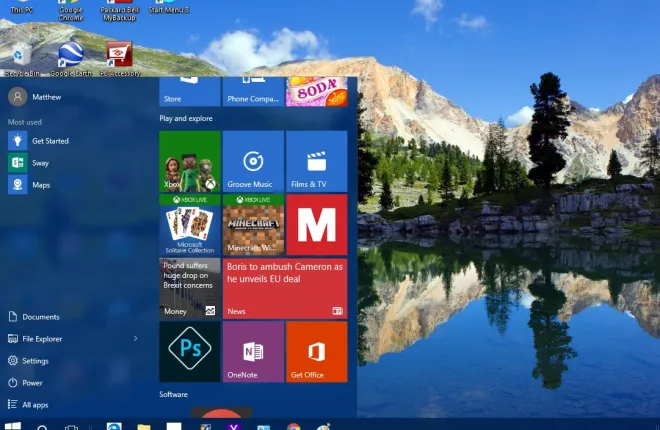
เมนู Start กลับมาอย่างปังใน Windows 10! เมนูเริ่มที่ปรับปรุงใหม่นี้มีทางลัดไทล์ทางด้านขวาข้างตัวเลือกและการตั้งค่าอื่นๆ ทางด้านซ้าย มีตัวเลือกการปรับแต่งมากมายสำหรับเมนูเริ่มใหม่
สิ่งแรกที่ควรทราบคือคุณสามารถปรับขนาดเมนูเริ่มนี้ได้อย่างไร ในการปรับขนาด เพียงแค่เลื่อนเคอร์เซอร์ไปที่ด้านบนหรือด้านขวาของเมนู จากนั้นเคอร์เซอร์จะกลายเป็นลูกศรปรับขนาด กดปุ่มซ้ายของเมาส์ค้างไว้แล้วลากเมนูเพื่อขยายหรือย่อ
การเพิ่มและการลบไทล์ไปยังเมนูเริ่ม
คุณสามารถเพิ่มไทล์ใหม่หรือลบออกจากเมนูเริ่มได้ ลบไทล์ที่มีอยู่แล้วในเมนู Start โดยคลิกขวาและเลือก Unpin from Start จากนั้นจะเลิกตรึงไทล์เมนูเริ่ม
หากต้องการเพิ่มไทล์ลงในเมนูเริ่ม ให้คลิกขวาที่ทางลัดซอฟต์แวร์บนเดสก์ท็อป แถบงาน หรือรายการที่แสดงอยู่ในเมนูภายใต้แอปทั้งหมด จากนั้นเลือก ปักหมุดเพื่อเริ่มต้น จากเมนูบริบทเพื่อเพิ่มทางลัดไทล์
โปรดทราบว่าไทล์ไม่จำเป็นต้องจำกัดเฉพาะซอฟต์แวร์ คุณยังสามารถเพิ่มไทล์เว็บไซต์ลงในเมนูเริ่มได้ วิธีที่ดีที่สุดในการทำเช่นนั้นคือใช้เบราว์เซอร์ Edge ซึ่งเป็นการแทนที่ IE เนื่องจากคุณสามารถปักหมุดไซต์ที่เปิดอยู่ได้โดยตรงจากเบราว์เซอร์นั้นแทนการตั้งค่าทางลัดบนเดสก์ท็อปสำหรับไซต์นั้น เปิดไซต์ใน Edge คลิกปุ่ม ... ที่ด้านบนขวา จากนั้นเลือก ปักหมุดหน้านี้เพื่อเริ่ม

ในการตรึงไซต์ไว้ที่เมนู Start ด้วยเบราว์เซอร์เช่น Chrome ให้เลือกปุ่มแฮมเบอร์เกอร์ที่ด้านบนขวาของหน้าต่างเบราว์เซอร์ > More Tools และ Add to desktop ซึ่งจะเป็นการเพิ่มทางลัดของไซต์ไปยังเดสก์ท็อป ซึ่งคุณสามารถคลิกขวาและเลือก ปักหมุดที่เริ่ม เพื่อรวมไทล์สำหรับไทล์บนเมนูเริ่ม
การจัดกลุ่มกระเบื้อง
คุณสามารถจัดระเบียบไทล์บนเมนูเริ่มได้ดียิ่งขึ้นด้วยการจัดกลุ่ม ในการตั้งค่ากลุ่มของไทล์ใหม่ ให้ขยายเมนูเริ่มเล็กน้อยเพื่อให้มีพื้นที่ว่าง จากนั้นลากไทล์หนึ่งรายการขึ้นไปลงในช่องว่าง (โดยการเลือกและกดปุ่มซ้ายของเมาส์ค้างไว้) ดังที่แสดงด้านล่าง

จากนั้นเมื่อคุณย้ายเคอร์เซอร์เหนือไทล์ที่ย้าย คุณจะพบกล่องชื่อกลุ่มชื่อ ป้อนชื่อสำหรับกลุ่มใหม่ในกล่องชื่อนั้น จากนั้นคุณสามารถลากไทล์เพิ่มเติมไปยังกลุ่มใหม่ได้ โปรดทราบว่าคุณยังสามารถลากทั้งกลุ่มของไทล์ได้โดยเลือกชื่อ
ตัวเลือกเพิ่มเติมในเมนูบริบทของไทล์
เมนูบริบทคลิกขวาที่ไทล์มีตัวเลือกเพิ่มเติม หนึ่งในนั้นคือตัวเลือก ปรับขนาด ที่คุณสามารถเลือกปรับขนาดไทล์ได้ หากคุณเลือกเมนูย่อย ปรับขนาด คุณสามารถเลือกตัวเลือก ขนาดเล็ก และ ขนาดกลาง สำหรับไทล์ใดก็ได้ อย่างไรก็ตาม บางส่วนอาจมีตัวเลือกการปรับขนาด แบบกว้าง และ ขนาดใหญ่ ด้วย เลือกหนึ่งในการตั้งค่าเหล่านั้นเพื่อปรับขนาด

ด้านล่าง ปรับขนาด คุณยังสามารถเลือกเมนูย่อย เพิ่มเติม ได้ ซึ่งอาจรวมถึงตัวเลือก ปิดไทล์สด เพื่อให้คุณเลือก สำหรับไทล์ซอฟต์แวร์ คุณอาจพบ ตำแหน่ง Run as Administrator และ Open file ที่จะเปิดโฟลเดอร์ใน File Explorer

นอกจากนี้ ไทล์ซอฟต์แวร์จะมีตัวเลือก ถอนการติดตั้ง ที่ด้านล่างของเมนูบริบท ดังนั้น คุณสามารถเลือกตัวเลือกนั้นเพื่อลบโปรแกรมออกจาก Windows และไทล์ของโปรแกรมจากเมนูเริ่ม
การปรับแต่งเมนูเริ่มด้านซ้าย
ทางด้านซ้ายของไทล์จะมีเมนูที่คุณสามารถเลือก File Explorer , Settings และ All Apps ซึ่งจะเป็นรายการของโฟลเดอร์ซอฟต์แวร์และแอป คุณสามารถปรับแต่งค่านี้เพิ่มเติมได้จากหน้าต่าง Personalization
คลิกขวาที่เดสก์ท็อป เลือก Personalization และ Start เพื่อเปิดหน้าต่างในสแน็ปช็อตด้านล่างโดยตรง ซึ่งรวมถึงตัวเลือกพิเศษบางอย่าง เช่น แสดงแอปที่ใช้มากที่สุด หากคุณปิดการทำงานนั้น แอพที่ใช้บ่อยที่สุดจะไม่แสดงอยู่ที่ด้านซ้ายของเมนูเริ่มอีกต่อไป ปิดตัวเลือก แสดงแอปที่เพิ่งเพิ่ม เพื่อลบออกจากเมนู

ด้านล่างนี้คือ เลือกโฟลเดอร์ที่จะปรากฏบนทางลัดเริ่ม คลิกเพื่อเปิดรายการตัวเลือกโฟลเดอร์เพื่อให้คุณสลับเปิดหรือปิด จากที่นั่น คุณสามารถเพิ่มโฟลเดอร์เพลง รูปภาพ วิดีโอ และอื่นๆ นอกเหนือจากทางด้านซ้ายของเมนูเริ่มโดยเปิดตัวเลือก หรือจะลบโฟลเดอร์ทางด้านซ้ายของเมนูจากที่นั่นก็ได้

เลือก สี ในหน้าต่าง Personalization เพื่อเลือกสีอื่นในเมนู Start เนื่องจากตัวเลือกต่างๆ ได้เปลี่ยนรูปแบบสีทั่วไปของเดสก์ท็อป การตั้งค่าเหล่านั้นจึงได้กล่าวถึงไปแล้วในบทความ TechJunkie อื่นๆ ปิดตัว เลือก เลือกสีที่ถูกเน้นจากพื้นหลังของฉันโดยอัตโนมัติ เลือก สีจากจานสี และตรวจสอบให้แน่ใจว่าการตั้งค่า แสดงสีเมื่อเริ่ม แถบงาน ศูนย์ปฏิบัติการ และแถบหัวเรื่อง เปิดอยู่
การปรับแต่งเมนูเริ่มด้วยเมนูเริ่ม 8
นอกเหนือจากตัวเลือกการปรับแต่ง Windows 10 สำหรับเมนู Start แล้ว ให้ตรวจดูแพ็คเกจฟรีแวร์ของบริษัทอื่นที่มีให้บริการ คุณสามารถใช้บางส่วนเพื่อปรับแต่งเมนูเริ่มด้วย เมนูเริ่ม 8 เป็นหนึ่งในแพ็คเกจฟรีแวร์สำหรับ Windows 10 ซึ่งคุณสามารถปรับปรุงเมนูเริ่มเพิ่มเติมได้
ขั้นแรก เปิดหน้านี้และคลิกที่ปุ่ม Windows Download เพื่อบันทึกการตั้งค่า จากนั้นคลิก sm8-setup.exe เพื่อติดตั้ง เมื่อคุณเพิ่มลงใน Windows 10 แล้ว ให้เปิดหน้าต่างในสแน็ปช็อตด้านล่างโดยตรง

ขั้นแรก คุณสามารถปรับแต่งปุ่มเมนูเริ่มของ Windows 10 ด้วยแพ็คเกจนี้ได้ เลือก ไอคอนปุ่มเริ่ม ในเมนู จากนั้นคุณสามารถเลือกรูปแบบปุ่มทางเลือกต่างๆ เลือกปุ่มจากที่นั่นแล้วกด Apply เพื่อเพิ่มไปยังเมนู Start ดังที่แสดงด้านล่าง

ทำไมไม่คืนค่าเมนูเริ่มของ Windows 7 แบบคลาสสิกล่ะ คุณสามารถทำได้โดยเลือก สไตล์ ทางด้านซ้ายของหน้าต่าง Start Menu 8 คลิกปุ่มตัวเลือก Classic Windows 7 Style แล้วกดปุ่ม Apply เพื่อเพิ่ม จากนั้นเมนู Start จะเทียบได้กับ Windows 7 มากกว่าดังนี้ โอเค มันไม่ตรงทั้งหมด แต่ก็ยังเป็นแบบจำลองที่ค่อนข้างดีโดยมีแถบค้นหาที่ด้านล่าง รูปภาพของบัญชีที่ด้านบน และไทล์ถูกเอาออก

จากนั้นคุณยังสามารถเพิ่มความโปร่งใสให้กับเมนูได้อีกด้วย ลากแถบ ความโปร่งใส ที่มาพร้อมกับตัวเลือก รูปแบบ ไปทางขวา แล้วกด นำ ไปใช้เพื่อเพิ่มความโปร่งใสของเมนู

คลิก ส่วนต่อประสานผู้ใช้ สำหรับตัวเลือกการปรับแต่งเพิ่มเติม เลือกสีแบบอักษรอื่นโดยคลิกที่ สีแบบอักษรในแผงด้านซ้ายของเมนูเริ่มและแผง ด้านขวา คลิกที่กล่องใดกล่องหนึ่งเพื่อเปิดจานสีและเลือกสีข้อความอื่นสำหรับเมนู จากนั้นกดปุ่ม Apply เพื่อเปลี่ยนสี

ในการปรับแต่งตัวเลือกและทางลัดที่แสดงทางด้านขวาของ Start Menu ที่กำหนดเอง ให้เลือก Menu จากนั้น คุณสามารถเลือกรายการดรอปดาวน์ของทางลัดเมนูต่างๆ ได้ เลือก แสดงเป็นลิงก์ หรือ แสดงเป็นเมนู จากรายการแบบเลื่อนลงเพื่อรวมทางลัดไว้ในเมนูเริ่ม
หากต้องการเปลี่ยนกลับเป็นเมนูเริ่มของ Windows 10 ให้คลิก ทั่วไป จากเมนูและเลือก เรียกใช้เมื่อเริ่มต้น Windows หากช่องทำเครื่องหมายถูกเลือกไว้แล้ว ที่จะลบเครื่องหมายออกจากกล่องกาเครื่องหมายของตัวเลือกนั้นแล้วกดปุ่ม Apply เพื่อยืนยัน จากนั้นเมนูเริ่มจะเปลี่ยนกลับเป็นเมนูเริ่มต้นของ Windows 10 เมื่อคุณรีสตาร์ท
ดังนั้นด้วยซอฟต์แวร์ Start Menu 8 คุณสามารถเปลี่ยนเมนู Start ของ Windows 10 ให้เป็นทางเลือกของ Windows 7 ได้ หรือทำการกำหนดค่าเล็กน้อยเพิ่มเติมให้กับเมนู Start โดยมีตัวเลือกการปรับแต่ง Windows 10 สำหรับไทล์ สี ฯลฯ นอกจากนี้ยังมีแพ็คเกจของบริษัทอื่นเพิ่มเติมสำหรับการปรับแต่งเมนู Start เช่น Classic Shell และ Start 10
