วิธีปรับแต่งทาสก์บาร์ของ Windows 10
เผยแพร่แล้ว: 2016-02-19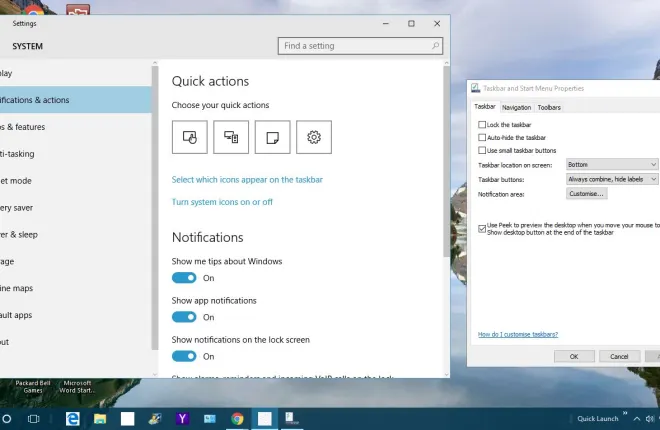
แถบงาน Windows 10 เป็นส่วนหนึ่งของเดสก์ท็อปที่มีทางลัดไปยังซอฟต์แวร์และหน้าต่างระบบ ช่องค้นหา Cortana ปุ่มเริ่ม ตัวเลือกเดสก์ท็อปเสมือนของ Task View นาฬิกาและพื้นที่แจ้งเตือน มีหลายวิธีที่คุณปรับแต่งทาสก์บาร์นี้ใน Windows 10 ได้ Microsoft ไม่ได้เปลี่ยนแปลงทาสก์บาร์ของ Windows 10 อย่างมาก แต่ก็ยังมีตัวเลือกใหม่ที่น่าสนใจ
การปรับแต่งแถบงานจากแถบงานและหน้าต่างคุณสมบัติเมนูเริ่ม
จุดเริ่มต้นที่ดีสำหรับการปรับแต่งแถบงานคือการเปิดหน้าต่างคุณสมบัติของแถบงานและเมนูเริ่ม คุณสามารถคลิกขวาที่ทาสก์บาร์และเลือก คุณสมบัติ จากเมนูบริบทเพื่อเปิดหน้าต่างในสแน็ปช็อตด้านล่าง แท็บ แถบ งานในหน้าต่างนั้นมีตัวเลือกการปรับแต่งบางอย่าง
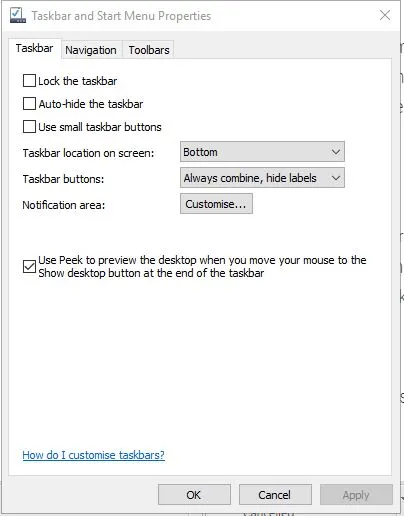
ขั้นแรก คุณสามารถปรับขนาดไอคอนแถบงานได้ คลิกช่องทำเครื่องหมาย Use small taskbar icons และ Apply เพื่อย่อขนาดตามที่แสดงด้านล่าง ข้อดีคือมีมากกว่านั้นจะพอดีกับแถบงาน แต่ด้วยเดสก์ท็อปเสมือนใน Windows 10 นั้นไม่ใช่ข้อได้เปรียบที่ยิ่งใหญ่จริงๆ

ใน Windows 10 ไอคอนแถบงานจะไม่มีชื่อหน้าต่างตามค่าเริ่มต้น อย่างไรก็ตาม คุณยังคงเพิ่มป้ายกำกับให้กับไอคอนหน้าต่างได้ คลิกรายการดรอปดาวน์ ปุ่มแถบ งานและตัวเลือก ไม่เคยรวมกัน กดปุ่ม Apply เพื่อเพิ่มป้ายกำกับตามที่แสดงด้านล่าง
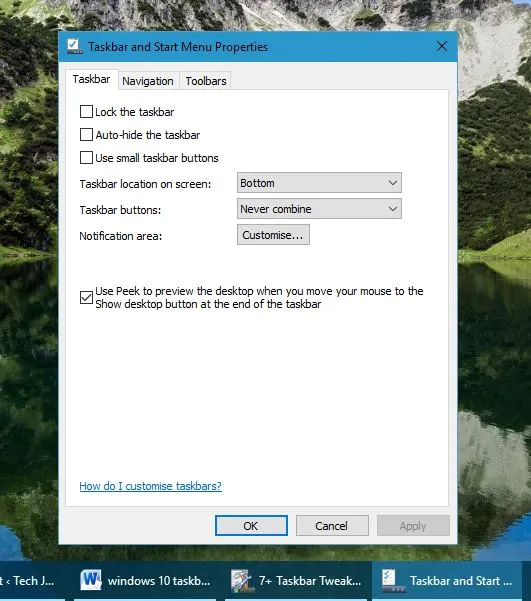
แถบงาน Windows 10 จะอยู่ที่ด้านล่างของเดสก์ท็อปโดยค่าเริ่มต้น อย่างไรก็ตาม คุณสามารถย้ายไปด้านบน ซ้าย หรือขวาของเดสก์ท็อปได้ตลอดเวลา คลิกรายการดรอปดาวน์ ตำแหน่งแถบงานบนหน้าจอ จากนั้นเลือก ซ้าย ขวา หรือ บน จากที่นั่น กดปุ่ม Apply เพื่อยืนยันการเลือกและย้ายแถบงาน
การปรับแต่งพื้นที่แจ้งเตือนบนทาสก์บาร์ของ Windows 10
ถัดไป คุณสามารถปรับแต่งพื้นที่การแจ้งเตือนทางด้านขวาของแถบงานได้ เลือกแท็บ แถบ งานบนแถบงานและหน้าต่างคุณสมบัติเมนูเริ่มแล้วกดปุ่ม ปรับแต่ง ที่นั่น ที่จะเปิดหน้าต่างที่แสดงด้านล่าง
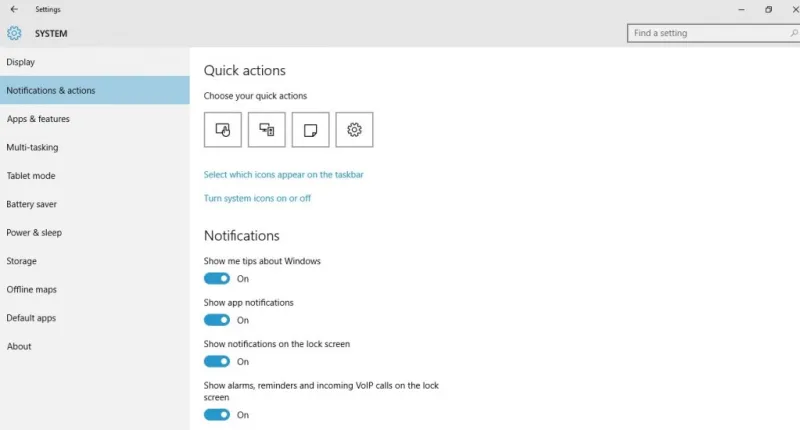
คุณสามารถลบหรือเพิ่มไอคอนระบบลงในพื้นที่แจ้งเตือนโดยเลือกตัวเลือก เปิดหรือปิดไอคอนระบบที่ นั่น ที่จะเปิดตัวเลือกที่แสดงด้านล่าง

ดังนั้นคุณสามารถลบไอคอนระบบจำนวนหนึ่งออกจากพื้นที่แจ้งเตือนได้ ตัวอย่างเช่น ปิดการตั้งค่า นาฬิกา ที่จะลบนาฬิกาออกจากทาสก์บาร์
หรือคลิก เลือกไอคอนที่จะปรากฏบนแถบงาน จากตัวเลือกการแจ้งเตือนและการดำเนินการเพื่อเปิดหน้าต่างด้านล่างโดยตรง ความแตกต่างก็คือไอคอนเหล่านี้ไม่ได้เป็นเพียงไอคอนของระบบเท่านั้น หากคุณเปลี่ยนตัว เลือก แสดงไอคอนทั้งหมดในพื้นที่แจ้งเตือนเสมอ เป็นเปิด ไอคอนทั้งหมดจะถูกรวมไว้ด้วย อย่างไรก็ตาม ไอคอนทั้งหมดสามารถใช้พื้นที่แถบงานได้เล็กน้อย ดังนั้นจึงควรเลือกไอคอนที่เจาะจงกว่านี้
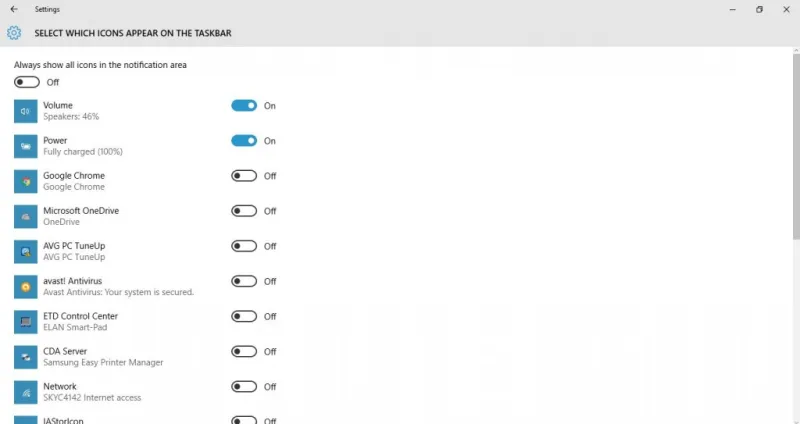
ปรับแต่งทาสก์บาร์ด้วยเมนูบริบท
แถบงานมีเมนูบริบทของตัวเองซึ่งคุณสามารถเปิดได้โดยคลิกขวา ซึ่งรวมถึงตัวเลือกการปรับแต่งเพิ่มเติมสำหรับมัน ตัวอย่างเช่น คุณสามารถปรับแต่งปุ่มแถบงาน Windows 10 ใหม่บางส่วนได้จากที่นั่น
Cortana เป็นผู้ช่วยเสมือนใหม่ของ Windows 10 ที่คุณสามารถเปิดได้โดยกดปุ่มบนแถบงาน คุณสามารถปรับแต่งปุ่มนั้นเพิ่มเติมโดยเลือก Cortana บนเมนูบริบทของทาสก์บาร์ ที่เปิดเมนูย่อยพร้อมตัวเลือกเพิ่มเติมอีกสามตัวเลือก หากต้องการลบปุ่มทั้งหมด ให้คลิก ซ่อน หรือเลือกตัวเลือก แสดงช่องค้นหา เพื่อเพิ่มช่องค้นหา Cortana ลงในทาสก์บาร์ดังที่แสดงด้านล่าง


ที่ด้านบนของเมนูบริบทของแถบงาน จะมีตัวเลือก แถบเครื่องมือ คุณสามารถเพิ่มแถบเครื่องมือพิเศษลงในแถบงานได้ เลือกตัวเลือกนั้นเพื่อเปิดเมนูย่อยที่มีห้าตัวเลือกแถบงานให้เลือก ตัวอย่างเช่น การเลือก ที่อยู่ จะเพิ่มแถบ URL ไปยังแถบงานซึ่งคุณสามารถเปิดไซต์ได้
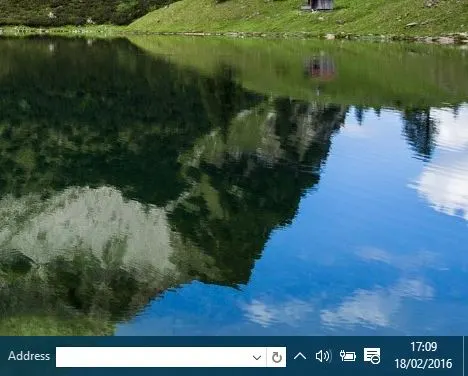
แถบเปิดใช้ด่วนมีบางอย่างรวมอยู่ในแพ็คเกจ Windows รุ่นก่อนหน้า แต่ไม่มีใน Windows 10 อย่างไรก็ตาม คุณสามารถเพิ่มแถบเปิดใช้ด่วนในทาสก์บาร์ของ Windows 10 ได้โดยเลือก แถบเครื่องมือใหม่ จากเมนูย่อย แถบเครื่องมือ บนเมนูบริบทของแถบงาน จากนั้นป้อนข้อมูลต่อไปนี้ในแถบที่อยู่ของหน้าต่าง New Toolbar %appdata%\Microsoft\Internet Explorer\Quick Launch กดปุ่ม เลือกโฟลเดอร์ เพื่อปิดหน้าต่างและเพิ่มแถบเปิดใช้ด่วนในแถบงาน
คลิกลูกศรคู่เล็กๆ ข้าง Quick Launch บนทาสก์บาร์เพื่อเปิดรายการทางลัดซอฟต์แวร์ขนาดเล็ก คุณสามารถเพิ่มซอฟต์แวร์เพิ่มเติมในเมนูนั้นได้ด้วยการลากทางลัดจากเดสก์ท็อปไปที่ลูกศรคู่ข้างเปิดใช้ด่วน

การปรับแต่งสีของแถบงาน
คลิกขวาที่เดสก์ท็อปแล้วเลือกปรับ แต่ง เพื่อปรับแต่งสีของแถบงาน จากนั้นเลือก สี จากหน้าต่างและสลับตัว เลือก เลือกสีที่ถูกเน้นจากพื้นหลังของฉันโดยอัตโนมัติ เป็น ปิด หากเปิดอยู่ ซึ่งจะเปิดจานสีซึ่งคุณสามารถเลือกสีใหม่สำหรับทาสก์บาร์และหน้าต่างอื่นๆ ของคุณได้ โปรดทราบว่าคุณต้องเลือกตัวเลือก แสดงสีเมื่อเริ่ม แถบงาน ศูนย์ปฏิบัติการ และหน้าต่างแถบชื่อเรื่อง ใต้จานสีโดยตรงเพื่อเพิ่มสีที่เลือกลงในแถบงาน
คุณยังสามารถเพิ่มความโปร่งใสให้กับแถบงานได้จากหน้าต่างนี้ เปิดตัวเลือก Make Start, taskbar และ Action Center แบบโปร่งใส ที่ด้านล่างของหน้าต่าง ที่จะเพิ่มความโปร่งใสให้กับแถบงาน แต่ไม่มีแถบใด ๆ เพื่อปรับระดับความโปร่งใส
การปรับแต่งแถบงานด้วย 7+ Taskbar Tweaker
แม้ว่า Windows 10 จะมีตัวเลือกการปรับแต่งแถบงานที่หลากหลาย แต่คุณยังคงสามารถปรับแต่งได้อีกเล็กน้อยด้วยซอฟต์แวร์ฟรีแวร์ ตัวอย่างเช่น ลองเพิ่ม 7+ Taskbar Tweaker ให้กับ Windows 10 จากหน้า Softpedia นี้ กดปุ่ม ดาวน์โหลด ที่นั่นเพื่อบันทึกโปรแกรมติดตั้ง และเรียกใช้การตั้งค่าเพื่อเพิ่มโปรแกรมลงใน Windows 10
จากนั้นเปิดหน้าต่าง 7+ Taskbar Tweaker ที่แสดงด้านล่าง ตอนนี้คุณมีตัวเลือกการปรับแต่งและการตั้งค่าเพิ่มเติมสำหรับแถบงาน ซอฟต์แวร์ใช้งานง่าย เพียงเลือกการตั้งค่าจากหน้าต่างเพื่อปรับแต่งแถบงาน
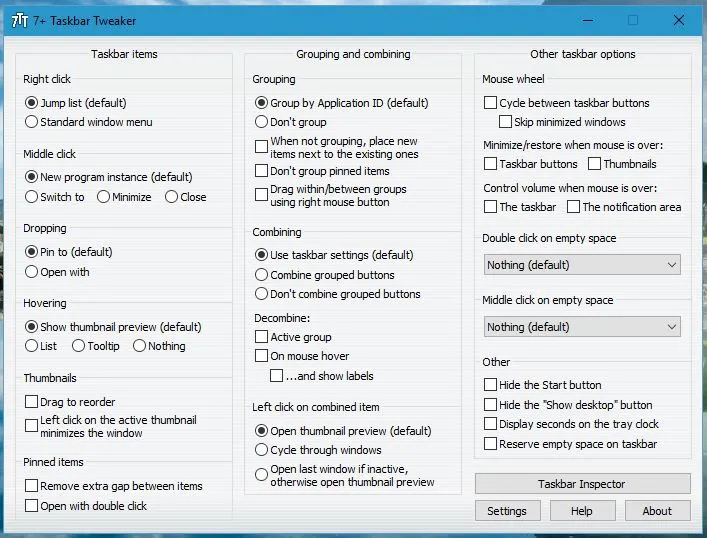
ตัวอย่างเช่น คุณสามารถเอาปุ่มเริ่มออกจากแถบงานได้ คลิกช่องทำเครื่องหมาย ซ่อนปุ่มเริ่ม เพื่อลบปุ่มเริ่มออกจากทาสก์บาร์ดังนี้

หากคุณคลิกสองครั้งที่พื้นที่ว่างของแถบงาน จะไม่มีอะไรเกิดขึ้น อย่างไรก็ตาม ด้วยซอฟต์แวร์นี้ คุณสามารถปรับแต่งได้เพื่อให้การดับเบิลคลิกสามารถแสดงเดสก์ท็อป เปิด Task Manager เปิดเมนู Start และอื่นๆ อีกมากมาย คลิกรายการแบบหล่นลง ดับเบิลคลิกที่พื้นที่ว่าง และเลือกตัวเลือกที่นั่น เช่น ตัวจัดการงาน จากนั้นดับเบิลคลิกพื้นที่ว่างบนแถบงานเพื่อเปิดตัวจัดการงาน
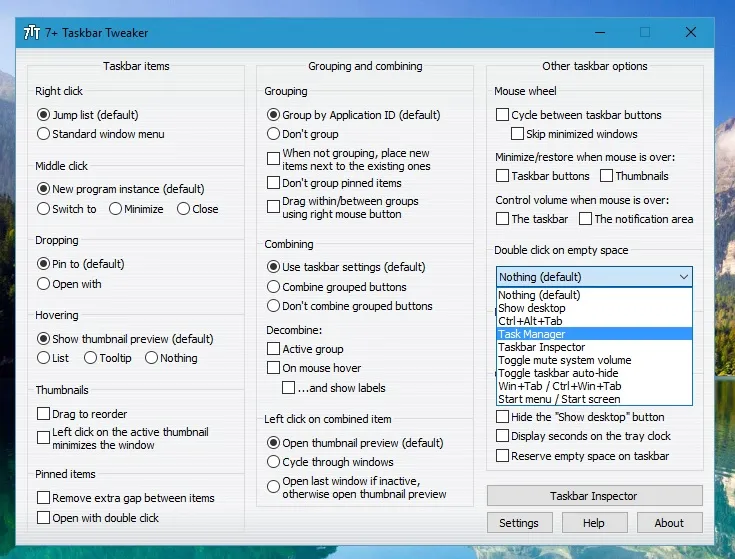
หรือคุณสามารถปรับแต่งเพื่อให้ล้อเลื่อนของเมาส์หมุนไปตามหน้าต่างแถบงาน เลือกตัวเลือกวน ระหว่างปุ่มแถบงาน บนหน้าต่างของซอฟต์แวร์ จากนั้นหมุนวงล้อเมาส์เพื่อวนรอบหน้าต่างที่ย่อเล็กสุดบนทาสก์บาร์
โปรแกรม 7+ Taskbar Tweaker มีตัวเลือกอื่น ๆ มากมายสำหรับทาสก์บาร์ ด้วยเหตุนี้ และตัวเลือกและการตั้งค่าของ Windows 10 ที่กล่าวถึงข้างต้น มีหลายวิธีที่คุณสามารถปรับแต่งแถบงานได้
