วิธีปรับแต่งวิดเจ็ต Windows 11
เผยแพร่แล้ว: 2021-11-18ด้วย Windows 11 Microsoft ได้เพิ่มการปรับปรุงที่ละเอียดอ่อนและคุณลักษณะใหม่ ๆ เพื่อปรับปรุงประสบการณ์ผู้ใช้ หนึ่งในคุณสมบัติใหม่เหล่านี้คือการเพิ่มการรองรับวิดเจ็ต ผู้ใช้สามารถเข้าถึงแผงวิดเจ็ตได้โดยตรงจากเดสก์ท็อปโดยคลิกปุ่มวิดเจ็ตบนทาสก์บาร์หรือกดคีย์ผสม "Windows + W"
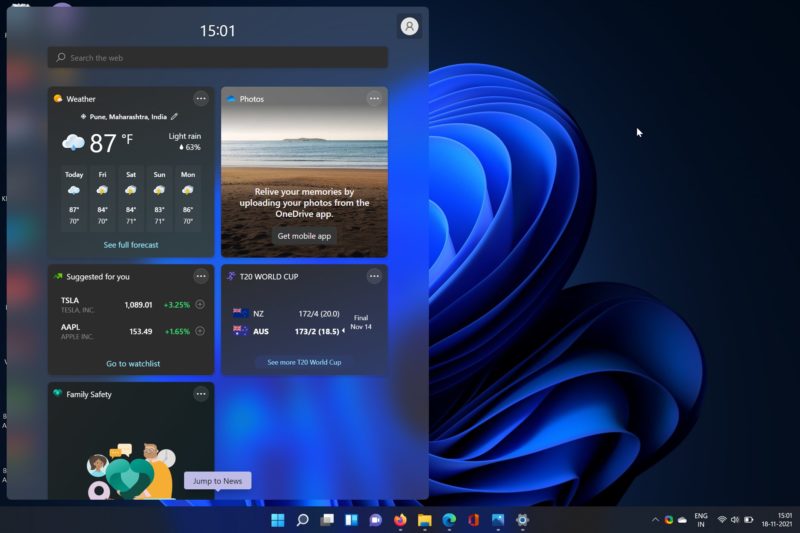
วิดเจ็ตใน Windows 11 คือชุดของไทล์ต่างๆ ที่แสดงข่าวสารล่าสุด รายงานสภาพอากาศ ผลการแข่งขันกีฬาในปัจจุบัน และอื่นๆ ขณะนี้ไม่มีวิดเจ็ตของบริษัทอื่น และแอป Widgets จะให้เนื้อหาผ่านบริการที่ Microsoft เป็นเจ้าของเท่านั้น
อย่างไรก็ตาม ผู้ใช้จำนวนมากต้องการปรับแต่งแผงวิดเจ็ตใน Windows 11 ตามความต้องการ ดังนั้น วันนี้เราจะช่วยคุณปรับแต่งวิดเจ็ตใน Windows 11
สารบัญ
การปรับขนาดวิดเจ็ตใน Windows 11
Windows 11 อนุญาตให้ผู้ใช้ ปรับขนาดวิดเจ็ต ได้ตามต้องการ เนื่องจากบางคนอาจพบว่าขนาดวิดเจ็ตเริ่มต้นไม่น่าสนใจ ผู้ใช้สามารถเลือกขนาดวิดเจ็ตได้สามขนาดใน Windows 11: เล็ก กลาง และใหญ่
โอเค แต่ฉันจะเลือกระหว่างขนาดเหล่านี้ได้อย่างไร ให้เราดูรายละเอียดเกี่ยวกับวิธีการปรับขนาดวิดเจ็ตใน Windows 11
- เปิดเมนูวิดเจ็ตและไปที่วิดเจ็ตที่คุณต้องการปรับขนาด
- คลิกที่ไอคอนสามจุดที่มุม บนขวา ของวิดเจ็ต ที่นี่ คุณจะได้รับการต้อนรับด้วยตัวเลือกขนาดวิดเจ็ตทั้งหมดที่เรากล่าวถึงก่อนหน้านี้
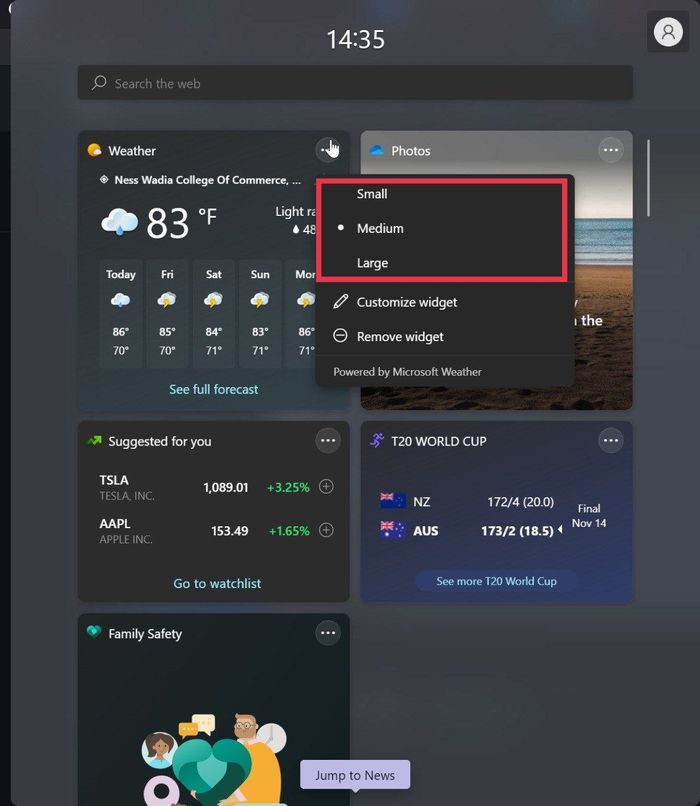
- เลือกหนึ่งขนาดตามความต้องการของคุณ และคุณได้ทำการปรับขนาดวิดเจ็ตใน Windows 11 สำเร็จแล้ว
ปรับแต่งฟีดวิดเจ็ต Windows 11 ของคุณ
ตกลง คุณได้ปรับขนาดวิดเจ็ตแล้ว แต่คุณจะ ปรับแต่งแผงวิดเจ็ต ใน Windows 11 ให้เหมาะกับความสนใจของคุณได้อย่างไร ไม่ต้องกังวล คุณสามารถเพิ่มวิดเจ็ตใหม่และปรับแต่งเมนูวิดเจ็ตของคุณได้อย่างง่ายดาย ให้เราดู
- เปิดเมนูวิดเจ็ตและคลิกตัวเลือก เพิ่มวิดเจ็ต ที่กึ่งกลางด้านล่างของแผงวิดเจ็ต

- ที่นี่ หน้าต่างใหม่จะปรากฏขึ้น และคุณจะได้รับการต้อนรับด้วยหมวดหมู่วิดเจ็ตมากมาย
- เลือกตัวเลือก ปรับแต่งความสนใจของคุณ ด้านล่างหมวดหมู่วิดเจ็ตต่างๆ
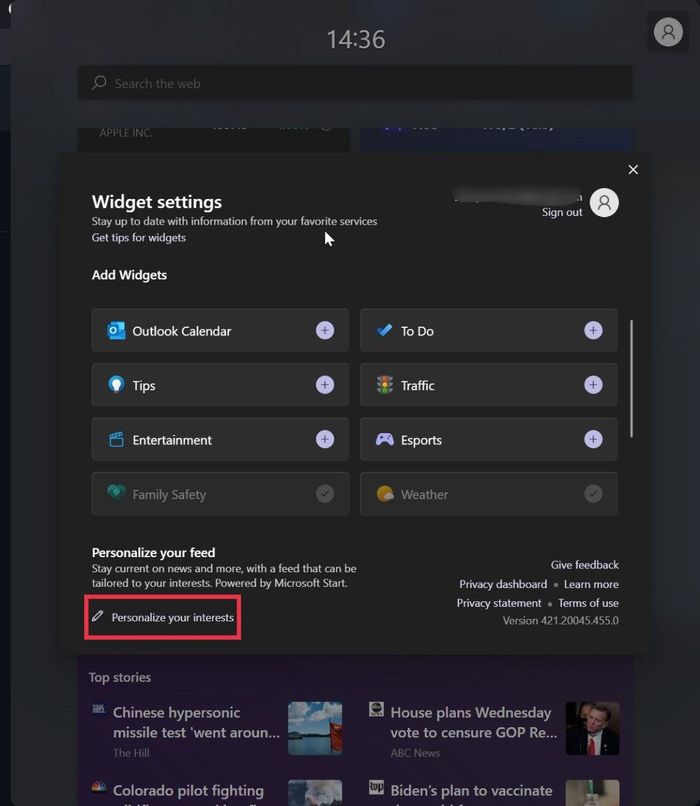
- ตอนนี้ระบบจะเปลี่ยนเส้นทางคุณไปยังเว็บไซต์ของ Microsoft ซึ่งคุณสามารถเลือกความสนใจได้ คุณสามารถเลือกความสนใจของคุณในหมวดหมู่ต่างๆ เช่น ฟีดข่าว ความบันเทิง สุขภาพ ตลอดชีพ และอื่นๆ อีกมากมาย
- เมื่อเสร็จแล้ว Microsoft จะซิงค์สิ่งที่คุณสนใจและแสดงข้อมูลตามความสนใจของคุณ
- ตัวอย่างเช่น หากคุณเลือกคริกเก็ตเป็นความสนใจ คริกเก็ตจะแสดงคะแนนคริกเก็ตแบบสดโดยตรงในเมนูวิดเจ็ต ทีนี้มันมีประโยชน์ขนาดไหน?
เพิ่มหรือลบวิดเจ็ต
ฉันพบว่าเมนูวิดเจ็ตนั้นรกและรกมากด้วยวิดเจ็ตที่ไม่จำเป็นมากมาย ฉันสามารถลบวิดเจ็ตเหล่านี้และแทนที่ด้วยวิดเจ็ตที่มีประโยชน์บางอย่างได้หรือไม่ ใช่คุณสามารถ อันที่จริง Microsoft ได้ทำให้การเพิ่มหรือลบวิดเจ็ตค่อนข้างง่าย ให้เราดูกัน
การลบวิดเจ็ต Windows 11
- เปิดเมนูวิดเจ็ตโดยใช้แป้นพิมพ์ลัด “Windows+W” และไปที่วิดเจ็ตที่คุณต้องการลบ
- คลิกที่ไอคอนสามจุดที่มุมบนขวาของวิดเจ็ตและเลือกตัวเลือก ลบวิดเจ็ต จากรายการแบบเลื่อนลง
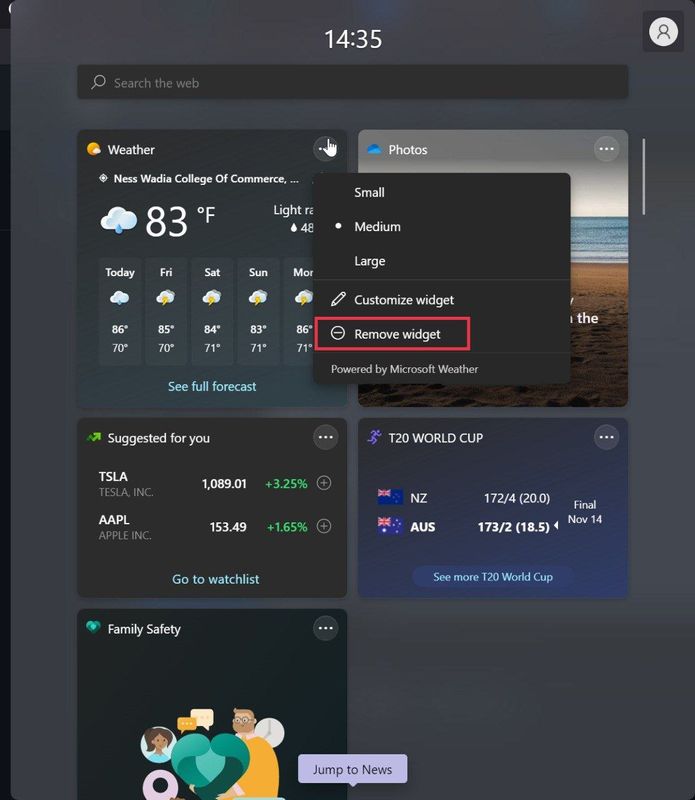
การเพิ่มวิดเจ็ต Windows 11
- เปิดเมนูวิดเจ็ตโดยใช้แป้นพิมพ์ลัด “ Windows+W ” แล้วกดตัวเลือก เพิ่มวิดเจ็ต

- เมื่อเสร็จแล้ว หน้าต่างใหม่จะปรากฏขึ้น ที่นี่ คุณจะเห็นหมวดหมู่วิดเจ็ตหลายหมวดหมู่
- คลิกที่ไอคอน + หน้าหมวดหมู่เพื่อเพิ่มวิดเจ็ตนั้นในแผงวิดเจ็ตของคุณใน Windows 11
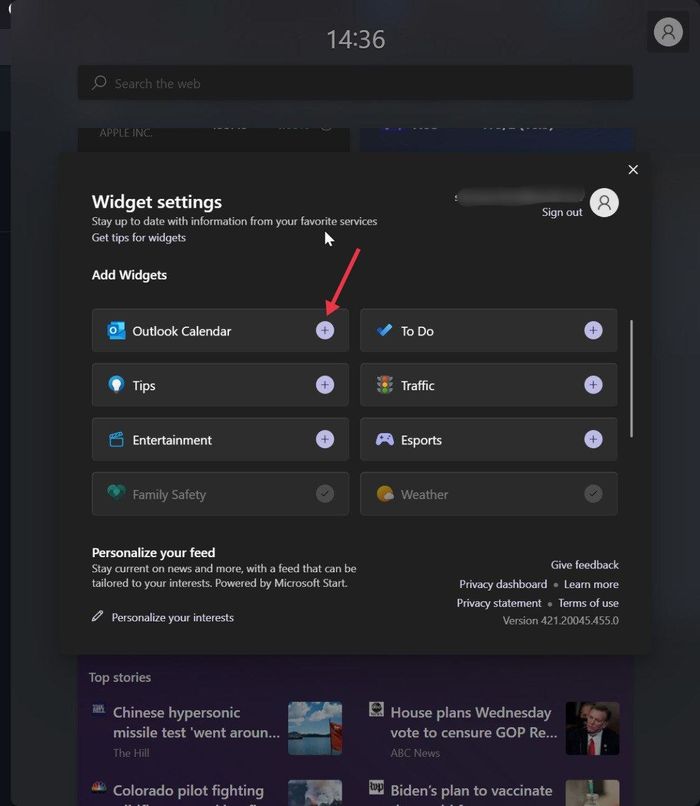
ปรับแต่งวิดเจ็ตส่วนบุคคลใน Windows 11
คุณรู้หรือไม่ว่าคุณสามารถปรับแต่งวิดเจ็ตแต่ละรายการได้หลังจากเพิ่มวิดเจ็ตลงในแผงวิดเจ็ตแล้ว

Microsoft ได้ทำให้สามารถปรับแต่งบางแง่มุมของวิดเจ็ตเพื่อให้เหมาะกับความชอบของผู้ใช้ อย่างไรก็ตาม พึงระลึกไว้เสมอว่าวิดเจ็ตต่างๆ มีตัวเลือกการปรับแต่งที่แตกต่างกันไปตามประเภทของวิดเจ็ต
ยกตัวอย่างวิดเจ็ตสภาพอากาศ ผู้ใช้สามารถปรับแต่งวิดเจ็ตได้โดยคลิกที่ไอคอนที่มีจุดสามจุดที่มุมบนขวาของวิดเจ็ตและเลือกตัวเลือกเพื่อปรับแต่งวิดเจ็ต Windows 11
ตอนนี้คุณปรับแต่งวิดเจ็ตสภาพอากาศในด้านต่างๆ ได้ เช่น ตำแหน่ง เปลี่ยนหน่วยจากฟาเรนไฮต์เป็นเซลเซียส และอื่นๆ
ปรับแต่งวิดเจ็ต Windows 11 ได้อย่างง่ายดาย
อย่างที่คุณเห็น Microsoft มีตัวเลือกการปรับแต่งที่ยอดเยี่ยมบางอย่างสำหรับวิดเจ็ตใน Windows 11 ผู้ใช้มีวิดเจ็ตมากมายให้เลือก เช่น วิดเจ็ตความบันเทิง วิดเจ็ตการเงิน วิดเจ็ตสต็อก วิดเจ็ตกิจกรรมที่กำลังจะมีขึ้น และอื่นๆ
วิดเจ็ตทั้งหมดเหล่านี้ช่วยปรับปรุงประสบการณ์ผู้ใช้ใน Windows 11 และคุ้มค่าที่จะลองใช้เพียงครั้งเดียว แจ้งให้เราทราบในความคิดเห็นด้านล่างหากคุณได้ลองใช้เมนูวิดเจ็ตใหม่ใน Windows 11 และหากคุณชอบการเปลี่ยนแปลงใหม่นี้จาก Microsoft
คำถามที่พบบ่อย
1. ฉันสามารถเปลี่ยนตำแหน่งของวิดเจ็ตใน Windows 11 ได้หรือไม่?
ใช่. ผู้ใช้สามารถย้ายวิดเจ็ตในแผงวิดเจ็ตได้อย่างรวดเร็วโดยเพียงแค่วางเมาส์เหนือวิดเจ็ต เมื่อเคอร์เซอร์เปลี่ยนเป็นมือ ให้ลากวิดเจ็ตไปยังตำแหน่งที่ต้องการ
2. เป็นไปได้ไหมที่จะปิดการใช้งานเมนูวิดเจ็ตทั้งหมดใน windows 11?
โชคดีที่ Microsoft อนุญาตให้ผู้ใช้ปิดใช้งานเมนูวิดเจ็ตใน Windows 11 ตามค่าเริ่มต้น เราได้เผยแพร่คำแนะนำโดยละเอียดเกี่ยวกับวิธีปิดใช้งานเมนูวิดเจ็ตใน Windows 11 แล้ว
3. จะปรับแต่งฟีดข่าวใน Windows 11 ได้อย่างไร?
หากคุณต้องการปรับแต่งฟีดข่าวใน Windows 11 ให้ไปที่ส่วนข่าวในแถบวิดเจ็ต คลิกไอคอนสามจุดที่มุมล่างขวาของวิดเจ็ต News แล้วเลือก จัดการความสนใจ
เมื่อคุณเลือกความสนใจของคุณแล้ว Windows 11 จะแสดงรายการข่าวที่รวบรวมไว้ตามความต้องการของคุณ หากคุณยังคงรู้สึกว่าคุณไม่สนใจเรื่องข่าวบางประเภท เพียงคลิกที่จุดสามจุดที่มุมล่างขวาของวิดเจ็ตแล้วกดเลือก เรื่องราวที่น้อยลงเช่น ตัวเลือกนี้
4. ฉันจะเพิ่มวิดเจ็ตนาฬิกาใน Windows 11 ได้อย่างไร
หากต้องการเพิ่มวิดเจ็ตนาฬิกาใน Windows 11 คุณจะต้องเปิดแอป Clock & Alarm ซึ่งอยู่ในเมนูเริ่ม จากตรงนั้น คุณจะต้องเลือกแท็บนาฬิกา จากนั้นเลือกวิดเจ็ตนาฬิกาที่คุณต้องการ เมื่อคุณเลือกแล้ว เพียงเลื่อนวิดเจ็ตไปยังตำแหน่งที่คุณต้องการบนหน้าจอ
5. ฉันจะเพิ่มวิดเจ็ตลงในทาสก์บาร์ใน Windows 11 ได้อย่างไร
หากคุณต้องการเพิ่ม (หรือลบ) ปุ่มวิดเจ็ตบนทาสก์บาร์ของ Windows 11 เพียงทำตามขั้นตอนด้านล่าง:
- คลิกขวาที่แถบงานและเลือก "การตั้งค่าแถบงาน"
- ในหน้าการตั้งค่า ไปที่รายการในแถบงาน แล้วคลิกปุ่มแสดงวิดเจ็ต หากคุณต้องการดูวิดเจ็ต (หรือยกเลิกการคลิกหากต้องการซ่อนจากแถบงาน)
