ปรับแต่งการตั้งค่าทาสก์บาร์ของ Windows ให้พอดีกับทุกสิ่ง
เผยแพร่แล้ว: 2020-06-05แถบงาน Windows เป็นหนึ่งในองค์ประกอบทั่วไปของระบบปฏิบัติการที่ใช้เป็นประจำ ไม่ว่าเราจะเปิดแอปพลิเคชันใดก็ตาม ไอคอนเล็กๆ ของแอปพลิเคชันเดียวกันจะมีพื้นที่ว่างบนแถบงาน
หากคุณรู้สึกว่าแถบงานของคุณไม่มีพื้นที่เหลือ หรือคุณต้องการปรับการตั้งค่าแถบงานให้เหมาะสมที่สุด บทความนี้เหมาะสำหรับคุณ ตอนนี้คุณสามารถปักหมุดแอพ Windows ที่คุณชื่นชอบบนทาสก์บาร์ได้มากขึ้นในขณะที่ทำงานกับแอพ Windows จำนวนมากในเวลาเดียวกัน
วิธีที่รวดเร็วในการปรับแต่ง Windows Taskbar Space บน Windows 10
มีหลายขั้นตอนที่คุณสามารถทำได้เพื่อเพิ่มพื้นที่บนทาสก์บาร์ของคุณ ต่อไปนี้คือตัวอย่างบางส่วนที่ทำงานได้ดีที่สุดเพื่อไม่ให้พื้นที่บนทาสก์บาร์ของคุณหมด
ลดขนาดช่องค้นหา
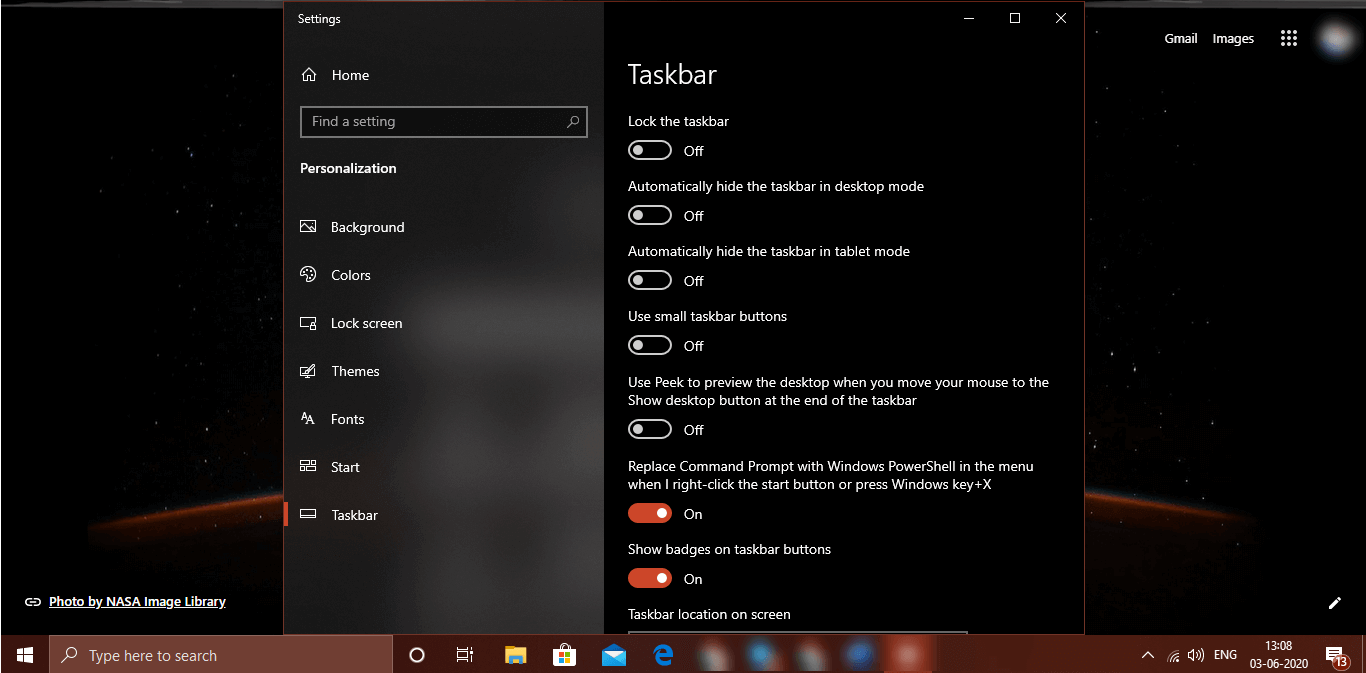
แถบค้นหาหรือช่องค้นหาใช้พื้นที่มากบนแถบงาน หากเราย่อขนาดลง เราสามารถประหยัดพื้นที่ได้มากและเพิ่มแอปเพื่อปักหมุดบนแถบงาน เราไม่สามารถกำจัดมันได้อย่างถาวร เนื่องจากเป็นเครื่องมือที่มีประโยชน์มากในการค้นหาไฟล์ โฟลเดอร์ และการตั้งค่า Windows
ขั้นตอนที่ 1. คลิกขวาบนแถบงาน และคลิกบนเมนูค้นหาเพื่อเติมเมนูย่อย
ขั้นตอนที่ 2 คลิกที่ตัวเลือก 'ซ่อน' เพื่อซ่อนแถบค้นหาจากแถบงาน
หากคุณยังคงต้องการใช้ตัวเลือกการค้นหาต่อไป คุณสามารถนำไอคอนค้นหาขนาดเล็ก (เลนส์) บนแถบงานโดยทำตามขั้นตอนง่ายๆ เหล่านี้
ขั้นตอนที่ 1. คลิกขวาบนแถบงาน และคลิกบนเมนูค้นหาเพื่อเติมเมนูย่อย
ขั้นตอนที่ 2 คลิกที่ตัวเลือก 'แสดงไอคอนค้นหา' เพื่อซ่อนแถบค้นหาจากทาสก์บาร์ของ Windows 10
“โปรดทราบ: แม้ว่าคุณจะปิดใช้งานตัวเลือกนี้และลบปุ่มค้นหาออกด้วย คุณก็สามารถกดปุ่ม Win และเริ่มพิมพ์สิ่งที่คุณต้องการค้นหาได้”
อ่านเพิ่มเติม: วิธีแสดงหรือซ่อนแถบผู้คนจากทาสก์บาร์ของ Windows
ปิดการใช้งานปุ่มมุมมองงาน
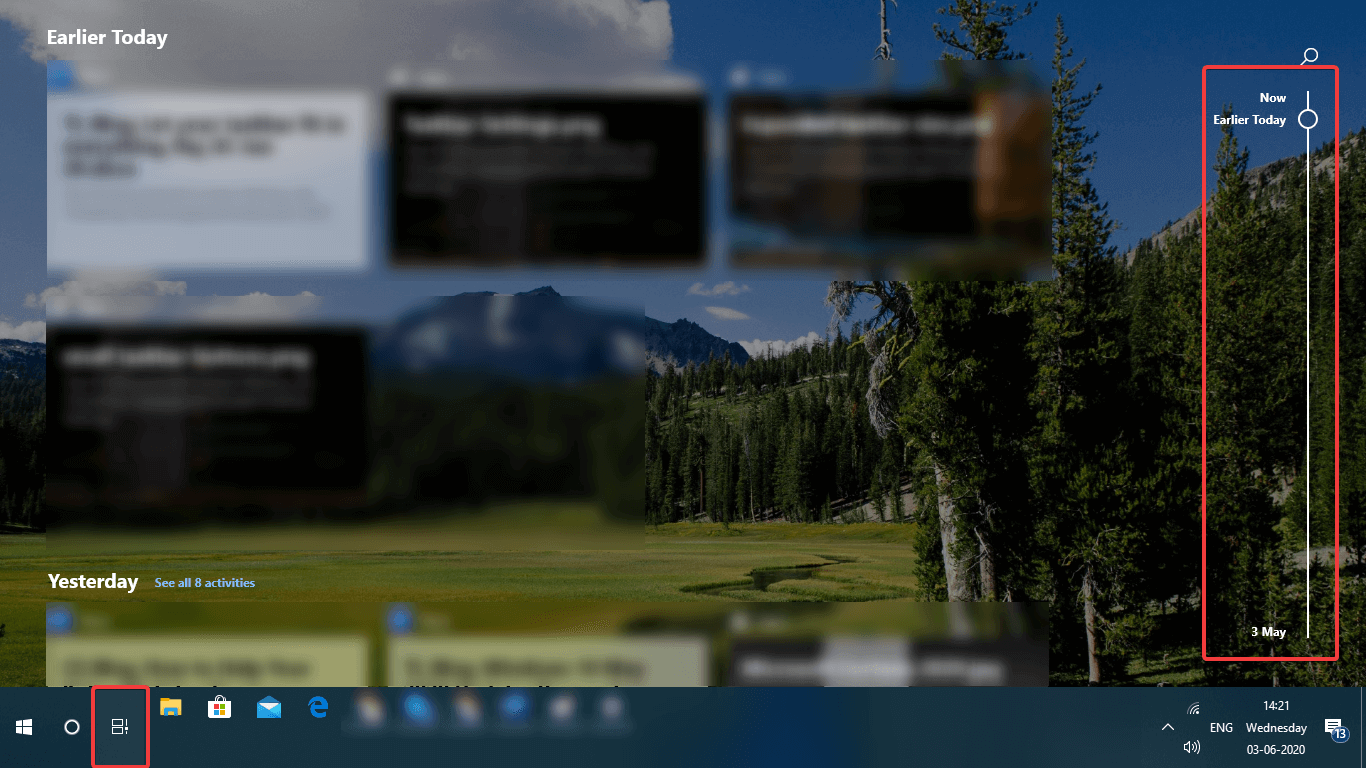
ในการสลับหน้าหรือแอปที่คุณดูทั้งหมด มีคุณลักษณะเล็กๆ ใน Windows 10 ที่แสดงงานปัจจุบันและงานก่อนหน้าทั้งหมดให้คุณเห็น 'แสดงปุ่มมุมมองงาน' สามารถเปิดหรือปิดใช้งานได้หากคุณไม่ได้ใช้บ่อยหรือเพียงแค่ใช้ปุ่ม Win + Tab เพื่อสลับไปมาระหว่างงาน (Alt + Tab) สามารถใช้กับงานเดียวกันได้
ขั้นตอนที่ 1 คลิกขวาบนแถบงานและยกเลิกการเลือกตัวเลือก 'แสดงปุ่มมุมมองงาน' คุณสามารถทำตามขั้นตอนเดียวกันเพื่อกู้คืนได้
ลดพื้นที่แจ้งเตือน
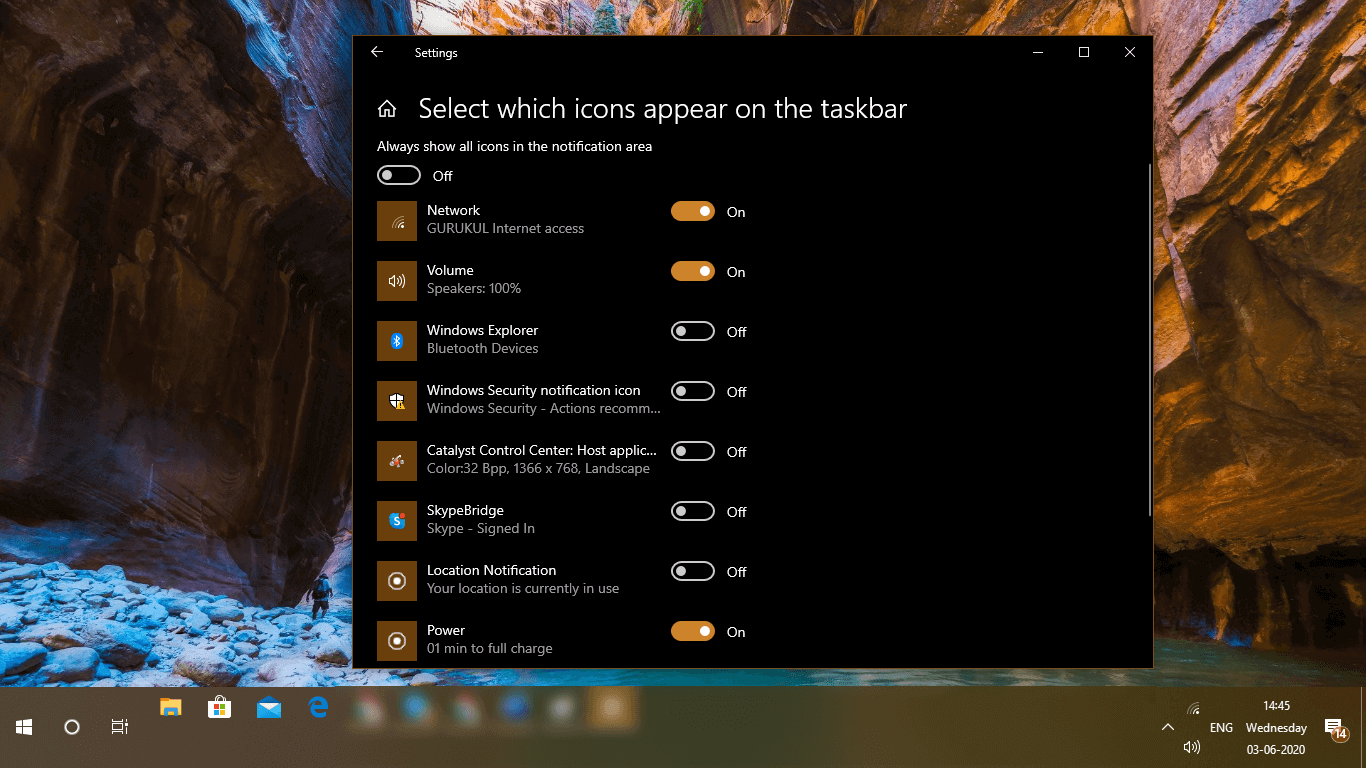
พื้นที่แจ้งเตือนจะอยู่ที่บริเวณด้านล่างขวาของแถบงานซึ่งโดยทั่วไปจะแสดงวันที่ เวลา วัน การเชื่อมต่อ ปริมาณ ภาษา ฯลฯ โดยส่วนใหญ่แล้วจะใช้พื้นที่เพิ่มเติมขึ้นอยู่กับแอปพลิเคชันที่เราเปิดที่ ในเวลาเดียวกัน. คุณสามารถควบคุมและจำกัดไอคอนที่ควรปรากฏในพื้นที่นี้ด้วยขั้นตอนง่ายๆ เหล่านี้
ขั้นตอนที่ 1. คลิกขวาบนแถบงาน และคลิกที่ 'การตั้งค่าแถบงานของ Windows'
ขั้นตอนที่ 2 ภายใต้ส่วน 'การตั้งค่าส่วนบุคคล' ควรเลือกแถบงานตามค่าเริ่มต้น
ขั้นตอนที่ 3 เลื่อนลงไปที่ส่วน 'พื้นที่แจ้งเตือน' ในแผงด้านขวามือ และคลิกลิงก์ 'เลือกไอคอนที่จะปรากฏบนแถบงาน'
ขั้นตอนที่ 4 ตรวจสอบให้แน่ใจว่าปิด 'แสดงไอคอนทั้งหมดในพื้นที่แจ้งเตือนเสมอ'
ขั้นตอนที่ 5. คุณยังสามารถปรับแต่งและเปิดหรือปิดไอคอนที่คุณไม่ต้องการเห็นได้ตลอดเวลา
ซ่อนไอคอนระบบ
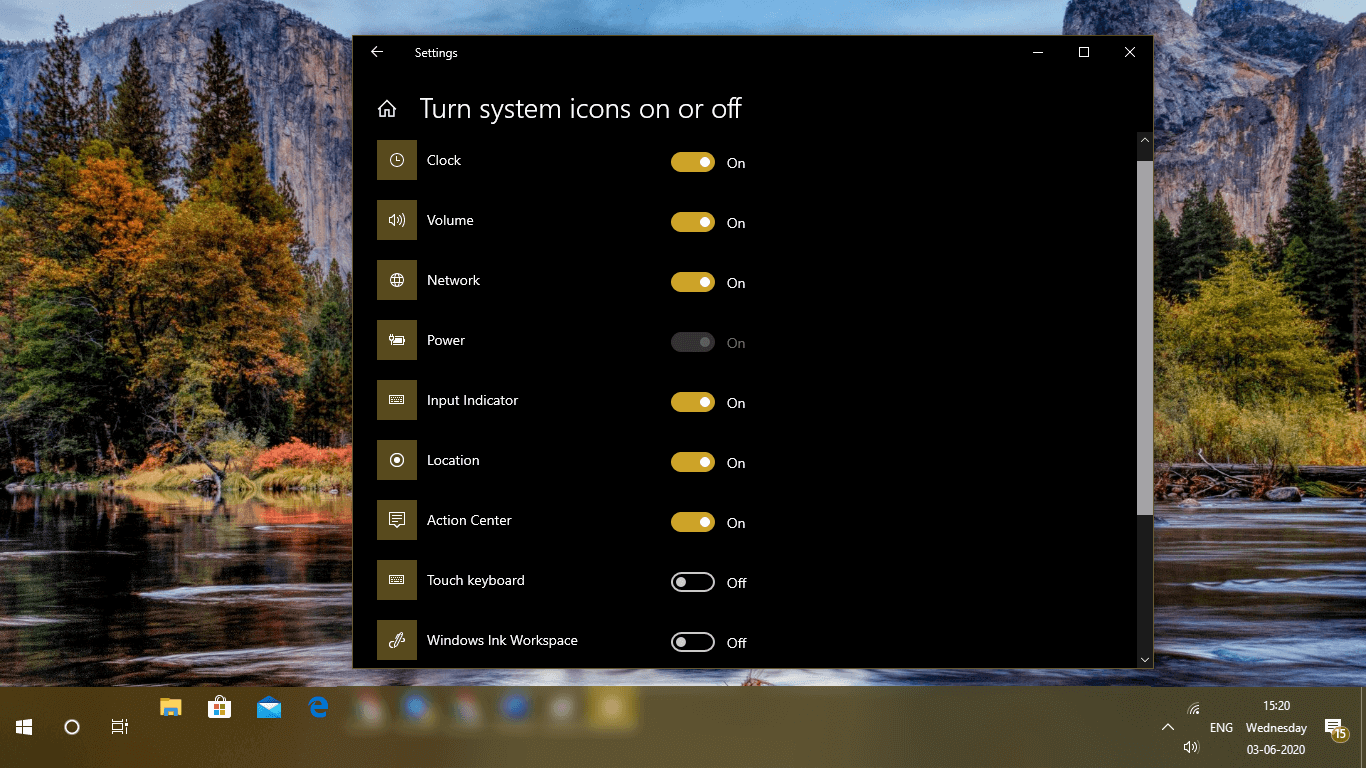
คุณยังสามารถแสดงหรือซ่อนไอคอนระบบได้ตามความต้องการของคุณ หากคุณไม่ได้เข้าชมบ่อยๆ กระบวนการนี้เกือบจะคล้ายกับการเปิดหรือปิดใช้งานรายการจากพื้นที่แจ้งเตือน

ขั้นตอนที่ 1. คลิกขวาบนแถบงาน และคลิกที่ 'การตั้งค่าแถบงานของ Windows'
ขั้นตอนที่ 2 ภายใต้ส่วน 'การตั้งค่าส่วนบุคคล' ควรเลือกแถบงานตามค่าเริ่มต้น
ขั้นตอนที่ 3 เลื่อนลงไปที่ส่วน "พื้นที่แจ้งเตือน" ในแผงด้านขวามือ และคลิกลิงก์ "เปิดหรือปิดไอคอนระบบ"
ขั้นตอนที่ 4 สลับเปิดหรือปิดไอคอนที่คุณไม่ต้องการให้อยู่ในถาด
ใช้ปุ่มแถบงาน Windows ขนาดเล็ก
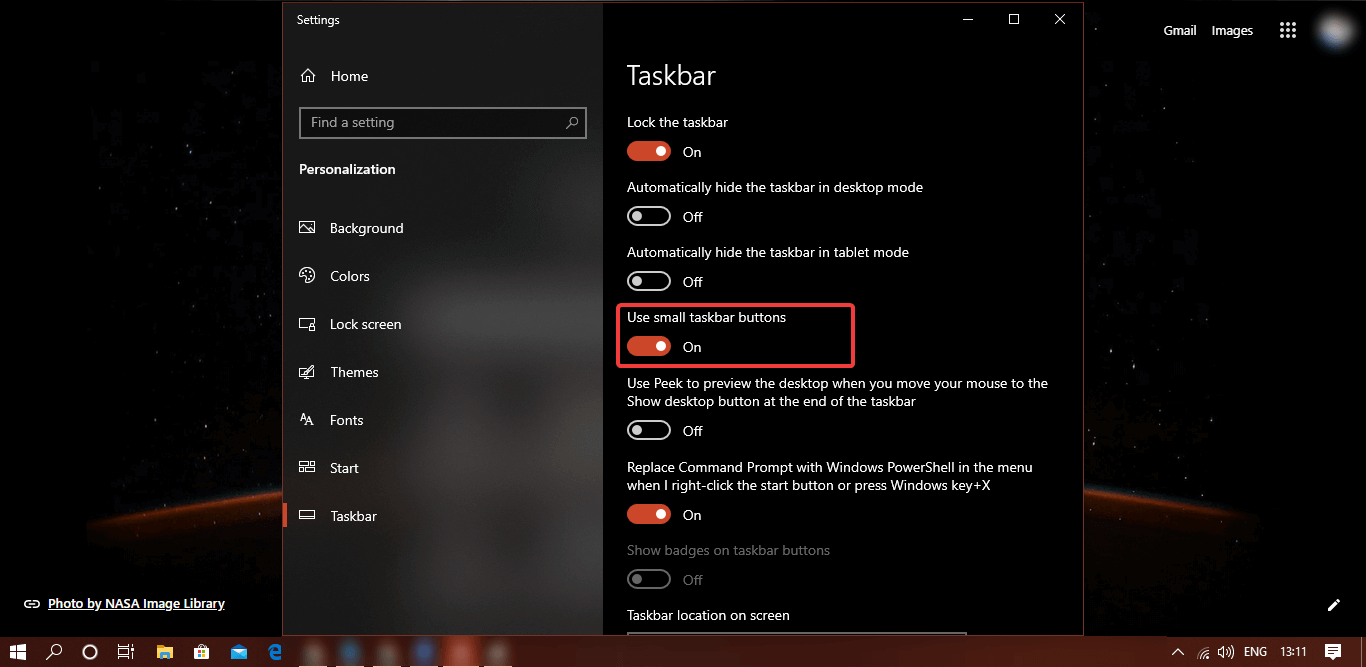
หากคุณคุ้นเคยกับไอคอนต่างๆ คุณจะสามารถจดจำไอคอนเหล่านั้นได้แม้จะใช้ปุ่มบนแถบงานเล็กๆ ต่อไปนี้คือวิธีเปลี่ยนให้เป็นไอคอนขนาดเล็ก
ขั้นตอนที่ 1. คลิกขวาบนแถบงาน และคลิกที่ 'การตั้งค่าแถบงานของ Windows'
ขั้นตอนที่ 2 ภายใต้ส่วน 'การตั้งค่าส่วนบุคคล' ควรเลือกแถบงานตามค่าเริ่มต้น
ขั้นตอนที่ 3 สลับไปที่ 'ใช้ปุ่มแถบงานขนาดเล็ก' และไอคอนทั้งหมดบนแถบงานจะกลายเป็นขนาดเล็ก
เลิกตรึงแอปที่ไม่ได้ใช้
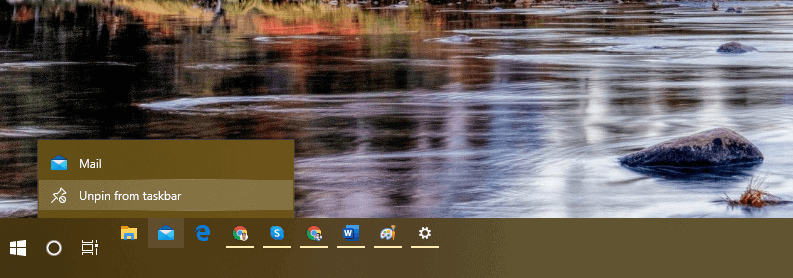
หากคุณรู้จักไอคอนใดๆ ที่คุณไม่ได้ใช้บ่อย คุณสามารถเลิกตรึงแอปที่ไม่ได้ใช้เหล่านั้นได้ทุกเมื่อ
ขั้นตอนที่ 1 คลิกขวาที่ไอคอนใด ๆ ที่ไม่ได้ใช้บนทาสก์บาร์
ขั้นตอนที่ 2 คลิกที่ตัวเลือก 'เลิกตรึงจากแถบงาน' เพื่อออกจากแถบงาน
เปิดจอแสดงผลหลายจอ
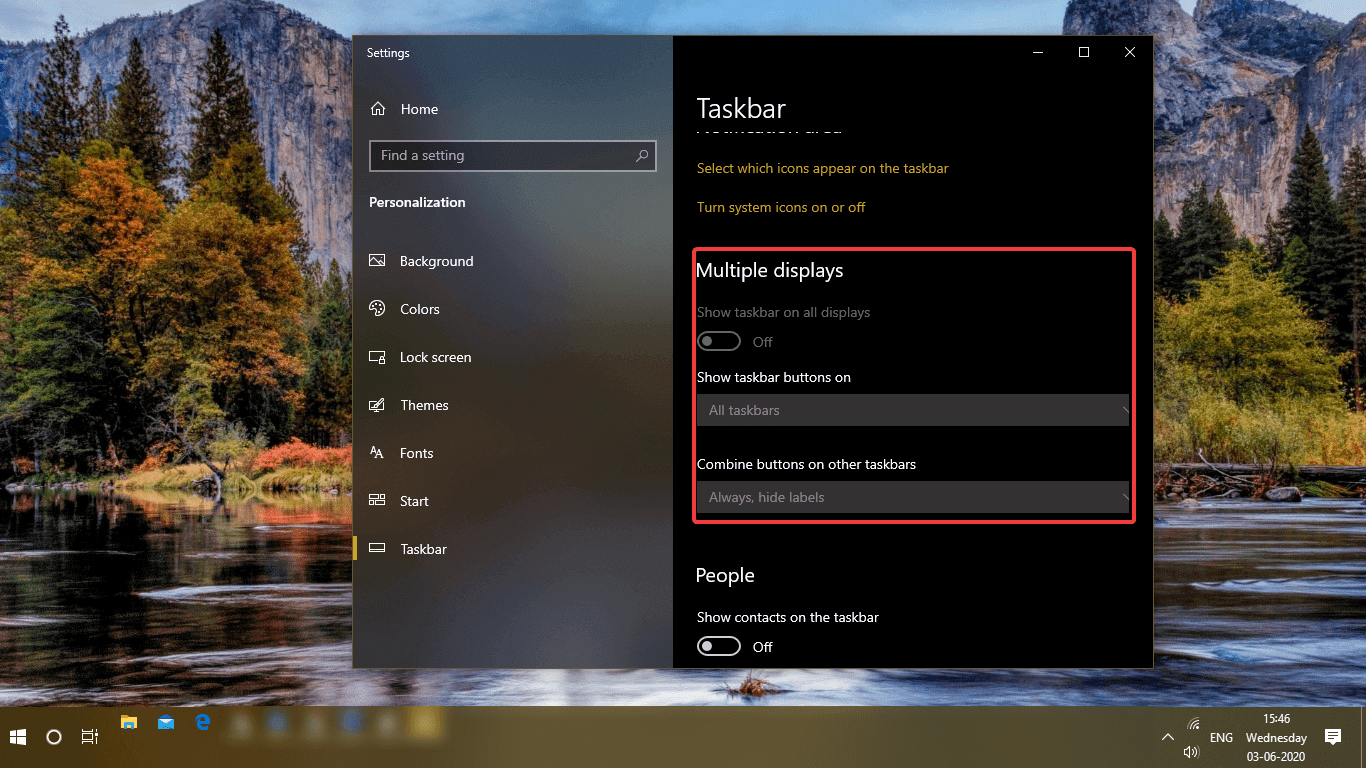
หากคุณกำลังใช้จอภาพแบบขยายหรือหน้าจอคู่ คุณยังสามารถขยายแถบงานให้ทั่วทั้งหน้าจอได้ นี่คือวิธีที่คุณสามารถเปิดใช้งานทาสก์บาร์จอภาพคู่
ขั้นตอนที่ 1. คลิกขวาบนแถบงาน และคลิกที่ 'การตั้งค่าแถบงานของ Windows'
ขั้นตอนที่ 2 ภายใต้ส่วน 'การตั้งค่าส่วนบุคคล' ควรเลือกแถบงานตามค่าเริ่มต้น
ขั้นตอนที่ 3 ในส่วน 'หลายจอแสดงผล' ให้เปิดตัวเลือก 'แสดงแถบงานบนจอแสดงผลทั้งหมด' โปรดทราบว่าตัวเลือกนี้จะเปิดใช้งานเมื่อคุณเชื่อมต่อจอแสดงผลหลายจอเท่านั้น
ขยายพื้นที่ทาสก์บาร์ของ Windows
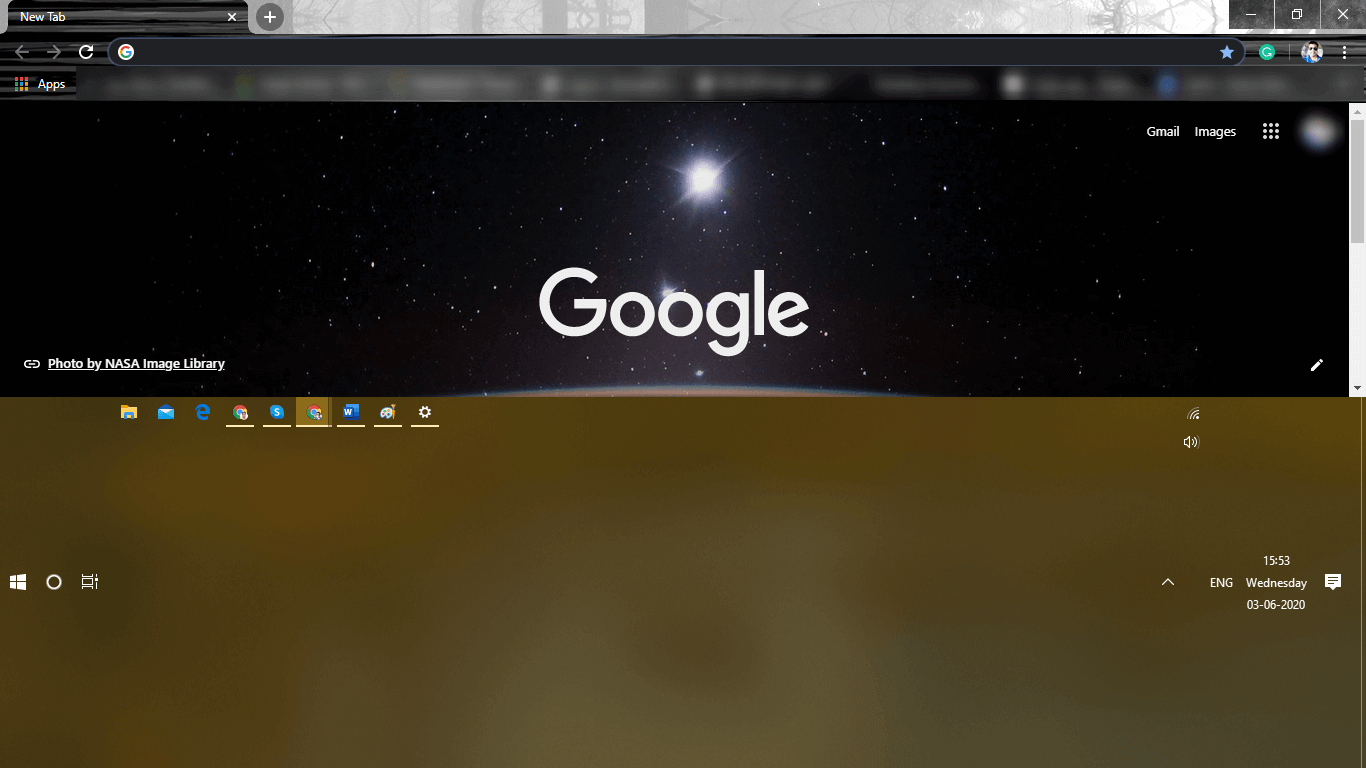
หากคุณยังมีแอปจำนวนมากที่พอดีกับแถบงานซึ่งไม่อยู่ในแถวเดียว คุณสามารถลากและขยายพื้นที่แถบงานให้พอดีกับไอคอนแอปทั้งหมดของคุณได้
วิธีกำจัดแถบงาน
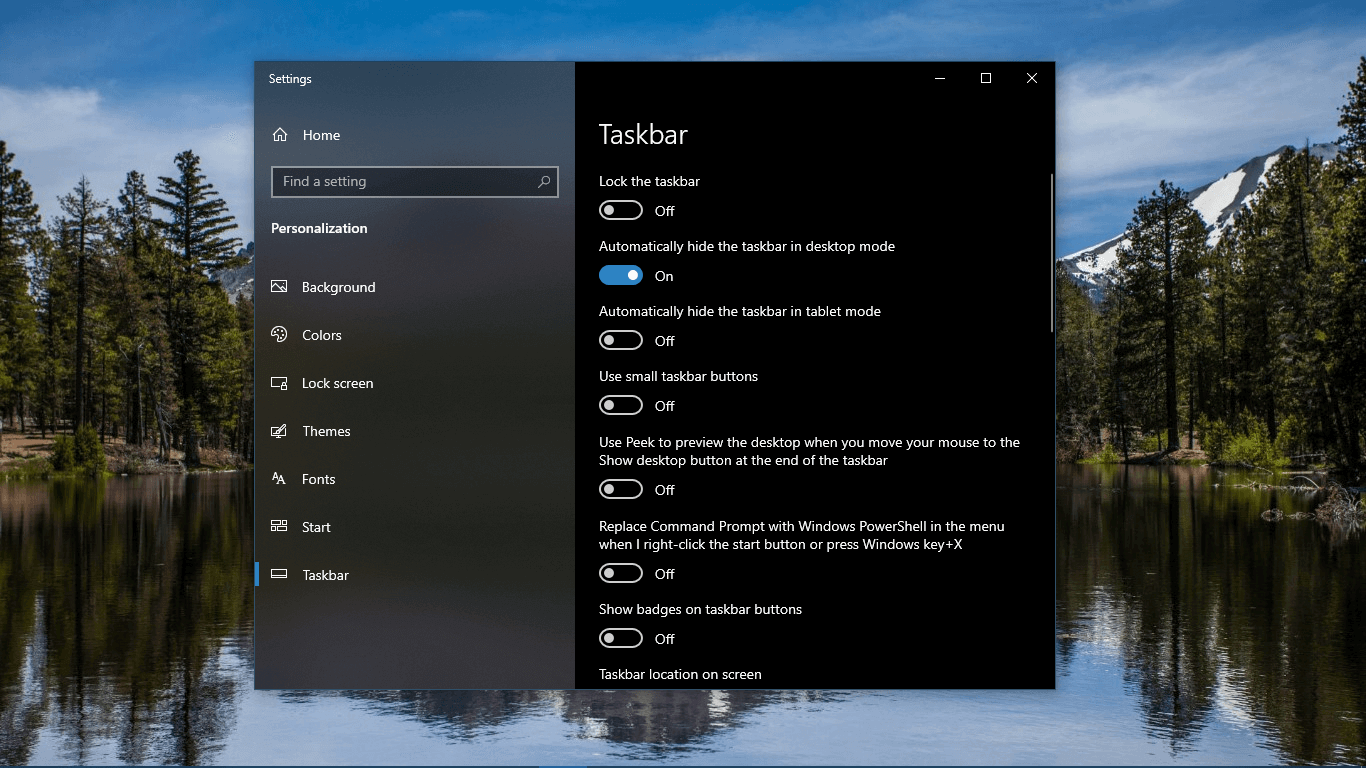
ขั้นตอนที่ 1. คลิกขวาบนแถบงาน และคลิกที่ 'การตั้งค่าแถบงานของ Windows'
ขั้นตอนที่ 2 ภายใต้ส่วน 'การตั้งค่าส่วนบุคคล' ควรเลือกแถบงานตามค่าเริ่มต้น
ขั้นตอนที่ 3 สลับไปที่ตัวเลือก 'ซ่อนแถบงานในโหมดเดสก์ท็อปโดยอัตโนมัติ'
“โปรดทราบ: แถบงานจะซ่อนโดยอัตโนมัติ และเมื่อคุณวางเมาส์เหนือพื้นที่แถบงาน แถบงานจะปรากฏขึ้นอีกครั้ง”
สรุป
ที่นี่ เราได้สำรวจตัวเลือกต่างๆ ที่บอกวิธีเพิ่มประสิทธิภาพพื้นที่ทาสก์บาร์ใน Windows 10 การตั้งค่าทาสก์บาร์ของ Windows ช่วยให้คุณปรับแต่งทาสก์บาร์ของ Windows 10 เพื่อเปลี่ยนประสบการณ์การรับชมของคุณ ตอนนี้คุณก็รู้วิธีกำจัดแถบงานแล้ว หากคุณไม่ต้องการเห็นมันตลอดเวลา ปรับปรุงประสบการณ์การใช้คอมพิวเตอร์ของคุณและใช้คอมพิวเตอร์ที่ใช้ Windows อย่างมืออาชีพ
อ่านต่อไป:
วิธีหยุดไม่ให้แอปทำงานในเบื้องหลังของ Windows 10
Windows 10 พฤษภาคม 2020 อัปเดตเครื่องมือเพิ่มประสิทธิภาพ Cortana ที่ขับเคลื่อนด้วย
ทางเลือกที่มีประสิทธิภาพสำหรับตัวจัดการงานของ Windows
