วิธี Debloat Windows 11 เพื่อประสิทธิภาพที่ดีขึ้น
เผยแพร่แล้ว: 2022-06-14คุณประสบปัญหาด้านประสิทธิภาพกับ Windows 11 ของคุณหรือไม่? นี่คือวิธีการ debloat Windows 11 เพื่อปรับปรุงการทำงานโดยรวมของพีซีของคุณ
Windows 11 อาจมาพร้อมกับแอปพลิเคชันที่ติดตั้งไว้ล่วงหน้ามากมายซึ่งคุณจะไม่พบว่ามีประโยชน์ ที่แย่กว่านั้นคือโปรแกรมหรือแอพพลิเคชั่นเหล่านี้มักจะใช้ทรัพยากร ซึ่งทำให้ระบบของคุณเสี่ยงและช้าลง
หากเป็นกรณีนี้ ให้ลองใช้ Windows 11 เพื่อเพิ่มประสิทธิภาพพีซีของคุณ Debloating เป็นสิ่งสำคัญสำหรับการเพิ่มประสิทธิภาพอุปกรณ์ของคุณให้สูงสุด ช่วยให้คุณจัดการกับโปรแกรมหรือแอปพลิเคชันที่คุณไม่ต้องการอีกต่อไปและใช้ทรัพยากรระบบมากเกินไป
มีหลายวิธีในการ debloat Windows 11 อย่างสมบูรณ์ แต่ก่อนที่เราจะพูดถึงการอภิปรายต่อไป คงจะเป็นประโยชน์ที่จะเข้าใจว่าซอฟต์แวร์ debloating คืออะไร
Debloating คืออะไร?
Debloat หมายถึงขั้นตอนการลบและลบกระบวนการ บริการ และแอปพลิเคชันที่ไม่จำเป็นออกจาก Windows 11 แอปและบริการดังกล่าวมีการบุกรุกหรืออาจทำงานในพื้นหลังอย่างต่อเนื่อง ทำให้สิ้นเปลืองทรัพยากรระบบและอายุการใช้งานแบตเตอรี่ และการรวบรวมข้อมูล
วิธี Debloat Windows 11: คู่มือฉบับสมบูรณ์
ในส่วนนี้ เราจะรวบรวมวิธีการต่างๆ ในการ debloat Windows 11 สำหรับข้อมูลเพิ่มเติม อ่านเพิ่มเติม!
วิธีที่ 1: การใช้วิธีการถอนการติดตั้งแบบดั้งเดิม
ทำตามขั้นตอนที่แชร์ด้านล่างเพื่อถอนการติดตั้งแอปพลิเคชันที่ติดตั้งซึ่งคุณอาจพบว่าไม่มีประโยชน์
ขั้นตอนที่ 1: กดปุ่ม Windows และ X บนแป้นพิมพ์และเลือกแอปที่ติดตั้งจากรายการเมนูเข้าถึงด่วน 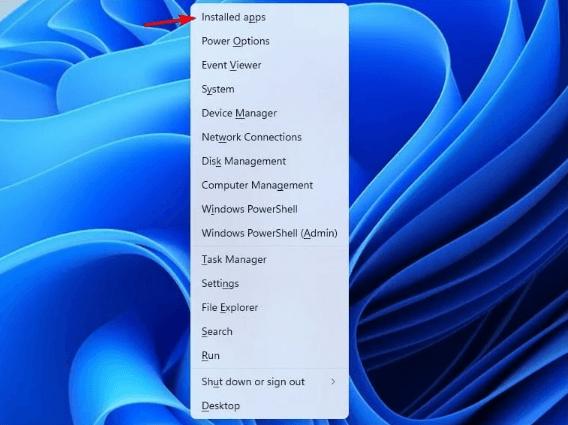
ขั้นตอนที่ 2: ไปที่รายการและตรวจสอบว่าแอปและบริการใดที่คุณไม่ต้องการอีกต่อไป
ขั้นตอนที่ 3: หลังจากนั้น ให้คลิกที่จุดสามจุดข้างแอปพลิเคชันที่คุณต้องการลบ
ขั้นตอนที่ 4: จากนั้นเลือกถอนการติดตั้งเพื่อดำเนินการต่อ 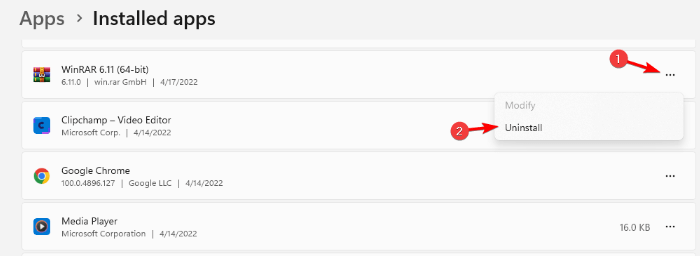
ขั้นตอนที่ 5: จากนั้น กล่องยืนยันจะปรากฏขึ้น คลิก ถอนการติดตั้ง เพื่อดำเนินการต่อ 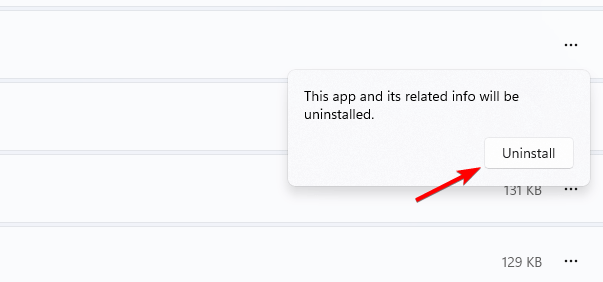
ขั้นตอนที่ 6: คุณสามารถทำซ้ำสองขั้นตอนสุดท้ายสำหรับโปรแกรมหรือแอปพลิเคชันที่คุณต้องการลบ
อ่านเพิ่มเติม: วิธีค้นหาตำแหน่งโฟลเดอร์เริ่มต้นของ Windows 11
วิธีที่ 2: ใช้ PowerShell เพื่อ Debloat Windows 11
ใน Windows 11 โปรแกรม debloater ของ Windows สามารถให้ตัวเลือกแก่คุณในการลบ Bloatware ทั้งหมด นี่คือวิธีการ debloat Windows 11 ผ่าน PowerShell
ขั้นตอนที่ 1: กดปุ่มแป้นพิมพ์ Windows และ X พร้อมกันแล้วเลือก Windows PowerShell (ผู้ดูแลระบบ) 
ขั้นตอนที่ 2: พิมพ์คำสั่งต่อไปนี้ในผู้ดูแลระบบ: Windows PowerShell
iwr https: //git.io/debloat11 |iex ขั้นตอนที่ 3: หลังจากนั้น เลือกส่วนประกอบในส่วน Bloatware ที่คุณต้องการลบและปฏิบัติตามคำแนะนำบนหน้าจอเพื่อดำเนินการต่อ 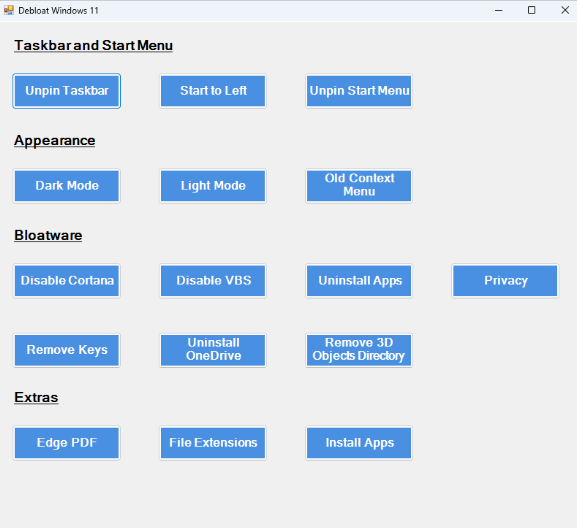
ข้อควรจำ: ไม่ต้องสงสัยเลยว่าเครื่องมือยูทิลิตี้นี้สามารถช่วยคุณลบรายการ/โปรแกรมที่ทำให้อุปกรณ์ของคุณช้าลงและแม้กระทั่งเพิ่มความเร็วให้กับ Windows 11 ของคุณ แต่ถ้าคุณไม่คุ้นเคยกับสิ่งที่ทำที่นี่ ขอแนะนำว่าอย่าทำ .
วิธีที่ 3: ใช้ Windows 11 Debloater จาก GitHub
ลบแอปพลิเคชันที่ไม่จำเป็นออกในเวลาไม่นานโดยทำตามขั้นตอนที่กล่าวถึงด้านล่าง
ขั้นตอนที่ 1: ไปที่ หน้า ThisIsWin11 Github 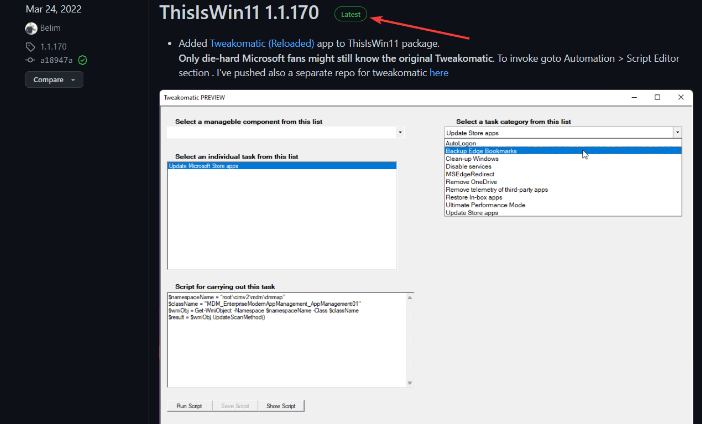

ขั้นตอนที่ 2: จากส่วนเนื้อหา ให้เลือกตัวเลือก TIW11.zip
ขั้นตอนที่ 3: การดำเนินการนี้จะเริ่มดาวน์โหลดไฟล์ .zip นี้
ขั้นตอนที่ 4: ดับเบิลคลิกที่ไฟล์ zip ที่ดาวน์โหลดมาเพื่อเปิด 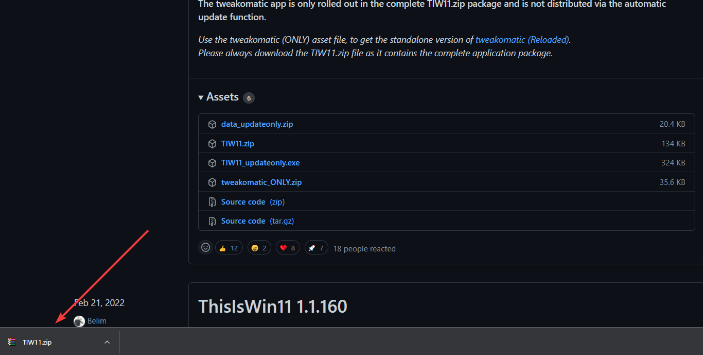
ขั้นตอนที่ 5: นอกจากนี้ คุณสามารถปฏิบัติตามไฟล์ในส่วนการดาวน์โหลดและเลือกตัวเลือกแยกทั้งหมด
ขั้นตอนที่ 6: เมื่อไฟล์ถูกคลายการบีบอัดแล้ว ให้ค้นหาไฟล์ ThisWin11.exe และดับเบิลคลิกที่ไฟล์
ขั้นตอนที่ 7: ถัดไป คลิกที่ Run Away
ขั้นตอนที่ 8: หลังจากนั้น คลิกที่แอพที่แสดงทางด้านซ้ายของหน้าจอ ที่นี่คุณจะเห็นรายการแอพทั้งหมด 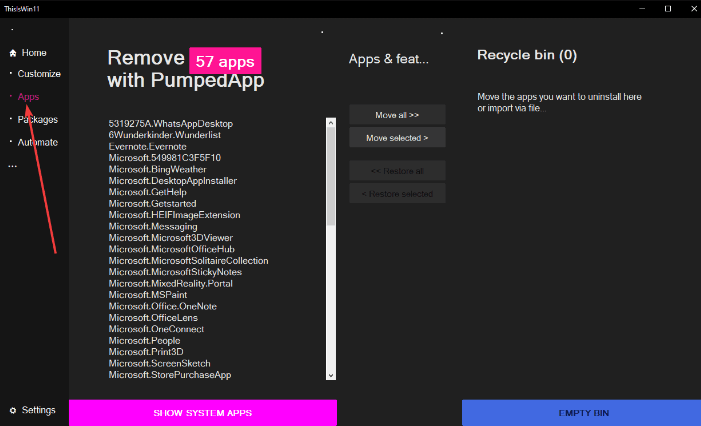
ขั้นตอนที่ 9: กดปุ่ม CTRL ค้างไว้สองสามวินาทีเพื่อเลือกแอปที่คุณต้องการลบ
ขั้นตอนที่ 10: ถัดไป คลิกปุ่ม ย้ายรายการที่ เลือก เพื่อย้ายแอปพลิเคชันที่เลือกไปยังถังรีไซเคิล 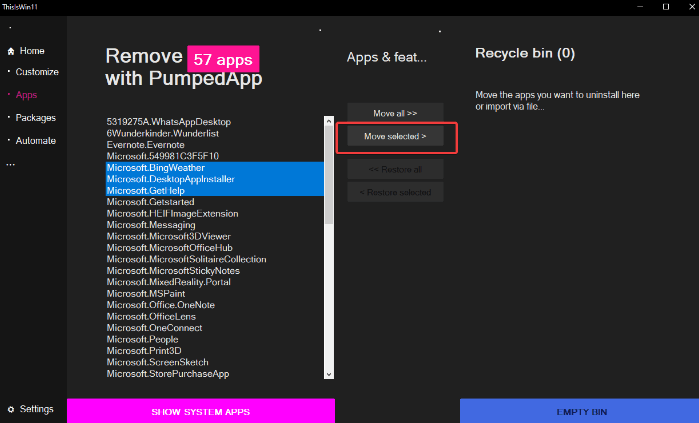
ขั้นตอนที่ 11: คุณยังสามารถคลิกที่ตัวเลือก ย้ายทั้งหมด วิธีนี้คุณสามารถลบแอปพลิเคชันทั้งหมดได้ในคลิกเดียว อย่างไรก็ตาม ไม่แนะนำ
ขั้นตอนที่ 12: หากคุณต้องการลบแอประบบ โดยรวมแอปที่ Windows ไม่อนุญาตให้คุณถอนการติดตั้ง ให้คลิก แสดงแอประบบ เพื่อดูแอปเหล่านั้น 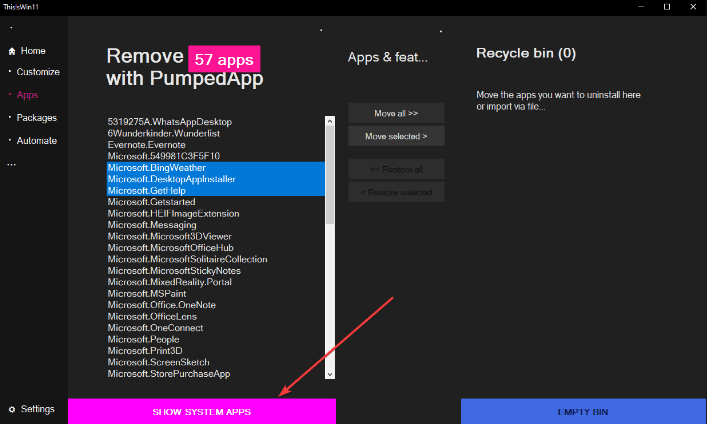
ขั้นตอนที่ 13: ถัดไป ใช้ CTRL แล้วคลิกวิธีเพื่อเลือกหลายแอปพลิเคชัน
ขั้นตอนที่ 14: จากนั้นคลิกที่ตัวเลือก Move Selected เพื่อดำเนินการต่อ
ขั้นตอนที่ 15: ทำความสะอาดถังรีไซเคิลของคุณโดยคลิกที่ตัวเลือก EMPTY BIN 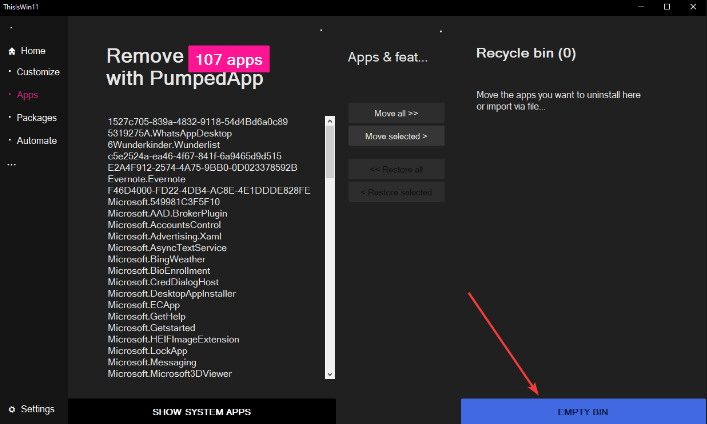
ที่นี่ คุณได้ลบแอปพลิเคชันที่ไม่ต้องการบนอุปกรณ์ของคุณสำเร็จแล้ว และเพิ่มทรัพยากรจำนวนมหาศาล ซึ่งในที่สุดจะช่วยปรับปรุงประสิทธิภาพของ Windows 11 ของคุณ
อ่านเพิ่มเติม: วิธีเปิดใช้งานสติ๊กเกอร์เดสก์ท็อปใน Windows 11
วิธีที่ 4: ใช้ DISM เพื่อ Debloat Windows 11
สุดท้ายแต่ไม่ท้ายสุด คุณสามารถลองใช้คำสั่ง DISM เพื่อลบแอปพลิเคชันที่คุณไม่ต้องการอีกต่อไป ทำตามขั้นตอนด้านล่าง:
ขั้นตอนที่ 1: กดปุ่ม Windows และ X จากแป้นพิมพ์พร้อมกันเพื่อเรียกใช้เมนู WinX
ขั้นตอนที่ 2: เลือก Windows PowerShell (ผู้ดูแลระบบ) จากตัวเลือกที่มี 
ขั้นตอนที่ 3: เรียกใช้คำสั่งต่อไปนี้:
DISM /Online /Get-ProvisionedAppxPackages | ชื่อแพ็คเกจเลือกสตริง 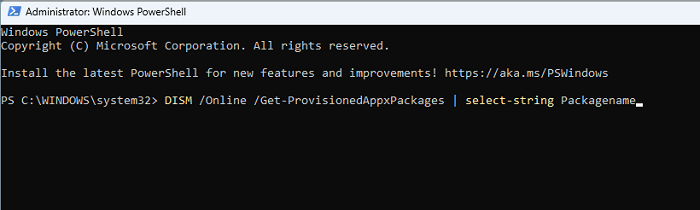
ขั้นตอนที่ 4: ตอนนี้ สคริปต์จะแสดงแพ็คเกจทั้งหมดที่ติดตั้งบนระบบ Windows 11 ของคุณ 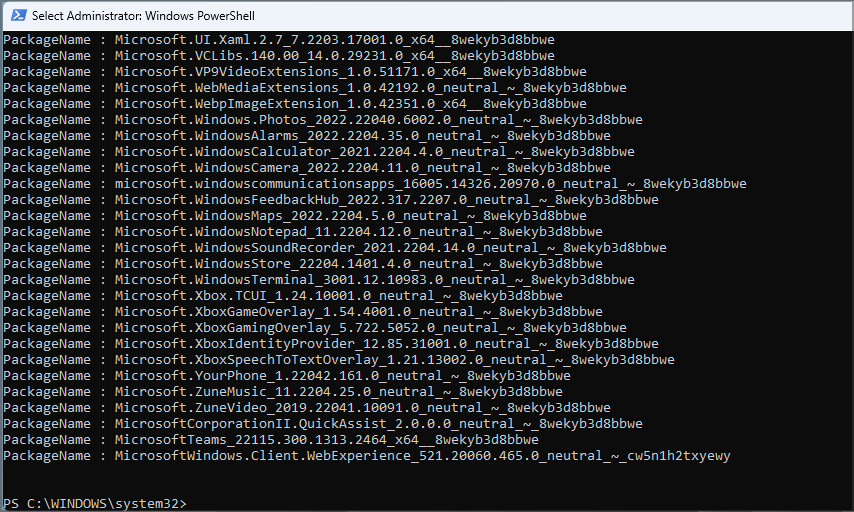
ขั้นตอนที่ 5: ดำเนินการด้วยตนเองและดูว่าแอปพลิเคชันใดที่คุณต้องการลบ
ขั้นตอนที่ 6: เมื่อคุณพบแอปแล้ว ให้ไฮไลต์แอปพลิเคชันนั้นแล้วคลิกปุ่มแป้นพิมพ์ CTRL + C เพื่อคัดลอก 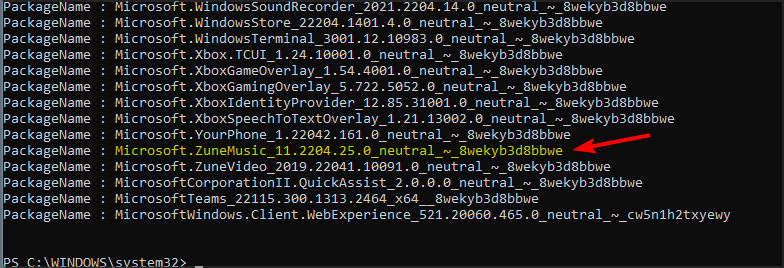
ขั้นตอนที่ 7: คัดลอกสคริปต์ และอย่าลืมใช้ชื่อของแพ็คเกจที่คุณต้องการนำออกในตอนท้าย
ขั้นตอนที่ 8: สุดท้าย กด Enter เพื่อลบแอปพลิเคชันออกจากพีซีของคุณสำเร็จ
วิธีการของสคริปต์นั้นค่อนข้างง่ายในการ debloat Windows 11 แต่คุณจะต้องเรียกใช้กระบวนการเดียวกันหลายครั้งเพื่อลบแอปพลิเคชันที่ได้รับผลกระทบทั้งหมด
คำปิด
นั่นคือทั้งหมดเกี่ยวกับวิธีที่คุณสามารถลบขยะระบบทุกประเภทที่โหลดไว้ล่วงหน้ากับ Windows 11 ได้อย่างง่ายดาย ไม่เพียงเท่านั้น แต่คุณยังสามารถปิดการใช้งานบริการทั้งหมดที่ใช้พื้นที่หรือทรัพยากรในพื้นหลังอย่างเพียงพอ
เราหวังว่าคุณจะพบบทช่วยสอนนี้เกี่ยวกับวิธี debloat Windows 11 สำหรับการปรับปรุงประสิทธิภาพและประสิทธิภาพที่เป็นประโยชน์ หากคุณมีคำถามหรือข้อมูลเพิ่มเติมโปรดแจ้งให้เราทราบในส่วนความคิดเห็นด้านล่าง
นอกจากนี้ สมัครรับจดหมายข่าวของเราสำหรับบทความเกี่ยวกับเทคโนโลยีเพิ่มเติมและเคล็ดลับในการแก้ปัญหา นอกจากนั้น คุณยังสามารถติดตามเราได้ที่โซเชียลมีเดีย: Facebook, Twitter, Instagram และ Pinterest
