วิธีค้นหาและลบรูปภาพที่ซ้ำกันใน Windows 10/11 ฟรี
เผยแพร่แล้ว: 2022-12-07ปัจจุบันโลกรอบตัวเราเปลี่ยนไปเพราะเทคโนโลยี ไม่กี่ทศวรรษที่ผ่านมา คุณใช้คอมพิวเตอร์ในการคำนวณเท่านั้น แต่ตั้งแต่นั้นเป็นต้นมา พีซีได้ดำเนินการอย่างไม่มีที่สิ้นสุด
กล่าวโดยย่อ เราอยู่ในโลกแห่งข้อมูล ซึ่งทุกบริษัทแข่งขันกันเพื่อชนะการแข่งขันด้านข้อมูล
ในทำนองเดียวกัน คุณอาจมีข้อมูลซึ่งอาจเป็นรูปภาพ เอกสาร ไฟล์ วิดีโอ และอื่นๆ อีกมากมายบนพีซีของคุณ และมีโอกาสสูงที่คุณจะบันทึกข้อมูลเหล่านี้ไว้สองครั้งหรือสามครั้งในโฟลเดอร์ต่างๆ
ดังนั้น ผู้ใช้จึงมองหาซอฟต์แวร์/เครื่องมือฟรีเพื่อลบรูปภาพที่ซ้ำกัน Windows 10 ฟรี . ดังที่คุณทราบ พีซีมีหน่วยความจำจำกัดที่ 512GB, 1TB หรือบางครั้งอาจมากกว่านั้น
การทำซ้ำบางครั้งสร้างความรำคาญอย่างมาก เพราะไม่เพียงแต่ใช้พื้นที่เก็บข้อมูล แต่ยังใช้ทรัพยากร เช่น หน่วยความจำ การใช้งาน CPU และอื่นๆ
ดังนั้น ผู้คนจึงใช้เครื่องมือหรือซอฟต์แวร์เพื่อค้นหารูปภาพที่ซ้ำกันใน Windows 10 มีซอฟต์แวร์หลายร้อยรายการที่ลอยอยู่บนอินเทอร์เน็ตสำหรับ Windows 10 เนื่องจากมีการใช้งานทั่วโลก
ในคู่มือนี้ คุณจะได้เรียนรู้เกี่ยวกับเครื่องมือที่ดีที่สุดในการค้นหารูปภาพที่ซ้ำกันและวิธีลบออกภายในไม่กี่คลิก
สาเหตุทั่วไปของการมีรูปภาพซ้ำกันใน Windows 10/11
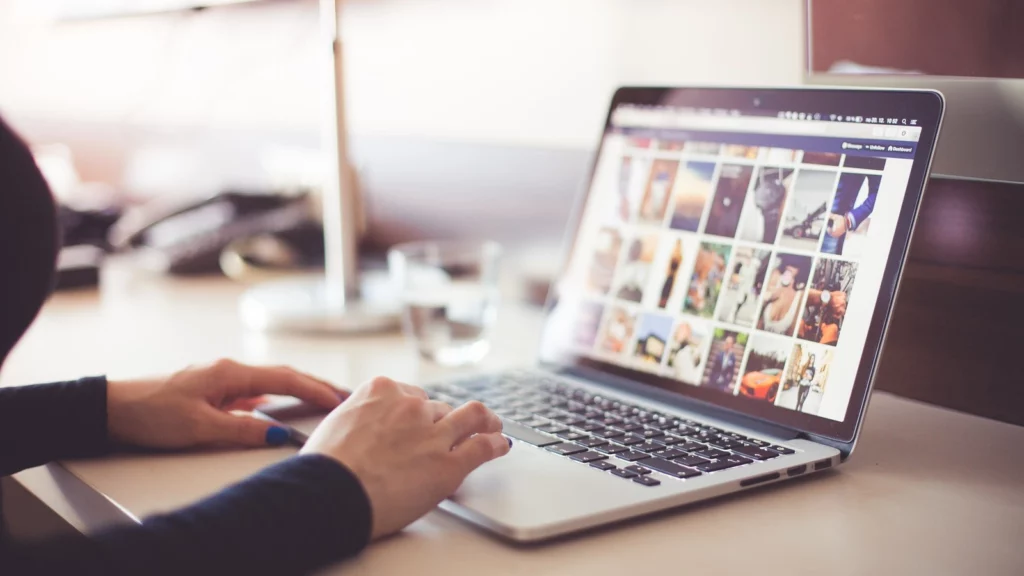
ไม่ต้องสงสัยเลยว่า การคลิกรูปภาพโดยใช้อุปกรณ์มือถือเป็นวิธีที่ดีที่สุดในการบันทึกความทรงจำที่สวยงามที่คุณสามารถแบ่งปันกับครอบครัว เพื่อน และญาติของคุณ
ในทางกลับกัน อิมเมจคือสิ่งหลอกลวงในอวกาศ หมายความว่า รูปภาพที่ซ้ำกันโดยไม่ได้จัดเรียงอาจทำให้ PC Storage ของคุณรกรุงรังได้ในเวลาไม่นาน
เมื่อใช้ซอฟต์แวร์ใดๆ คุณสามารถกำจัดปัญหานี้ได้ – มาเริ่มด้วยการทำความเข้าใจว่า “ทำไม Windows 10 จึงมีรูปภาพที่ซ้ำกัน”
- ดาวน์โหลดภาพเดียวกันหลายครั้ง
- สร้างการสำรองข้อมูลหลายไฟล์สำหรับไฟล์เดียวกันหลายครั้ง
- คืนค่าข้อมูลสำรองโดยไม่ต้องลบเนื้อหาเดียวกันออกจากพีซีของคุณ
- บันทึกไฟล์ที่ซ้ำกันหลายครั้งในไดรฟ์หรือโฟลเดอร์ต่างๆ
- ดาวน์โหลดรูปภาพ ภาพยนตร์ รูปถ่าย หรือไฟล์ที่คล้ายกันแบบสุ่ม
- การส่งและรับภาพเดียวกันซ้ำแล้วซ้ำอีก
- สร้างหลายโฟลเดอร์ที่มีชื่อเดียวกันในสองไดรฟ์ขึ้นไปเพื่อบันทึกรูปภาพ
เหตุผลของรูปภาพที่ซ้ำกันนั้นชัดเจน ตอนนี้ก้าวไปข้างหน้าเพื่อเรียนรู้วิธีลบรูปภาพที่ซ้ำกันใน Windows 10
วิธีค้นหาและลบรูปภาพที่ซ้ำกันใน Windows 10/11 ฟรี
หลังจากทำความเข้าใจสาเหตุของรูปภาพที่ซ้ำกันใน Windows 10/11 แล้ว เราควรคิดถึงวิธีแก้ปัญหา “วิธีค้นหาและลบรูปภาพที่ซ้ำกันใน Windows 10/11 ฟรี”
จริงๆแล้วไม่ใช่ปัญหาใหญ่ ต่อไปนี้เป็นสองวิธีที่จะช่วยคุณแก้ปัญหาได้ ลองอ่านเพื่อเรียนรู้เพิ่มเติม
วิธีที่ 1: ลบรูปภาพที่ซ้ำกันด้วยซอฟต์แวร์
หากต้องการลบรูปภาพที่ซ้ำกันใน Windows 10 เราขอแนะนำให้คุณใช้ 4DDiG Duplicate File Deleter เนื่องจากไม่เพียงแต่ช่วยให้คุณลบรูปภาพที่ซ้ำกันใน Windows 10 เท่านั้น แต่ยังให้ตัวเลือกในการตั้งค่าให้ถูกต้องอีกด้วย
มีส่วนต่อประสานที่ใช้งานง่ายช่วยให้คุณค้นหารูปภาพที่ซ้ำกันใน windows 10 ด้วยความแม่นยำ 100%
เมื่อใช้โปรแกรมนี้ คุณสามารถดูตัวอย่างภาพก่อนที่จะลบออก อย่างไรก็ตาม ตอนนี้การลบภาพกลายเป็นเกมที่ใช้เวลาไม่กี่วินาที
มาดูกันว่ามันมีคุณสมบัติอะไรบ้าง:
- ค้นหาและดูตัวอย่างภาพถ่าย วิดีโอ เอกสาร ฯลฯ ที่ซ้ำกันใน Windows/Mac/USB/SD การ์ด/ฮาร์ดไดรฟ์ภายนอกในไม่กี่วินาทีด้วยความแม่นยำ 100%
- เก็บรูปภาพ วิดีโอ เสียง เอกสาร และอื่นๆ ให้เป็นระเบียบ และปรับปรุงการค้นหาไฟล์
- ข้อเสนอพิเศษเพื่อลบไฟล์ที่ซ้ำกันฟรี 15 ไฟล์
- เพิ่มพื้นที่ว่างในดิสก์และปรับปรุงประสิทธิภาพของคอมพิวเตอร์ Windows
- รองรับระบบ Windows และ Mac
เราได้รวบรวมคำแนะนำเพื่อช่วยให้คุณเรียนรู้วิธีการดำเนินการ
ขั้นตอนที่ 1: คุณต้องเลือกเส้นทางเพื่อคลิก “+” เพื่อเพิ่มโฟลเดอร์เพื่อเริ่มค้นหารายการที่ซ้ำกัน
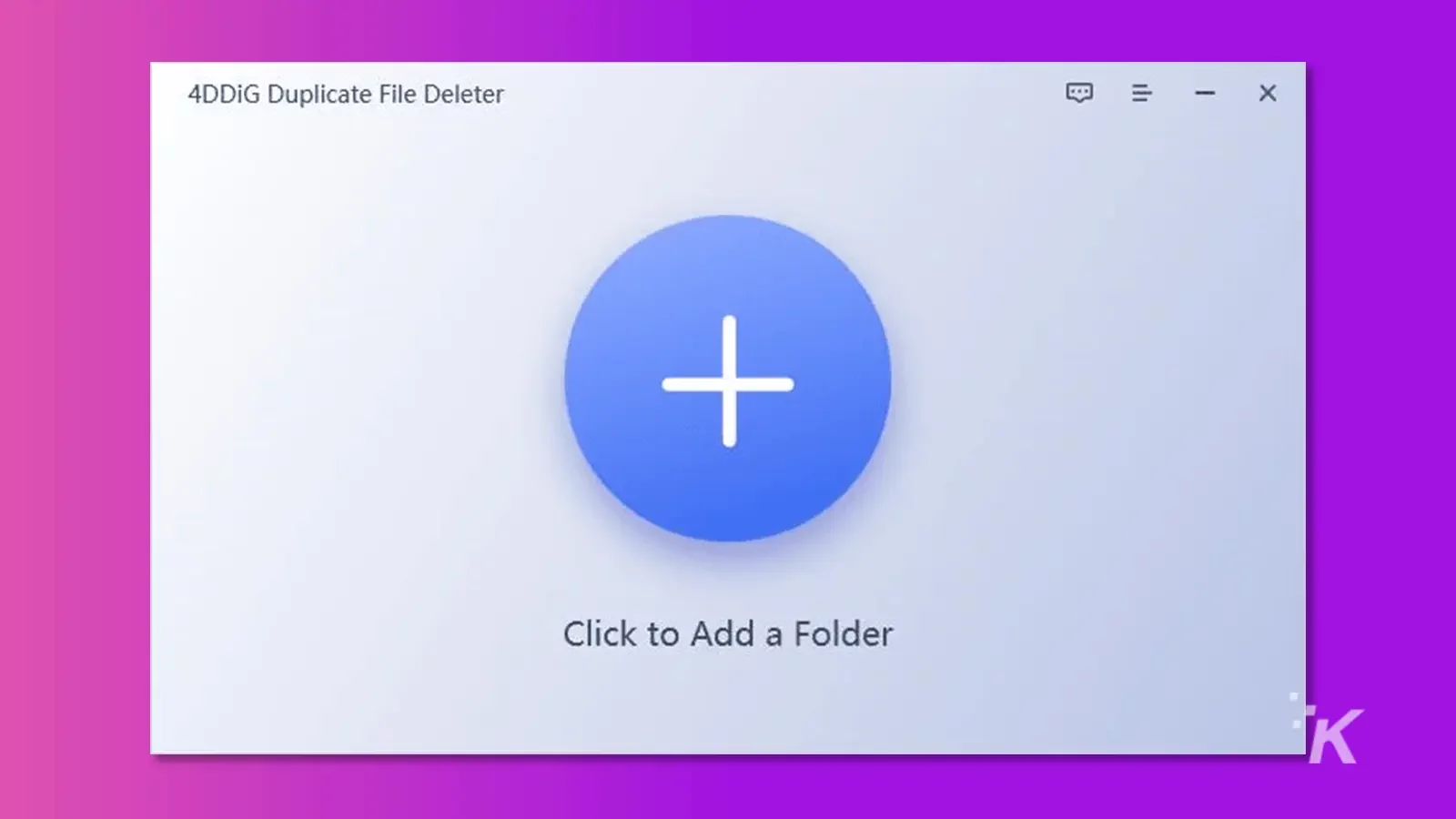
ขั้นตอนที่ 2: คลิกปุ่ม “สแกน” แต่อย่าลืมตั้งค่าโหมดสแกนเพื่อเริ่มสแกนโฟลเดอร์หรือไฟล์ที่คุณเลือกเพื่อค้นหารายการที่ซ้ำกัน
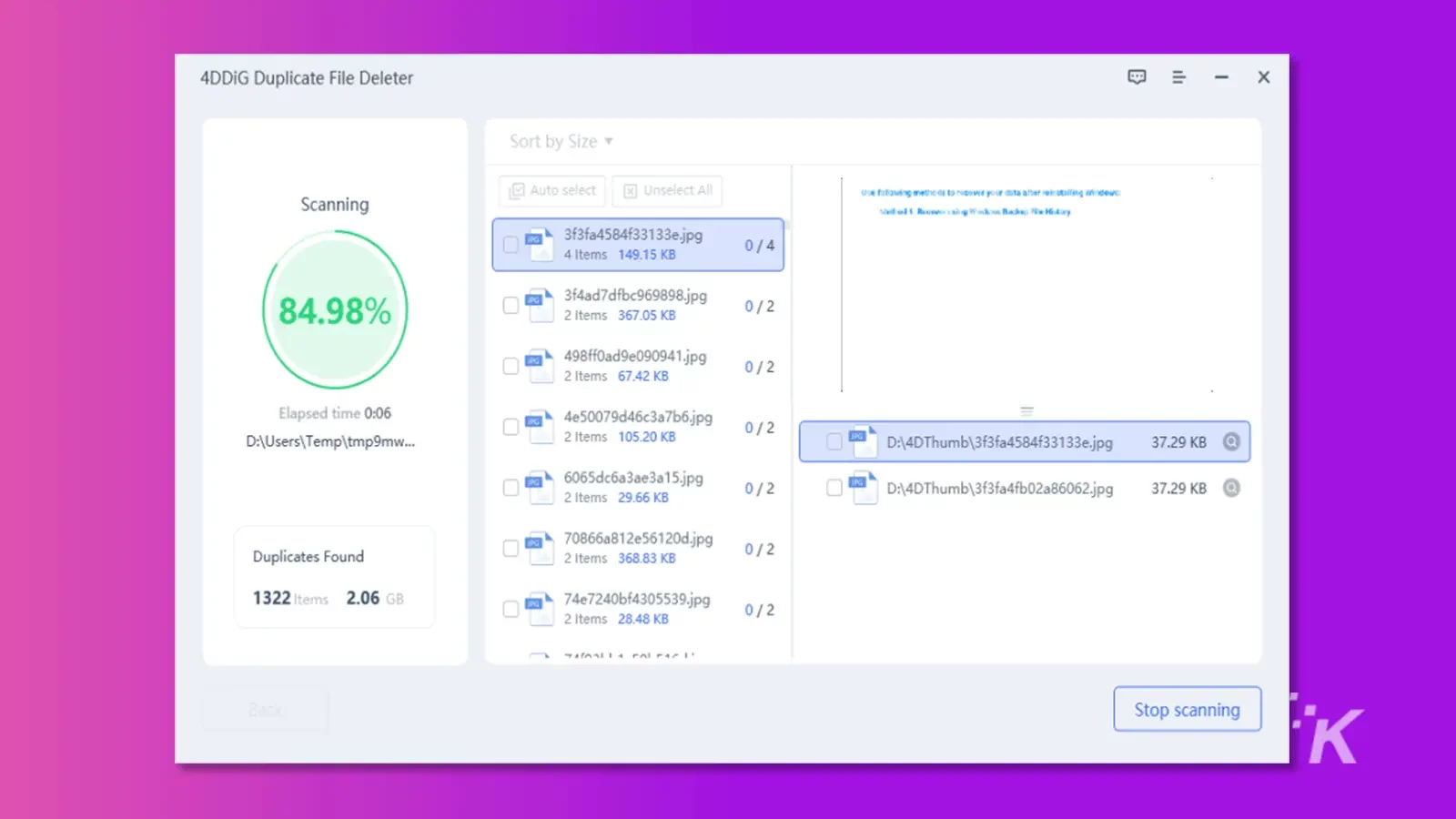
ขั้นตอนที่ 3: เมื่อกระบวนการสแกนสิ้นสุดลง เกมจะแสดงรายการรูปภาพ วิดีโอ เพลง หรือเอกสารให้คุณดูตัวอย่าง จากนั้น เลือกไฟล์ที่ซ้ำกันและนำออกจากพีซีของคุณ
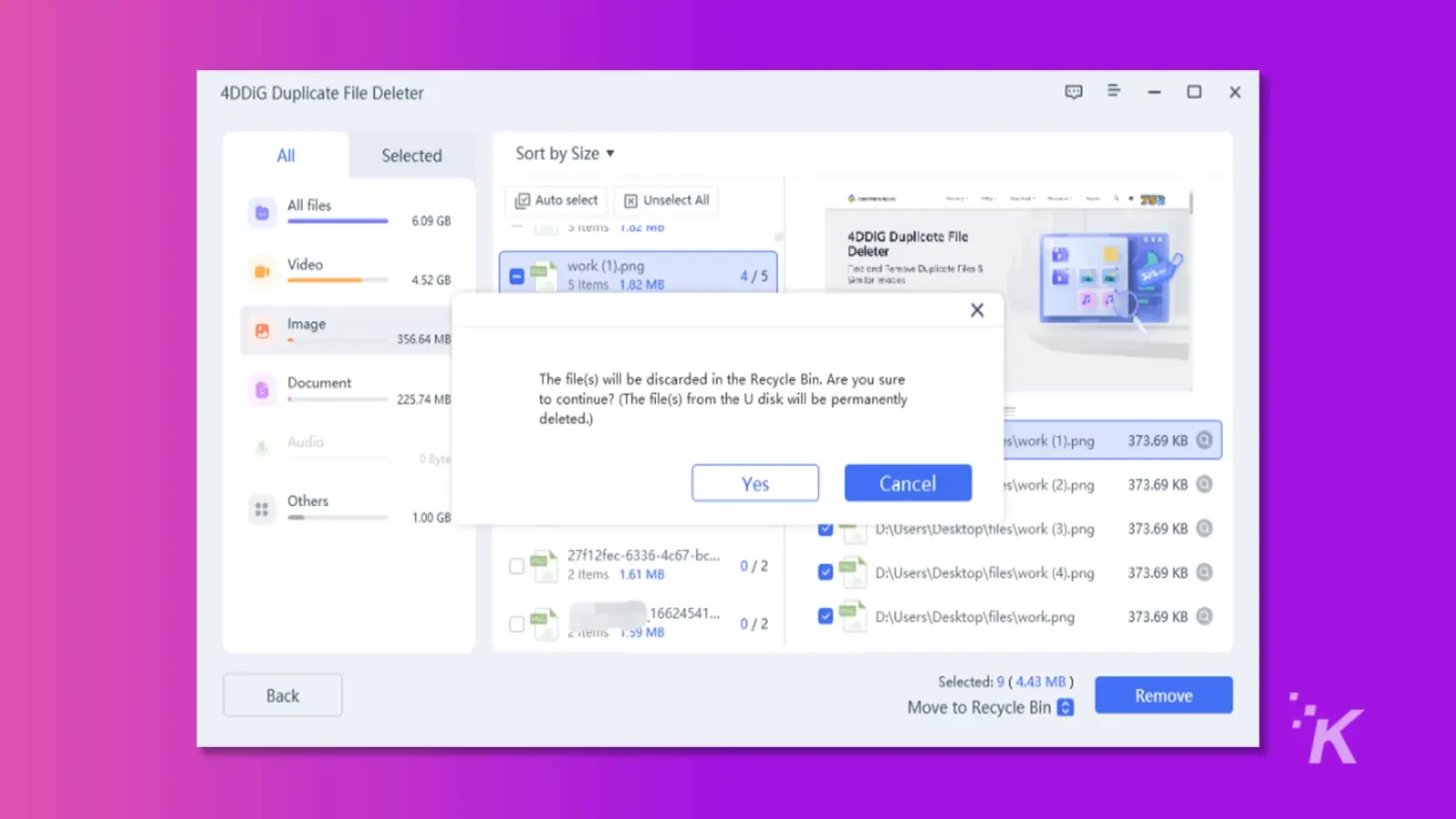
วิธีที่ 2: ลบรูปภาพที่ซ้ำกันผ่านแอปพลิเคชัน Windows Photo
แทนที่จะใช้ซอฟต์แวร์ใดๆ คุณสามารถใช้ระบบ “แอพรูปภาพ” ในตัว Windows เพื่อลบรูปภาพที่ซ้ำกัน
ดังนั้นเราจึงได้รวบรวมคำแนะนำเพื่อช่วยให้คุณเรียนรู้วิธีลบรูปภาพที่ซ้ำกันใน Windows 10
- ขั้นแรก เรียกใช้แอป Microsoft Photos จากเมนูและคลิกที่ตัวเลือก "โฟลเดอร์" ถัดจากผู้คน
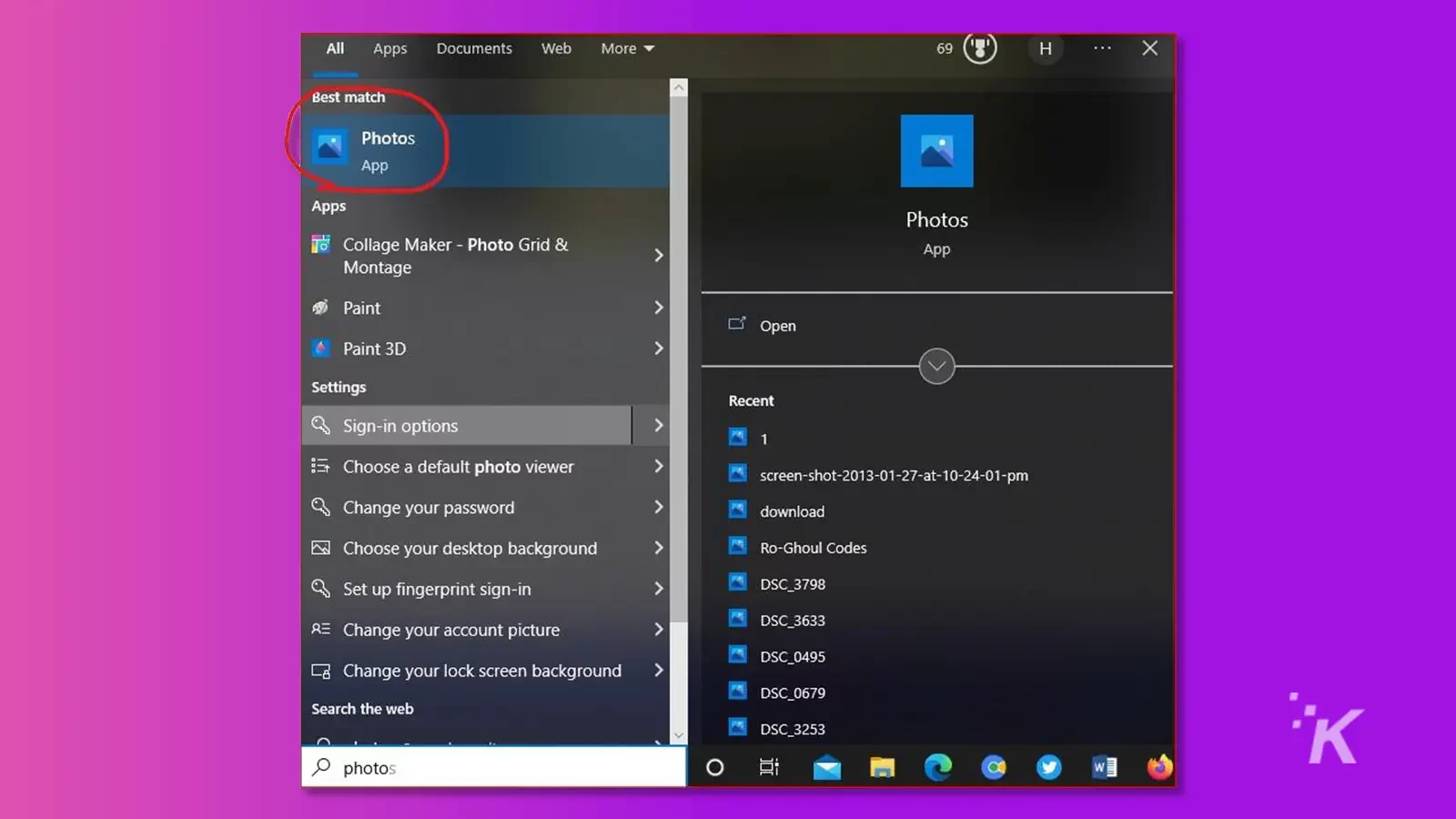
- เลือกโฟลเดอร์หรือไฟล์หลังจากคลิกตัวเลือกแรก “เพิ่มโฟลเดอร์” ในตัวเลือกสีฟ้า
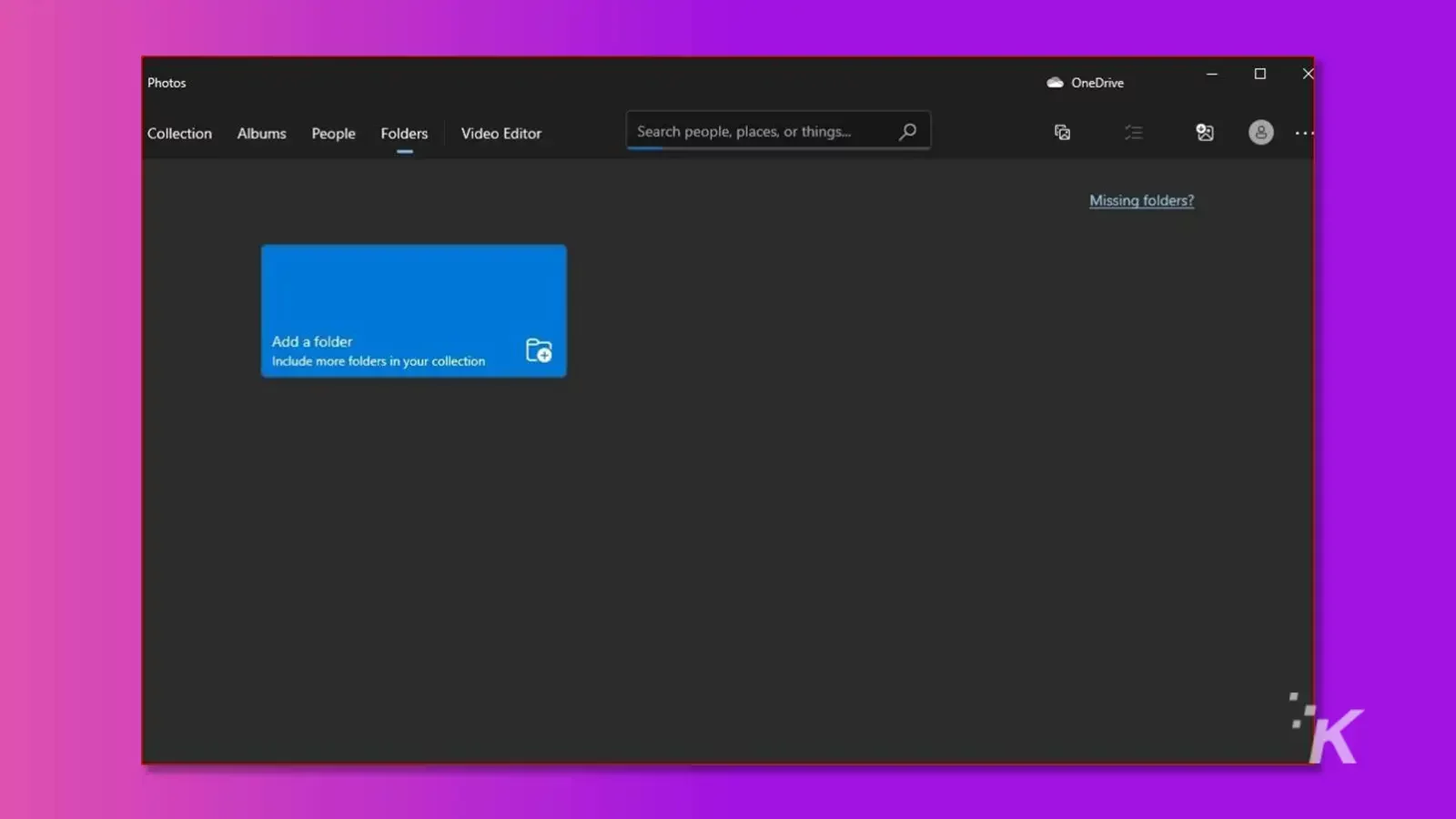
- หลังจากเลือกโฟลเดอร์แล้ว ให้คลิกเพื่อเปิดและค้นหารายการที่ซ้ำกันโดยเลื่อนดูรูปภาพ
- เมื่อพบรูปภาพที่ซ้ำกัน คุณสามารถลบออกได้โดยใช้เมาส์คลิกขวา
- หากมีภาพที่ซ้ำกันหลายภาพ คุณควรเลือกภาพที่ต้องการและลบทิ้งพร้อมกันแทนที่จะลบทีละภาพ
- ภาพที่คุณลบจะถูกส่งไปยังถังรีไซเคิล อย่างไรก็ตาม คุณสามารถลบอย่างถาวรได้โดยกด “Shift” ค้างไว้แล้วแตะปุ่ม Delete
เคล็ดลับโบนัส: วิธีการกู้คืนรูปภาพที่ถูกลบจาก Windows 10/11
ความเป็นไปได้ของการลบไฟล์ โฟลเดอร์ รูปภาพ และวิดีโอที่สำคัญโดยไม่ได้ตั้งใจนั้นอยู่ที่จุดสูงสุดเสมอ เพราะมันเป็นเกมของการคลิกผิดเพียงครั้งเดียว

หลังจากเรียนรู้เกี่ยวกับ Duplicate picture finder windows 10 แล้ว คุณควรเรียนรู้วิธีรับข้อมูลที่ถูกลบจาก windows 10/11
เพื่อจุดประสงค์นั้น เราขอแนะนำ 4DDiG เนื่องจากมาพร้อมกับโซลูชันแบบครบวงจร
ไม่ว่าคุณกำลังค้นหาซอฟต์แวร์เพื่อค้นหารูปภาพที่ซ้ำกันหรือเพื่อกู้คืนข้อมูลที่ถูกลบ 4DDiG คือทางออกที่ดีที่สุด
- 4DDiG สามารถกู้คืนรูปภาพที่ถูกลบจากพีซี แล็ปท็อป ไดรฟ์ภายนอก USB แฟลชดิสก์ หรือมากกว่านั้น
- มันกู้คืนไฟล์ได้มากกว่า 1,000 ไฟล์ รวมถึงภาพถ่าย เอกสาร ไฟล์เสียง วิดีโอ และอื่นๆ
- กู้คืนข้อมูลที่สูญหายในสถานการณ์ต่อไปนี้: ไฟล์ที่ถูกลบ ไดรฟ์ที่ฟอร์แมต พาร์ติชันที่สูญหาย อุปกรณ์ภายนอก คอมพิวเตอร์ที่เสียหาย และไฟล์ดิบ
- ไม่มีโฆษณา ป๊อปอัปที่เป็นอันตราย หรือไวรัส
- รองรับ Windows 11/10/8.1/8/7 และ macOS Ventura, macOS Monterey, macOS BigSur 11.0, macOS 10.15, macOS 10.14 (macOS Mojave), mac OS X 10.13 (High Sierra), 10.12 (macOS Sierra)
หากต้องการกู้คืนรูปภาพที่ถูกลบจาก Windows 10/11 ให้ทำตามคำแนะนำด้านล่างและกู้คืนข้อมูลที่ถูกลบโดยไม่ตั้งใจทั้งหมด
ขั้นตอนที่ 1: ดาวน์โหลดซอฟต์แวร์ 4DDiG Windows Data Recovery ฟรีและติดตั้งเพื่อเรียกใช้โปรแกรม เลือกตำแหน่งที่คุณสูญเสียข้อมูลและคลิกที่ปุ่ม "สแกน"
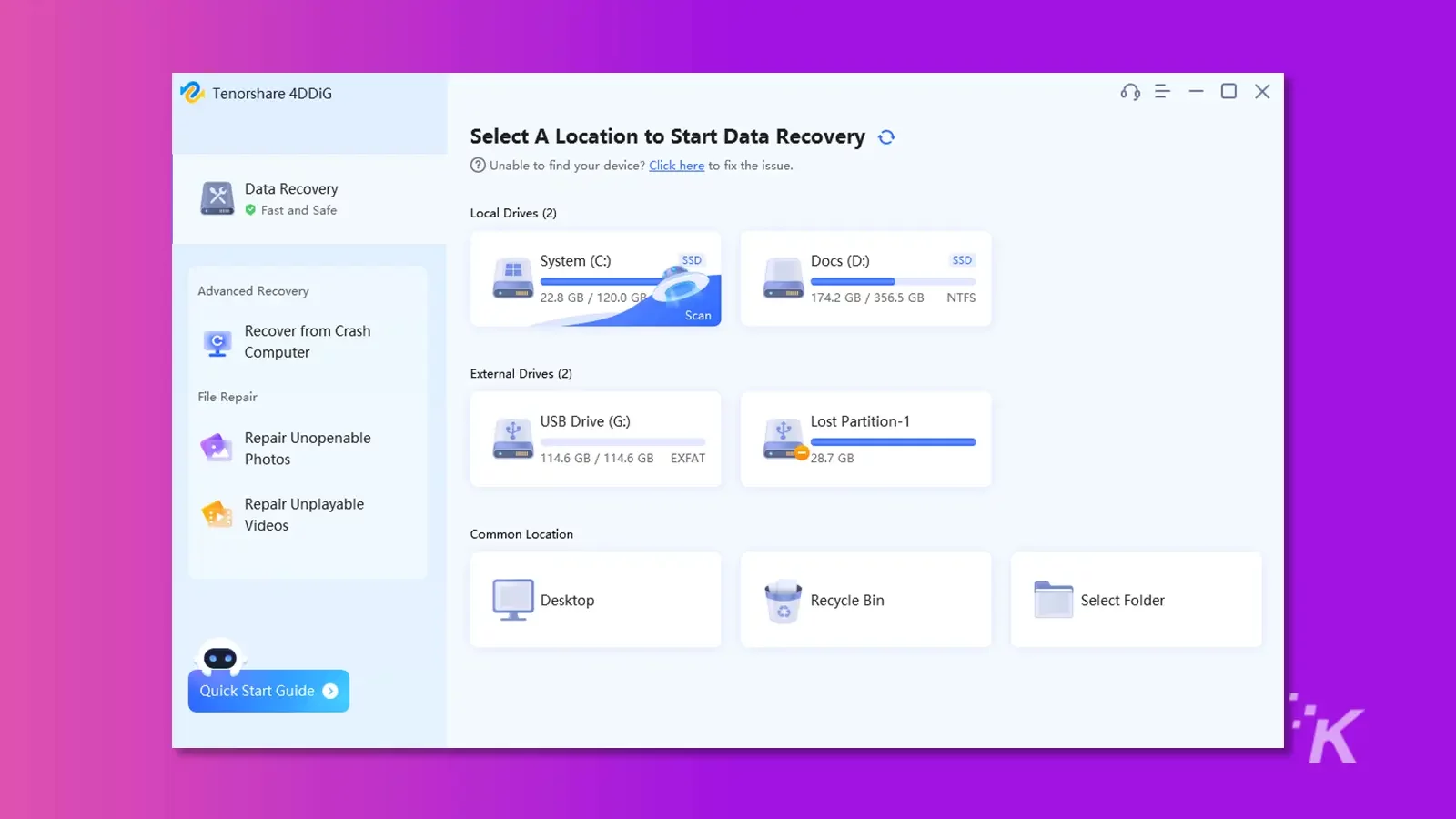
ขั้นตอนที่ 2: การสแกนอาจใช้เวลาสักครู่จึงจะเสร็จสิ้น และเมื่อสแกนเสร็จแล้ว คุณสามารถดูตัวอย่างรูปภาพเพื่อกู้คืนได้
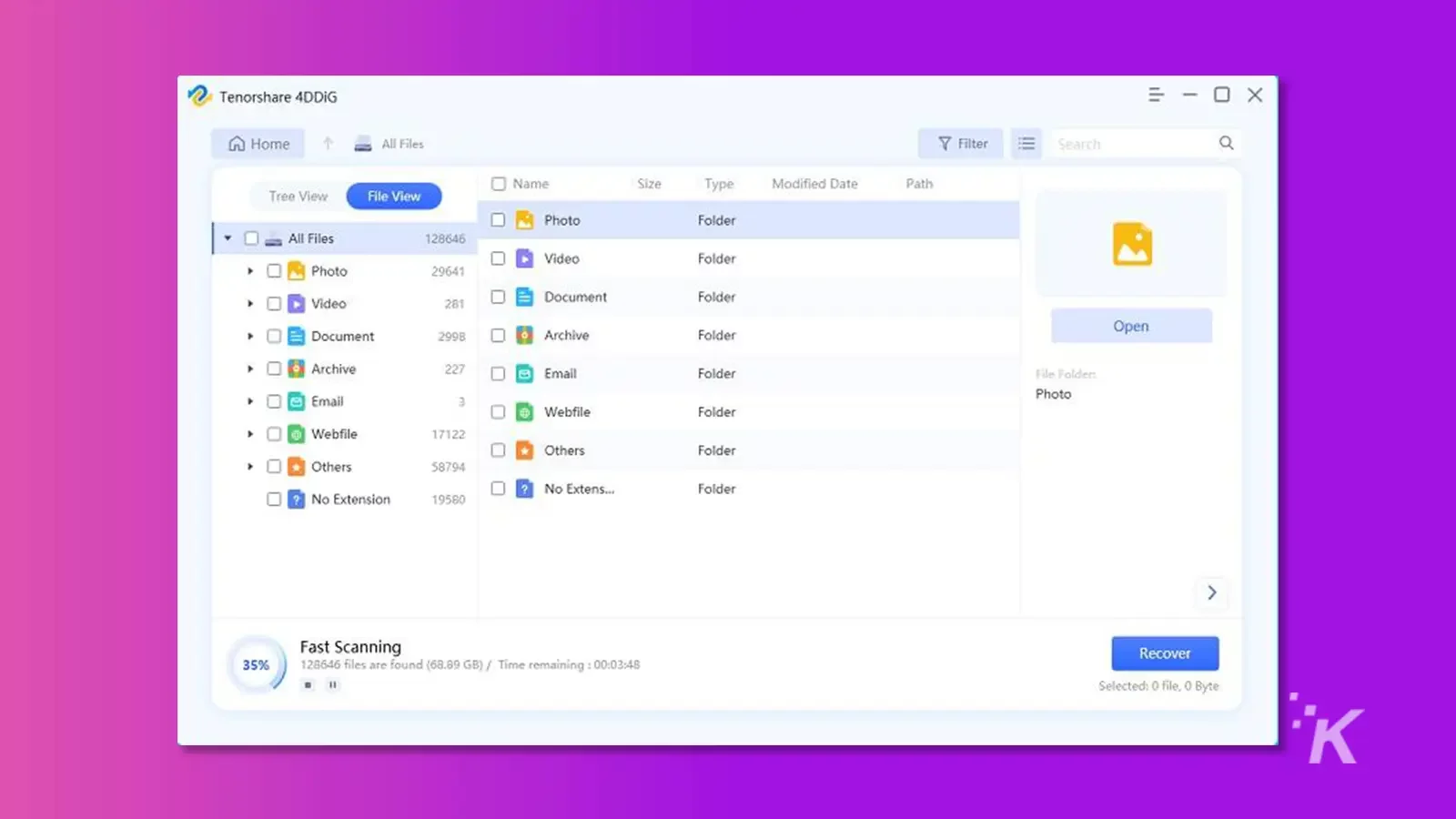
ขั้นตอนที่ 3: หลังจากได้ผลลัพธ์การสแกนที่สมบูรณ์แล้ว ให้เลือกรูปภาพเพื่อดูตัวอย่างและคลิกที่ปุ่มกู้คืน
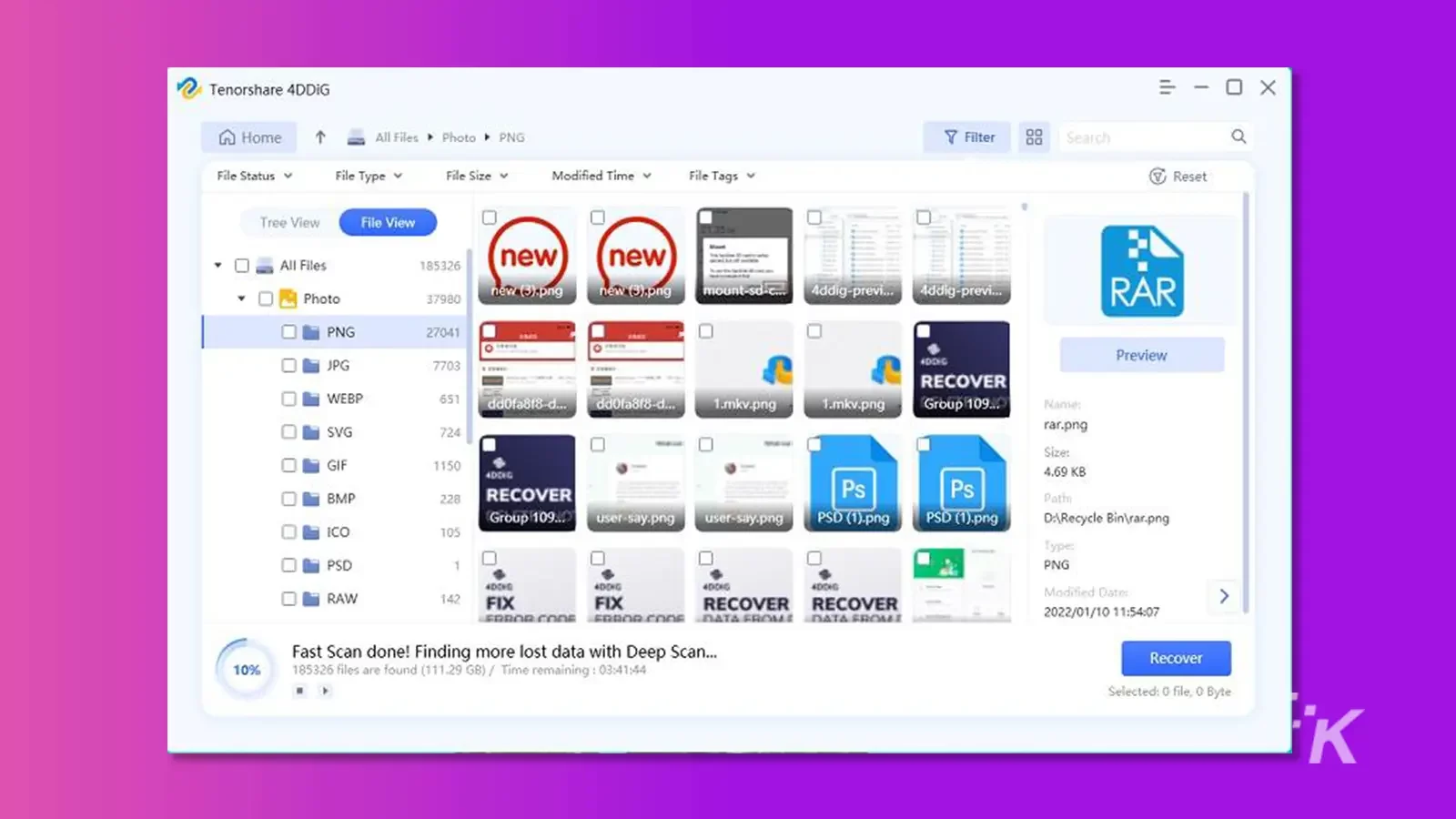
เคล็ดลับที่เป็นประโยชน์ในการลดภาพที่ซ้ำกัน
คุณเบื่อกับรูปถ่ายและไฟล์ที่ซ้ำกันหรือไม่? ถ้าเป็นเช่นนั้น การลบไฟล์ที่ซ้ำกันในเวลาที่เหมาะสมอาจเป็นประโยชน์กับคุณ แต่คำถามคือจะทำอย่างไร
โชคดีที่เราสามารถช่วยคุณเรียนรู้วิธีจัดเรียงไฟล์เพื่อป้องกันการทำซ้ำ
- ขั้นแรก คุณควรจัดระเบียบข้อมูลของคุณ สร้างโฟลเดอร์ด้วยชื่อ วันที่ หรือหมวดหมู่อื่นๆ
- คุณควรลบไฟล์ที่ซ้ำกันในเวลาที่เหมาะสมเมื่อคัดลอกข้อมูลจากแหล่งต่างๆ
- มักจะชอบใช้ตัวล้างเพื่อค้นหาและลบภาพที่ซ้ำกัน
- บันทึกไฟล์ด้วยชื่อและคัดลอกไปยังโฟลเดอร์ใหม่ (คุณสามารถเปรียบเทียบไฟล์เหล่านี้กับโฟลเดอร์อื่นได้อย่างง่ายดายเพื่อค้นหารายการที่ซ้ำกัน) หรือไฟล์ที่มีอยู่ (บางครั้ง ไฟล์ที่มีชื่อเดียวกันในโฟลเดอร์เดียวกันจะได้รับข้อผิดพลาดว่าซ้ำกัน)
บทสรุป
ในคู่มือวิธีค้นหาและลบรูปภาพที่ซ้ำกันใน Windows 10 เราได้พยายามให้ข้อมูลที่จำเป็นทั้งหมดที่คุณต้องการเพื่อลดความซ้ำซ้อน พร้อมด้วยคำแนะนำและข้อแนะนำต่างๆ
ดังนั้น เราหวังว่าคุณจะสามารถจัดการกับสถานการณ์ดังกล่าวได้อย่างมีประสิทธิภาพเมื่อค้นหาและลบรูปภาพที่ซ้ำกัน
นอกจากนี้ คุณสามารถดาวน์โหลด 4DDiG Duplicate File Deleter และ 4DDiG หรือผลิตภัณฑ์อื่นๆ ได้ฟรีในราคาลดพิเศษในวัน Black Friday Sales 2022
ยอดขาย Tenorshare 4DDiG Black Friday ปี 2022

ขณะนี้ นักพัฒนากำลังเรียกใช้แคมเปญที่มีความเป็นไปได้ที่แตกต่างกันสี่แบบ ได้แก่ ลดสูงสุด 70% ซื้อ Windows boot Genius ในราคา 9.95 ดอลลาร์ และอื่นๆ อีกมากมาย สำหรับรายละเอียดเพิ่มเติม โปรดอ่านต่อ
ลดสูงสุด 70%
คุณสามารถซื้อใบอนุญาต Tenorshare 4DDiG หนึ่งปีในราคาต่ำสุดโดยใช้ประโยชน์จากกิจกรรม ราคาเครื่องมือมีดังนี้
- คุณสามารถรับซอฟต์แวร์กู้คืนข้อมูล 4DDiG พร้อมส่วนลด 60% ในราคา $39.98/ปี เท่านั้น
- คุณสามารถซื้อ 4DDiG Duplicate File Deleter ได้ในราคา $23,97/ปี พร้อมส่วนลด 70%
- รับ Windows Boot Genius ในราคา $21.57/ปี หลังส่วนลด 70%
- 4DDiG File Repair อาจมีส่วนลด 60% ในราคา $36.76/ปี เท่านั้น
ซื้อ Windows Boot Genius ในราคา 9.95 ดอลลาร์
นอกจากนี้ คุณมีโอกาสแชร์ข้อตกลง Black Friday บน Facebook ของคุณและรับโอกาสในการซื้อ Windows Boot Genius ในราคาเพียง $9.95
ซื้อหนึ่งแถมหนึ่ง
หลังจากเรียนรู้เกี่ยวกับดีลที่เป็นไปได้ทั้งหมดแล้ว ยังมีอีกทางเลือกหนึ่งในการใช้ประโยชน์จากการซื้อหนึ่งแถมหนึ่ง ใช่ ทำการสั่งซื้อและรับซอฟต์แวร์อื่น ๆ ฟรีดังต่อไปนี้
สามชุดที่แตกต่างกันได้รับด้านล่าง:
- 4DDiG Data Recovery + 4DDiG Duplicate File Deleter (เพียง $45.95/เดือน)
- 4DDiG Data Recovery + Windows Boot Genius (เพียง $45.95/เดือน)
- 4DDiG File Repair + 4DDiG Duplicate File Deleter (เพียง $35.95/เดือน)
สำหรับรายละเอียดเพิ่มเติม โปรดไปที่หน้ากิจกรรมของเรา
มีความคิดเกี่ยวกับเรื่องนี้หรือไม่? นำการสนทนาไปที่ Twitter หรือ Facebook ของเรา
คำแนะนำของบรรณาธิการ:
- วิธีลบรูปภาพซ้ำด้วย iOS 16
- iOS 16 จะช่วยคุณจัดการรูปภาพที่ซ้ำทั้งหมดของคุณ
- วิธีเพิ่มพื้นที่ว่างในดิสก์โดยอัตโนมัติใน Windows 11 เมื่อพื้นที่เก็บข้อมูลเหลือน้อย
- แอพที่ดีที่สุด 4 แอพสำหรับเพิ่มพื้นที่ว่างบน Mac
