วิธีลบรูปภาพที่ซ้ำกันบน Mac, Windows, iPhone & Android
เผยแพร่แล้ว: 2022-02-13ต้องการค้นหาและ ลบรูปภาพที่ซ้ำกันหรือไม่ มีแอพซอฟต์แวร์มากมายให้คุณดาวน์โหลดและลบรูปภาพที่ซ้ำกันออกจากอุปกรณ์ของคุณ ในบทความนี้ มีการอธิบายอย่างชัดเจนถึงวิธีที่ดีที่สุดในการค้นหาและ ลบรูปภาพที่ซ้ำกันบน Mac, Windows, iPhone และ Android
สารบัญ
เหตุใดเราจึงควรลบรูปภาพ/รูปภาพที่ซ้ำกัน
บางครั้งอุปกรณ์ของคุณ (คอมพิวเตอร์หรือมือถือ) ทำงานช้าหรือดูเหมือนว่าจะทำงานช้าและไม่สามารถดำเนินการได้อย่างถูกต้องซึ่งจะทำให้งานของเราไม่มีประสิทธิผลและไม่ราบรื่น การตรวจสอบขั้นแรกที่คุณต้องทำคือตรวจสอบพื้นที่ในอุปกรณ์ของคุณ และแนะนำให้มีพื้นที่ว่างในเครื่องประมาณ 10% ถึง 20%
ภาพถ่ายที่ซ้ำกันในเครื่องของคุณคือภาพถ่ายที่มีลักษณะคล้ายกันมาก และใช้หน่วยความจำส่วนเกินในอุปกรณ์ของคุณ ซึ่งมีพื้นที่เก็บข้อมูลเหลือน้อยกว่า และคุณไม่สามารถจัดเก็บรูปภาพ เพลง และอื่นๆ ในปริมาณที่พอเหมาะ รูปภาพที่ซ้ำกันจะทำให้ความเร็วของอุปกรณ์ช้าลงเนื่องจากพื้นที่จัดเก็บรูปภาพที่ซ้ำกันโดยไม่จำเป็น
ดังนั้นจึงถึงเวลาที่จะลบหรือแยกรูปภาพ เอกสาร และไฟล์อื่นๆ ที่ไม่จำเป็นออก ดังนั้นคุณต้องตรวจสอบและลบหรือลบรูปภาพจากไดรฟ์ของคุณอย่างถูกต้อง รวบรวมไฟล์ขยะจำนวนมากและปรับปรุงความเร็ว
จะลบรูปภาพที่ซ้ำกันบน Mac ได้อย่างไร
ด้านล่างนี้คือวิธีที่ดีที่สุดในการค้นหาและลบรูปภาพที่ซ้ำกันออกจากเครื่อง Mac ของคุณ
แม้ว่าจะมีแอพมากมาย แต่แอพที่ดีที่สุดบางตัว ได้แก่ Gemini – Duplicate Finder, CleanMyMac และ Duplicate FileFinder แอพเหล่านี้มีประสิทธิภาพและใช้งานง่ายมาก ตอนนี้ให้เราดูวิธีค้นหาและลบรูปภาพที่ซ้ำกันบน Mac โดยใช้แอพที่ทรงพลังและมีประสิทธิภาพที่สุดเหล่านี้
1) การลบรูปภาพที่ซ้ำกันด้วยตนเองโดยใช้ Finder
เป็นไปได้มากที่จะค้นหารูปภาพที่ซ้ำกันโดยใช้คุณสมบัติโฟลเดอร์อัจฉริยะที่มีอยู่ในหน้าต่าง Finder
- เปิดหน้าต่าง Finder
- คลิกที่แท็บไฟล์ที่มีอยู่ในเมนูที่ด้านบน
- คุณจะพบตัวเลือก “New Smart Folder”
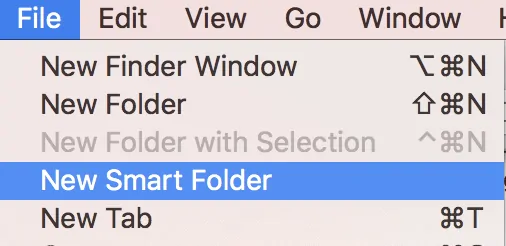
- เลือกตัวเลือก
- คลิกที่ปุ่ม “+” ที่มุมขวาบน
- ตอนนี้คุณสามารถดูรูปถ่ายหรือไฟล์อื่น ๆ และค้นหาเพื่อดูว่าซ้ำกันหรือไม่
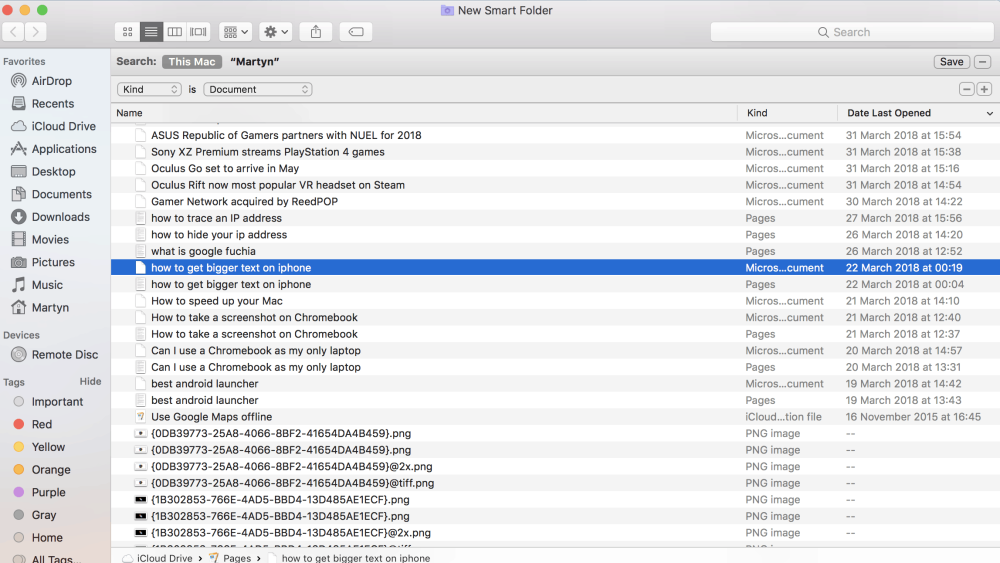
- จัดเรียงตามชื่อและค้นหาเพื่อตรวจสอบวันที่และลบรายการที่ซ้ำกัน ด้วยวิธีนี้ คุณได้ค้นหา ค้นหา และลบ หากคุณคิดว่าสิ่งเหล่านั้นซ้ำกัน
2) การใช้ CleanMyMac
CleanMyMac เป็นหนึ่งในซอฟต์แวร์ที่ดีที่สุดในการล้างข้อมูลเครื่อง Mac ของคุณ ใช้เพื่อค้นหาและระบุแอปพลิเคชันพื้นหลังซึ่งจะใช้พื้นที่มากขึ้น ไฟล์ขยะ นอกจากนี้ยังพบข้อมูลและโฟลเดอร์ขนาดใหญ่ที่ซ่อนอยู่ แอพพลิเคชั่นที่ใช้หน่วยความจำมากขึ้น หลังจากระบุแล้ว ระบบจะลบออกและปรับแต่ง Mac ของคุณเพื่อเพิ่มความเร็วสูงสุด
เวอร์ชัน CleanMyMac X มีเครื่องมือมากมายที่สามารถทำให้ Mac ของคุณเร็วขึ้นได้มาก โดยทำหน้าที่เป็นตัวกำจัดมัลแวร์ เครื่องมือตรวจสอบประสิทธิภาพ และอะไรก็ตามที่เป็นมากกว่าตัวล้าง Mac
ฟีเจอร์ Smart Scan ทำหน้าที่สามงานที่ทรงพลังที่สุด มันทำความสะอาด Mac ของคุณ ปกป้อง Mac ของคุณ และทำให้ Mac ของคุณเร็วขึ้นมาก
3) การใช้เครื่องมือของบุคคลที่สามเฉพาะอันทรงพลัง
มีตัวค้นหาหลายตัวใน Mac App Store
สิ่งเหล่านี้ใช้เพื่อค้นหาและค้นหารูปภาพที่ซ้ำซ้อนหรือซ้ำกันโดยอัตโนมัติ และมีประโยชน์ในการลบออก
สิ่งที่ดีที่สุดคือ:
ค้นหาไฟล์ซ้ำ
ตัวทำความสะอาดซ้ำ
ในการลบรูปภาพที่ซ้ำกันออกจากเครื่อง Mac ของคุณโดยใช้ Duplicate File Finder ให้ทำตามขั้นตอนด้านล่าง:
- ขั้นแรก เปิดตัวค้นหาไฟล์ที่ซ้ำกัน แอพ Duplicate File Finder ฟรี
- โปรดคลิกที่ปุ่ม "เลือกโฟลเดอร์" จากนั้นคุณต้องเลือกคลังรูปภาพจากเมนูที่ปรากฏขึ้น
- ตอนนี้คลิกที่ปุ่ม "สแกน" เพื่อค้นหารูปภาพที่ซ้ำกัน
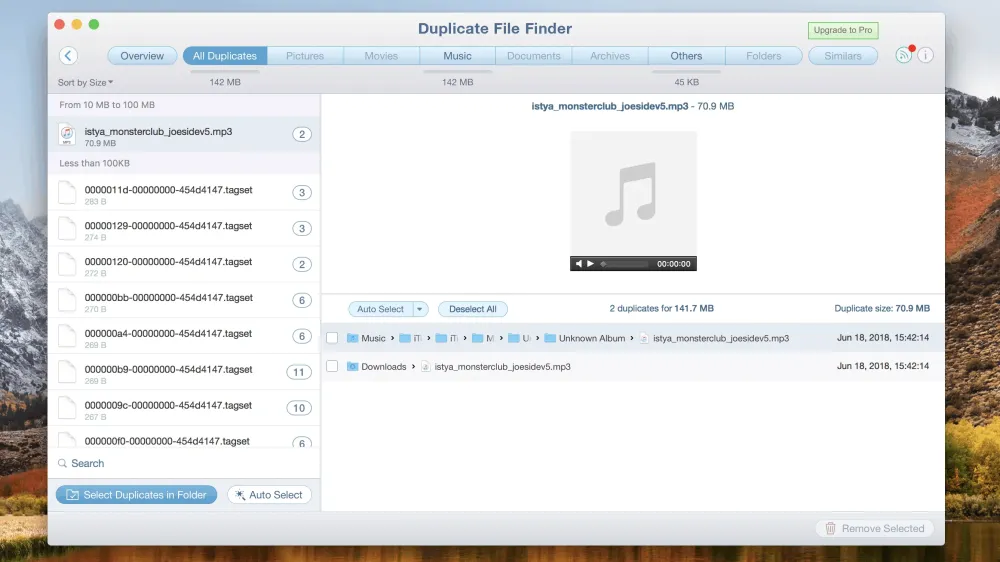
- คุณสามารถดูรายการรูปภาพที่จัดเรียงเป็นกลุ่มได้แล้ว
- ที่ด้านขวา คุณสามารถดูรูปภาพ และด้านซ้ายเป็นรูปภาพที่จัดเรียงเป็นกลุ่ม
- เมื่อเราวางตัวชี้ คุณจะเห็นไอคอนถังขยะบนรูปภาพที่มีการเลื่อนตำแหน่งตัวชี้เพื่อลบออก
- คุณสามารถเลือกตัวเลือกเลือก อัตโนมัติ ซึ่งใช้เพื่อเลือกรูปภาพหรือรูปภาพที่ไม่จำเป็นโดยอัตโนมัติโดย Finder
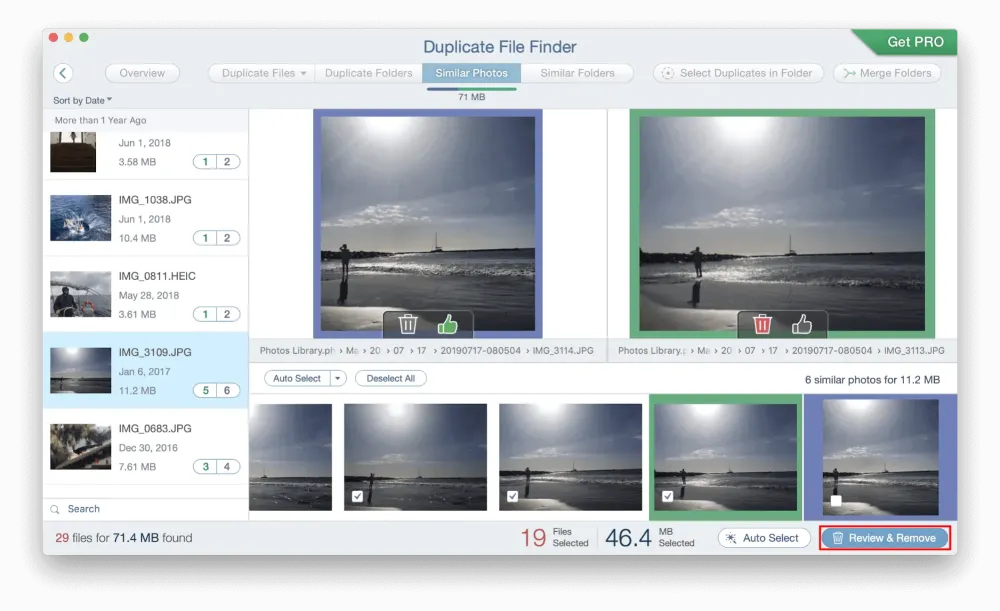
- คลิกที่ปุ่ม "ตรวจสอบและลบ" จากนั้นข้อความแจ้งเตือนจะแสดงขึ้นเพื่อให้สามารถเข้าถึงเพื่อลบออกได้
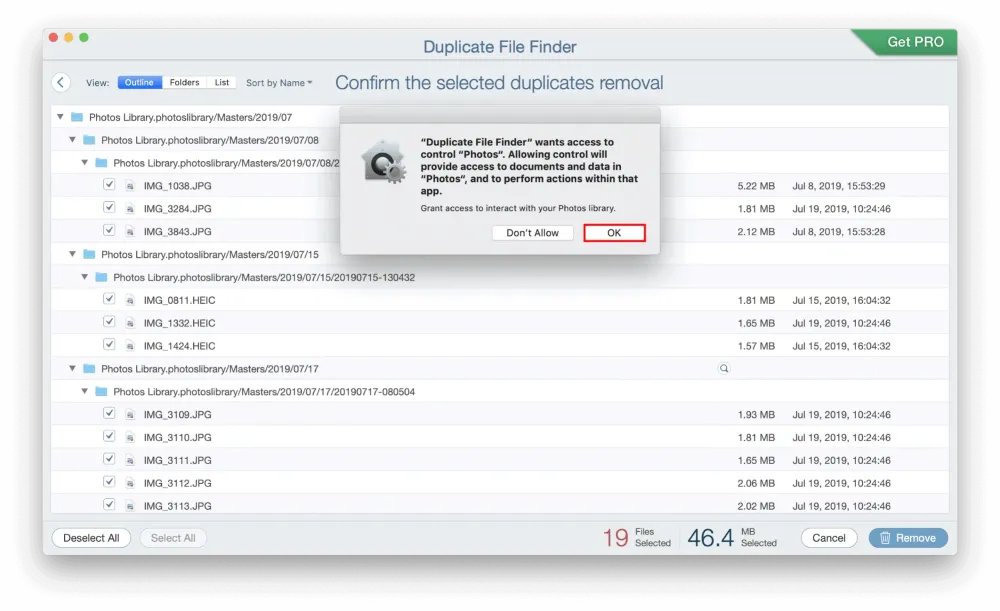
- คลิกที่ตกลงและนั่นคือมัน งานของคุณในการลบรูปภาพที่ซ้ำกันเสร็จแล้ว
แอพ Duplicate File Finder ช่วยให้คุณลบรูปภาพที่ซ้ำกันที่ไม่ต้องการและรูปภาพเหล่านั้นจะถูกบันทึกไว้ในแอพ Photos แอปรูปภาพนี้จะจัดเก็บข้อมูลของคุณอย่างปลอดภัยและป้องกันไม่ให้ลบออกโดยไม่ได้ตั้งใจ
ตอนนี้ คุณต้องลบรูปภาพที่ซ้ำหรือไม่ต้องการออกจากแอพ Photos ซึ่งจะปรากฏใน Finder
- เปิดหน้าต่าง Finder
- เลือกแอปพลิเคชันและคุณจะเห็นแอปรูปภาพ
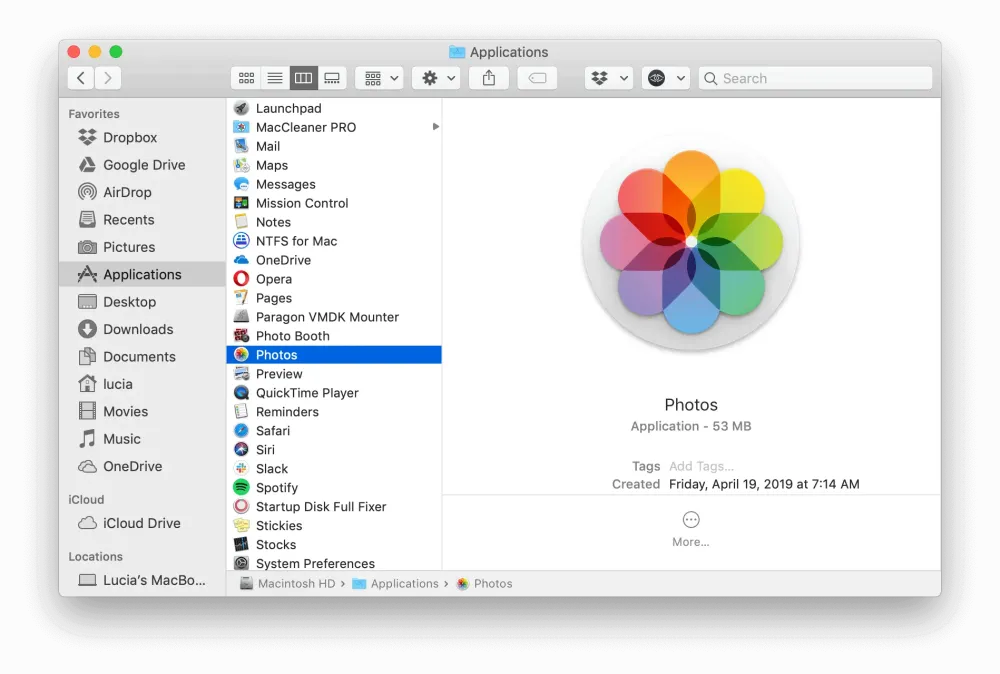
- จากนั้น คุณจะเห็นโฟลเดอร์อัลบั้มของฉันในเมนูแถบด้านข้าง
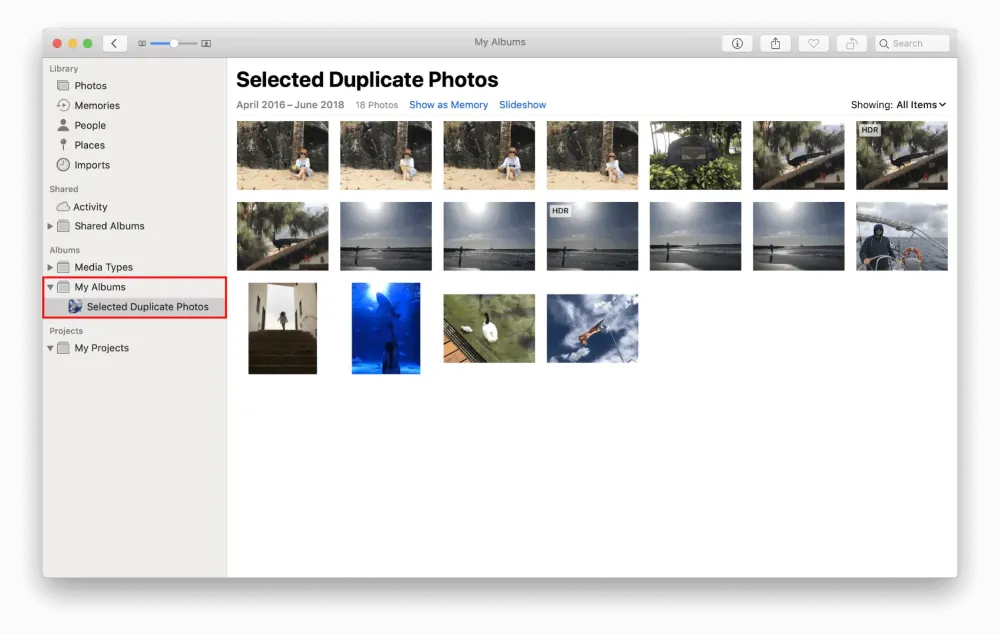
- ขยายและเลือกตัวเลือกอัลบั้ม "Selected Duplicate Photos"
- ตอนนี้เลือกรูปภาพตามที่คุณต้องการแล้วคลิกขวาที่เมาส์
- คุณจะเห็นตัวเลือกลบรูปภาพซึ่งจะลบรูปภาพ
- ลบโดยคลิกที่ปุ่ม OK บนข้อความแจ้งเตือน
- รูปภาพที่ลบจากที่นี่จะถูกย้ายไปยังโฟลเดอร์ "ลบล่าสุด" ซึ่งจะถูกลบออกภายใน 30 วันโดยค่าเริ่มต้น
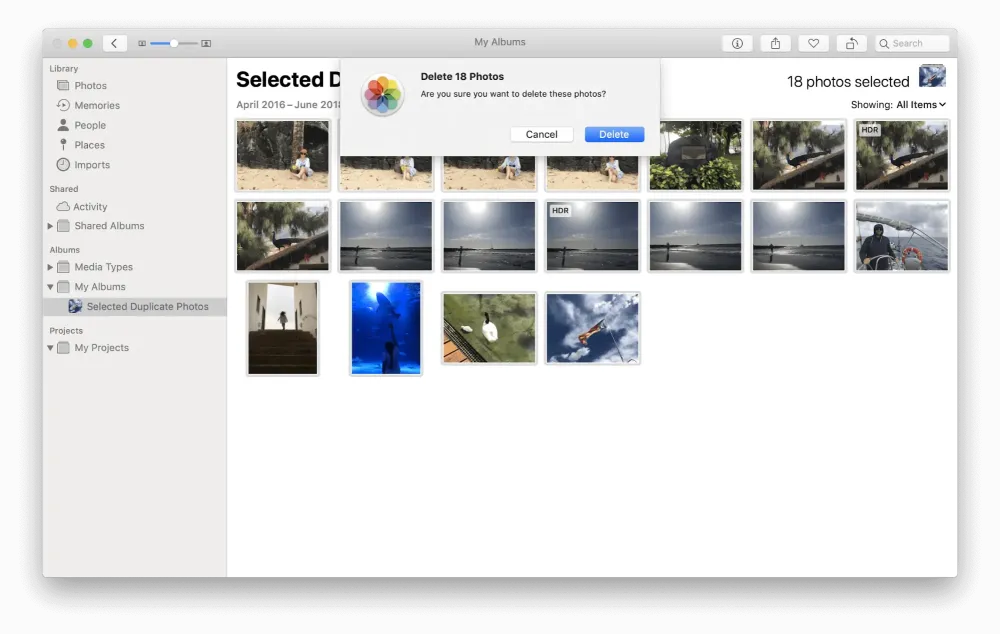
- หากคุณต้องการลบออกพร้อมกัน ให้เลือกรูปภาพทั้งหมดจากโฟลเดอร์ "Recently Deleted" แล้วคลิกปุ่ม Delete All เพื่อลบรูปภาพทั้งหมด
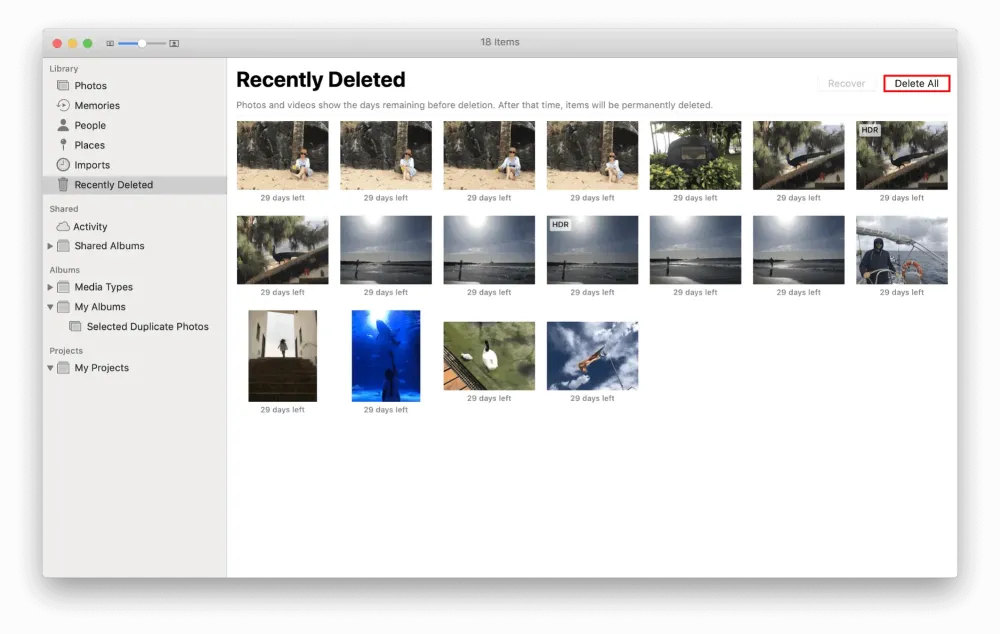
ส่วนใหญ่ทำหน้าที่คล้ายคลึงกันและมีคุณสมบัติเหมือนกับการสแกนไฟล์หรือภาพถ่ายจากฮาร์ดไดรฟ์ของคุณ และรายการของรายการที่ซ้ำกันจะปรากฏขึ้นต่อหน้าคุณพร้อมกับไฟล์ต้นฉบับ
จากนั้นเป็นคุณเองที่จะหาที่ปลอดภัยเพื่อเก็บและลบรายการที่ซ้ำกัน
4) การใช้ราศีเมถุน – ตัวค้นหาซ้ำ – แนะนำ
ข้อเสนอแนะที่ดีที่สุดและได้รับการแนะนำมากที่สุดคือ MacPaw Gemini: The Duplicate Finder
Duplicate Finder นั้นปลอดภัยที่สุดในการสแกนและค้นหาไฟล์ที่ซ้ำกันในทุกมุมของเครื่อง Mac ของคุณ รวมถึงรูปภาพ รูปภาพ และไฟล์อื่นๆ อัลกอริธึมการสแกนและการเลือกอัจฉริยะที่ใช้จะลบสำเนาที่มีความแม่นยำและปลอดภัย
การลบหรือลบความยุ่งเหยิงที่ไม่ได้ใช้และการกู้คืนพื้นที่ดิสก์เป็นคุณสมบัติพิเศษที่อยู่เบื้องหลัง
พื้นที่เก็บข้อมูลกิกะไบต์จะว่างขึ้น:
- ค้นหารูปภาพที่ซ้ำกัน
- ค้นหาโฟลเดอร์ที่ซ้ำกันด้วย
- บนไดรฟ์ภายนอกก็จะพบรายการที่ซ้ำกัน
- ลบรายการที่ซ้ำกันบนที่เก็บข้อมูลบนคลาวด์ด้วย
- มันจะระบุรูปภาพที่ซ้ำกันจากไลบรารีรูปภาพด้วย
- มันจะตรวจจับภาพที่คล้ายกัน
ประหยัดเวลาอันมีค่าของคุณ: - จะช่วยประหยัดเวลาของคุณด้วยการเลือกรายการที่ซ้ำกันโดยอัตโนมัติ
- คุณสามารถตั้งกฎเกณฑ์บางอย่างได้ เช่น ตรวจจับรูปภาพที่เก่ากว่า
ไม่มีการสูญเสียภาพถ่ายที่สำคัญ: - แม้ว่ารูปภาพใด ๆ จะถูกลบไปแล้วก็สามารถกู้คืนได้ด้วยการคลิก
- แทนที่จะลบสำเนา คุณสามารถแทนที่สำเนาเหล่านั้นด้วยฮาร์ดลิงก์เพื่อประหยัดพื้นที่ได้มาก เร็วกว่ามากในการทำกระบวนการ
วิธีลบรูปภาพที่ซ้ำกันบน Windows
ในส่วนนี้ เราจะแสดงวิธีการต่าง ๆ เพื่อระบุและลบรูปภาพที่ซ้ำกันบนอุปกรณ์ Windows ของคุณ
วิดีโอสอน
เราจัดเตรียมบทความนี้ในรูปแบบของวิดีโอสอนเพื่อความสะดวกของผู้อ่าน หากคุณสนใจที่จะอ่าน คุณสามารถข้ามวิดีโอนี้ไปก่อนและดูหลังจากอ่านบทความนี้เสร็จแล้ว
1. จะลบรูปภาพที่ซ้ำกันบน Windows โดยใช้ Duplicate Photo Cleaner ได้อย่างไร?
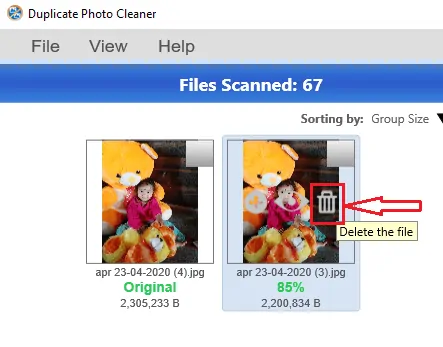
ให้เราดูวิธีการลบรูปภาพที่ซ้ำกันบนอุปกรณ์ Windows ของคุณทีละขั้นตอนโดยใช้โปรแกรมล้างรูปภาพที่ซ้ำกัน
เวลาทั้งหมด: 11 นาที
ขั้นตอนที่ 1: เยี่ยมชมเว็บไซต์และดาวน์โหลดซอฟต์แวร์
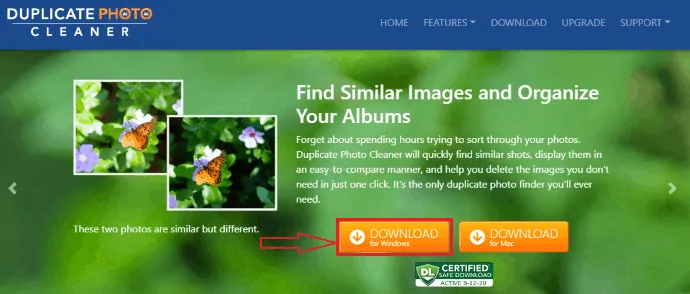
สิ่งแรกที่คุณต้องทำคือดาวน์โหลดซอฟต์แวร์ทำความสะอาดรูปภาพที่ซ้ำกันจากอินเทอร์เน็ต
ไปที่เว็บไซต์ทางการของโปรแกรมทำความสะอาดรูปภาพที่ซ้ำกัน จากนั้นตัวเลือกจะแสดงดังรูปด้านบน คุณสามารถดูซอฟต์แวร์สำหรับอุปกรณ์ Windows และ Mac เราจำเป็นต้องล้างรูปภาพที่ซ้ำกันบนอุปกรณ์ Windows ดังนั้นให้คลิกที่ “ตัวเลือกดาวน์โหลดสำหรับ Windows” จากนั้นซอฟต์แวร์จะเริ่มดาวน์โหลดลงในระบบของคุณ
ขั้นตอนที่ 2: เรียกใช้ซอฟต์แวร์และติดตั้งลงในอุปกรณ์ของคุณ
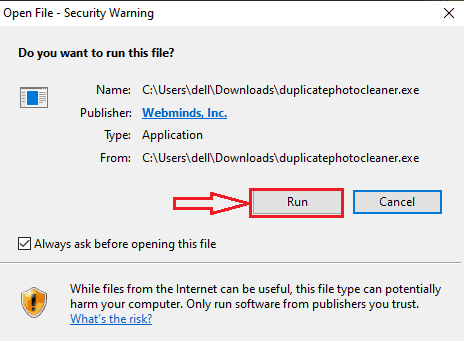
เมื่อดาวน์โหลดซอฟต์แวร์ลงในอุปกรณ์ของคุณแล้ว ให้คลิกที่ไฟล์ซอฟต์แวร์นั้นเพื่อเปิด จากนั้นจะแสดงหน้าต่างที่ขอให้คุณ "เรียกใช้ไฟล์นี้บนอุปกรณ์ของคุณหรือไม่" . ตอนนี้คลิกที่ตัวเลือก "เรียกใช้" ตามที่แสดงในภาพด้านบน
เมื่อคุณเรียกใช้ซอฟต์แวร์บนอุปกรณ์ของคุณ ซอฟต์แวร์จะขอให้คุณติดตั้งลงในอุปกรณ์ของคุณ ดังนั้นคลิกที่ตัวเลือกการติดตั้ง
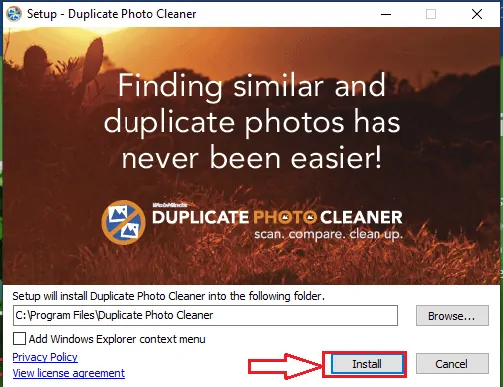
ด้วยขั้นตอนนี้ คุณสามารถดาวน์โหลดแอปล้างรูปภาพที่ซ้ำกันไปยังอุปกรณ์ Windows ของคุณเพื่อระบุและลบรูปภาพที่ซ้ำกัน
ขั้นตอนที่ 3: ตั้งค่าประเภทไฟล์และค่าเกณฑ์สำหรับการจดจำรูปภาพที่ซ้ำกัน
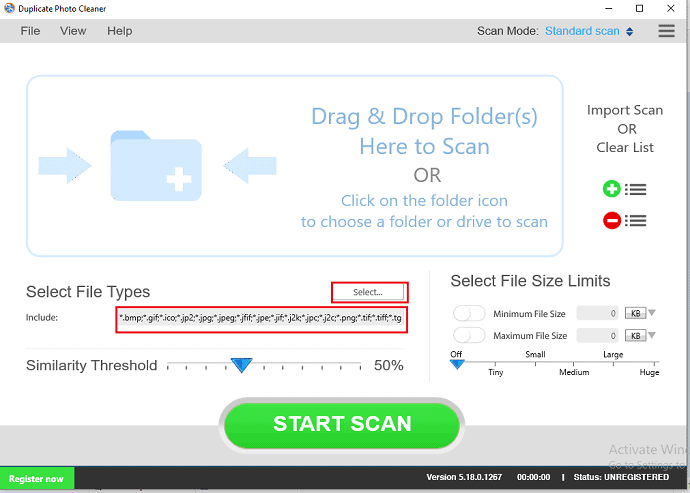
เมื่อติดตั้งซอฟต์แวร์บนอุปกรณ์ของคุณสำเร็จแล้ว จะเปิดหน้าจอหลักดังแสดงในรูปด้านบน ในการนั้น คุณสามารถดูสองตัวเลือกเป็นหลักสำหรับการตั้งค่าข้อกำหนดเบื้องต้นสำหรับการระบุรายการที่ซ้ำกัน
สิ่งแรกที่คุณต้องทำคือเลือกประเภทไฟล์ที่มี “.bmp”, “.gif”, “.jpg”, “.jpeg” เป็นต้น
และข้อกำหนดที่สองคือการกำหนดเกณฑ์ความคล้ายคลึงกัน คุณต้องตั้งค่าสำหรับการระบุภาพถ่ายที่คล้ายกัน ที่นี่คุณต้องตั้งค่าอย่างน้อย 50% โดยเลื่อนลูกศรบนมาตราส่วนไปทางขวาและซ้ายเพื่อการระบุที่มีประสิทธิภาพ 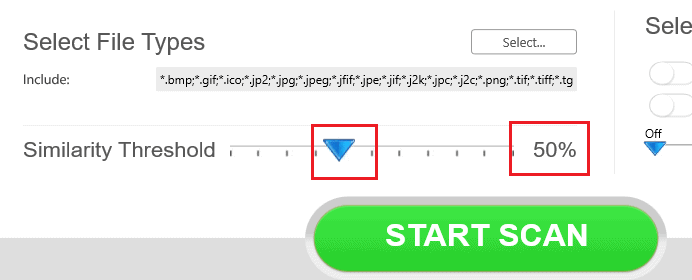
ขั้นตอนที่ 4: เลือกโฟลเดอร์ที่จะสแกน
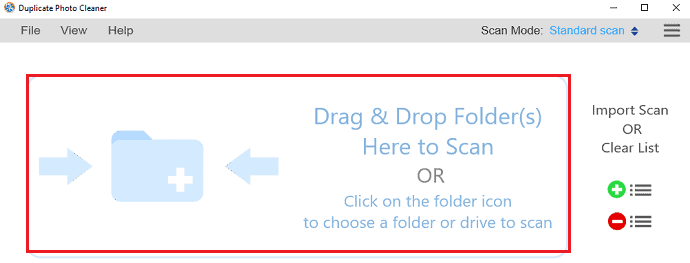
เมื่อคุณตั้งค่าข้อกำหนดเบื้องต้นสำหรับการระบุรูปภาพที่คล้ายกันหรือรูปภาพที่ซ้ำกัน แล้ว คุณจะต้องวางโฟลเดอร์เพื่อสแกนหารูปภาพที่ซ้ำกัน คลิกที่ตำแหน่งที่ฉันแสดงในกล่องสี่เหลี่ยมสีแดง คุณต้องวางโฟลเดอร์ที่จะสแกนที่นั่น
เมื่อคุณคลิกแล้ว จะเป็นการเปิดพื้นที่จัดเก็บในอุปกรณ์ของคุณซึ่งจัดเก็บรูปภาพทั้งหมดไว้ 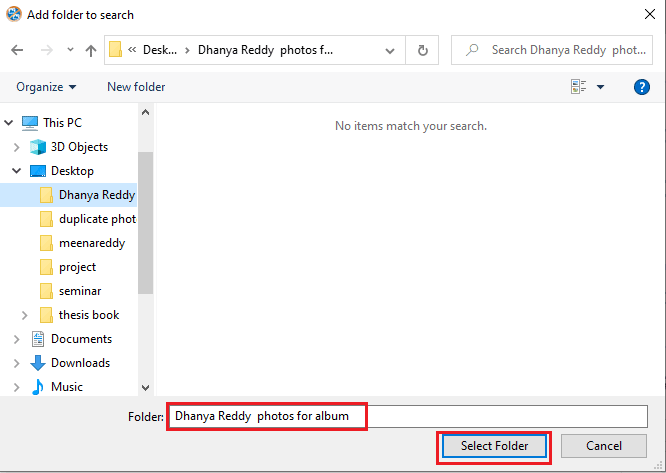
เลือกโฟลเดอร์ใดก็ได้จากโฟลเดอร์ที่มีอยู่ จากนั้นคลิกตัวเลือก " เลือกโฟลเดอร์ " ที่ด้านล่างของหน้าจอ เมื่อคุณเลือกโฟลเดอร์แล้ว โฟลเดอร์นั้นจะถูกเพิ่มลงในรายการโฟลเดอร์ที่จะสแกน
ขั้นตอนที่-5: ตั้งค่าเกณฑ์และเริ่มการสแกน
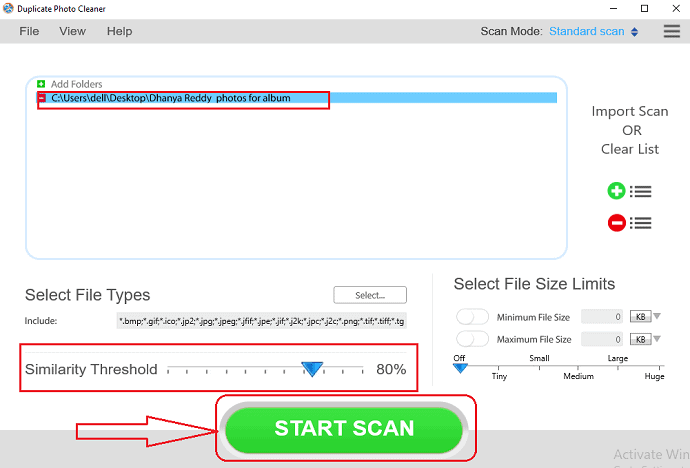
ที่นี่ฉันกำลังตั้งค่าเกณฑ์ความคล้ายคลึงกันเป็น 80% แทนที่จะเป็น 50% เพื่อระบุรูปภาพที่ซ้ำกันได้ดีขึ้น เมื่อคุณตั้งค่าเกณฑ์ความคล้ายคลึงกันตามความต้องการของคุณแล้ว ให้คลิกที่ตัวเลือก " เริ่มการสแกน " ที่ด้านล่างของหน้าจอดังที่แสดงในรูปด้านบน นี่คือขั้นตอนในการสแกนรูปภาพที่ซ้ำกันและอุปกรณ์ Windows ของคุณ
ขั้นตอนที่ 6: แก้ไขรายการที่ซ้ำกันและลบสิ่งเหล่านั้น
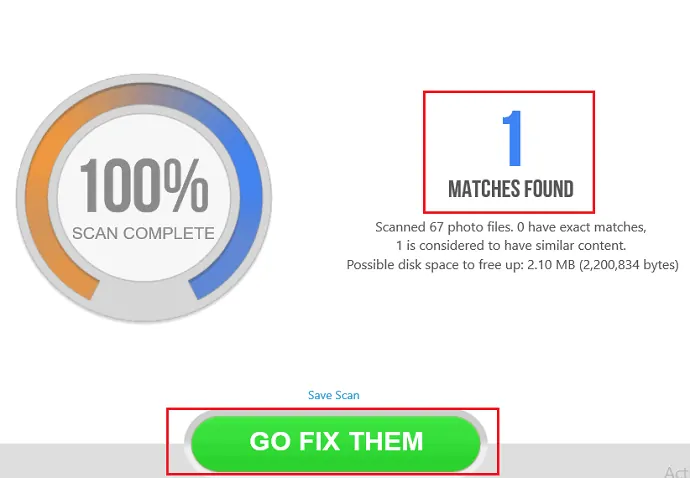
เมื่อการสแกนเสร็จสิ้นแล้ว จะแสดงจำนวนรูปภาพที่ซ้ำกันหรือรูปภาพที่คล้ายกันที่ตรงกันตามที่แสดงในภาพด้านบน ตอนนี้คลิกที่ตัวเลือก " ไปแก้ไข " ที่ด้านล่างของหน้าจอ
เมื่อคุณคลิกระหว่างเดินทาง ให้แก้ไขตัวเลือก จากนั้นการจับคู่ที่ตรวจพบจะแสดงบนหน้าจอ เก็บต้นฉบับไว้อย่างปลอดภัย และลบรูปภาพที่ซ้ำกันโดยการเลือก เมื่อคุณเลือก คุณจะเห็นเจ็ดตัวเลือกที่ด้านล่างของหน้าจอ คลิกที่ตัวเลือกการลบเพื่อลบรูปภาพที่ซ้ำกัน 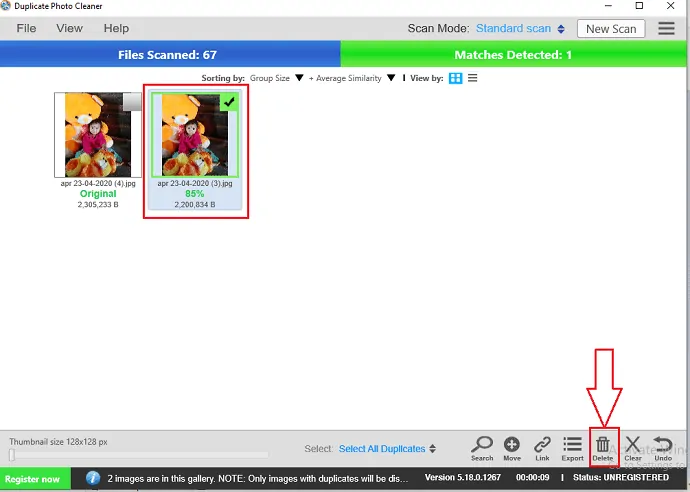
คุณยังสามารถลบรูปภาพที่ซ้ำกันได้อย่างง่ายดายโดยการวางเคอร์เซอร์บนรูปภาพที่ซ้ำกัน จากนั้นมันจะแสดงให้คุณเห็นสามตัวเลือก หนึ่งคือสัญลักษณ์บวก ตัวที่สองคือสัญลักษณ์ตา และตัวที่สามคือสัญลักษณ์ถังขยะ เมื่อคุณวางเคอร์เซอร์บนสัญลักษณ์ถังขยะ มันจะแสดงตัวเลือก “ ลบไฟล์ ” ตามที่แสดงในภาพด้านล่าง ดังนั้นคลิกที่สัญลักษณ์ถังขยะเพื่อลบอย่างรวดเร็ว
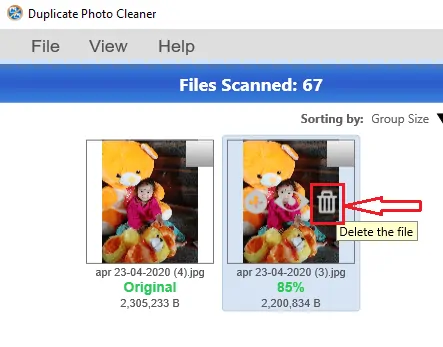
นี่คือขั้นตอนในการระบุและลบรูปภาพที่ซ้ำกันโดยใช้แอป Duplicate Photo Cleaner
2. ตัวลบรูปภาพซ้ำ Remo
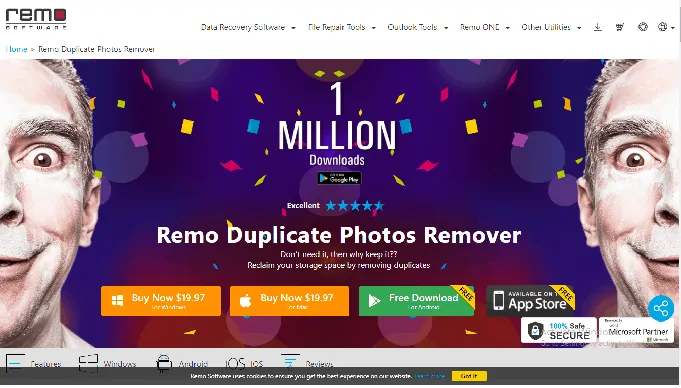
Remo Duplicate Photo Remover เป็นแอพอีกตัวหนึ่งที่ช่วยอำนวยความสะดวกในกระบวนการระบุและลบรูปภาพที่ซ้ำกันออกจากอุปกรณ์ Windows ของคุณในวิธีที่ง่าย
Remo Duplicate Photos Remover จะลดความพยายามที่น่าเบื่อที่คุณใช้ในการค้นหารูปภาพที่ซ้ำกันบน Windows ของคุณเพื่อที่พื้นที่จำนวนมากจะถูกบันทึกไว้ในอุปกรณ์ของคุณเพื่อวัตถุประสงค์อื่น มันจะค้นหารูปภาพที่คุณถ่ายในโหมดถ่ายต่อเนื่อง ภาพถ่ายที่ปรับขนาดหรือ HDR รูปภาพที่คล้ายกันส่งโดยผู้ติดต่อหลายคน กลุ่มผ่าน WhatsApp, Messenger หรือแอปพลิเคชั่นส่งข้อความโต้ตอบแบบทันทีอื่น ๆ
เมื่อคุณคลิกที่ตัวเลือกเริ่มการค้นหา มันจะค้นหารายการซ้ำที่น่ารำคาญทั้งหมดที่อาจอุดตันพื้นที่จัดเก็บโดยอัตโนมัติ มันจะลบรายการที่ซ้ำกันทุกประการออกจากอุปกรณ์ของคุณ เพื่อที่จะสามารถประหยัดพื้นที่ GB บนอุปกรณ์ของคุณ
ทำตามขั้นตอนด้านล่างเพื่อลบรูปภาพที่ซ้ำกันโดยใช้ Remo Duplicate Photos Remover:
- เปิดแอป Remo Duplicate Photos Remover บนอุปกรณ์ของคุณ
- หลังจากเปิดตัว ให้คลิกที่ตัว เลือก "เลือกตำแหน่งและเริ่มสแกน"
- เลือกตำแหน่งที่คุณต้องการระบุรายการที่ซ้ำกัน เช่น เดสก์ท็อป รูปภาพ ฯลฯ โดยค่าเริ่มต้น ซอฟต์แวร์จะค้นหารูปภาพสำหรับการจับคู่แบบตรงทั้งหมด ในกรณีที่คุณจำเป็นต้องลบแม้แต่รูปภาพที่เหมือนกัน (รูปภาพเดียวกันที่ส่งโดยคนละคนผ่าน WhatsApp Messenger ฯลฯ หรือดาวน์โหลดรูปภาพที่ถ่าย) จากนั้นเลือกตัวเลือก " สแกนหารูปภาพที่คล้ายกัน " และคลิกที่ตัวเลือก " เริ่มการสแกน "
- ซอฟต์แวร์จะเริ่มสแกนหาภาพที่ซ้ำกันในที่จัดเก็บอุปกรณ์ของคุณและแสดงเป็นชุดต่างๆ
- เลือกชุดที่คุณต้องการลบหรือคุณสามารถกรองชุดที่คุณไม่ต้องการจากชุดแล้วคลิกที่ตัวเลือก " เสร็จสิ้น "
- ด้วยขั้นตอนนี้ คุณได้ลบและเพิ่มหน่วยความจำอุปกรณ์ของคุณโดยใช้ซอฟต์แวร์ Remo ที่ซ้ำกัน Photos Remover
3. จะลบรูปภาพที่ซ้ำกันโดยใช้แอพ Duplicate Cleaner ได้อย่างไร?
ให้เราดูวิธีการลบรูปภาพที่ซ้ำกันโดยใช้แอพ Duplicate Cleaner ทีละขั้นตอน
ขั้นตอนที่ 1: ติดตั้งและเปิดใช้ Duplicate Cleaner
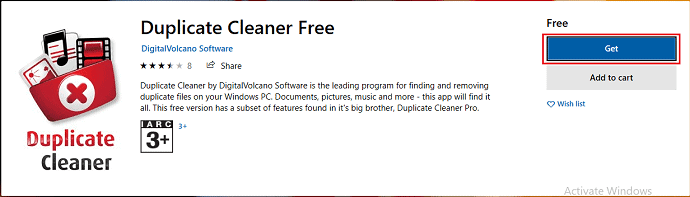
สิ่งแรกและสำคัญที่สุดที่คุณต้องทำคือ ติดตั้งแอพตัวทำความสะอาดที่ซ้ำกันจากร้านค้าของ Microsoft หากต้องการติดตั้งให้คลิกที่ตัวเลือกรับตามที่แสดงในภาพด้านบน
เมื่อการดาวน์โหลดเสร็จสิ้น คุณจะเห็นตัวเลือกการเปิดตัวและตัวเลือกรายการที่ต้องการดังแสดงในภาพด้านล่าง คลิกที่ตัวเลือกการเปิดใช้เพื่อเปิดแอปที่ติดตั้งบนอุปกรณ์ Windows ของคุณ
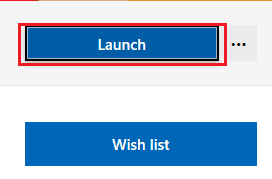
ขั้นตอนที่ 2: ตั้งค่าภาษาสำหรับแอป
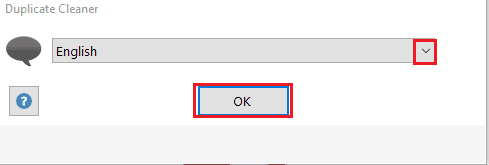
ตอนนี้มันแสดงภาษาที่จะเลือกสำหรับแอพทำความสะอาดที่ซ้ำกันของคุณ เลือกภาษาตามที่คุณต้องการโดยคลิกที่เมนูแบบเลื่อนลงตามที่แสดงในภาพ เมื่อเลือกภาษาแล้ว ให้คลิกที่ตัวเลือก ตกลง ที่ด้านล่างของหน้าจอ
ขั้นตอนที่ 3: ตั้งค่าข้อกำหนดเบื้องต้นสำหรับการระบุตัวตนที่ซ้ำกัน
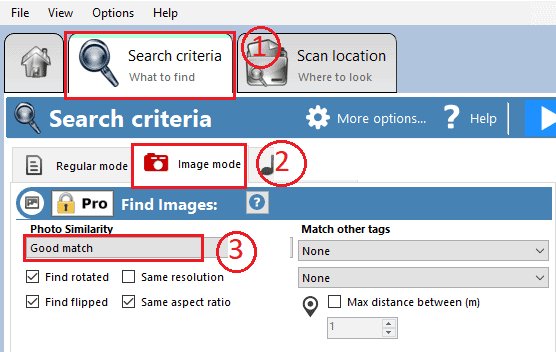
ตอนนี้ แอปได้รับการติดตั้งและเปิดใช้บนอุปกรณ์ Windows ของคุณเรียบร้อยแล้ว ที่นี่ คุณต้องตั้งค่าข้อกำหนดเบื้องต้นสำหรับการระบุรูปภาพที่ซ้ำกันหรือรูปภาพที่คล้ายกันในอุปกรณ์ Windows ของคุณ ในการตั้งค่าข้อกำหนดเบื้องต้น ให้คลิกที่ส่วน " เกณฑ์การค้นหาสิ่งที่จะค้นหา " บนหน้าจอ
เมื่อคุณคลิกเข้าไป คุณจะเห็นโหมดหลักๆ สามโหมดดังที่แสดงในภาพ ได้แก่ โหมดปกติ โหมดภาพ และโหมดเพลง ข้อกำหนดของเราคือการระบุและลบภาพ ดังนั้นให้คลิกที่ " โหมดรูปภาพ"
ตอนนี้ คุณต้องเลือกความคล้ายคลึงกันของรูปภาพสำหรับรูปภาพที่ซ้ำกัน ฉันกำลังเลือก คู่ที่ดี จากเมนูแบบเลื่อนลง นี่คือสามขั้นตอนที่คุณต้องตั้งค่าเพื่อระบุรายการที่ซ้ำกันบนหน้าต่างของคุณโดยใช้แอพทำความสะอาดที่ซ้ำกัน
ขั้นตอนที่ 4: เลือกโฟลเดอร์ที่จะสแกนหารูปภาพที่ซ้ำกัน
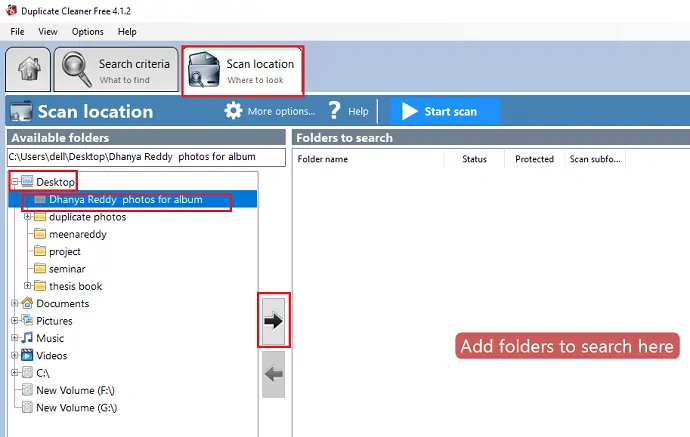
เมื่อกำหนดเกณฑ์การค้นหาแล้ว คุณต้องลากและวางโฟลเดอร์เพื่อสแกน
หากต้องการเพิ่มโฟลเดอร์ที่จะสแกน ให้คลิกที่ส่วน " ตำแหน่งสแกนที่จะดู" ในการนั้น คุณสามารถดูโฟลเดอร์ที่พร้อมใช้งานในตำแหน่งต่างๆ เช่น เดสก์ท็อป เอกสาร รูปภาพ เพลง ฯลฯ ที่นี่ ฉันกำลังเลือกโฟลเดอร์จากเดสก์ท็อป เลือกโฟลเดอร์แล้วคลิกที่สัญลักษณ์ลูกศรซึ่งชี้ไปทางด้านซ้ายของหน้าจอดังที่แสดงในภาพด้านบน
ขั้นตอนที่ 5: เริ่มสแกนเพื่อระบุรายการซ้ำในโฟลเดอร์ของคุณ
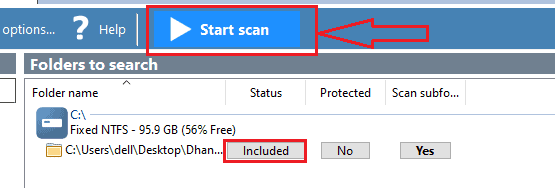
เมื่อคุณคลิกที่สัญลักษณ์ลูกศร โฟลเดอร์นั้นจะถูกเพิ่มในรายการค้นหา หน้าจอจะแสดงโฟลเดอร์ที่เพิ่มไปยังรายการสแกนตามที่แสดงในภาพ คุณสามารถดูสามตัวเลือกสำหรับโฟลเดอร์ของคุณพร้อมกับชื่อได้ที่นี่ สถานะจะแสดงเป็น รวม ตอนนี้คลิกที่ตัวเลือก " เริ่มการสแกน" ที่ด้านบนของหน้าจอดังที่แสดงโดยใช้สัญลักษณ์ลูกศรในภาพด้านบน
ถึงตอนนี้ฉันมีเพียงเวอร์ชันฟรี ดังนั้นจึงรองรับได้เฉพาะโหมดปกติเท่านั้น แต่สำหรับความต้องการของเราในการลบรูปภาพที่ซ้ำกัน เราจำเป็นต้องอัปเกรดเป็นเวอร์ชันโปร ดังนั้นซื้อรุ่นโปรโดยคลิกที่ตัวเลือกตกลงที่ด้านล่างของกล่องโต้ตอบ
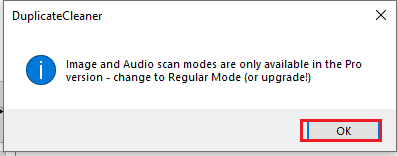
คุณสามารถดูตัวทำความสะอาดที่ซ้ำกัน Pro 4 ได้ในราคา ₹2741.95 จะมีส่วนลดบางส่วนที่สามารถใช้ได้ตามปริมาณ เมื่อคุณซื้อแอปตัวทำความสะอาดที่ซ้ำกันเวอร์ชันโปรแล้ว คุณจะสามารถระบุและลบรูปภาพที่ซ้ำกันและเพลงที่ซ้ำกันได้เช่นกัน

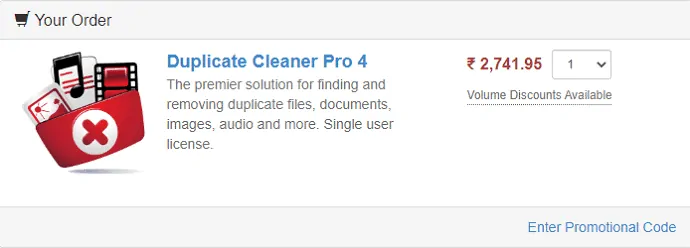
นี่คือขั้นตอนที่ต้องปฏิบัติตามเพื่อลบรูปภาพที่ซ้ำกันบนอุปกรณ์ Windows ของคุณโดยใช้แอป Duplicate Cleaner Pro
จนถึงตอนนี้ เราได้พูดถึงวิธีการระบุสองวิธีแล้ว การลบรูปภาพที่ซ้ำกันออกจากอุปกรณ์ Windows มีวิธีการอื่นๆ ที่สามารถใช้ได้เพื่อจุดประสงค์นั้นเช่นกัน วิธีหนึ่งดังกล่าวคือ Awesome Duplicate Photo Finder
4. โปรแกรมค้นหารูปภาพที่ซ้ำกันที่ยอดเยี่ยม
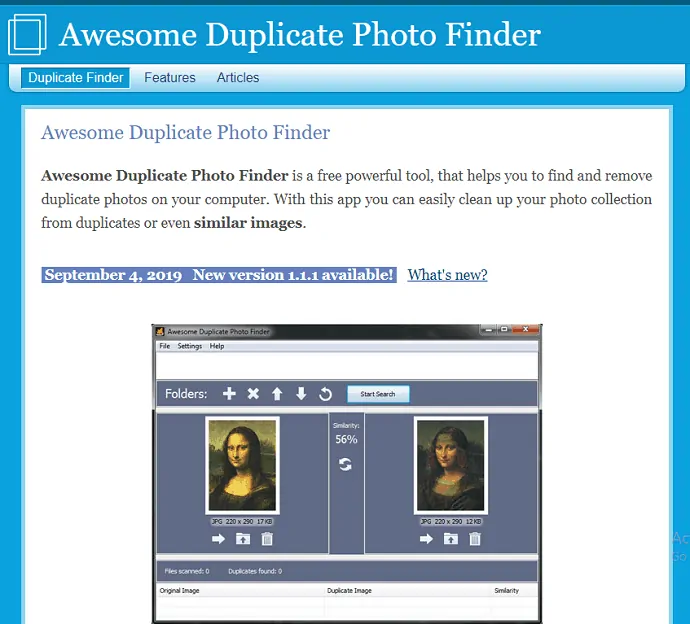
Awesome Duplicate Photo Finder เป็นหนึ่งในโปรแกรมค้นหารูปภาพที่ซ้ำกันที่ดีที่สุดสำหรับอุปกรณ์ Windows เราได้เห็นขั้นตอนการระบุรูปภาพที่ซ้ำกันในสองวิธีก่อนหน้านี้ ดังนั้นกระบวนการจึงเกือบจะเหมือนกันสำหรับซอฟต์แวร์ทุกประเภท ดังนั้นในที่นี้ ฉันจะไม่เน้นย้ำถึงขั้นตอนที่ชาญฉลาดทั้งหมดอีกครั้ง ที่นี่ฉันจะแสดงรายการข้อดีข้อเสียของซอฟต์แวร์นี้
เมื่อคุณติดตั้งซอฟต์แวร์ลงในอุปกรณ์ Windows ของคุณแล้ว ให้วางโฟลเดอร์ที่คุณต้องการสแกนหารูปภาพที่ซ้ำกัน จากนั้นคลิกที่ตัวเลือกเริ่มการค้นหา จากนั้นรูปภาพจะเริ่มการสแกนและรายการผลลัพธ์จะแสดงที่ด้านล่างของอินเทอร์เฟซ จากนั้นคุณตรวจสอบภาพถ่ายแต่ละภาพในรายการนั้นด้วยตัวเลือกการแสดงตัวอย่าง จากนั้นคุณสามารถมีแง่มุมในการตัดสินใจว่าต้องลบภาพใดและต้องเก็บภาพใดไว้ คุณยังสามารถแทนที่รายการที่ซ้ำกันจากโฟลเดอร์หนึ่งไปยังอีกโฟลเดอร์หนึ่งได้
ข้อดี:
- การสแกนอย่างรวดเร็วจะดำเนินการ
- ใช้งานง่ายกว่าซอฟต์แวร์ประเภทอื่นๆ
- ตัวเลือกในการลบหรือเก็บหรือย้ายรายการที่ซ้ำกัน
- แสดงระดับความคล้ายคลึงกันของภาพถ่ายเดียวกัน
- รองรับรูปภาพทุกประเภท เช่น JPG, BMP, GIF, PNG, TIFF เป็นต้น
- ส่วนต่อประสานผู้ใช้ที่เรียบง่าย
- รองรับการเพิ่มหลายโฟลเดอร์หรือหลายไดรฟ์สำหรับการสแกน ไม่จำกัดจำนวนไฟล์
- จะทำงานได้ดีกับไดรฟ์เครือข่ายและอุปกรณ์ที่ถอดออกได้ (แฟลชไดรฟ์ USB เป็นต้น)
- ซอฟต์แวร์ฟรีสำหรับระบุและลบรูปภาพที่ซ้ำกัน
- ตัวเลือกในการตรวจสอบการอัปเดตโปรแกรมโดยอัตโนมัติ
- ตัวเลือกในการปิดการยืนยันการลบไฟล์ที่น่ารำคาญ
- มีทั้งรุ่นติดตั้งได้และพกพา
- รองรับ CR2 – ไฟล์ Canon RAW
- การเร่งการแสดงภาพขนาดใหญ่โดยลดความละเอียดลง
จุดด้อย:
- ไม่มีตัวเลือกการกำหนดค่าขั้นสูง
- ล้มเหลวหากค่าเกณฑ์เป็นเท็จต่ำกว่า 50%
- เมนูช่วยเหลือไม่รวมอยู่ในซอฟต์แวร์นี้
- ไม่มีตัวเลือกการเลือกไฟล์หลายไฟล์
- ไม่แสดงตำแหน่งของไฟล์
5. ตัวแก้ไขไฟล์ที่ซ้ำกัน
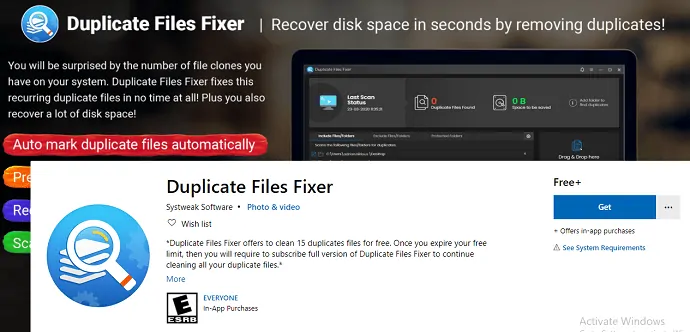
Duplicate Files Fixer จะระบุและลบไฟล์ที่ซ้ำกันที่มีอยู่ในคอมพิวเตอร์ Windows ของคุณ มันจะกู้คืนพื้นที่โดยการลบไฟล์ที่ซ้ำกันหรือไฟล์ที่คล้ายกันทั้งหมดที่พบในระบบ ใช้วิธีที่ง่ายที่สุดในการสแกนระบบหรือโฟลเดอร์ที่ระบุสำหรับทุกคน
คุณสมบัติ:
- การระบุที่ซ้ำกันที่แน่นอน : ซอฟต์แวร์นี้จะแสดงรายการซ้ำทั้งหมดที่พบในผลลัพธ์ของการสแกนไฟล์
- มันจะเพิ่มไฟล์หรือโฟลเดอร์ในเครื่องมือซอฟต์แวร์อย่างง่ายดายด้วยคุณสมบัติการลากแล้วปล่อย
- Auto Mark : จะทำเครื่องหมายที่ซ้ำกันทั้งหมดโดยอัตโนมัติโดยปล่อยให้ไฟล์ต้นฉบับเหมือนกัน
- ไฟล์ที่คล้ายกัน : ไฟล์หรือภาพถ่ายที่ซ้ำกันที่แน่นอนพร้อมกับไฟล์ที่คล้ายกันจะถูกเลือกเพื่อลบออกจากอุปกรณ์ Windows
- Unmark All : ลบรายการที่ซ้ำกันที่ทำเครื่องหมายไว้ทั้งหมดในไฟล์พร้อมกันด้วยปุ่มที่ไม่ได้ทำเครื่องหมาย
จนถึงตอนนี้ เราได้พูดถึงวิธีการระบุและลบรูปภาพที่ซ้ำกันบนอุปกรณ์ Windows
วิธีค้นหาและลบรูปภาพที่ซ้ำกันบน iPhone
รูปภาพที่ซ้ำกันที่มีอยู่จะทำให้พื้นที่จัดเก็บไม่เพียงพอ มีแอพซอฟต์แวร์มากมายใน AppStore ซึ่งคุณสามารถดาวน์โหลดบน iPhone ของคุณและลบรูปภาพที่ซ้ำกันออกจาก iPhone ของคุณ ในส่วนนี้ ฉันจะแสดงให้คุณเห็น 2 วิธีในการค้นหาและ ลบรูปภาพที่ซ้ำกันบน iPhone
ตอนนี้ให้เราดูวิธีค้นหาและลบรูปภาพที่ซ้ำกันบน iPhone โดยใช้แอพ Scanguard และ Power clean ซึ่งเป็นแอพฟรี
1. ค้นหาและลบรูปภาพที่ซ้ำกันโดยใช้แอพ Scanguard
Scanguard นั้นเป็นผลิตภัณฑ์แอนตี้ไวรัสที่ให้คุณสมบัติการปรับแต่งเช่นกัน แต่มันฟรีสำหรับ iOS มันจะไม่ให้คุณสมบัติแอนตี้ไวรัสสำหรับ iOS แก่คุณ มันให้ตัวเลือกการลบรูปภาพที่ซ้ำกันและตัวเลือกการตรวจสอบแบตเตอรี่สำหรับ iOS
มันเป็นแอพฟรีที่สมบูรณ์ มันจะไม่แสดงโฆษณา
ขั้นตอนที่ 1: สิ่งแรกและสำคัญที่สุดที่คุณต้องทำคือดาวน์โหลดแอป Scanguard จาก AppStore ของ iPhone
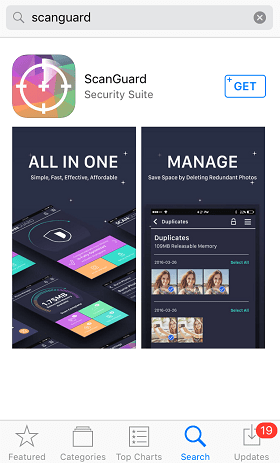
ขั้นตอนที่ 2: เมื่อการดาวน์โหลดเสร็จสิ้น ให้ติดตั้งบน iPhone ของคุณและเปิดมัน
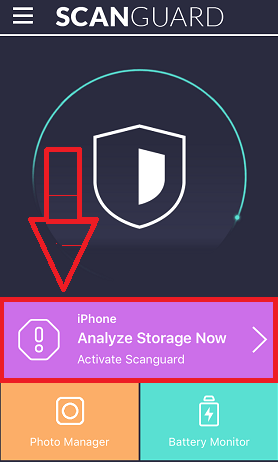
ขั้นตอนที่ 3: ตอนนี้ คุณจะเห็นตัวเลือกต่างๆ ไปที่ Analyze Storage Now และจะเริ่มวิเคราะห์รูปภาพที่เก็บไว้ของคุณโดยอัตโนมัติ
ขั้นตอนที่ 4: หลังจากวิเคราะห์ไม่กี่วินาที คุณจะเห็นรูปภาพบางรูปที่แนะนำให้ลบโดย Scan Guard และการใช้รูปภาพที่น่ารับประทาน คุณสามารถตรวจสอบตัวเลือกต่างๆ ได้ที่นี่
- ภาพถ่ายต่อเนื่อง
- ภาพหน้าจอ
- รูปภาพที่กรอง
- ภาพถ่ายซ้ำ
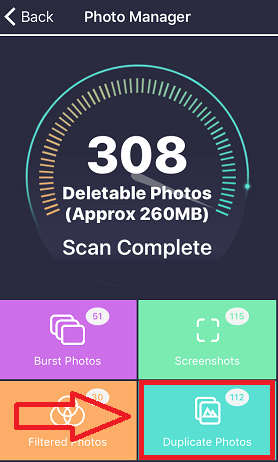
หลังจากเลือกแต่ละส่วนด้านบนแล้ว คุณสามารถลบรูปภาพที่ซ้ำกันได้อย่างง่ายดาย
- ที่เกี่ยวข้อง: วิธีลบ iPhone เพื่อลบไฟล์อย่างถาวร
- วิธีการกู้คืนไฟล์ที่ลบออกจาก iPhone โดยมีหรือไม่มีการสำรองข้อมูล
2. ค้นหาและลบรูปภาพที่ซ้ำกันโดยใช้ Power Clean App
Power Clean เป็นแอพทำความสะอาดที่ทรงพลังที่สามารถตรวจจับรูปภาพที่ซ้ำกันและแม้แต่วิดีโอขนาดใหญ่ นอกจากนี้ยังจะตรวจสอบการใช้ข้อมูลของคุณ ทดสอบความเร็วอินเทอร์เน็ต ล้างไฟล์ขยะ และเพิ่มความเร็ว iPhone ของคุณ
เป็นแอพฟรีที่มีโฆษณา โฆษณารุ่นฟรีมีค่าใช้จ่ายเพียง $0.9
ขั้นตอนที่ 1: คุณต้องดาวน์โหลด Power Clean จาก App Store
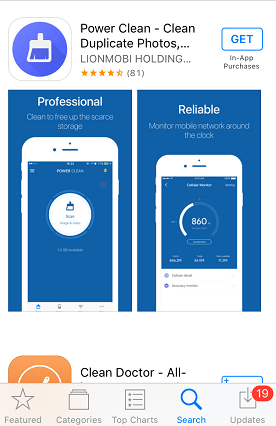
ขั้นตอนที่ 2: เมื่อการดาวน์โหลดเสร็จสิ้น คุณจะต้องติดตั้งบนอุปกรณ์ของคุณ (iPhone) ในการติดตั้ง ให้คลิกที่ตัวเลือก “เปิด” หลังการติดตั้ง
ขั้นตอนที่ 3: ที่นี่ คุณสามารถดูพื้นที่เก็บข้อมูลทั้งหมดและด้านล่างไอคอนทั้งสามที่คุณต้องการเลือก (ที่นี่เราเลือกภาพ)
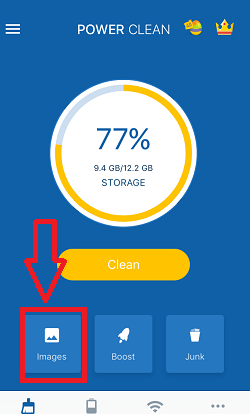
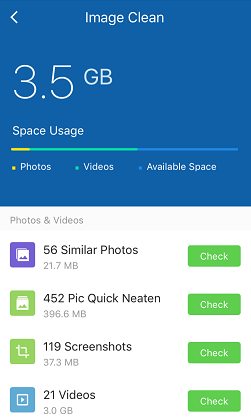
ขั้นตอนที่ 4: หลังจากผ่านไปไม่กี่วินาที ระบบจะแสดงหมวดหมู่รูปภาพต่างๆ เช่น รูปภาพที่คล้ายกัน ภาพหน้าจอ เซลฟี่ พาโนรามา โหมดถ่ายภาพต่อเนื่อง และอื่นๆ อีกมากมาย
ขั้นตอนที่ 5: ไปที่แต่ละส่วนและลบรูปภาพที่ค่อนข้างคล้ายกัน
วิธีลบรูปภาพที่ซ้ำกันบน Android
ต้องการ ลบรูปภาพที่ซ้ำกันบน Android หรือไม่ มีแอพมากมายสำหรับลบรูปภาพที่ซ้ำกันบนโทรศัพท์ Android ของคุณ ให้เราดูบางส่วนของพวกเขา
วิดีโอสอน
เราจัดทำบทความนี้ในรูปแบบของวิดีโอแนะนำเพื่อความสะดวกของผู้อ่านของเรา หากคุณสนใจที่จะอ่าน คุณสามารถข้ามวิดีโอนี้ไปก่อนและดูหลังจากอ่านบทความนี้เสร็จแล้ว
1. จะลบรูปภาพที่ซ้ำกันบน Android โดยใช้แอพ Duplicate Photo Remover ได้อย่างไร
ขั้นตอนที่ 1: ติดตั้งแอป Duplicate Photo Remover จาก Google Play Store
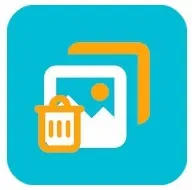
แอพลบรูปภาพที่ซ้ำกันเป็นแอพ Android ที่ให้บริการฟรีใน Google Play Store สิ่งแรกและสำคัญที่สุดที่คุณต้องทำคือติดตั้งแอพลบรูปภาพที่ซ้ำกันจาก Google Play Store และเปิดใช้งานบนโทรศัพท์ Android ของคุณ
ขั้นตอนที่ 2: ให้สิทธิ์แก่แอป
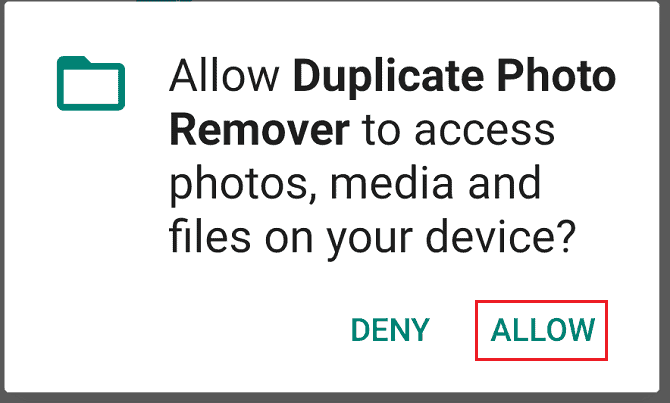
เมื่อคุณติดตั้งและเปิดแอปลบรูปภาพที่ซ้ำกันบนโทรศัพท์ Android ของคุณแล้ว ระบบจะขอให้คุณให้สิทธิ์ในการเข้าถึงสื่อ ไฟล์อื่นๆ ในพื้นที่เก็บข้อมูล Android ของคุณ คลิกตัวเลือก อนุญาต ซึ่งอยู่ที่ด้านล่างของหน้าจอเพื่อให้อนุญาตแอปดังที่แสดงในภาพด้านบน
ขั้นตอนที่ 3: คลิกที่ตัวเลือกสแกนรูปภาพที่ซ้ำกัน
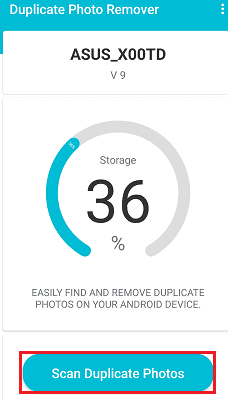
เมื่อคุณให้สิทธิ์แก่แอปแล้ว จะแสดงเปอร์เซ็นต์ของพื้นที่จัดเก็บ Android ของคุณที่เต็มไปด้วยไฟล์มีเดียและไฟล์อื่นๆ
ที่ด้านล่างของหน้าจอ คุณจะเห็นตัวเลือกในการ สแกนรูปภาพที่ซ้ำกัน คลิกที่ตัวเลือกนั้น เมื่อคุณคลิกที่ตัวเลือกสแกนรูปภาพที่ซ้ำกัน กระบวนการสแกนจะเริ่มขึ้น รอสักครู่จนกว่าการสแกนจะเสร็จสิ้น
ขั้นตอนที่ 4: คลิกที่ตัวเลือกแสดงรูปภาพที่ซ้ำกัน
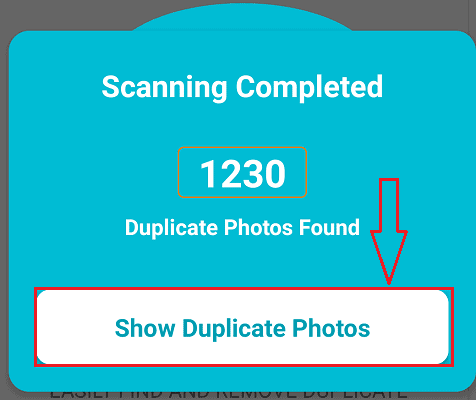
เมื่อขั้นตอนการสแกนเสร็จสิ้น จะแสดงจำนวนรูปภาพที่ซ้ำกันและพื้นที่เก็บข้อมูล Android ของคุณ คุณจะเห็นตัวเลือก “แสดงรูปภาพที่ซ้ำกัน” ที่ด้านล่างของกล่องโต้ตอบดังที่แสดงในภาพ คลิกที่ตัวเลือก แสดงรูปภาพที่ซ้ำกัน
ขั้นตอนที่ 5: เลือกรูปภาพที่ซ้ำกันซึ่งคุณต้องการลบ
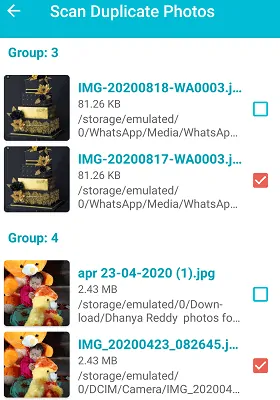
เมื่อคุณคลิกที่ตัวเลือกแสดงรูปภาพที่ซ้ำกัน รูปภาพที่สแกนที่ซ้ำกันจะแสดงในกลุ่ม คุณสามารถเลือกรูปภาพที่ซ้ำกัน ซึ่งคุณต้องการเก็บไว้ในที่เก็บข้อมูล ซึ่งคุณต้องการลบออกจากโทรศัพท์ Android ของคุณ
ขั้นตอนที่ 6: คลิกที่ตัวเลือกลบทันที
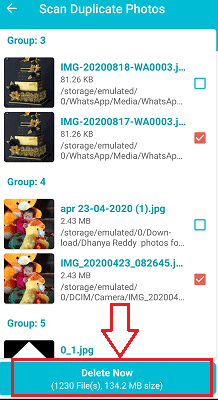
เมื่อคุณเลือกรูปภาพที่ต้องการลบแล้ว คุณจะเห็นตัวเลือก “ ลบ ทันที ” ที่ด้านล่างของหน้าจอ คลิกที่ตัวเลือกนั้นตามที่แสดงในภาพด้านบน
นี่คือขั้นตอนทีละขั้นตอนในการลบรูปภาพที่ซ้ำกันบนโทรศัพท์ Android ของคุณโดยใช้แอป Duplicate Photos Remover
- อ่าน: 9 แอพ Android สำหรับการนอนหลับที่ดีต่อสุขภาพที่ดีที่สุดสำหรับนักเรียน
- 5 ผู้จัดการรหัสผ่านที่ดีที่สุดสำหรับ Android
2. จะลบรูปภาพที่ซ้ำกันโดยใช้แอพ Remo Duplicate Photos Remover ได้อย่างไร?
Remo Duplicate Photos Remover เป็นแอปที่ยอดเยี่ยมมาก ๆ ที่สามารถระบุรูปภาพที่ซ้ำกันบน Android ของคุณ และลบรูปภาพที่ซ้ำกันที่ตรวจพบได้อย่างมีประสิทธิภาพ เรามาดูกันว่าขั้นตอนในการลบรูปภาพที่ซ้ำกันโดยใช้แอพนี้มีอะไรบ้าง
ขั้นตอนที่ 1: ติดตั้งแอพ Remo Duplicate Photos Remover
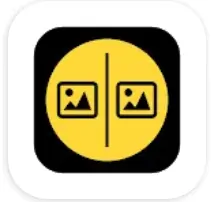
สิ่งแรกที่คุณต้องทำคือ ติดตั้งแอพ Remo Duplicate Photos Remover จาก Google Play Store เป็นแอป Android ฟรี ดังนั้นคุณไม่จำเป็นต้องจ่ายเงินเพื่อติดตั้งแอปนี้
ขั้นตอนที่ 2: เปิดแอปและให้สิทธิ์
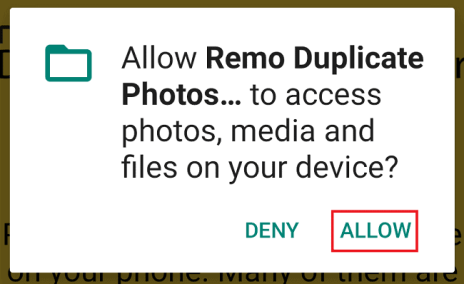
เมื่อการติดตั้งเสร็จสิ้น ให้คลิกที่มันเพื่อเปิดบน Android ของคุณ เมื่อคุณเปิดใช้ ระบบจะขอให้คุณอนุญาตให้เข้าถึงไฟล์มีเดียและไฟล์อื่นๆ ของ Android คลิกที่ตัวเลือก "อนุญาต" ตามที่แสดงในภาพด้านบน
ขั้นตอนที่ 3: คลิกที่ตัวเลือกสแกนแล้วคลิกตกลง
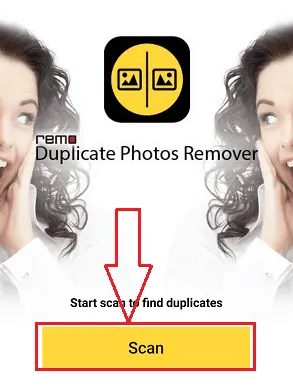
เมื่อคุณให้สิทธิ์เข้าถึงแอป แอปจะแสดงหน้าจอพร้อมตัวเลือกเริ่มสแกน คลิกที่ตัวเลือก เริ่มสแกน เพื่อเริ่มกระบวนการสแกนรูปภาพที่ซ้ำกัน รอสักครู่จนกว่าการสแกนจะเสร็จสิ้น
เมื่อการสแกนเสร็จสิ้น จะแสดงข้อมูลเกี่ยวกับจำนวนสำเนาพร้อมกับขนาดที่ใช้ในที่เก็บข้อมูลโทรศัพท์ Android ของคุณ ตรวจสอบข้อมูลนั้นแล้วคลิกตัวเลือก ตกลง
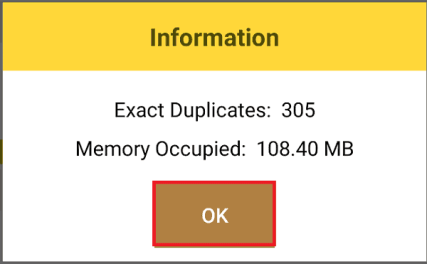
ขั้นตอนที่ 4: ดูคำแนะนำที่แอปแสดงสำหรับรูปภาพที่ซ้ำกัน
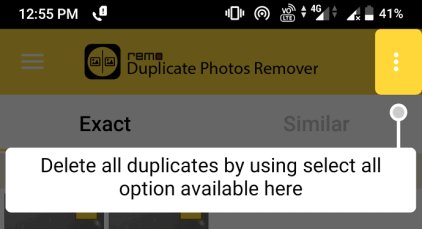
เมื่อพบรูปภาพที่ซ้ำกันทั้งหมด จะแสดงคำแนะนำบางอย่างที่คุณสามารถใช้สำหรับรูปภาพที่ซ้ำกัน อ่านและปฏิบัติตามสำหรับการลบรูปภาพที่ซ้ำกันอย่างมีประสิทธิภาพตามที่แสดงในภาพ
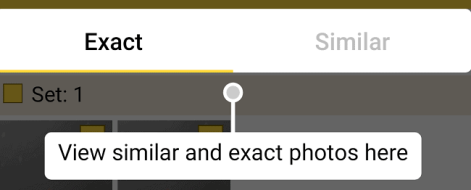
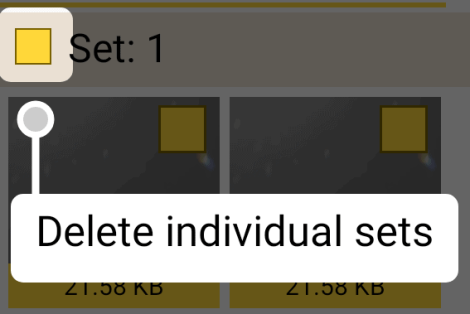
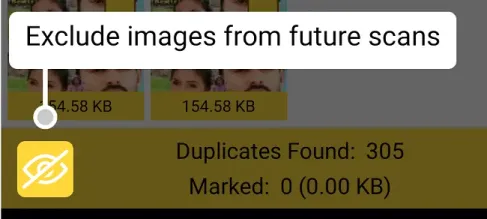
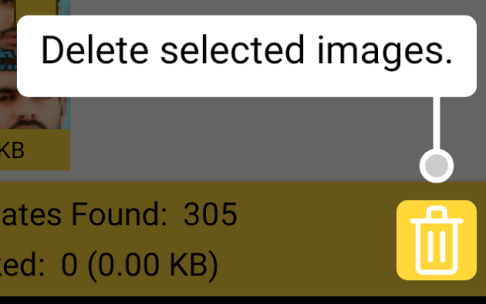
ขั้นตอนที่-5: ตัดสินใจว่าคุณต้องการเก็บรายการใดไว้ จากนั้นคลิกที่ตัวเลือกลบ
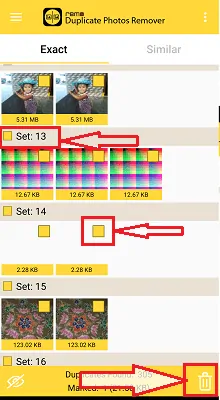
แอพ Remo Duplicate Photos Remover นี้จะแสดงรายการที่ซ้ำกันในชุด คุณสามารถเลือกรายการที่ซ้ำกันในชุดแล้วลบออก
เมื่อคุณคลิกที่ตัวเลือก "ลบ" (สัญลักษณ์ถังขยะ) ระบบจะขอให้คุณยืนยันว่า "คุณแน่ใจหรือไม่ว่าต้องการลบรูปภาพที่เลือกที่แน่นอน" . คลิกที่ตัวเลือก "ใช่" ที่ด้านล่างของหน้าจอ
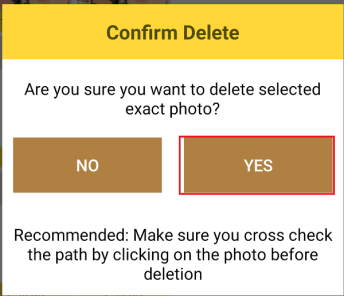
สุดท้าย กล่องโต้ตอบผลลัพธ์จะแสดงจำนวนรายการที่ซ้ำกันที่ถูกล้างและมีพื้นที่คืนดังแสดงในภาพด้านล่าง
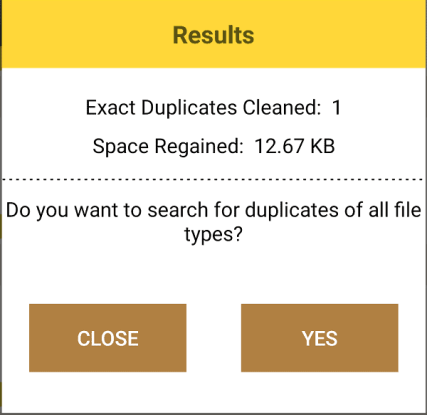
นี่คือขั้นตอนทีละขั้นตอนในการลบรูปภาพที่ซ้ำกันบนโทรศัพท์ Android ของคุณโดยใช้แอป Remo Duplicate Photos Remover
3. จะลบรูปภาพที่ซ้ำกันโดยใช้แอ พ Duplicate Files Fixer ได้อย่างไร?
Duplicate Files Fixer เป็นแอปที่ระบุและลบรูปภาพที่ซ้ำกันบนโทรศัพท์ Android ของคุณได้อย่างง่ายดาย ให้เราดูว่ามีขั้นตอนใดบ้างที่ต้องปฏิบัติตามเพื่อลบรายการที่ซ้ำกันโดยใช้แอพ Duplicate Files Fixer
ขั้นตอนที่ 1: ติดตั้งและเปิดใช้แอป Duplicate Files Fixer
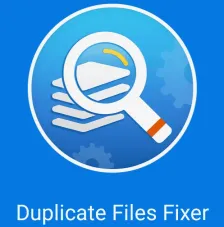
ก่อนอื่น คุณต้องติดตั้งแอป Duplicate Files Fixer จาก Google Play Store เป็นแอพฟรี ไม่ต้องกังวลเรื่องเงินในการติดตั้ง
ขั้นตอนที่ 2: ให้สิทธิ์ในการเข้าถึงไฟล์มีเดีย
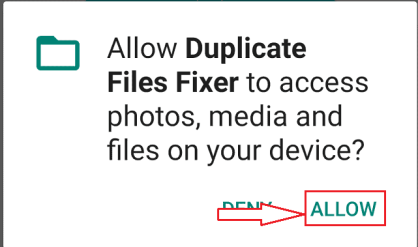
เมื่อคุณเปิดแอพ มันจะขออนุญาตในการเข้าถึงสื่อและไฟล์อื่นๆ ของ Android ของคุณ คลิกที่ตัวเลือก "อนุญาต" ตามที่แสดงในภาพด้านบน
ขั้นตอนที่ 3: คลิกที่ตัวเลือก “สแกนรูปภาพ” จากนั้นเลือกตัวเลือก “สแกนเลย”
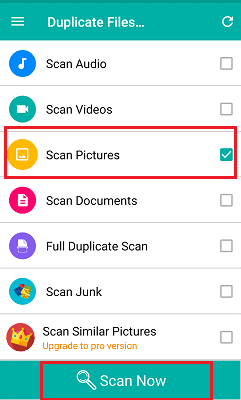
เมื่อเปิดแอปในโทรศัพท์ของคุณ แอปจะแสดงไฟล์ที่ซ้ำกันที่คุณต้องการลบโดยใช้แอปนี้ ข้อกำหนดของเราคือการลบรูปภาพที่ซ้ำกัน ดังนั้นให้เลือกตัวเลือก “สแกนรูปภาพ”
หลังจากเลือกไฟล์แล้ว ให้คลิกที่ตัวเลือก "Scan Now"
ขั้นตอนที่ 4: ลบรูปภาพที่ซ้ำกัน
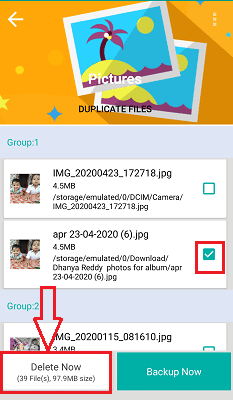
เมื่อการสแกนเสร็จสิ้น จะแสดงรูปภาพที่ซ้ำกันในกลุ่ม ตอนนี้คลิกที่ตัวเลือก "ลบ ทันที" ซึ่งอยู่ที่ด้านล่างของหน้าจอ เมื่อคุณคลิกที่ตัวเลือกการลบ ระบบจะขอให้คุณยืนยันเกี่ยวกับการตัดสินใจลบรูปภาพที่ซ้ำกัน คลิกที่ตัวเลือก "ตกลง"
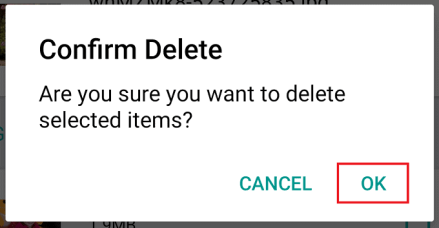
ด้วยขั้นตอนนี้ รูปภาพที่ซ้ำกันบนโทรศัพท์ Android ของคุณถูกลบเรียบร้อยแล้ว
นี่เป็นขั้นตอนที่ชาญฉลาดในการลบรูปภาพที่ซ้ำกันบนโทรศัพท์ Android ของคุณโดยใช้แอป Duplicate Files Fixer
4. วิธีลบรูปภาพที่ซ้ำกันโดยใช้ Duplicate Photos Remover – กู้คืนแอปพื้นที่เก็บข้อมูล
โปรแกรมลบรูปภาพที่ซ้ำกัน – กู้คืนแอปพื้นที่เก็บข้อมูลเป็นอีกวิธีหนึ่งที่จะลบรูปภาพที่ซ้ำกันและบันทึกที่เก็บข้อมูล Android ของคุณ ให้เราดูวิธีลบรายการที่ซ้ำกันโดยใช้แอพนี้
ขั้นตอนที่ 1: ติดตั้ง Duplicate Photos Remover – กู้คืนแอปพื้นที่เก็บข้อมูล

สิ่งแรกที่คุณต้องทำคือติดตั้งแอพ Duplicate Photos Remover-Recover Storage Space จาก Google Play Store มันเป็นแอพฟรีสำหรับ Android คุณจึงไม่ต้องจ่ายเงินสำหรับการติดตั้ง
ขั้นตอนที่ 2: เปิดแอปและให้สิทธิ์
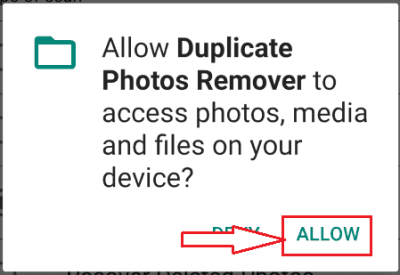
หลังจากติดตั้งแอพ Duplicate remover สำเร็จแล้ว คุณต้องเปิดใช้งานบนโทรศัพท์ Android ของคุณโดยคลิกที่มัน เมื่อคุณเปิดแอป มันจะขออนุญาตในการเข้าถึงสื่อรูปภาพและไฟล์อื่นๆ ในอุปกรณ์ของคุณ คลิกที่ตัวเลือก "อนุญาต" ที่วางอยู่ที่ด้านล่างของหน้าจอ
ขั้นตอนที่ 3: เลือกตัวเลือกที่จะสแกน
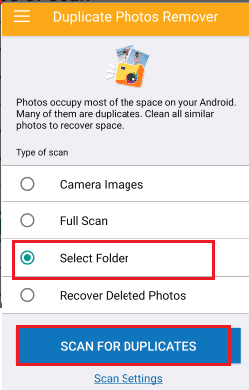
เมื่อคุณให้สิทธิ์เข้าถึงแอพ มันจะแสดงหน้าจอตามที่แสดงในภาพด้านบน คุณสามารถดูประเภทของการสแกนได้สี่ประเภท ได้แก่ ภาพจากกล้อง การสแกนแบบเต็ม เลือกโฟลเดอร์ และกู้คืนรูปภาพที่ถูกลบ ข้อกำหนดของเราคือการสแกนรูปภาพในโฟลเดอร์ใดโฟลเดอร์หนึ่ง ดังนั้นให้คลิกที่ “เลือกโฟลเดอร์” จากนั้นคลิกที่ตัวเลือก “สแกนหารายการซ้ำ”
ขั้นตอนที่ 4: เลือกเส้นทางโฟลเดอร์ที่คุณต้องการสแกนหารายการซ้ำ
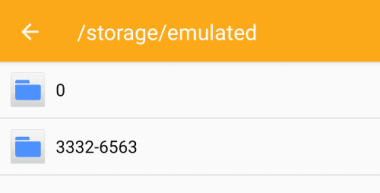
เลือกโฟลเดอร์ใดก็ได้จากที่เก็บข้อมูล Android ของคุณ จากนั้นกระบวนการสแกนจะเริ่มขึ้นโดยอัตโนมัติ
หลังจากการสแกน รูปภาพที่ซ้ำกันจะแสดงในกลุ่ม คุณสามารถดูข้อมูลไฟล์ได้โดยคลิกที่ไฟล์ จากนั้นหน้าตัวอย่างจะเปิดขึ้น หลังจากตรวจสอบแล้ว ให้คลิกที่สัญลักษณ์ “ถัง” ( ลบ ) ตัวเลือกดังแสดงในภาพ
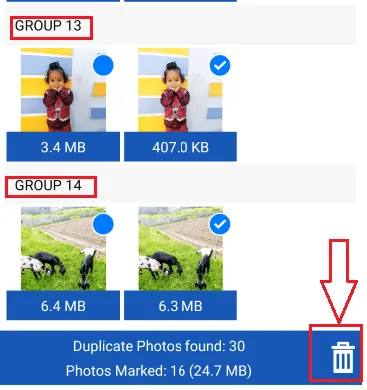
นี่คือวิธีการลบรูปภาพที่ซ้ำกันบน Android ของคุณโดยใช้แอพ Duplicate Photo Remover- กู้คืนแอพ Storage Space
ฉันหวังว่าคุณจะชอบบทช่วยสอนของฉันเกี่ยวกับ วิธีการลบรูปภาพที่ซ้ำกัน ถ้าคุณชอบมัน!! แล้วโปรดแบ่งปัน หากคุณต้องการเพิ่มอะไรเข้าไป โปรดแจ้งให้เราทราบผ่านส่วนความคิดเห็น
ต้องการการอัปเดตเป็นประจำ ติดตาม WhatVwant บน Facebook, Twitter และ YouTube
วิธีลบรูปภาพที่ซ้ำกันบน Mac, Windows, iPhone และ Android – คำถามที่พบบ่อย
ทำไมรูปภาพของฉันถึงซ้ำกัน?
สาเหตุที่ใหญ่ที่สุดที่คุณมีสิ่งไม่พึงประสงค์ในโทรศัพท์ของคุณคือการจำลองรูปภาพ เมื่อไม่ได้ทำความสะอาดบ่อย ๆ มันจะสะสมในโทรศัพท์ซึ่งทำให้เครื่องทำงานช้า
iCloud รู้จักรูปภาพที่ซ้ำกันหรือไม่
หากคุณมีอุปกรณ์หลายเครื่องที่พยายามซิงค์รูปภาพเดียวกัน iCloud จะรับรู้ว่าเป็นภาพที่ซ้ำกัน
มี Duplicate Photo Finder ฟรีหรือไม่?
VisiPics เป็นซอฟต์แวร์ค้นหารูปภาพที่ซ้ำกันฟรีและใช้งานง่าย มันสามารถระบุภาพที่ซ้ำกันได้อย่างง่ายดาย
CleanMyMac ไม่ดีสำหรับ Mac ของฉันหรือไม่
CleanMyMac สามารถดาวน์โหลด ติดตั้ง และใช้งานได้อย่างปลอดภัย เป็นผลิตภัณฑ์ที่สร้างขึ้นโดยบริษัทยูเครนที่มีชื่อเสียง
