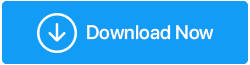เพิ่มพื้นที่ว่างในดิสก์ด้วยการลบไฟล์และโฟลเดอร์ชั่วคราว - Windows 10
เผยแพร่แล้ว: 2021-04-10ต้องการพื้นที่สำหรับไฟล์สำคัญ? ต่อไปนี้เป็นวิธีลบไฟล์และโฟลเดอร์ออกจาก Windows 10
ระบบใหม่ทำงานได้อย่างสมบูรณ์ แต่หลังจากผ่านไประยะหนึ่งก็มีแนวโน้มที่จะช้าลง การดำเนินการที่สำคัญทั้งหมดที่คุณต้องการดำเนินการบนระบบของคุณใช้เวลานาน เช่น การเปิดหน้าเว็บ ไฟล์ การเข้าถึงรูปภาพ และอื่นๆ พวกเขาทั้งหมดใช้เวลามาก ไม่เพียงแค่นี้ ระบบจะหยุดทำงานเป็นครั้งคราว ส่งผลให้ประสิทธิภาพการทำงานลดลง
ไม่ได้มีเพียงเหตุผลเดียวที่ขัดขวางประสิทธิภาพของระบบของคุณ แต่มีอุปสรรคมากมายที่ส่งผลต่อกิจกรรมนี้ ในบล็อกนี้ เราจะตรวจสอบอย่างใกล้ชิด และจะเรียนรู้วิธีที่ดีที่สุดในการแก้ไขความเร็วของระบบที่ช้าและเรียกคืนพื้นที่บนฮาร์ดดิสก์
วิธีที่ดีที่สุดในการลบไฟล์และโฟลเดอร์ใน Windows 10: –
ก่อนที่เราจะเรียนรู้วิธีลบไฟล์ temp โฟลเดอร์จาก Windows 10 โปรดจำไว้ว่าการทำเช่นนั้นด้วยตนเองไม่ใช่วิธีที่ดีที่สุด ดังนั้น หากคุณต้องการทำให้กระบวนการเป็นอัตโนมัติและล้างไฟล์ที่ไม่ต้องการอย่างปลอดภัย ให้ลองใช้ Advanced System Optimizer – Best PC Cleaner Software สำหรับ Windows
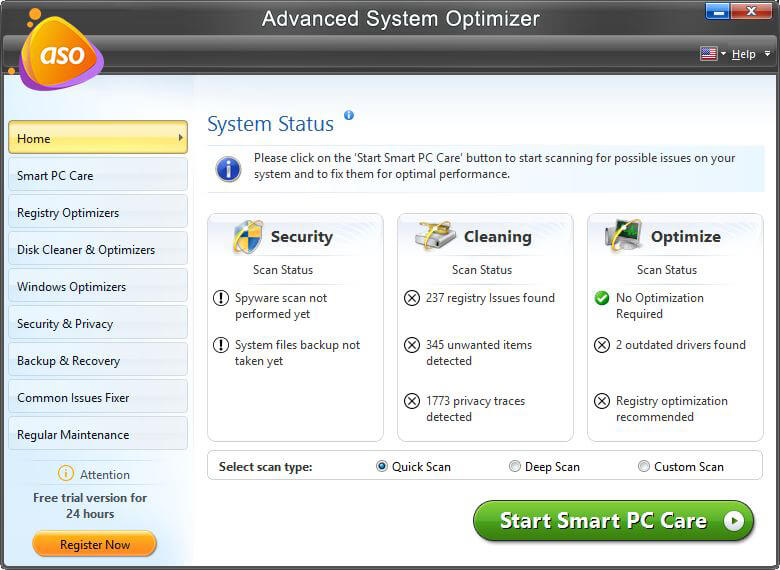
คลิกที่นี่เพื่อดาวน์โหลด Advanced System Optimizer
1. การล้างข้อมูลบนดิสก์
เป็นวิธีที่ดีที่สุดในการล้างไฟล์ชั่วคราว แคช และไฟล์ที่ไม่จำเป็นซึ่งไม่จำเป็นบนระบบอีกต่อไป ช่วยเร่งประสิทธิภาพของคอมพิวเตอร์
มีสองวิธีในการลบ: –
หนึ่งคือคู่มือซึ่งใช้เวลานานเพราะคุณจะต้องค้นหารายการแล้วลบออก นอกจากนี้ โอกาสที่จะสูญเสียข้อมูลสำคัญก็เพิ่มขึ้นด้วย
ประการที่สอง คุณสามารถใช้การล้างข้อมูลบนดิสก์เป็นกระบวนการอัตโนมัติที่ไม่เพียงแต่ช่วยประหยัดเวลา แต่ยังช่วยให้คุณไม่ต้องลบไฟล์สำคัญโดยไม่ได้ตั้งใจอีกด้วย
ในการเรียกใช้การล้างข้อมูลบนดิสก์และลบไฟล์และโฟลเดอร์ที่ไม่ต้องการ ให้ทำตามขั้นตอนด้านล่าง:
1. พิมพ์ Disk Cleanup ในแถบค้นหาของ Windows แล้วคลิกเพื่อเปิด
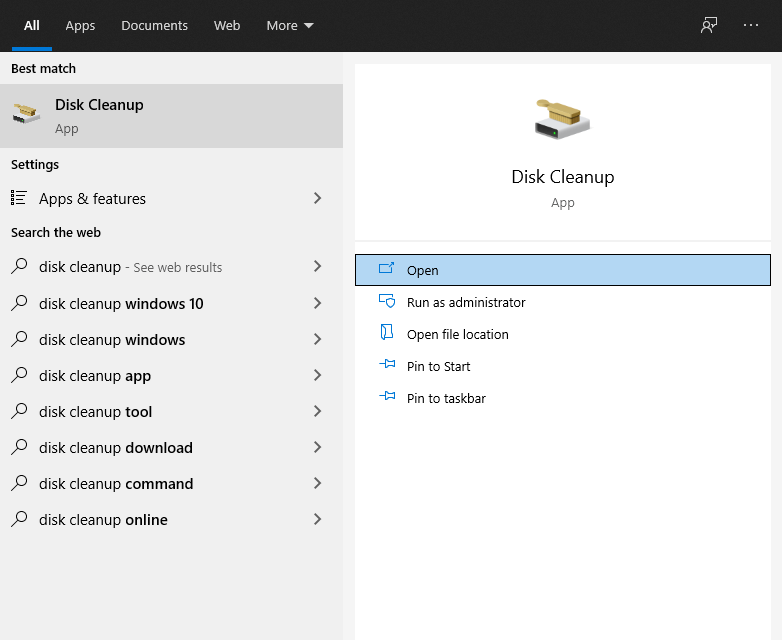
2. เมื่อเปิดแล้ว ให้คลิกลูกศรลงเพื่อเลือกไดรฟ์ที่คุณต้องการสแกน > ตกลง
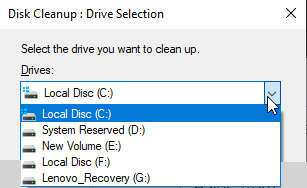
3. จะเป็นการเปิดหน้าต่าง Disk Cleanup ที่นี่คุณจะเห็นไฟล์ประเภทต่างๆ ที่คุณสามารถลบได้ ทำเครื่องหมายที่ช่องถัดจากพวกเขา
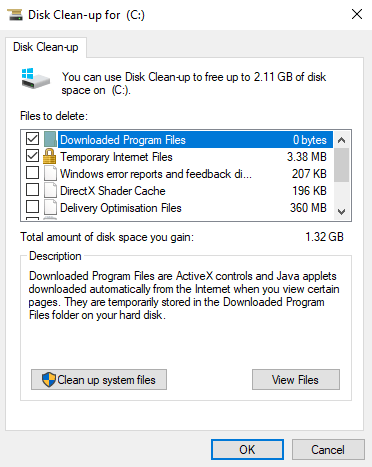
4. รอให้ Disk Cleanup ทำงาน
2. ปิดใช้งานการไฮเบอร์เนต
โหมดไฮเบอร์เนตจะเหมือนกับโหมดสลีป เว้นแต่จะใช้พื้นที่เก็บข้อมูลเพื่อบันทึกงาน เพื่อให้คุณกลับมาทำงานต่อจากที่ค้างไว้ได้ แน่นอนว่าสิ่งนี้ใช้พื้นที่บนฮาร์ดดิสก์ ดังนั้น หากคุณไม่ใช้การไฮเบอร์เนตสามารถปิดการใช้งานผ่าน CMD (พร้อมรับคำสั่ง) เพื่อล้างพื้นที่ดิสก์
หากต้องการเรียนรู้ที่จะปิดใช้งานการไฮเบอร์เนต ให้ทำตามขั้นตอนด้านล่าง:
หมายเหตุ: ไฟล์ไฮเบอร์เนตอยู่ภายใต้ C:\hiberfil.sys
1. พิมพ์ Command Prompt ในการค้นหาของ Windows
2. เลือกผลการค้นหา > คลิกขวา > Run as administrator
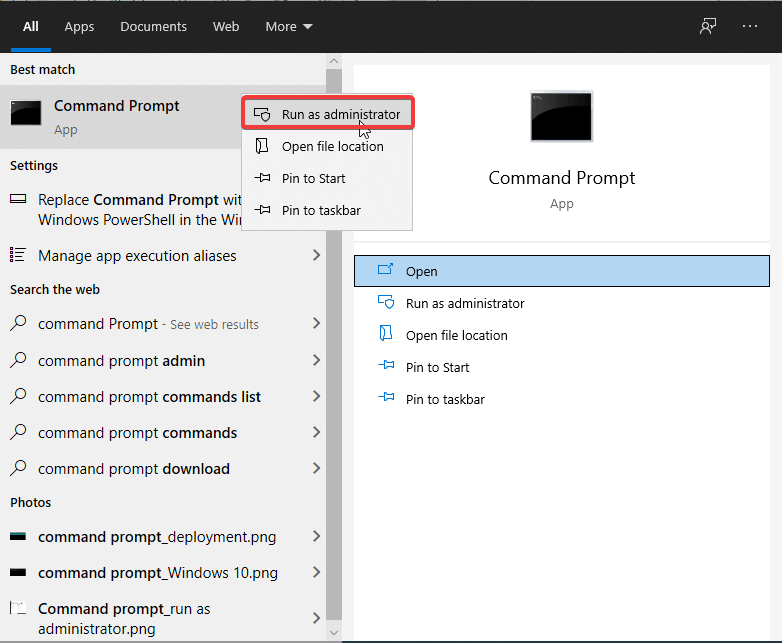
3. ที่นี่พิมพ์ exe /hibernate off > Enter
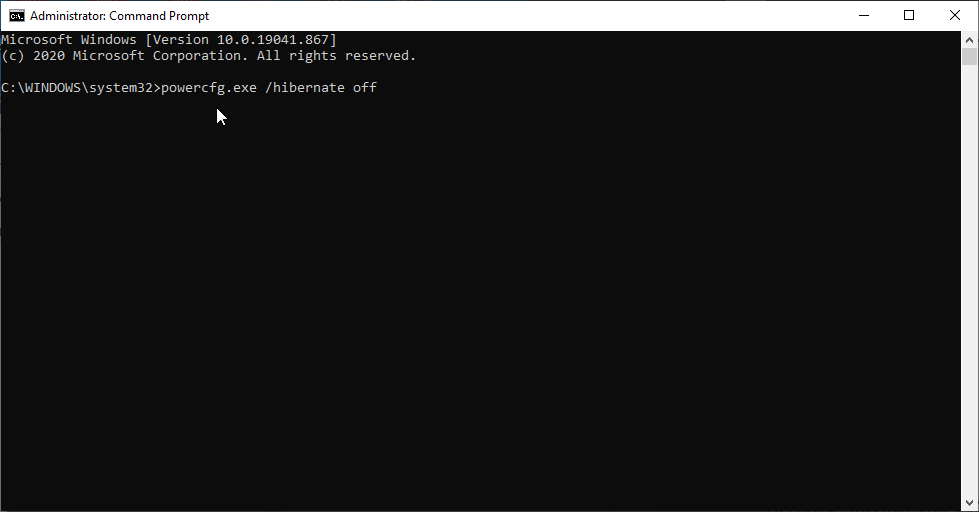
4. นั่นคือทั้งหมด การไฮเบอร์เนตจะถูกปิดใช้งาน
3. การลบไฟล์ Windows Temp
ในการเปิดแอปพลิเคชันอย่างรวดเร็ว Windows จะสร้างไฟล์ชั่วคราว แต่ไฟล์เหล่านี้ใช้พื้นที่โดยไม่จำเป็น ดังนั้นจึงแนะนำให้ลบไฟล์ temp
หากต้องการลบไฟล์ temp ให้ทำตามขั้นตอนด้านล่าง:
1. กด Windows + R เพื่อเปิดหน้าต่าง Run
2. พิมพ์ %temp% >Enter
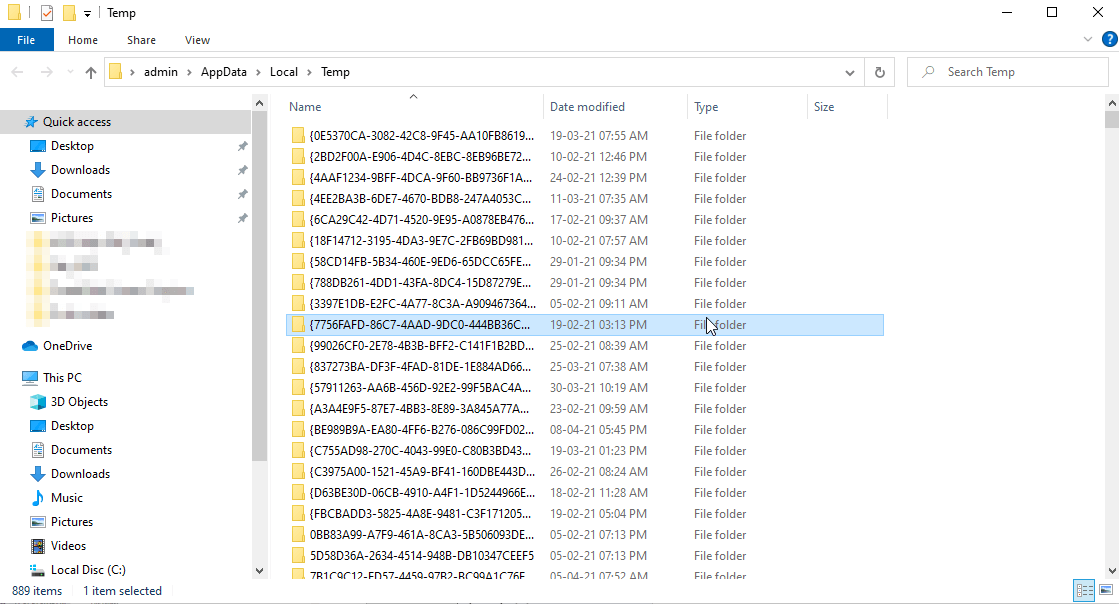
3. เลือกไฟล์ทั้งหมดที่คุณเห็นในโฟลเดอร์นี้แล้วกด Delete
การดำเนินการนี้จะลบไฟล์ชั่วคราวทั้งหมด ช่วยกู้คืนพื้นที่เก็บข้อมูล
หมายเหตุ: คุณอาจได้รับข้อความแจ้งว่ามีการใช้งานไฟล์ ซึ่งหมายความว่าบางแอปพลิเคชันกำลังใช้ไฟล์อยู่ ให้กดข้ามเพื่อดำเนินการต่อและนำไฟล์ที่เหลือออก
ด้วยวิธีนี้ คุณสามารถลบไฟล์ temp ออกจาก Windows 10
4. ถังรีไซเคิลเปล่า
ถังรีไซเคิลคือตำแหน่งบนคอมพิวเตอร์ของคุณที่ไฟล์ที่ถูกลบทั้งหมดบน windows 10 จะจบลงเมื่อคุณลบออกหรือจนกว่าคุณจะกู้คืนไฟล์เหล่านั้น หากต้องการดูรายการที่ย้ายไปยังถังรีไซเคิล ให้ดับเบิลคลิกที่โฟลเดอร์แล้วตรวจสอบรายการทั้งหมด เมื่อคุณแน่ใจว่ารายการทั้งหมดไม่เป็นที่ต้องการแล้ว ให้ทำตามขั้นตอนเพื่อล้างถังรีไซเคิล
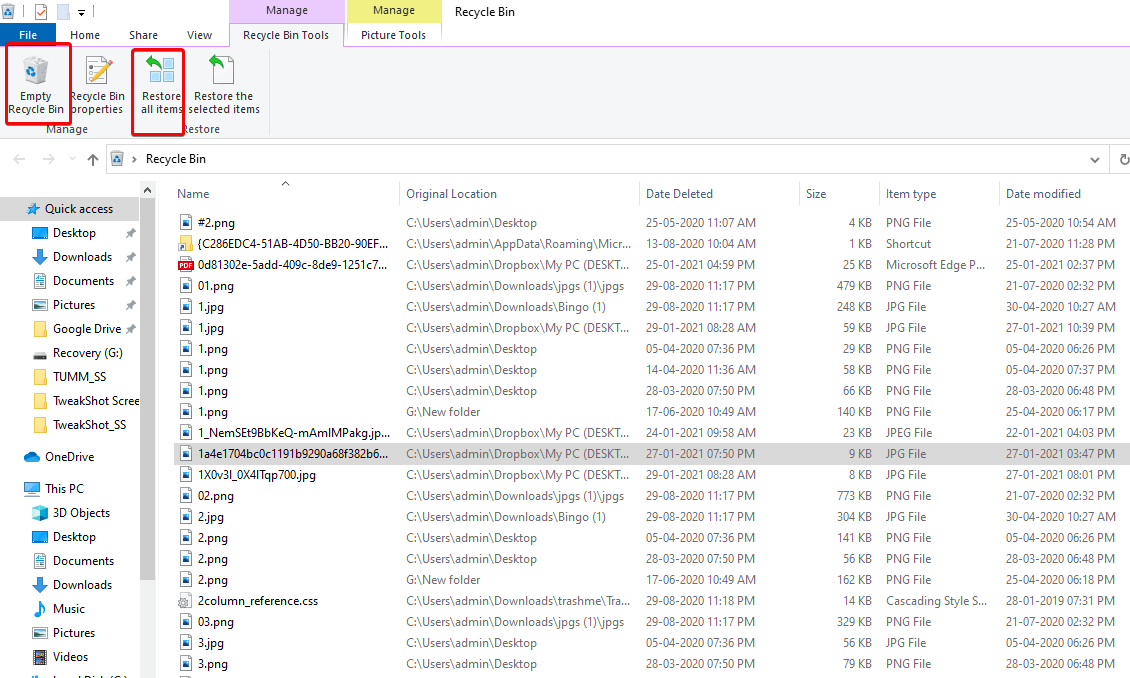
ในการทำความสะอาดถังรีไซเคิล ให้ทำตามขั้นตอนด้านล่าง:
1. คลิกโฟลเดอร์ถังรีไซเคิลที่อยู่บนเดสก์ท็อป
2. คลิกขวา > ล้างถังรีไซเคิล

หมายเหตุ : เมื่อนำรายการทั้งหมดที่อยู่ในถังรีไซเคิลออกแล้ว จะไม่สามารถกู้คืนได้ ซึ่งหมายความว่า คิดก่อนคลิก Empty Recycle Bin
5. Windows.old โฟลเดอร์
เมื่อใดก็ตามที่เราอัพเกรด Windows เป็นเวอร์ชันใหม่ ระบบจะเก็บสำเนาของไฟล์ระบบเก่าไว้ในโฟลเดอร์ที่เรียกว่า Windows เก่า. โฟลเดอร์นี้ใช้เพื่อรับ Windows เวอร์ชันก่อนหน้าหรือไฟล์ stary ในกรณีที่คุณต้องการ
แม้ว่า Windows จะลบโฟลเดอร์นี้โดยอัตโนมัติหลังจากอัปเกรดไประยะหนึ่ง คุณก็สามารถลบออกได้ด้วยตนเองหากคุณมีพื้นที่ไม่เพียงพอ
หากต้องการลบโฟลเดอร์ใน Windows 10 ให้ทำตามขั้นตอนด้านล่าง:
1. เปิด Disk Cleanup ตามที่ อธิบายไว้ในขั้นตอนที่ 1

2. คลิก Clean up system files และรอให้การสแกนเสร็จสิ้น เมื่อกระบวนการเสร็จสิ้น ให้มองหาการติดตั้ง Windows ก่อนหน้าแล้วลบออก
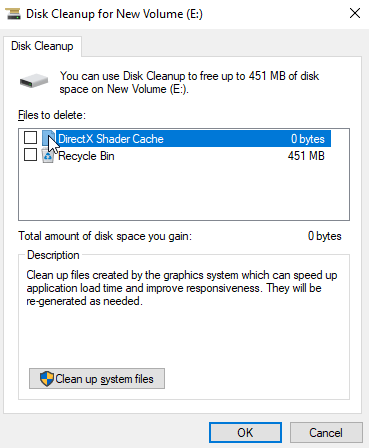
หมายเหตุ: มีข้อเสียของขั้นตอนนี้ หากคุณต้องการกู้คืนข้อมูลเก่าในกรณีที่มีปัญหาใดๆ คุณจะไม่สามารถทำเช่นนั้นได้ ดังนั้น ตัดสินใจให้ดีก่อนดำเนินการตามขั้นตอนนี้
6. รายงานเคอร์เนลสด

ไดเรกทอรีอื่นที่คุณควรลบเมื่อลบไฟล์และโฟลเดอร์ที่ไม่ต้องการเพื่อล้างพื้นที่ดิสก์คือ Live Kernel Reports โฟลเดอร์นี้เก็บไฟล์ดัมพ์ (ที่บันทึกข้อมูลเกี่ยวกับความผิดพลาดของระบบ) หากต้องการลบโฟลเดอร์ ให้ไปที่ C:\Windows\LiveKernelReports ที่นี่คุณจะเห็นไฟล์ขนาดใหญ่ที่ลงท้ายด้วยนามสกุล DMP ไฟล์เหล่านี้สามารถลบได้อย่างปลอดภัย
เพื่อเป็นการป้องกันไว้ก่อนในการลบไฟล์ดังกล่าว เราขอแนะนำให้ใช้การล้างข้อมูลบนดิสก์
หมายเหตุ : เมื่อคุณลบไฟล์ดัมพ์ คุณจะไม่สามารถรับข้อมูลเกี่ยวกับการล่มของ Windows ได้
7. ถอนการติดตั้งแอปพลิเคชั่นที่ไม่ต้องการ
หลายครั้งที่เราเพิ่งดาวน์โหลดแอปพลิเคชันโดยคิดว่าอาจใช้งานได้ เมื่อเวลาผ่านไปแอปพลิเคชันเหล่านี้ใช้พื้นที่โดยไม่จำเป็นส่งผลให้ประสิทธิภาพของระบบช้าลง
หากต้องการถอนการติดตั้งซอฟต์แวร์ดังกล่าวใน Windows 10 คุณสามารถใช้ซอฟต์แวร์ถอนการติดตั้งที่ดีที่สุดสำหรับ Windows หรือทำตามขั้นตอนเหล่านี้ได้:
1. เปิด การตั้งค่า > แอป > แอปและคุณลักษณะ
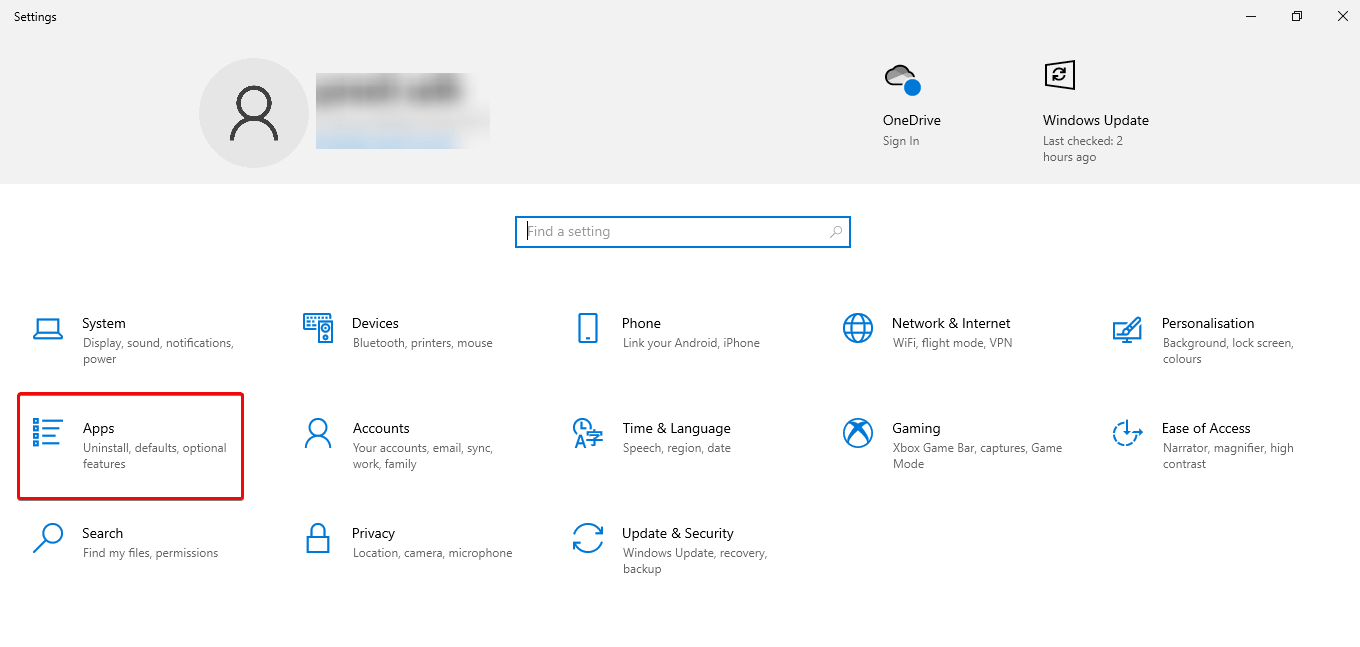
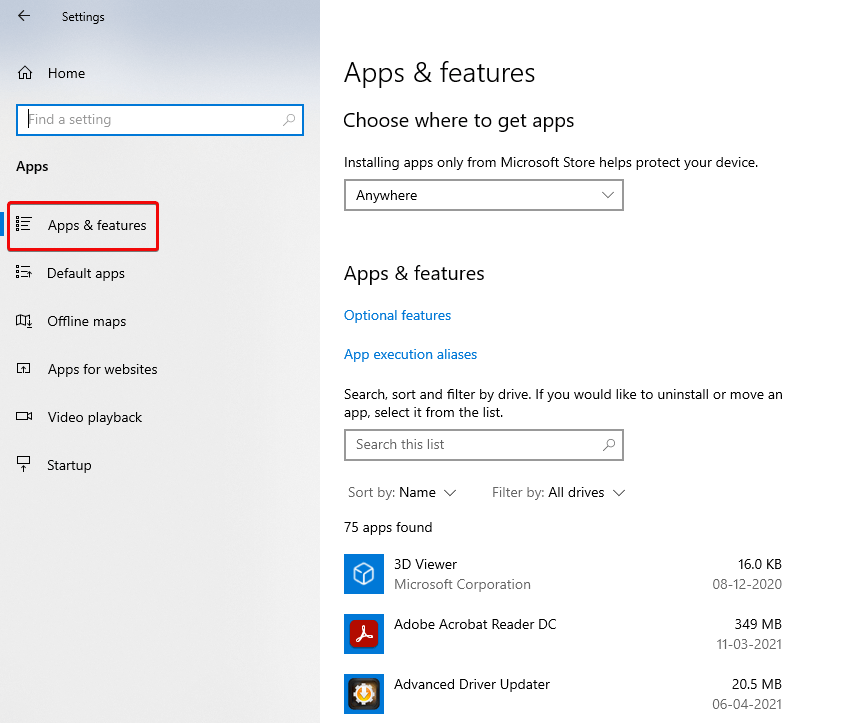
2. ใช้ตัวกรอง "จัดเรียงตาม" และเลือก ขนาด เพื่อระบุซอฟต์แวร์ที่ใช้พื้นที่มากขึ้น
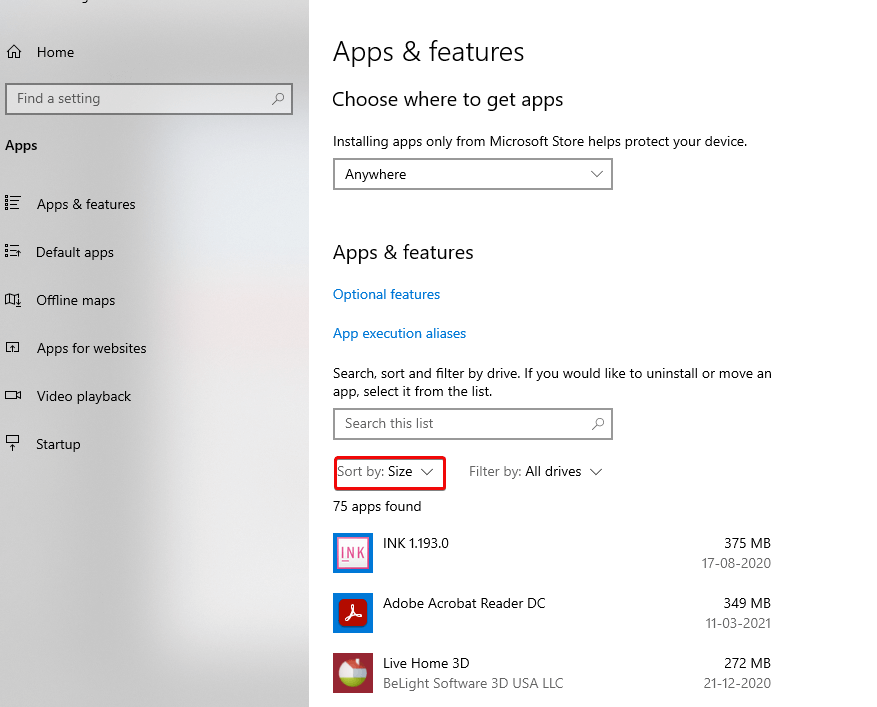
3. เลือกรายการที่คุณต้องการลบและ ถอนการติดตั้ง
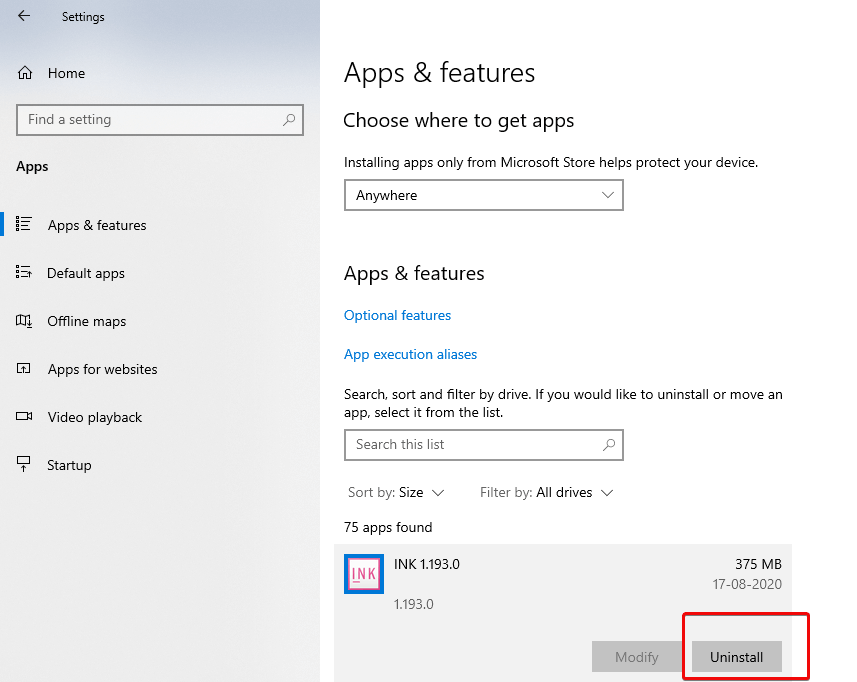
เมื่อคุณทำตามขั้นตอนเสร็จแล้ว ให้ทำซ้ำเพื่อลบซอฟต์แวร์ที่ไม่ต้องการทั้งหมด
8. โดยการถ่ายโอนเนื้อหาไปยังไดรฟ์ภายนอก
หากพื้นที่ว่างในฮาร์ดไดรฟ์ยังเหลือน้อย คุณสามารถติดตั้งไดรฟ์ภายนอกเพื่อย้ายและจัดเก็บไฟล์ได้ คุณยังสามารถตั้งค่าระบบเพื่อให้ที่จัดเก็บข้อมูลภายนอกเป็นค่าเริ่มต้นใหม่ในการบันทึกไฟล์
9. โดยใช้การบีบอัด NTFS
NTFS ( ระบบไฟล์เทคโนโลยีใหม่ ) ซึ่งเป็นเทคโนโลยีใหม่ที่ Microsoft นำมาใช้จะลดความจุของไฟล์เมื่อบีบอัดโฟลเดอร์ ไฟล์ หรือทั้งไดรฟ์
เมื่อต้องการใช้การบีบอัด Windows 10 NTFS สำหรับโฟลเดอร์ ให้ใช้ขั้นตอนต่อไปนี้:
1. เปิด File Explorer และเลือกโฟลเดอร์คลิกขวา > บีบอัด
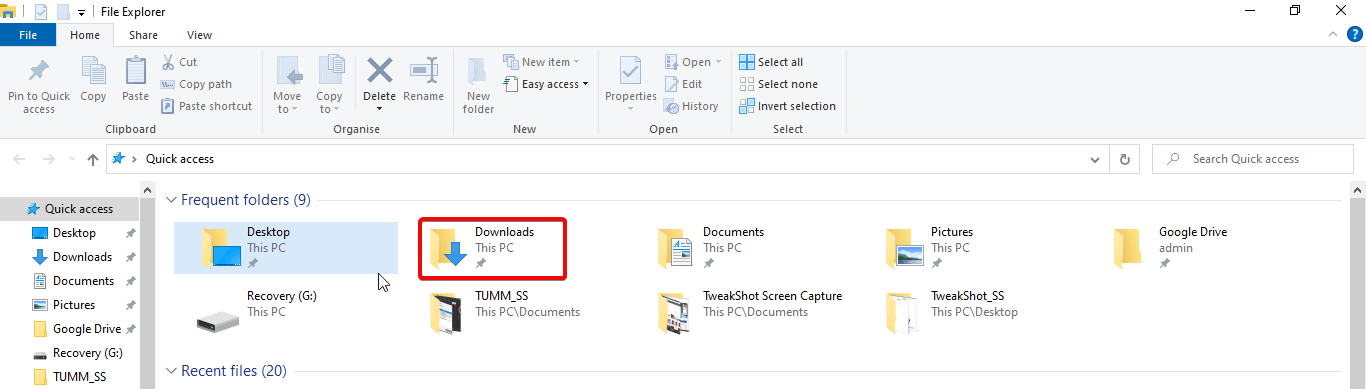
2. เลือก คุณสมบัติ > ขั้นสูง
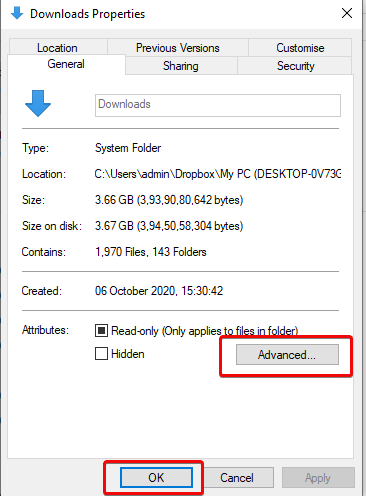
3. ตรวจสอบตัวเลือก บีบอัดเนื้อหาเพื่อประหยัดพื้นที่ดิสก์ > ตกลง> ใช้
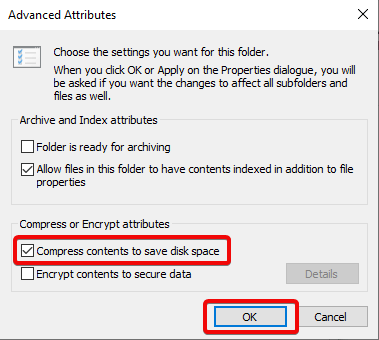
4. ตรวจสอบ ใช้การเปลี่ยนแปลงกับโฟลเดอร์ โฟลเดอร์ย่อย และตัวเลือกไฟล์นี้> ตกลง> ตกลง
10. โดยการลบผู้ใช้ไม่แชร์อุปกรณ์อีกต่อไป
หากคุณแชร์อุปกรณ์กับผู้อื่น ขอแนะนำให้ลบผู้ใช้เหล่านั้นเพื่อเพิ่มพื้นที่ว่าง
คุณสามารถลบผู้ใช้โดยทำตามขั้นตอน:-
1. เปิด การตั้งค่า > บัญชี > ครอบครัวและผู้ใช้รายอื่น
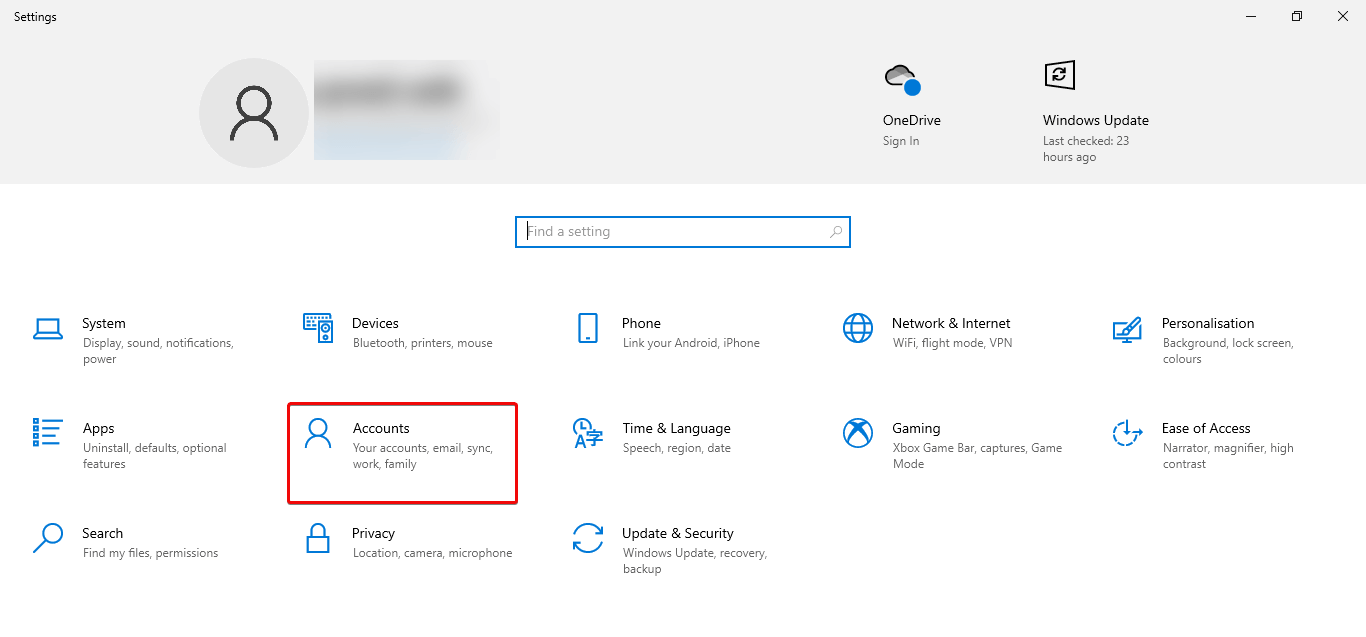
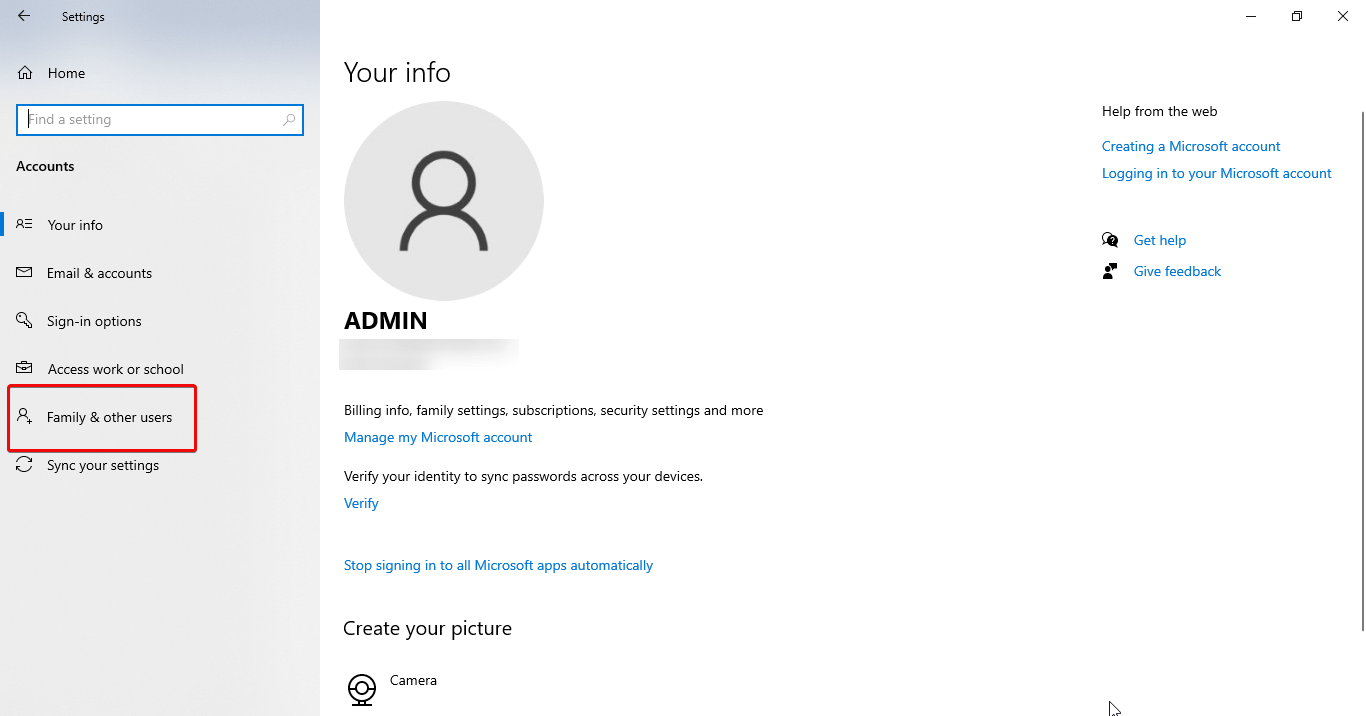
2. เลือกบัญชีที่คุณต้องการลบ
3. คลิก ลบ
4. คลิก ลบบัญชีและข้อมูล
หมายเหตุ: ต้องคัดลอกขั้นตอนเดียวกันเพื่อลบบัญชีที่เหลืออยู่
11. ปิดการใช้งานตัวเลือก Reserved Storage ใน Windows 10
หนึ่งในคุณสมบัติที่ดีที่สุดของ Windows 10 คือ Reserved Storage ซึ่งช่วยให้มีพื้นที่เฉพาะสำหรับการอัปเดตระบบ แคช และไฟล์ชั่วคราว ซึ่งจะขจัดปัญหาระหว่างการอัปเดตและอัปเกรด แต่ใช้พื้นที่บางส่วนสำหรับการทำงานนี้
หากคุณต้องการใช้พื้นที่ซึ่งใช้โดยคุณลักษณะนี้ คุณสามารถปิดใช้งานได้
แต่อย่าลืมว่าเมื่อปิดใช้งานคุณลักษณะนี้ คุณจะเห็นพื้นที่เพิ่มเติมหลังจากติดตั้ง Windows 10 รุ่นถัดไปเท่านั้น
หากต้องการปิดใช้งาน Reserved Storage ใน Windows 10 ให้ใช้ขั้นตอนเหล่านี้:
1. เริ่ม >PowerShell
2. คลิกขวาที่ PowerShell แล้วเลือก Run as administrator
ชนิด – Get-WindowsReservedStorageState > Enter
3. ประเภทถัดไป Set-WindowsReservedStorageState -State ปิดใช้งาน > Enter
หลังจากทำตามขั้นตอนเหล่านี้แล้ว Reserved Storage จะถูกปิดใช้งานใน Windows 10 และคุณจะกู้คืนพื้นที่ว่างที่ใช้โดยการจัดเก็บที่สงวนไว้ได้
เราหวังว่าหลังจากใช้ขั้นตอนเหล่านี้และลบไฟล์ชั่วคราวออกจาก Windows ของคุณแล้ว คุณจะสามารถกู้คืนพื้นที่ใน Windows 10 ได้
ต่อไปคุณอาจต้องการอ่าน:
การกู้คืนไฟล์ที่ถูกลบในฮาร์ดไดรฟ์ Windows 10 ปลอดภัยแค่ไหน?
ตัวเลือกการกู้คืน Windows ที่ดีที่สุดสำหรับการกู้คืนเดสก์ท็อป
เคล็ดลับในการกู้คืนไฟล์ที่ถูกลบจากถังรีไซเคิล