วิธีลบประวัติเวอร์ชันใน Google เอกสารและ Google ชีต
เผยแพร่แล้ว: 2023-01-22ต้องการลบประวัติเวอร์ชันใน Google Docs และ Google Sheets หรือไม่ ในบทความนี้ เราจะแนะนำคุณเกี่ยวกับขั้นตอนการเรียกค้นประวัติเวอร์ชันของ Google เอกสารด้วยขั้นตอนง่ายๆ ไม่กี่ขั้นตอน นอกจากนี้ เราจะอธิบายผลกระทบของการลบประวัติเวอร์ชันและให้คำแนะนำเกี่ยวกับวิธีป้องกันไม่ให้ทำเช่นนั้นในอนาคต คุณสามารถปกป้องและรักษาประวัติรุ่นของ Google เอกสารได้ตลอดเวลาโดยใช้ข้อมูลที่ให้ไว้ในบทความนี้
สารบัญ
ประวัติเวอร์ชันคืออะไร
พูดง่ายๆ ก็คือ ประวัติเวอร์ชันแสดงถึงการเปลี่ยนแปลงที่ทำในเอกสารพร้อมไทม์ไลน์ และยังแสดงการระบุตัวตนของผู้ใช้ที่ทำการเปลี่ยนแปลงด้วย มันแสดงถึงผู้ใช้แต่ละคนด้วยสีที่แตกต่างกันหรือไม่ซ้ำกันซึ่งทำให้ง่ายต่อการระบุการเปลี่ยนแปลงและผู้ใช้ที่เกี่ยวข้องที่ทำการเปลี่ยนแปลงเช่นกัน เมื่อเอกสารถูกจัดเก็บพร้อมกับผู้ใช้หลายคน ทำให้เราเห็นเอกสารเวอร์ชั่นก่อนๆ ได้ด้วย คือดูเอกสารก่อนทำการแก้ไข
เพื่อให้สามารถย้อนกลับเป็นเวอร์ชันก่อนหน้าได้หากจำเป็น การกำหนดเวอร์ชันเป็นองค์ประกอบที่สำคัญของการพัฒนาซอฟต์แวร์
การใช้ประวัติเวอร์ชัน
- ใช้เพื่อดึงเอกสารหากลบโดยไม่ตั้งใจ
- ประวัติเวอร์ชันช่วยให้เราสามารถตรวจสอบเอกสารเวอร์ชันที่แก้ไขและก่อนแก้ไขทั้งหมดได้
- ช่วยให้เราเห็นไทม์ไลน์ของประวัติการแก้ไขโดยผู้ใช้
- ประวัติเวอร์ชันใช้เพื่อระบุข้อมูลการแก้ไขของผู้ใช้เอกสาร
- ประวัติเวอร์ชันช่วยให้เราสามารถระบุผู้ใช้โดยการเข้าถึงผู้ใช้แต่ละคนด้วยสีที่ไม่ซ้ำกัน
วิธีรับประวัติเวอร์ชันใน Google เอกสาร
ก่อนที่จะทำความเข้าใจขั้นตอนวิธีการลบประวัติเวอร์ชัน ให้เราทราบขั้นตอนการรับประวัติเวอร์ชันโดยสังเขป
- เปิด Google เอกสารจากบัญชี Gmail ของคุณในเบราว์เซอร์ใดก็ได้ Google เอกสารจะเปิดขึ้นพร้อมกับรายการเอกสารที่บันทึกไว้
- ระบุเอกสารที่คุณต้องการขอรับประวัติเวอร์ชัน
- คลิกที่ไอคอน "ไฟล์" จากแถบเมนูที่ด้านบนของเอกสาร
- หน้าต่างป๊อปอัปจะปรากฏขึ้นพร้อมไอคอนหลายรายการ เลือก "ประวัติเวอร์ชัน" ในนั้น
- มันเปลี่ยนเส้นทางไปยังหน้าต่างป๊อปอัพอื่น เลือกไอคอน “ดูประวัติเวอร์ชัน”
- คุณยังสามารถรับประวัติเวอร์ชันได้โดยใช้ปุ่มลัด Ctrl+Atl+Shift+H
วิธีลบประวัติเวอร์ชันใน Google เอกสารบนเดสก์ท็อป
น่าเสียดายที่ประวัติเวอร์ชันของเอกสารไม่สามารถลบออกได้ง่ายๆ การทำสำเนาเอกสารและการลบต้นฉบับเป็นทางเลือกเดียวของคุณ จะไม่มีประวัติเวอร์ชันในสำเนาใหม่
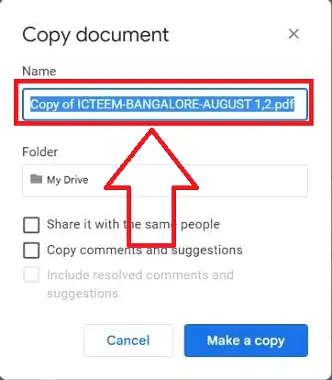
ในโพสต์นี้ เราจะสาธิตวิธีลบประวัติเวอร์ชันใน Google เอกสารบนเดสก์ท็อป
เวลาทั้งหมด: 4 นาที
ขั้นตอนที่ 1: เปิดใช้ Google เอกสาร
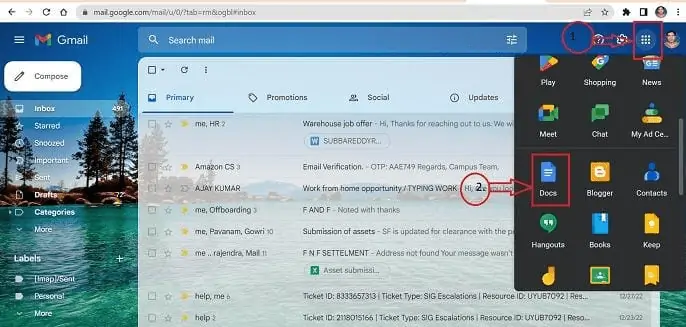
หากต้องการลงชื่อเข้าใช้บัญชี Gmail ให้ใช้เบราว์เซอร์ใดก็ได้บนคอมพิวเตอร์ของคุณ รายการจะปรากฏขึ้นเมื่อคุณคลิกไอคอนแอปทั้งหมดที่มุมขวาบน เลือกแอป Google เอกสารจากตัวเลือกที่มี
ขั้นตอนที่ 2: ค้นหาเอกสาร
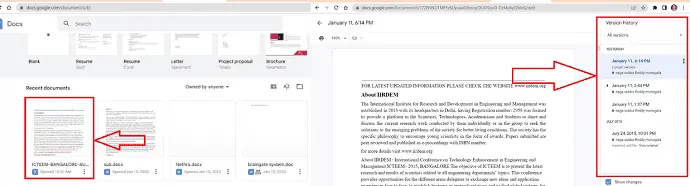
ค้นหาเอกสารใน Google เอกสารพร้อมประวัติเวอร์ชันจากรายการเอกสารที่บันทึกไว้ใน Google เอกสาร จากนั้นเปิดเอกสารและตรวจสอบประวัติเวอร์ชันโดยใช้ปุ่ม Ctrl+Atl+Shift+H บนแป้นพิมพ์
ขั้นตอนที่ 3: สร้างสำเนาใหม่
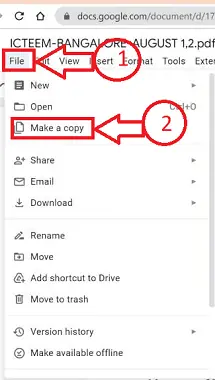
เปิดไอคอนไฟล์จากแถบเมนูของเอกสารของคุณแล้วเลือก "ทำสำเนา" จากรายการตัวเลือกที่แสดง
ขั้นตอนที่ 4: ตั้งชื่อสำเนาใหม่
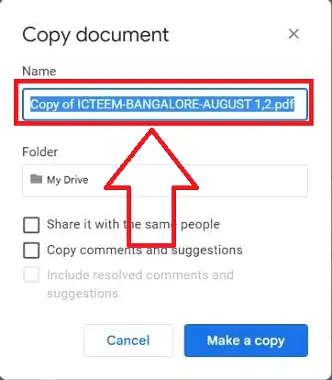
หน้าต่างป๊อปอัปใหม่จะเปิดขึ้น ป้อนชื่อสำเนาใหม่ที่จะสร้างในช่องที่กำหนดของหน้าต่างป๊อปอัปแล้วคลิก "ทำสำเนา"
ขั้นตอนที่ 5: การลบประวัติเวอร์ชัน
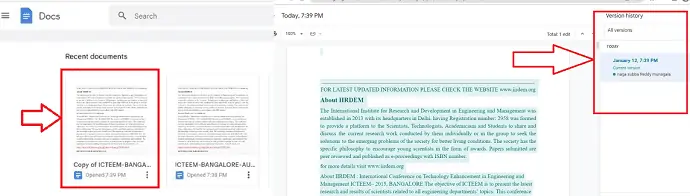
แค่นั้นแหละ! สำเนาใหม่ของเอกสารจะถูกสร้างขึ้น สำเนาใหม่จะไม่มีประวัติเวอร์ชันก่อนการสร้างอีกต่อไป
จัดหา:
- เอกสาร
- คอมพิวเตอร์
- Google Docs
เครื่องมือ:
- Google Docs
วัสดุ: ซอฟต์แวร์
วิธีลบประวัติเวอร์ชันใน Google เอกสารบนมือถือ
ให้เราเข้าใจขั้นตอนทีละขั้นตอนสำหรับการลบประวัติเวอร์ชันใน Google เอกสารเวอร์ชันมือถือ
- ขั้นตอนที่ 1: ดาวน์โหลดแอป Google เอกสารจาก App Store บนโทรศัพท์ของคุณ และเปิดใช้งานบนอุปกรณ์ iOS หรือ Android
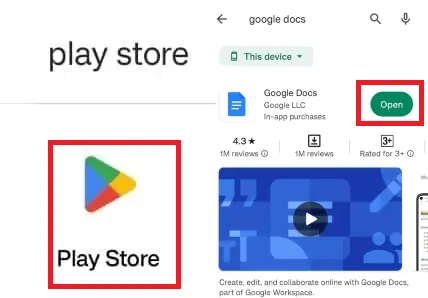
- ขั้นตอนที่ 2: ระบุเอกสารที่คุณต้องการลบประวัติเวอร์ชันออกจากเอกสารหลายฉบับที่เก็บไว้ และคลิกที่ตัวเลือกเพิ่มเติมที่แสดงด้วยสัญลักษณ์จุดแนวตั้งสามจุด
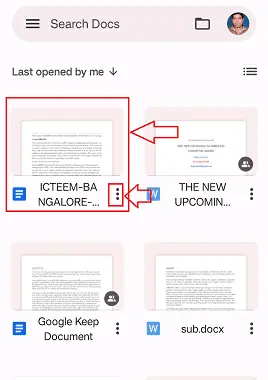
- ขั้นตอนที่ 3: เมนูทางลัดจะปรากฏขึ้นพร้อมกับหลายตัวเลือกในนั้น และคลิกที่ตัวเลือก “ทำสำเนา” จากหลายตัวเลือก
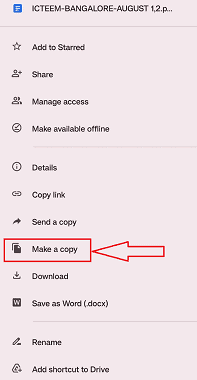
- ขั้นตอนที่ 4: จะมีหน้าต่างป๊อปอัปใหม่ ในช่องที่กำหนดของหน้าต่างป๊อปอัป ให้พิมพ์ชื่อสำเนาใหม่ที่คุณต้องการสร้าง จากนั้นคลิก “ตกลง”
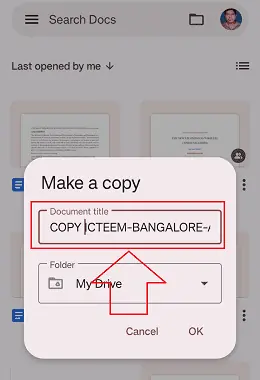
- ขั้นตอนที่ 5: สำเนาใหม่ของเอกสารจะถูกสร้างขึ้นและประวัติเวอร์ชันก่อนหน้าจะถูกลบออกจากเอกสารนี้
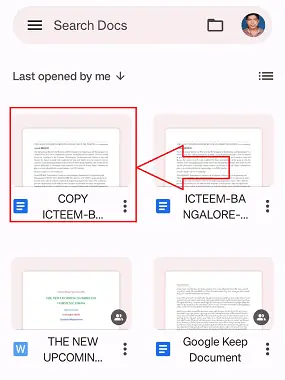
จะลบประวัติ GoogleSheet ในเวอร์ชันเดสก์ท็อปได้อย่างไร
ให้เราเข้าใจขั้นตอนทีละขั้นตอนโดยละเอียดสำหรับการลบประวัติ GoogleSheet ในเวอร์ชันเดสก์ท็อป ขออภัย ไม่มีตัวเลือกเฉพาะในการลบประวัติการแก้ไขใน Google ชีต วิธีเดียวที่จะลบหรือแก้ไขประวัติจาก Google ชีตคือสร้างสำเนาของชีต

- เข้าถึงบัญชี Gmail ของคุณจากเบราว์เซอร์ใดก็ได้ คลิกที่ไอคอนของแอปพลิเคชันที่มี "จุดแนวตั้ง 9 จุด" ที่ด้านบนขวา แล้วเลือกแอปพลิเคชัน "ชีต"
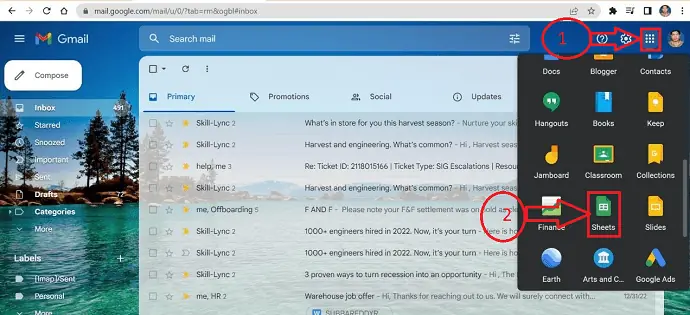
- จากรายการชีตที่บันทึกไว้ในบัญชี Google ชีต ให้ค้นหาชีตที่มีประวัติเวอร์ชัน เปิดแผ่นงานและใช้แป้นพิมพ์ลัด Ctrl+Alt+Shift+H เพื่อดูประวัติเวอร์ชัน
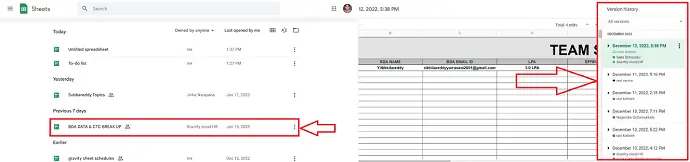
- เลือก "ทำสำเนา" จากรายการตัวเลือกที่มีเมื่อคุณเปิดไอคอนไฟล์จากแถบเมนูของแผ่นงาน
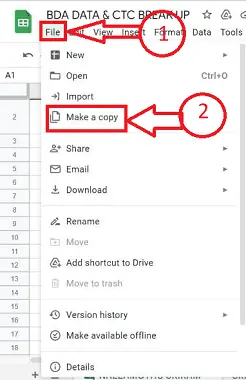
- จะมีหน้าต่างป๊อปอัปใหม่ ในช่องที่กำหนดของหน้าต่างป๊อปอัป ให้พิมพ์ชื่อสำเนาใหม่ที่คุณต้องการสร้าง จากนั้นคลิก “สร้างสำเนา”
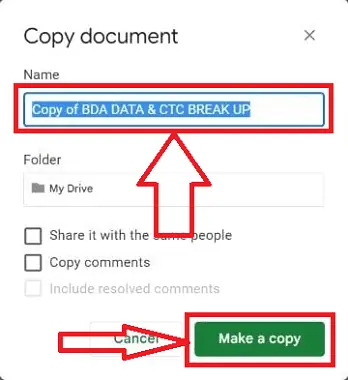
- ฉันเสร็จแล้ว! แผ่นงานจะถูกสร้างขึ้นใหม่ในสำเนาใหม่ จะไม่มีประวัติเวอร์ชันก่อนหน้าสำหรับสำเนาใหม่
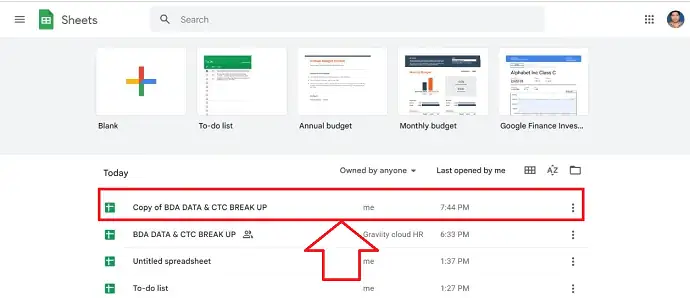
จะลบประวัติ GoogleSheet ในเวอร์ชั่นมือถือได้อย่างไร?
มาดูขั้นตอนทีละขั้นตอนในการลบประวัติเวอร์ชันใน Google ชีตสำหรับเวอร์ชันอุปกรณ์เคลื่อนที่
- ขั้นตอนที่ 1: เปิดแอป Google ชีตบนสมาร์ทโฟน iOS หรือ Android หลังจากดาวน์โหลดจาก App Store
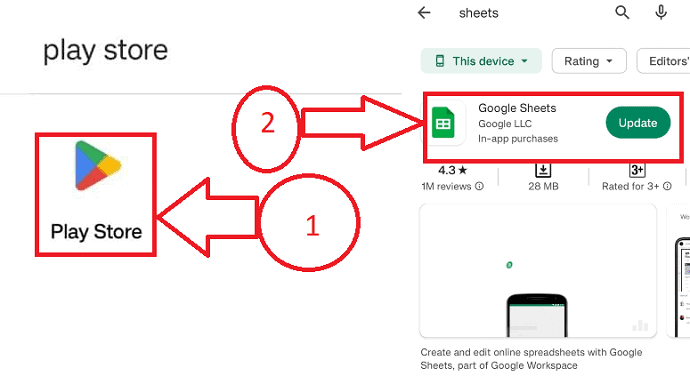
- ขั้นตอนที่ 2: เลือกแผ่นงานจากหลายแผ่นที่บันทึกไว้ซึ่งคุณต้องการลบประวัติเวอร์ชัน จากนั้นเลือกตัวเลือกเพิ่มเติม ซึ่งแสดงด้วยสัญลักษณ์จุดแนวตั้งสามจุด
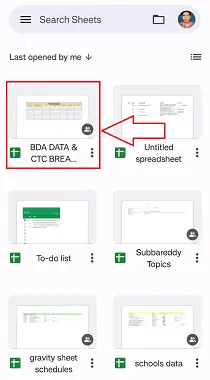
- ขั้นตอนที่ 3: คลิกที่ตัวเลือก “ทำสำเนา” จากตัวเลือกต่างๆ ในเมนูทางลัดที่จะปรากฏขึ้น
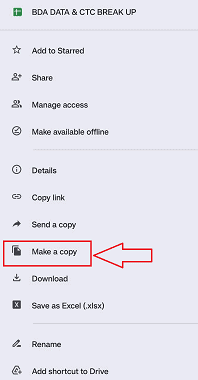
- ขั้นตอนที่ 4: หน้าต่างป๊อปอัพใหม่ล่าสุดจะปรากฏขึ้น พิมพ์ชื่อสำเนาใหม่ที่คุณต้องการสร้างในช่องที่มีหน้าต่างป๊อปอัป จากนั้นคลิก "ตกลง"
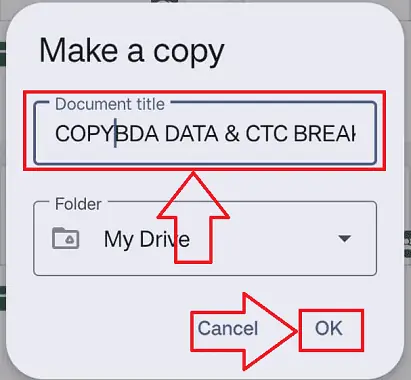
- ขั้นตอนที่ 5: ประวัติเวอร์ชันที่มีอยู่จะถูกลบออกจากชีตนี้และจะมีการทำสำเนาใหม่
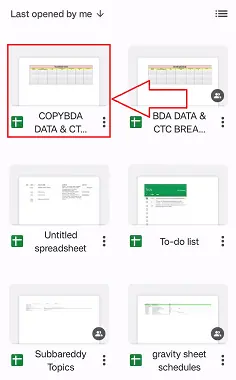
- ที่เกี่ยวข้อง: วิธีรหัสผ่านป้องกันไฟล์ Excel & 4 วิธีฟรี Unprotect แผ่นงาน Excel
- 5 วิธีฟรีในการเปิดไฟล์ Excel ออนไลน์
- วิธีแทรก PDF ลงใน Excel – 4 วิธีอันน่าทึ่ง
บทสรุป
เราหวังเป็นอย่างยิ่งว่าคุณชอบอ่านบล็อกโพสต์ของเราเกี่ยวกับการลบประวัติรุ่นของ Google เอกสารและ Google ชีต แม้ว่าการจัดการประวัติเวอร์ชันมักจะเป็นเรื่องยาก แต่ก็เป็นเครื่องมือที่มีประโยชน์ในการติดตามการเปลี่ยนแปลงและย้อนกลับหากจำเป็น เราได้ให้คำแนะนำเกี่ยวกับวิธีลบประวัติเวอร์ชันออกจาก Google เอกสาร ตลอดจนคำแนะนำที่เป็นประโยชน์อื่นๆ สำหรับคำแนะนำที่เป็นประโยชน์เพิ่มเติม โปรดเยี่ยมชมบล็อกของเรา!
ฉันหวังว่าบทช่วยสอนนี้จะช่วยคุณ ลบประวัติเวอร์ชันใน Google เอกสาร และ Google ชีต หากคุณต้องการพูดอะไร แจ้งให้เราทราบผ่านส่วนความคิดเห็น หากคุณชอบบทความนี้ โปรดแชร์และติดตาม WhatVwant บน Facebook, Twitter และ YouTube สำหรับเคล็ดลับทางเทคนิคเพิ่มเติม
- ที่เกี่ยวข้อง: วิธีล้างประวัติโอเปร่าจากเบราว์เซอร์เวอร์ชันใหม่และเก่า
- 3 วิธีในการกู้คืนไฟล์ประวัติ Google Chrome ที่ถูกลบ?
- 2 วิธีในการลบประวัติการแชท Facebook
- วิธีลบประวัติ Internet Explorer
วิธีลบประวัติเวอร์ชันใน Google เอกสารและ Google ชีต – คำถามที่พบบ่อย
ประวัติเวอร์ชันถูกจัดเก็บไว้ใน Google เอกสารนานเท่าใด
การจัดการเวอร์ชันของ Google ไดรฟ์
Google Drive ช่วยให้คุณจัดเก็บประวัติเวอร์ชันของไฟล์บน Google Drive ได้สูงสุด 100 เวอร์ชันหรือเป็นระยะเวลา 30 วัน ขึ้นอยู่กับว่ากรณีใดจะเกิดขึ้นก่อน ประวัติเวอร์ชันของ Google ไดรฟ์สามารถเก็บไว้ได้อย่างไม่มีกำหนด หากคุณไม่ต้องการให้ถูกทำลาย
ฉันจะลบประวัติออกจาก Google Drive ได้อย่างไร
ไปที่บัญชี Google ของคุณบนคอมพิวเตอร์
คลิก ข้อมูลและความเป็นส่วนตัว ทางด้านซ้าย
คลิกการตั้งค่ากิจกรรมหรือประวัติที่คุณต้องการให้ลบโดยอัตโนมัติภายใต้ "การตั้งค่าประวัติ"
จากนั้นเลือกลบอัตโนมัติ
จากนั้น เลือกระยะเวลาของกิจกรรมของคุณโดยคลิกที่ปุ่มที่เกี่ยวข้อง หากต้องการบันทึกการเลือกของคุณ ให้ยืนยัน
จะเกิดอะไรขึ้นเมื่อคุณกู้คืน Google เอกสารเวอร์ชันก่อนหน้า
สิ่งสำคัญคือต้องเข้าใจว่าการคืนค่าเอกสารเป็นการวางเวอร์ชันที่คืนค่าไว้ที่ด้านบนสุดของรายการโดยไม่ลบเวอร์ชันก่อนหน้าของเอกสาร
ฉันจะย้อนกลับการคืนค่าก่อนหน้านี้ได้อย่างไร
คลิก ไฟล์ เลือก ข้อมูล แล้วเลือก ประวัติเวอร์ชัน หากต้องการเปิดเวอร์ชันในหน้าต่างใหม่ ให้เลือกเวอร์ชันนั้น เลือกคืนค่าเพื่อย้อนกลับไปยังเวอร์ชันก่อนหน้าที่คุณเปิดไว้
Google ชีตอนุญาตให้คุณดูว่าใครเคยเยี่ยมชมหรือไม่
ตอนนี้ควรเปิดไฟล์ Google เอกสาร ชีต หรือสไลด์ คลิกลูกศรชี้ขึ้นที่มุมขวาบน คุณสามารถดูได้ว่าใครเข้าถึงไฟล์ของคุณและเมื่อใดในป๊อปอัปที่ป๊อปอัป หากมีคนละเลยที่จะตรวจสอบไฟล์ คุณยังมีตัวเลือกในการออกการแจ้งเตือน
ประวัติเวอร์ชันถูกเก็บไว้ใน Google ชีตนานแค่ไหน
สามารถเลือก “Keep Forever” ได้ถึง 200 การแก้ไข การแก้ไขส่วนหัวไม่เคยถูกล้างอัตโนมัติ การแก้ไขใดๆ ที่ไม่ได้ทำเครื่องหมายว่า “Keep Forever” นอกเหนือจากการแก้ไขหลัก สามารถลบได้
ทุกอย่างจะถูกลบหรือไม่หากฉันล้างข้อมูล
การล้างแคช: ลบข้อมูลชั่วคราว ครั้งต่อไปที่คุณใช้แอปเหล่านี้ แอปอาจเปิดช้าลง ล้างพื้นที่เก็บข้อมูล: ลบข้อมูลแอพทั้งหมดอย่างถาวร ก่อนอื่น เราแนะนำให้คุณลองลบแอพออกจากภายใน
