ไฟล์ที่ถูกลบไม่อยู่ในถังรีไซเคิล? ฟื้นทันที!
เผยแพร่แล้ว: 2022-10-15คุณลบข้อมูลสำคัญออกจากการ์ด SD ใน Windows 10 โดยไม่ได้ตั้งใจ และไม่พบข้อมูลนี้ในถังรีไซเคิลใช่หรือไม่ เรามักจะมองข้ามถังขยะไป ราวกับว่าเป็นคนที่มีพลังวิเศษในการกู้คืนข้อมูลตามต้องการ แต่ถ้าไฟล์ที่ถูกลบของคุณไม่อยู่ในถังรีไซเคิลล่ะ
ในบางสถานการณ์ คุณอาจต้องการกู้คืนข้อมูลที่ถูกลบ และถังรีไซเคิลมักจะเป็นที่ที่คุณเริ่มต้น เนื่องจากไฟล์ที่สูญหายมักจะถูกบันทึกก่อนที่จะถูกลบโดยสมบูรณ์ ผู้ใช้ Windows สามารถกู้คืนวัตถุที่ถูกลบเหล่านั้นได้อย่างรวดเร็วโดยใช้ถังรีไซเคิล
แต่ปัญหาเริ่มต้นเมื่อ ไฟล์ที่ถูกลบไม่อยู่ใน r ecycle bin อย่างไรก็ตาม ผู้ใช้หลายคนยังเสียใจกับความจริงที่ว่าถังรีไซเคิลไม่ได้รวมข้อมูลที่ถูกลบที่พวกเขาหวังว่าจะกู้คืน
ส่วนที่ 1: เหตุใดไฟล์ที่ถูกลบจึงไม่อยู่ในถังรีไซเคิล
ปัจจัยต่างๆ รวมทั้งว่างเปล่า ถังรีไซเคิล การดำเนินการลบที่หลากหลาย และการตั้งค่าคุณสมบัติของถังรีไซเคิลที่ไม่ถูกต้อง อาจทำให้เกิดปัญหาที่ไฟล์ที่ถูกลบไม่ปรากฏในถังรีไซเคิล
ถังขยะรีไซเคิล:
โดยปกติ ไฟล์และโฟลเดอร์ที่ถูกลบจะยังคงอยู่ในถังรีไซเคิลและสามารถเรียกค้นได้เมื่อจำเป็น อย่างไรก็ตาม หากคุณล้างถังรีไซเคิลโดยไม่ได้ตั้งใจและวัตถุถูกทำลาย สิ่งของเหล่านั้นจะสูญหายอย่างถาวรและไม่สามารถกู้คืนได้
การดำเนินการลบที่แตกต่างกัน
สมมติว่าคุณลบไฟล์ตามปกติ เช่น เลือกไฟล์โดยคลิกซ้ายที่ไฟล์แล้วกดปุ่ม Delete บนแป้นพิมพ์ หรือคลิกขวาที่ไฟล์ที่เลือกแล้วเลือก "ลบ" ในกรณีนั้น ไฟล์จะถูกใส่ลงในถังรีไซเคิลโดยไม่มีคำถาม ในเวลาเดียวกัน สิ่งต่างๆ อาจผิดพลาดเมื่อมีการดำเนินการลบที่แตกต่างกันออกไป
การตั้งค่าคุณสมบัติของถังรีไซเคิลที่ไม่เหมาะสม
บางครั้งเราควรทราบก่อนว่ามีปัญหากับการตั้งค่าของถังรีไซเคิลเองหรือไม่ หากต้องการทราบว่าถังรีไซเคิลมีปัญหาหรือไม่ โปรดตรวจสอบคุณสมบัติของถังรีไซเคิลก่อน
ไฟล์ที่ถูกลบที่ไม่ถูกค้นพบ
ไม่พบไฟล์ที่ถูกลบในถังรีไซเคิลในขณะที่ซ่อนอยู่ ดังนั้นตัวเลือกที่ซ่อนอยู่อาจเป็นความผิด มีหลายวิธีในการกู้คืนไฟล์ที่ถูกลบที่ไม่ได้อยู่ในถังรีไซเคิล windows 10
ถังรีไซเคิลที่ปนเปื้อน
ข้อมูลที่ถูกลบจะหายไปจากถังรีไซเคิลหากโฟลเดอร์ถังรีไซเคิลเสียหายเนื่องจากจะไม่เก็บไฟล์ที่ถูกลบ คุณต้องรีเซ็ตถังรีไซเคิลเพื่อแก้ไข
ส่วนที่ 2: คุณจะกู้คืนไฟล์ที่ถูกลบซึ่งไม่อยู่ในถังรีไซเคิลได้อย่างไร
คุณเผลอลบไฟล์ที่ไม่ได้อยู่ในถังรีไซเคิลหรือไม่? คุณไม่สามารถกู้คืนไฟล์ที่ถูกลบในทันที เนื่องจากไม่ปรากฏในถังรีไซเคิล อย่ายอมแพ้ มีทางแก้ไขมากกว่าปัญหาเสมอ คุณจะค้นพบเทคนิคมากมายในส่วนนี้สำหรับการค้นหาหรือเรียกไฟล์ที่ถูกลบซึ่งไม่อยู่ในถังรีไซเคิล
โซลูชันที่ 1: การกู้คืนไฟล์ที่ถูกลบจาก Windows Backup
สำรองข้อมูลสำคัญของคุณไว้ตลอดเวลา เผื่อไว้ การใช้ Windows Backup ทำให้สิ่งนี้ง่ายขึ้น หากคุณใช้ Windows Backup เพื่อสำรองข้อมูลของคุณ คุณอาจเรียกไฟล์ที่ถูกลบซึ่งไม่อยู่ในถังรีไซเคิลได้อย่างง่ายดาย
ขั้นตอนที่ 1: ไปที่การตั้งค่า > อัปเดตและความปลอดภัย > สำรองข้อมูล
ขั้นตอนที่ 2: ค้นหาตัวเลือก “ไปที่การสำรองข้อมูลและการกู้คืน (Windows 7)” แล้วคลิก
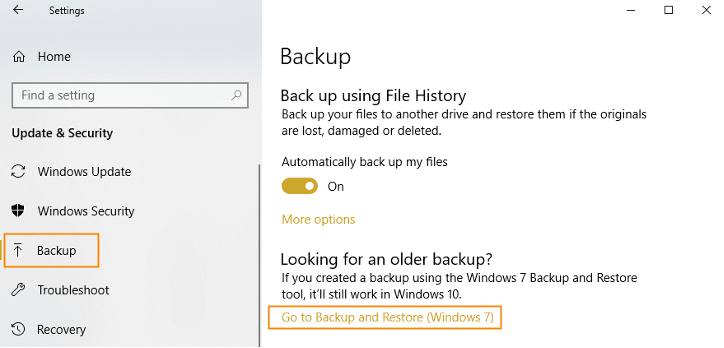
ขั้นตอนที่ 3: ในการทำงานให้เสร็จ ให้คลิก “กู้คืนไฟล์ของฉัน”
โซลูชันที่ 2: การกู้คืนไฟล์ที่ถูกลบโดยใช้เครื่องมือกู้คืนข้อมูลระดับมืออาชีพ
วิธีที่เร็วที่สุดคือการใช้ซอฟต์แวร์กู้คืนข้อมูลเฉพาะเมื่อไม่พบไฟล์ที่ถูกลบในถังรีไซเคิล ซอฟต์แวร์ระดับมืออาชีพจะมีอัตราความสำเร็จมากกว่าเทคนิคอื่นๆ ที่เราจะพูดถึงในภายหลัง ยิ่งคุณใช้มันเร็วเท่าไหร่ ก็ยิ่งดีเท่านั้น เนื่องจากโอกาสในการกู้คืนข้อมูลที่ลบไปแล้วจะลดลงอย่างต่อเนื่องเมื่อเราใช้คอมพิวเตอร์ต่อไป
ซอฟต์แวร์ที่รองรับการกู้คืนไฟล์ที่ถูกลบอย่างถาวรนั้นมีให้ใช้งานอย่างกว้างขวาง เราขอแนะนำอย่างยิ่งให้ 4DDiG หลังจากชั่งน้ำหนักความเหมาะสมทางเศรษฐกิจและการใช้งานแล้ว
มาดูคุณสมบัติเด่นของเธอกัน:
- กู้คืนไฟล์มากกว่า 1,000 ไฟล์จากคอมพิวเตอร์ Windows, ไดรฟ์ USB, กล้องดิจิตอล, การ์ดหน่วยความจำ ฯลฯ
- กู้คืนไฟล์ที่ถูกลบหรือสูญหายจากถังรีไซเคิลที่ว่างเปล่า
- รองรับทั้ง Windows และ Mac ระบบคอมพิวเตอร์ที่เราใช้กันทั่วไป
- อินเทอร์เฟซที่เรียบง่ายและเป็นมิตร ไม่จำเป็นต้องมีความเชี่ยวชาญ ใช้งานง่าย
- ไม่มีป๊อปอัปและไวรัสที่เป็นอันตราย ความรู้สึกในการใช้งานที่สมบูรณ์แบบ
มาดูวิธีใช้ซอฟต์แวร์กู้คืน 4DDiG Windows เพื่อกู้คืนไฟล์ที่ถูกลบที่ไม่อยู่ในถังรีไซเคิลหลังจากล้าง Windows 10 แล้ว

ขั้นตอนที่ 1: คุณต้องดาวน์โหลดและตั้งค่าโปรแกรมพีซีนี้บนเครื่อง Windows ก่อน โปรแกรมกู้คืน 4DDiG สำหรับ Mac ยังสามารถใช้ได้หากคุณใช้ Mac และต้องการกู้คืนข้อมูล Mac หลังจากเริ่มแอปพลิเคชันแล้ว ให้เลือกดิสก์เป้าหมายที่มีข้อมูลสูญหาย และคลิกปุ่มสแกนบนหน้าจอหลัก
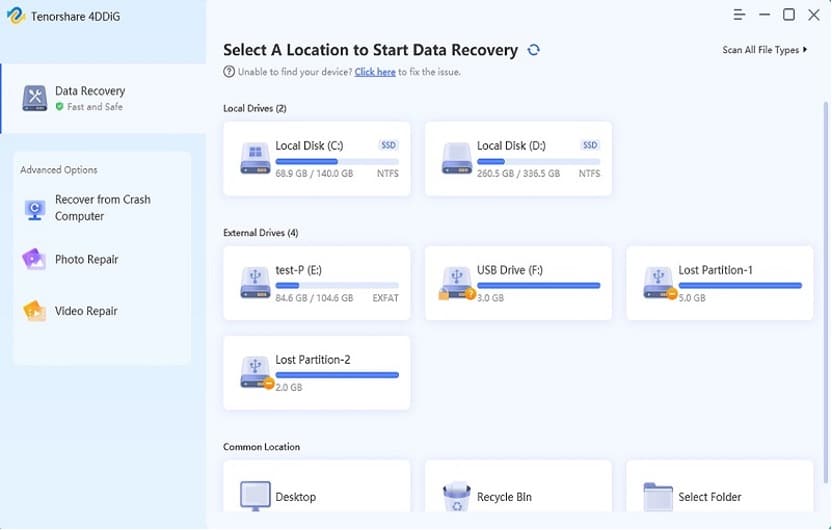
ขั้นตอนที่ 2: ขั้นตอนการสแกนจะเริ่มขึ้น ขนาดของไดรฟ์ส่งผลต่อเวลาสแกนที่แม่นยำ แถบความคืบหน้าจะแสดงขั้นตอนการสแกน บนหน้าจอจะเห็นแต่ละไฟล์ สามารถเลือกและดูตัวอย่างไฟล์และโฟลเดอร์ที่คุณต้องการกู้คืนได้
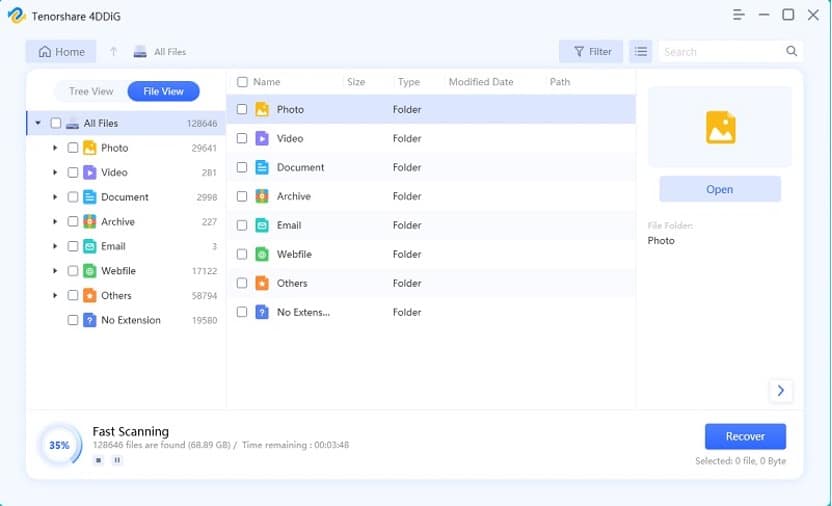
ขั้นตอนที่ 3: คลิกปุ่มกู้คืนหลังจากนั้น
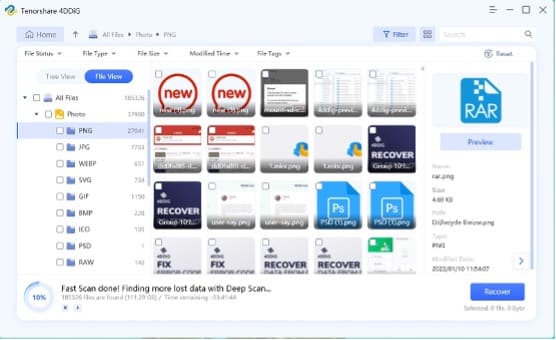
ด้วยซอฟต์แวร์กู้คืนข้อมูล 4DDiG ที่มีชื่อเสียง การกู้คืนไฟล์ที่ถูกลบซึ่งไม่อยู่ในถังรีไซเคิลทำได้ง่าย
โซลูชันที่ 3: การดึงไฟล์ที่ถูกลบเวอร์ชันก่อนหน้าจากประวัติไฟล์
เฉพาะระบบปฏิบัติการ Windows เท่านั้นที่มีฟังก์ชันนี้ ซึ่งทำให้ง่ายต่อการกู้คืนไฟล์ที่ถูกลบที่ไม่ได้อยู่ในถังรีไซเคิลไปยังสถานะก่อนหน้า ต้องใช้การสำรองในอดีตหรือจุดคืนค่าสำหรับไฟล์เหล่านี้เพื่อกู้คืน แม้ว่าจะตรงไปตรงมามาก แต่ผลลัพธ์จะขึ้นอยู่กับการกำหนดค่าประวัติไฟล์และการสำรองข้อมูลระบบก่อนหน้านี้
ขั้นตอนที่ 1: คลิกปุ่มเมาส์ขวาบนโฟลเดอร์ที่ถูกลบซึ่งไม่อยู่ในถังรีไซเคิล จากนั้นเมนูบริบทย่อยที่มีทางเลือกหลายทางก็ปรากฏขึ้น คุณต้องเลือกตัวเลือกคืนค่าเวอร์ชันก่อนหน้าที่นั่น
ขั้นตอนที่ 2: การทำซ้ำก่อนหน้าทั้งหมดของหน้าจอโฟลเดอร์เดียวกันจะแสดงหน้าต่างป๊อปอัป เลือกเวอร์ชันลบไฟล์ของโฟลเดอร์ จากนั้นคุณต้องคลิกลูกศรเล็ก ๆ ถัดจากปุ่มเปิด จากนั้นเลือกตัวเลือกเพื่อเปิดในประวัติไฟล์
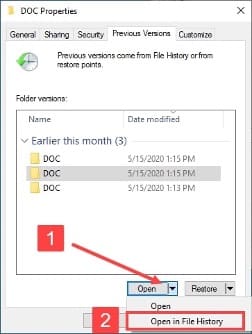
ขั้นตอนที่ 3: ตอนนี้คุณต้องเลือกไฟล์และคลิกปุ่มคืนค่าสีเขียวหลังจากไฟล์ทั้งหมดปรากฏบนหน้าจอ ไฟล์ทั้งหมดจะถูกดึงมาและวางในตำแหน่งเดิมภายในระยะเวลาสั้นๆ
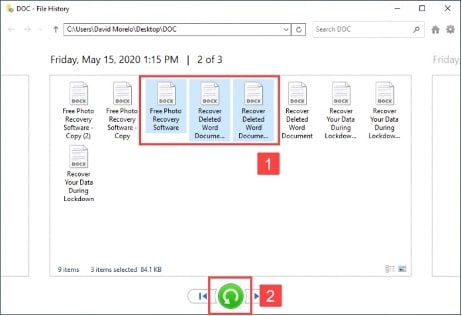
ส่วนที่ 3: ข้อควรจำเพื่อหลีกเลี่ยงการลบไฟล์ที่สำคัญของคุณ
ต่อไปนี้เป็นคำแนะนำที่เป็นประโยชน์และเทคนิคที่แนะนำเพื่อหลีกเลี่ยงการลบไฟล์:
หมั่นยืนยันการลบไฟล์
สามารถช่วยหลีกเลี่ยงการลบไฟล์โดยไม่ได้ตั้งใจได้ หากคุณพบกล่องโต้ตอบที่ร้องขอการยืนยันจากคุณก่อนที่จะลบไฟล์ มีโอกาสที่คุณจะไม่เห็นช่องนี้เสมอไป
มองเห็นถังรีไซเคิล
ไฟล์ที่ถูกลบจะถูกเก็บไว้ในถังรีไซเคิล แต่ถ้าไอคอนหายไปล่ะ? คุณควรเห็นทางลัดไปยังถังรีไซเคิลบนเดสก์ท็อปของคุณเสมอ
คุณอาจเปลี่ยนเวลาที่ไฟล์ใช้ในถังรีไซเคิลก่อนที่จะถูกลบ
ตามค่าเริ่มต้น Windows จะจัดเก็บไฟล์ในถังรีไซเคิลเป็นเวลา 30 วันหรือจนกว่าจะถึงความจุของพื้นที่จัดเก็บ หากคุณลบไฟล์จำนวนมากหรือใหญ่ คุณอาจไม่ต้องการทำเช่นนี้
บทสรุป
โดยสรุป มีหลายวิธีในการจัดการกับไฟล์ที่ถูกลบซึ่งไม่อยู่ในถังรีไซเคิล ไฟล์เหล่านี้มักจะถูกซ่อนหรือไม่สามารถเข้าถึงได้ แต่สามารถดึงข้อมูลได้โดยใช้เทคนิคต่างๆ คุณสามารถใช้เครื่องมือการกู้คืนข้อมูลและตอบกลับอย่างรวดเร็วเพื่อกู้คืนไฟล์ก่อนที่ข้อมูลใหม่จะเขียนทับไฟล์เหล่านั้น และมีซอฟต์แวร์มากมายในท้องตลาดที่รองรับการกู้คืนไฟล์ที่ถูกลบอย่างถาวร ซึ่งมีความน่าเชื่อถือและความปลอดภัย เราขอแนะนำให้ใช้ซอฟต์แวร์กู้คืนข้อมูลระดับมืออาชีพ Tenorshare 4DDiG ซึ่งให้ดาวน์โหลดและสแกนฟรี เพื่อให้คุณใช้งานได้อย่างมั่นใจ
