ดาวน์โหลดไดรเวอร์อุปกรณ์ควบคุม Dell Data Vault สำหรับ Windows 10, 11
เผยแพร่แล้ว: 2023-12-22หากคุณต้องการดำเนินการดาวน์โหลดและอัปเดตไดรเวอร์อุปกรณ์ควบคุม Data Vault ของ Dell บน Windows 11/10 ให้รับความช่วยเหลือจากโซลูชันใดๆ ที่อธิบายไว้ในคู่มือนี้ และดำเนินการได้โดยไม่ต้องกังวล
ส่วนประกอบซอฟต์แวร์ที่เรียกว่า Dell Data Vault เป็นส่วนหนึ่งของ Dell Support Center วัตถุประสงค์ของเครื่องมือนี้คือการรวบรวมข้อมูลเกี่ยวกับสถานะของระบบ ประสิทธิภาพ และสภาพแวดล้อมที่เกี่ยวข้องกับแอปที่พัฒนาโดย Dell
ในการรันซอฟต์แวร์ Dell Data Vault จำเป็นต้องมีไฟล์ DellDataVault.exe แม้ว่าซอฟต์แวร์นี้จะเป็นส่วนประกอบที่จำเป็นของกระบวนการ Windows แต่ก็สามารถลบออกได้หากคุณทราบว่าซอฟต์แวร์ดังกล่าวทำให้เกิดปัญหาบางประการ ไดเรกทอรีย่อยของ C: \Program Files โดยเฉพาะ C: \Program Files\Dell\DellDataVault คือที่ที่คุณจะพบ
ในบทความนี้ เราจะให้วิธีการง่ายๆ สองสามวิธีในการรับการอัปเดตไดรเวอร์อุปกรณ์ควบคุม Dell Data Vault สำหรับ Windows 11/10 หากคุณต้องการรับการอัปเดตล่าสุดสำหรับไดรเวอร์อุปกรณ์ทุกประเภท คุณสามารถทำได้โดยใช้เทคนิคที่เราจะให้
วิธีดำเนินการติดตั้งไดรเวอร์อุปกรณ์ควบคุม Data Vault ของ Dell
มีหลายวิธีในการดาวน์โหลดและอัปเดตไดรเวอร์ เช่นเดียวกับไดรเวอร์ Dell Data Vault Control Device สำหรับ Windows 11/10 เช่นกัน อย่างไรก็ตาม เพื่อทำให้สิ่งต่างๆ ง่ายขึ้นสำหรับคุณ เราจะเสนอตัวเลือกที่ดีที่สุดก่อน ลองดูโซลูชันอัตโนมัติเพื่ออัปเดตไดรเวอร์ด้านล่าง
วิธีที่ 1: อัปเดตไดรเวอร์โดยใช้ Win Riser สำหรับ Windows
ทางออกที่ดีที่สุดในการดำเนินการอัปเดตไดรเวอร์อุปกรณ์ควบคุม Data Vault ของ Dell คือการใช้ Win Riser นี่เป็นเครื่องมือที่น่าทึ่งที่ให้อะไรมากมายแก่คุณ คุณจะได้รับโอกาสในการใช้ประโยชน์จากความสามารถที่ล้ำหน้าที่สุดที่มีอยู่ในโปรแกรมนี้
ในบรรดาตัวเลือกการสำรองและกู้คืนไดรเวอร์ โปรแกรมนี้นำเสนอรูปแบบหนึ่งที่มักพบเห็นน้อยที่สุด นอกจากนี้ คุณยังมีตัวเลือกในการเลือกว่าคุณต้องการอัพเดตไดรเวอร์ทันทีหรือกำหนดเวลาในภายหลัง นอกจากนี้ เครื่องมือนี้ยังช่วยในการลบขยะ แก้ไขไฟล์ Registry และทำความสะอาดมัลแวร์
ขั้นตอนการใช้ซอฟต์แวร์ค่อนข้างง่ายและมีดังต่อไปนี้:
- ขั้นแรก กดปุ่มดาวน์โหลด ด้านล่างเพื่อรับไฟล์ตัวติดตั้งสำหรับ Win Riser
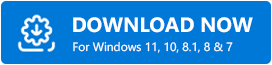
- ติดตั้งซอฟต์แวร์ ในภายหลัง
- เมื่อติดตั้งเครื่องมือแล้ว ให้สแกนระบบของคุณ เพื่อหาข้อผิดพลาดและปัญหาทั้งหมด
- เมื่อการสแกนเสร็จสมบูรณ์และรายการข้อผิดพลาดปรากฏขึ้น ให้ใช้ปุ่ม Fix Issues Now เพื่อดำเนินการต่อ
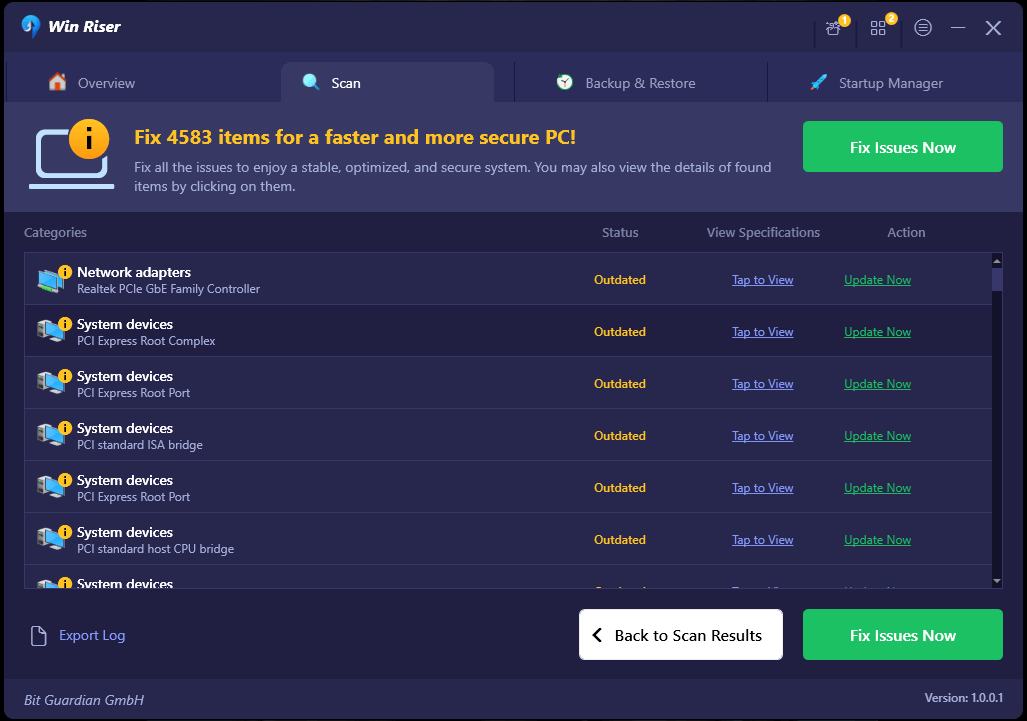
- รีสตาร์ทระบบ เมื่อข้อผิดพลาดทั้งหมดได้รับการแก้ไขแล้ว
ด้านล่างนี้เป็นอีกวิธีที่เชื่อถือได้ในการดำเนินการดาวน์โหลดไดรเวอร์อุปกรณ์ควบคุม Dell Data Vault
อ่านเพิ่มเติม: ดาวน์โหลดและอัปเดตไดรเวอร์ Dell Optiplex 7010 สำหรับ Windows 10
วิธีที่ 2: รับความช่วยเหลือจาก Device Manager
อีกวิธีหนึ่งที่เป็นไปได้ในการดำเนินการติดตั้งไดรเวอร์อุปกรณ์ควบคุม Dell Data Vault สำหรับ Windows 11/10 คือการใช้ตัวจัดการอุปกรณ์ สิ่งสำคัญคือต้องทราบว่า Device Manager เป็นอีกตัวเลือกที่เหลือสำหรับการอัพเดตไดรเวอร์ คำว่า “ตัวจัดการอุปกรณ์” หมายถึงแอปพลิเคชันบน Windows ที่ออกแบบมาเพื่อจัดการกับอุปกรณ์ทั้งหมดที่เชื่อมต่อกับระบบ ไม่ว่าจะเป็นอุปกรณ์ภายในหรือภายนอกก็ตาม เพื่อให้ได้ไดรเวอร์ที่จำเป็น ให้ทำตามขั้นตอนเฉพาะต่อไปนี้:

- หากต้องการเปิด ตัวจัดการอุปกรณ์ ให้คลิกขวาที่ปุ่ม เริ่มบนแป้นพิมพ์
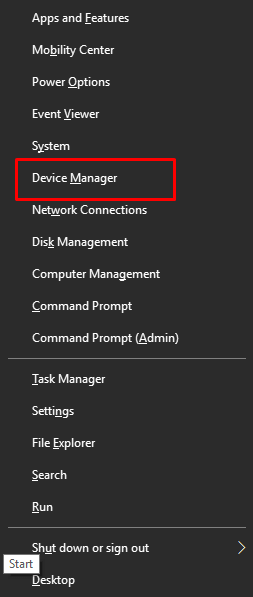
- จากผู้จัดการ คุณสามารถขยายประเภทอุปกรณ์ระบบ ใดก็ได้
- เลือกอุปกรณ์ที่คุณต้องการอัปเดตโดยคลิกขวาที่อุปกรณ์ เลือกตัวเลือกเพื่อ อัปเดตไดรเวอร์
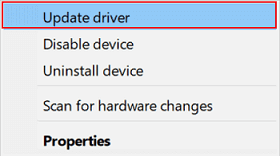
- ทำการค้นหาไดรเวอร์ที่คุณต้องการโดยอัตโนมัติ เพื่อดำเนินการต่อ
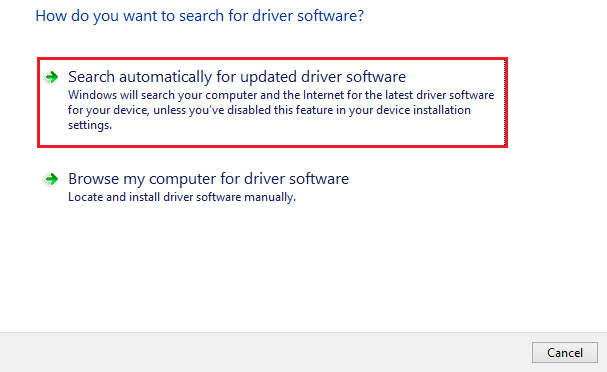
- รีสตาร์ทระบบ เมื่อกระบวนการเสร็จสมบูรณ์
มาดูโซลูชันถัดไปเพื่อดำเนินการดาวน์โหลดไดรเวอร์ Dell Data Vault Control Device สำหรับ Windows 10/11
อ่านเพิ่มเติม: ดาวน์โหลดและติดตั้งไดรเวอร์ Bluetooth ของ Dell สำหรับ Windows 11, 10, 8, 7
วิธีที่ 3: เยี่ยมชมเว็บไซต์อย่างเป็นทางการของ Dell
หากคุณต้องการดำเนินการอัปเดตอุปกรณ์ควบคุม Data Vault ของ Dell คุณสามารถทำได้โดยไปที่เว็บไซต์อย่างเป็นทางการของ Dell นอกจากนี้ นี่เป็นวิธีการที่ไม่มีความเสี่ยงในการรับการอัพเดตไดรเวอร์ที่จำเป็น อย่างไรก็ตามมันอาจจะซับซ้อนเล็กน้อยสำหรับบางคน ทำตามขั้นตอนเหล่านี้เพื่อให้แน่ใจว่าการดาวน์โหลดราบรื่นและไร้ปัญหา:
- ในการเข้าถึงเว็บไซต์ คุณจะต้องเปิดเบราว์เซอร์ Windows ของคุณ และ คลิกลิงก์ ไปยังเว็บไซต์สนับสนุนอย่างเป็นทางการของ Dell
- ค้นหา "ผลิตภัณฑ์" ที่คุณใช้เพื่อดำเนินการต่อ
- Find Drivers เป็นตัวเลือกที่คุณควรใช้เมื่อกำลังมองหาไดรเวอร์เฉพาะสำหรับอุปกรณ์ของคุณหรือคุณสามารถระบุไดรเวอร์โดยใช้ตัวเลือกตัวกรอง
- เมื่อไดรเวอร์ที่ต้องการปรากฏขึ้นให้คลิกที่ปุ่มดาวน์โหลด ที่อยู่ด้านบน
- ติดตั้ง ไดรเวอร์ที่ดาวน์โหลดมาโดยดับเบิลคลิกที่ไฟล์
- รีสตาร์ทระบบ เมื่อกระบวนการเสร็จสิ้น
หากคุณไม่สามารถติดตั้งไดรเวอร์ Dell Data Vault Control Device สำหรับ Windows 11/10 ได้ ให้ปฏิบัติตามแนวทางแก้ไขปัญหาสุดท้ายด้านล่าง
อ่านเพิ่มเติม: ดาวน์โหลดและอัปเดตไดรเวอร์ Dell Latitude 5420 สำหรับ Windows
วิธีที่ 4: อัปเดตไดรเวอร์ด้วยการอัปเดตระบบปฏิบัติการ
นี่เป็นโซลูชันที่ล้ำสมัยในการดำเนินการดาวน์โหลดไดรเวอร์ Dell Data Vault Control Device บน Windows 11/10 คุณสามารถลองอัปเดตระบบปฏิบัติการเพื่ออัปเดตไดรเวอร์นี้ได้เช่นกัน ดังนั้นทำตามคำแนะนำด้านล่างอย่างใกล้ชิดและติดตั้งไดรเวอร์:
- กดปุ่ม Win+S พิมพ์ Check for Updatesแล้วกดEnter
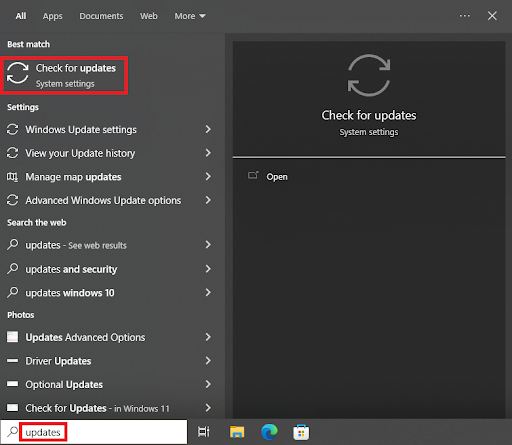
- เมื่อหน้าต่างปรากฏขึ้นให้คลิกที่Check for Updates เพื่อดำเนินการต่อ
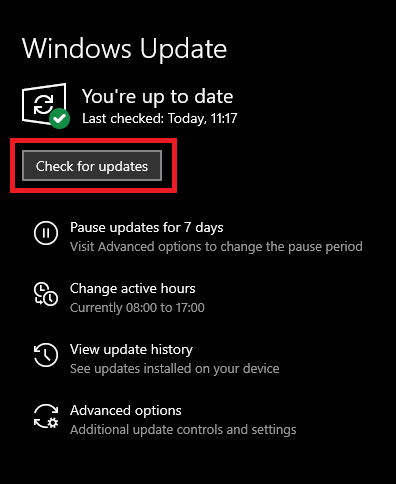
- ติดตั้งการอัปเดตทั้งหมด ที่ปรากฏขึ้นและรีสตาร์ทระบบตามความจำเป็น
อ่านเพิ่มเติม: วิธีดาวน์โหลดและอัปเดตไดรเวอร์ Dell D6000 (อย่างง่ายดาย)
สรุป
จากจุดนี้เป็นต้นไป เราจะสิ้นสุดขั้นตอนในการดำเนินการดาวน์โหลดและอัปเดตอุปกรณ์ควบคุม Data Vault ของ Dell สำหรับ Windows 11/10 เราหวังเป็นอย่างยิ่งว่ากลยุทธ์เหล่านี้จะเป็นแนวทางเฉพาะที่คุณกำลังมองหาเพื่อรับการอัปเดตที่จำเป็น สำหรับ Windows 11, 10, 8, 7 และระบบปฏิบัติการอื่นๆ แต่ละวิธีเหล่านี้เป็นไปได้และใช้งานได้ ใช้พื้นที่แสดงความคิดเห็นเพื่อแสดงความคิดเห็นหรือถามคำถามใด ๆ
