ดาวน์โหลดไดรเวอร์ Dell Inspiron N5110 สำหรับ Windows 10, 11
เผยแพร่แล้ว: 2023-10-03วันนี้เราจะมาแนะนำวิธีที่ตรงไปตรงมาที่สุดในการดาวน์โหลดไดรเวอร์ Dell Inspiron N5110 สำหรับ Windows 10, 11 อ่านบทความทั้งหมดเพื่อดูข้อมูลเพิ่มเติม!
ในบรรดาผู้ใช้ Windows PC Dell Inspiron N5110 เป็นหนึ่งในแล็ปท็อปยอดนิยม นอกจากนี้ หากคุณต้องการรักษาความสม่ำเสมอ สิ่งสำคัญที่สุดคือต้องตรวจสอบให้แน่ใจว่ามีความเกี่ยวข้องกับไดรเวอร์ล่าสุด
เพื่อให้ทำงานได้อย่างถูกต้อง แล็ปท็อป Dell Inspiron จำเป็นต้องมีชุดไดรเวอร์บางชุด หากไดรเวอร์จำนวนหนึ่งบนแล็ปท็อปเสียหายหรือล้าสมัย อุปกรณ์จะไม่สามารถทำงานให้เสร็จสิ้นได้สำเร็จ นอกจากนี้ ประสิทธิภาพโดยทั่วไปของแล็ปท็อปโน้ตบุ๊ก Dell Inspiron ชั้นนำของคุณจะได้รับผลกระทบในทางลบ หากไดรเวอร์ที่เกี่ยวข้องไม่ได้รับการอัพเดตอย่างสม่ำเสมอตามที่ควรจะเป็น ดังนั้นจึงจำเป็นอย่างยิ่งที่จะต้องอัปเดตไดรเวอร์อยู่เสมอ
หากคุณมีแล็ปท็อป Dell และอยากรู้เกี่ยวกับวิธีการดาวน์โหลดและติดตั้งไดรเวอร์ Dell Inspiron N5110 สำหรับ Windows 10 และ Windows 11 การเขียนต่อไปนี้อาจเป็นประโยชน์ โพสต์นี้จะแนะนำวิธีที่ดีที่สุดในการดาวน์โหลดไดรเวอร์ Dell Inspiron N5110
วิธีการดาวน์โหลด ติดตั้ง และอัปเดตไดรเวอร์ Dell Inspiron N5110 สำหรับ Windows 10/11
วิธีการด้านล่างจะช่วยให้คุณได้รับไดรเวอร์ล่าสุดสำหรับ Dell Inspiron N5110 ของคุณ ไม่จำเป็นต้องลองทั้งหมด แค่ลองดูทีละอันแล้วเลือกอันที่เหมาะกับคุณที่สุด เอาล่ะ เพื่อเป็นการไม่ให้เสียเวลา มาเริ่มกันเลย!
วิธีที่ 1: ดาวน์โหลดไดรเวอร์ Dell Inspiron N5110 จากเว็บไซต์อย่างเป็นทางการ
หากคุณมีเวลาและความรู้ด้านเทคนิคเพียงพอ โดยเฉพาะอย่างยิ่งเกี่ยวกับไดรเวอร์ คุณสามารถอัปเดตไดรเวอร์ Dell Inspiron N5110 ได้อย่างง่ายดายจากเว็บไซต์อย่างเป็นทางการของ Dell ในฐานะหนึ่งในผู้ผลิตคอมพิวเตอร์ที่มีชื่อเสียงมากที่สุดในโลก Dell ดำเนินชีวิตตามความรับผิดชอบทั้งหมดโดยทำให้ผลิตภัณฑ์ของตนเป็นมิตรกับผู้ใช้มากที่สุดเท่าที่จะเป็นไปได้ ในทำนองเดียวกัน หากเรากำลังพูดถึงไดรเวอร์ ก็มักจะเผยแพร่การอัปเดตไดรเวอร์ล่าสุดสำหรับผลิตภัณฑ์ของตนบ่อยครั้ง ดังนั้น ผู้ใช้อาจใช้ประโยชน์จากการสนับสนุนไดรเวอร์อย่างเป็นทางการที่ Dell มอบให้เพื่อติดตั้งการอัปเดตไดรเวอร์ของ Dell ที่ถูกต้องและเข้ากันได้บนพีซี ด้านล่างนี้เป็นวิธีดำเนินการ:
ขั้นตอนที่ 1: ไปที่หน้าสนับสนุน ไดรเวอร์และดาวน์โหลด อย่างเป็นทางการของ Dell
ขั้นตอนที่ 2: ณ จุดนี้ คุณมีตัวเลือกระหว่างการดำเนินการที่แตกต่างกันสองแบบ: คุณสามารถคลิกที่ฟังก์ชัน การตรวจจับอัตโนมัติที่อยู่บนเว็บไซต์ หรือคุณอาจป้อนหมายเลขรุ่น พร้อมด้วย TAG บริการของ Dell และ รหัสผลิตภัณฑ์ Dell EMC
ขั้นตอนที่ 3: หลังจากนั้น คุณจะต้องเลือกตัวเลือก Detect Driversเพื่อรับรายการไดรเวอร์ Dell Inspiron ทั้งหมดที่มีอยู่บนเว็บไซต์
ขั้นตอนที่ 4: ถัดไป ค้นหาระบบปฏิบัติการ Windows ที่เข้ากันได้กับ Dell Inspiron ของคุณ จากนั้นเลือกตัวเลือก ดาวน์โหลดเพื่อเริ่มกระบวนการดาวน์โหลด
ขั้นตอนที่ 5: เมื่อดาวน์โหลดแล้ว คุณจะต้องดับเบิลคลิกที่ไฟล์ไดรเวอร์ที่ดาวน์โหลดมา และทำตามคำแนะนำบนหน้าจอเพื่อสิ้นสุดกระบวนการติดตั้ง
ขั้นตอนที่ 6: เพื่อใช้การเปลี่ยนแปลงใหม่ คุณจะต้องรีบูตแล็ปท็อป Dell Inspiron N5110
อ่านเพิ่มเติม: ดาวน์โหลดและติดตั้งไดรเวอร์ Bluetooth ของ Dell สำหรับ Windows 11, 10, 8, 7
วิธีที่ 2: ใช้ตัวจัดการอุปกรณ์เพื่อติดตั้งการอัปเดตไดรเวอร์ Dell Inspiron N5110
Windows มาพร้อมกับแอปพลิเคชันที่ติดตั้งไว้ล่วงหน้าที่เรียกว่า Device Manager ซึ่งช่วยให้สามารถจัดการไดรเวอร์จากระยะไกลได้ Device Manager เป็นซอฟต์แวร์ที่เป็นประโยชน์ที่ช่วยให้ผู้ใช้สามารถอัปเดต ย้อนกลับ ถอนการติดตั้ง และปิดใช้งานซอฟต์แวร์ไดรเวอร์ได้ หากต้องการติดตั้งการอัปเดตไดรเวอร์ Dell Inspiron N5110 โดยใช้ Device Manager ให้ทำตามขั้นตอนเหล่านี้:
ขั้นตอนที่ 1: ขั้นแรก เปิดแถบค้นหาของ Windows และป้อน “ Device Manager” จากนั้นเลือกผลลัพธ์ที่ต้องการ
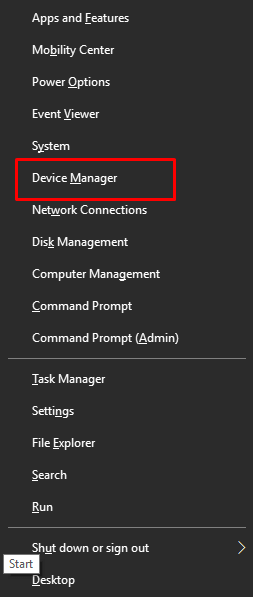
ขั้นตอนที่ 2: ในหน้าต่าง Device Manager ให้ดับเบิลคลิกที่หมวดหมู่ที่แสดงเครื่องหมายอัศเจรีย์สีเหลืองถัดจากนั้นเพื่อขยายหมวดหมู่เดียวกัน
ขั้นตอนที่ 3: หลังจากนั้นคลิกขวาที่อุปกรณ์ที่มีปัญหาแล้วเลือก คุณสมบัติจากรายการตัวเลือกที่ปรากฏในเมนูบริบท
ขั้นตอนที่ 4: จากนั้นเลือกแท็บ Driver จากนั้นเลือกตัวเลือก Update Driver เพื่อดำเนินการต่อ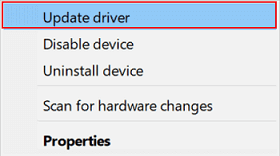
ขั้นตอนที่ 5: สุดท้ายคลิกตกลงเพื่อบันทึกไดรเวอร์ใหม่
ขณะนี้ Device Manager จะเริ่มค้นหาไดรเวอร์ที่เข้ากันได้กับระบบ และจะติดตั้งการอัปเดตไดรเวอร์ที่มีอยู่โดยอัตโนมัติ รวมถึงไดรเวอร์ Dell Inspiron N5110 อย่างไรก็ตาม ผู้ใช้จำนวนมากอ้างว่ามีกรณีที่ Device Manager ไม่สามารถจดจำและติดตั้งไดรเวอร์ดั้งเดิมได้ หากเป็นเช่นนั้น ให้ลองใช้วิธีถัดไป

อ่านเพิ่มเติม: ดาวน์โหลดและอัปเดตไดรเวอร์ Dell Latitude 5420 สำหรับ Windows
วิธีที่ 3: ติดตั้งไดรเวอร์ Dell Inspiron N5110 โดยอัตโนมัติผ่าน Bit Driver Updater (แนะนำ)
ขั้นตอนที่ต้องดำเนินการด้วยตนเองข้างต้นอาจค่อนข้างท้าทายสำหรับผู้ที่ขาดทั้งทักษะทางเทคนิคที่จำเป็นและระยะเวลาที่ต้องการ และนี่คือไดรเวอร์ที่อัปเดตเครื่องมือในฐานะผู้กอบกู้ มีตัวอัปเดตไดรเวอร์มากมาย แต่มีเพียงไม่กี่ตัวเท่านั้นที่แสดงให้เห็นว่ามีคุณสมบัติตรงตามข้อกำหนดของอุตสาหกรรม หนึ่งในนั้นเรียกว่า Bit Driver Updater Bit Driver Updater เป็นหนึ่งในเครื่องมือที่ได้รับความนิยมและมีประสิทธิภาพมากที่สุดในบรรดาการอัพเดตไดรเวอร์ที่มีอยู่
ยูทิลิตี้นี้ให้เฉพาะไดรเวอร์ที่ผ่านการตรวจสอบและรับรอง WHQL เท่านั้น และเป็นหนึ่งในเหตุผลที่เห็นได้ชัดเจนที่สุดว่าทำไมลูกค้าหลายล้านรายถึงชอบใช้ Bit Driver Updater ตรงกันข้ามกับตัวอัพเดตไดรเวอร์อื่นๆ เครื่องมืออรรถประโยชน์การอัพเดตไดร์เวอร์นี้เป็นที่รู้จักกันดีไม่เพียงแต่สำหรับความถูกต้องเท่านั้น แต่ยังเพื่อความสะดวกในการใช้งานและความเร็วในการทำงานอีกด้วย ต่อไปนี้เป็นรายการขั้นตอนที่คุณต้องปฏิบัติตามเพื่อติดตั้งไดรเวอร์ Dell Inspiron N5110 บน Windows 10, 11 โดยอัตโนมัติ
ขั้นตอนที่ 1: ดาวน์โหลด Bit Driver Updater ฟรีโดยใช้ลิงก์ที่ให้ไว้ด้านล่าง
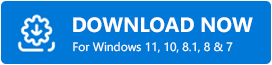
ขั้นตอนที่ 2: หากต้องการติดตั้งโปรแกรม ให้เปิดไฟล์ติดตั้งที่คุณดาวน์โหลด จากนั้นทำตามคำแนะนำที่ปรากฏบนหน้าจอ
ขั้นตอนที่ 3: หลังจากนั้นให้เรียกใช้โปรแกรมบนอุปกรณ์ของคุณแล้วคลิก ปุ่มสแกน ที่อยู่ด้านซ้ายของหน้าจอเพื่อเริ่มกระบวนการสแกน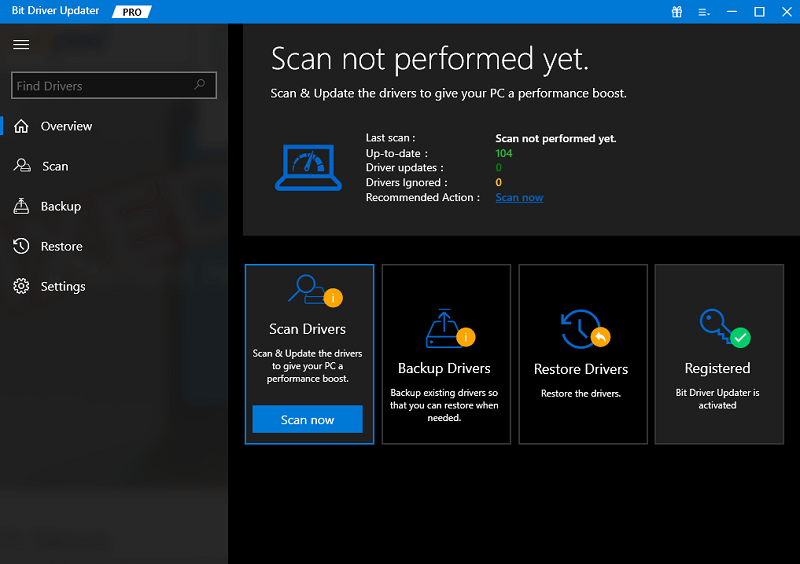
ขั้นตอนที่ 4: เมื่อการสแกนเสร็จสิ้น ให้คลิกที่ปุ่มอัปเดตทันทีที่อยู่ถัดจากไดรเวอร์ที่คุณต้องการอัปเดตและคุณสามารถคลิกที่ปุ่ม อัปเดตทั้งหมด ได้ สิ่งนี้จะช่วยให้คุณสามารถอัปเดตไดรเวอร์หลายตัวพร้อมกันได้ 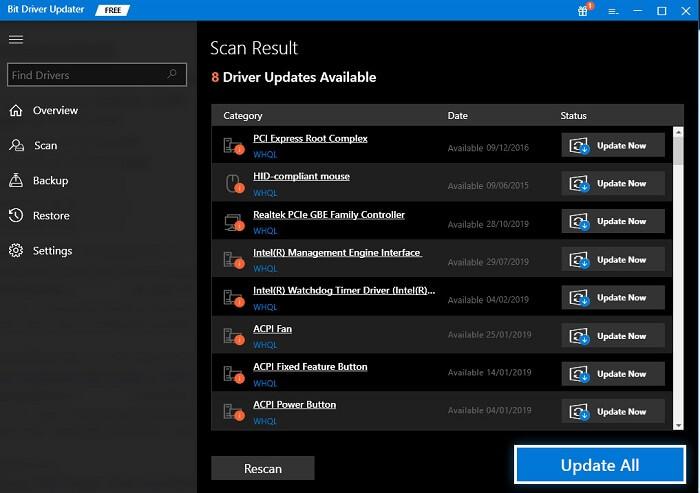
อย่างไรก็ตาม เพื่อที่จะใช้ฟังก์ชันการอัพเดตแบบคลิกครั้งเดียว คุณจะต้องอัปเกรด Bit Driver Updater เป็นเวอร์ชันโปร รุ่นโปรมาพร้อมกับการสนับสนุนทางเทคนิคตลอด 24 ชั่วโมงทุกวันและรับประกันคืนเงินเต็มจำนวนภายใน 60 วัน ในทางกลับกัน โปรแกรมรุ่นพรีเมี่ยมมีฟีเจอร์ต่างๆ เช่น การสำรองข้อมูลและการคืนค่า ตัวกำหนดเวลาการสแกน และเครื่องมือที่มีประโยชน์อื่นๆ อีกมากมาย
อ่านเพิ่มเติม: วิธีดาวน์โหลดและอัปเดตไดรเวอร์ Dell D6000 (อย่างง่ายดาย)
วิธีที่ 4: เรียกใช้ Windows Update เพื่อดาวน์โหลดไดรเวอร์ Dell Inspiron N5110
สุดท้ายแต่ไม่ท้ายสุด คุณยังสามารถใช้บริการ Windows Update เพื่อรับการอัปเดตไดรเวอร์ล่าสุดที่ติดตั้งบนพีซีของคุณได้ สิ่งนี้จะไม่เพียงแต่นำการอัปเดตไดรเวอร์มาเท่านั้น แต่ยังให้การปรับปรุงประสิทธิภาพ แพตช์ความปลอดภัยอันทรงพลัง คุณสมบัติและฟังก์ชันการทำงานใหม่ และการแก้ไขข้อบกพร่องในอุปกรณ์ของคุณ ตอนนี้ ให้ดูขั้นตอนด้านล่างเพื่อดาวน์โหลดไดรเวอร์ Dell Inspiron N5110 ผ่าน Windows Update:
ขั้นตอนที่ 1: กดปุ่ม Windows + Iพร้อมกันเพื่อเปิดเมนูการตั้งค่า Windows บนหน้าจอของคุณ
ขั้นตอนที่ 2: ในการตั้งค่า Windows ให้มองหา การอัปเดตและความปลอดภัย แล้วคลิกที่มัน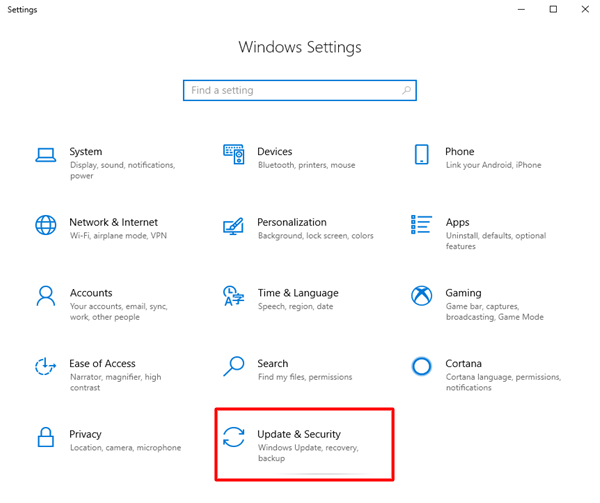
ขั้นตอนที่ 3: ถัดไปตรวจสอบให้แน่ใจว่าได้เลือก Windows Update จากบานหน้าต่างเมนูด้านซ้าย
ขั้นตอนที่ 4: หลังจากนั้นคลิกที่ตัวเลือก ตรวจสอบการอัปเดต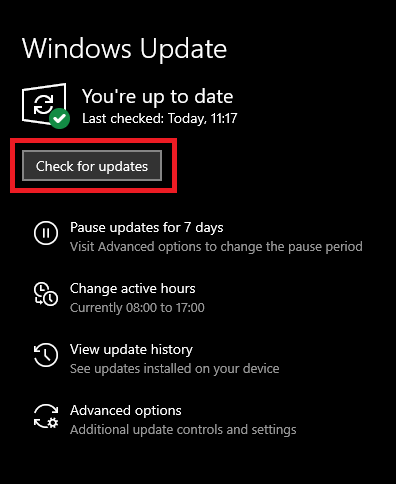
ตอนนี้ Windows จะค้นหาการอัปเดตไดรเวอร์ล่าสุดตลอดจนการอัปเดตระบบ และจะติดตั้งการอัปเดตที่มีอยู่โดยอัตโนมัติ รวมถึงไดรเวอร์ Dell Inspiron N5110 เมื่อทุกอย่างเสร็จสิ้น เพียงรีบูทพีซีของคุณเพื่อใช้การเปลี่ยนแปลงใหม่
อ่านเพิ่มเติม: ดาวน์โหลดและอัปเดตไดรเวอร์คีย์บอร์ดของ Dell ใน Windows 10, 11
ดาวน์โหลดไดรเวอร์ Dell Inspiron N5110 สำหรับ Windows 10, 11: เสร็จสิ้น
นั่นคือทั้งหมดที่เกี่ยวกับวิธีค้นหา ดาวน์โหลด และติดตั้งการอัปเดตไดรเวอร์ Dell Inspiron N5110 เวอร์ชันล่าสุดบน Windows 10, 11 เราหวังว่าคุณจะพบว่าข้อมูลที่ให้ไว้ในคู่มือการดาวน์โหลดไดรเวอร์นี้มีประโยชน์ คุณสามารถใช้วิธีใดวิธีหนึ่งต่อไปนี้เพื่ออัพเดตไดรเวอร์ระบบ อย่างไรก็ตาม ในมุมมองของเรา คุณควรใช้ Bit Driver Updater เมื่อใช้ซอฟต์แวร์นี้ คุณจะสามารถติดตั้งไดรเวอร์ล่าสุดได้โดยอัตโนมัติ และยังรับประกันประสิทธิภาพพีซีที่ได้รับการอัปเดตและปรับปรุงอีกด้วย คลิกที่ลิงค์ด้านล่างเพื่อดาวน์โหลดฟรี
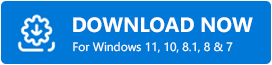
ต้องการอ่านวิธีการ รีวิวผลิตภัณฑ์ และคำแนะนำในการแก้ไขปัญหาเพิ่มเติมหรือไม่ ถ้าใช่ อย่าลืมสมัครรับจดหมายข่าวของเรา สุดท้ายนี้ ติดตามเราบนช่องทางโซเชียลมีเดีย เช่น Facebook, Instagram, Twitter หรือ Pinterest เพื่อให้คุณไม่พลาดข่าวสารอัปเดตด้านเทคโนโลยี
