ดาวน์โหลดไดรเวอร์ Dell Latitude 5420 และอัปเดตสำหรับ Windows
เผยแพร่แล้ว: 2023-06-21ในบทความนี้ คุณจะพบ 4 วิธีในการค้นหา ดาวน์โหลด และติดตั้งไดรเวอร์ Dell Latitude 5420 ล่าสุดบนพีซีที่ใช้ Windowsอ่านต่อเพื่อรับข้อมูลที่ครบถ้วน!
Dell Latitude 5420 เป็นหนึ่งในแล็ปท็อปที่ได้รับความนิยมมากที่สุดในซีรีส์นี้ Dell เปิดตัวแล็ปท็อปซีรีส์ที่ดีที่สุดนี้ในปี 1994 โดยคำนึงถึงความต้องการของผู้ใช้พีซีทั่วไป แล็ปท็อปให้ความสมดุลระหว่างประสิทธิภาพและความสวยงาม และส่วนที่น่าตื่นเต้นที่สุดคือมาพร้อมกับป้ายราคาที่เหมาะสม
แม้ว่าผลิตภัณฑ์จะดูยอดเยี่ยม อย่างไรก็ตาม ผู้ใช้จำนวนมากบ่นว่าพวกเขาไม่สามารถอัปเดตไดรเวอร์ Dell Latitude 5420 บนแล็ปท็อป Windows ของตนได้ หากคุณกำลังประสบปัญหาเดียวกัน คุณไม่จำเป็นต้องกังวลเกี่ยวกับปัญหาดังกล่าว บทความนี้เหมาะสำหรับคุณ
4 วิธีในการดาวน์โหลด ติดตั้ง และอัปเดตไดรเวอร์ Dell Latitude 5420 บนพีซี
ต่อไปนี้เป็นวิธีการง่ายๆ สองสามวิธีที่สามารถใช้ในการดาวน์โหลดไดรเวอร์ Dell Latitude 5420 บน Windows 11, 10, 8 และ 7 ได้อย่างรวดเร็ว ตรวจสอบด้านล่าง!
วิธีที่ 1: ใช้เว็บไซต์ทางการเพื่อดาวน์โหลดไดรเวอร์ Dell Latitude 5420 ด้วยตนเอง
คุณสามารถค้นหาไดรเวอร์ล่าสุดทางออนไลน์ได้จากเว็บไซต์อย่างเป็นทางการของผู้ผลิต ให้เจาะจงยิ่งขึ้น คุณสามารถไปที่เว็บไซต์อย่างเป็นทางการของ Dell และดาวน์โหลดไดรเวอร์ที่เป็นของแท้ที่สุดได้ โดยทำตามขั้นตอนด้านล่าง:
ขั้นตอนที่ 1: ไปที่ เว็บไซต์อย่างเป็นทางการของ Dell
ขั้นตอนที่ 2: คลิกที่ Support และเลือกตัวเลือก Drivers & Downloads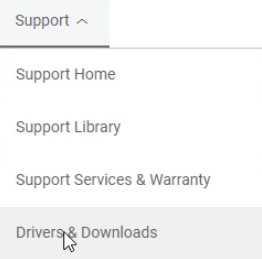
ขั้นตอนที่ 3: ป้อนหมายเลขซีเรียล/รุ่นผลิตภัณฑ์ของคุณ เช่น Dell Latitude 5420 และคลิกตัวเลือกค้นหาเพื่อไปที่หน้าดาวน์โหลดไดรเวอร์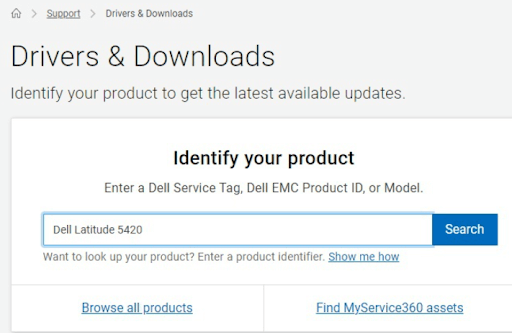
ขั้นตอนที่ 4: คลิกที่แท็บ ไดรเวอร์ & ดาวน์โหลดจากนั้นคลิกที่ Find Drivers เพื่อดาวน์โหลดไฟล์ไดรเวอร์ 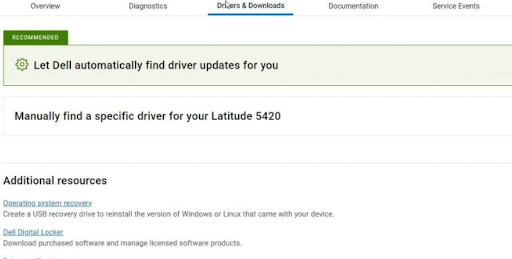
ขั้นตอนที่ 5: คลิกที่ ตัวเลือกดาวน์โหลด ที่อยู่ถัดจากไดรเวอร์ที่คุณต้องการอัปเดตรอให้กระบวนการเสร็จสิ้น เมื่อเสร็จแล้วให้ดับเบิลคลิกที่ไฟล์ที่ดาวน์โหลดและทำตามคำแนะนำบนหน้าจอเพื่อดำเนินการให้เสร็จสิ้น
หลังจากติดตั้งไดรเวอร์แล้ว ให้รีสตาร์ทคอมพิวเตอร์เพื่อบันทึกไดรเวอร์ใหม่
อ่านเพิ่มเติม: ไดรเวอร์ Dell ดาวน์โหลดและอัปเดตฟรีสำหรับ Windows 10, 11
วิธีที่ 2: ติดตั้งไดรเวอร์ Dell Latitude 5420 โดยอัตโนมัติโดยใช้ Bit Driver Updater (แนะนำ)
หากคุณไม่มีเวลา ความรู้ทางเทคนิคที่จำเป็น หรือความอดทนในการดาวน์โหลดไดรเวอร์ด้วยตนเอง คุณสามารถทำได้โดยอัตโนมัติด้วยความช่วยเหลือจาก Bit Driver Updater เป็นหนึ่งในเครื่องมืออัปเดตไดรเวอร์ที่ดีที่สุดและได้รับความไว้วางใจจากผู้ใช้หลายล้านคนทั่วโลก ยูทิลิตีตัวอัปเดตไดรเวอร์มีไดรเวอร์ของแท้และผ่านการทดสอบ WHQL ไม่เพียงเท่านั้น แต่การใช้โปรแกรมอัพเดตไดรเวอร์นี้ คุณยังสามารถตั้งเวลาสแกนไดรเวอร์ได้ตามความสะดวกของคุณ
คุณสามารถอัปเดตไดรเวอร์ด้วยเวอร์ชันฟรีหรือเวอร์ชันโปรของ Bit Driver Updater แต่ควรสังเกตว่าเวอร์ชัน Pro ให้คุณเข้าถึงคุณสมบัติขั้นสูงของเครื่องมือได้ นอกจากนี้ รุ่น Pro ยังมาพร้อมกับการสนับสนุนทางเทคนิคตลอด 24 ชั่วโมง และการรับประกันคืนเงินเต็มจำนวนภายใน 60 วัน
ทำตามขั้นตอนด้านล่างเพื่ออัปเดตไดรเวอร์ Dell Latitude 5420 ของคุณผ่าน Bit Driver Updater :
ขั้นตอนที่ 1: ดาวน์โหลดและติดตั้ง Bit Driver Updater ฟรีจากปุ่มด้านล่าง
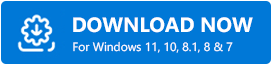
ขั้นตอนที่ 2: เรียกใช้ Bit Driver Updater บนพีซีของคุณและคลิกที่ ตัวเลือกการสแกน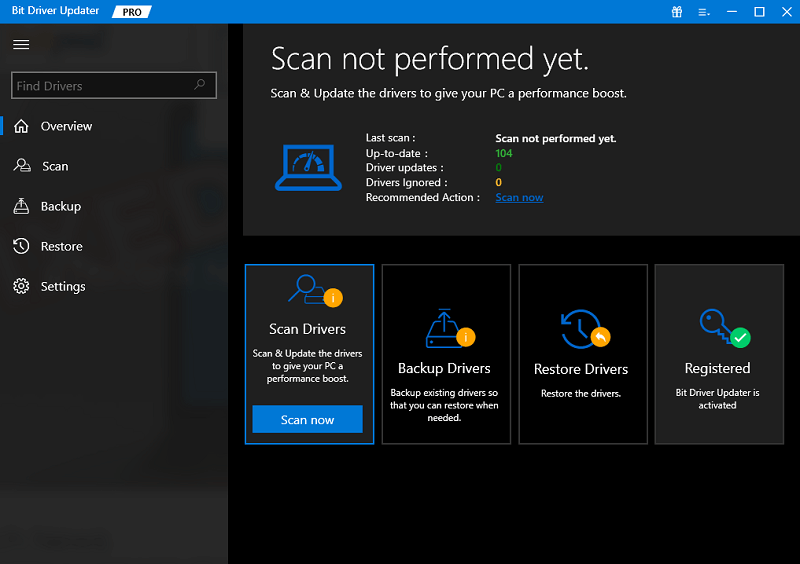

ขั้นตอนที่ 3: เมื่อการสแกนเสร็จสิ้น ให้ตรวจสอบผลการสแกนและคลิกที่ปุ่ม Update Now ซึ่งอยู่ติดกับไดรเวอร์ที่คุณต้องการอัปเดตและหากคุณใช้เวอร์ชันโปร ให้คลิกที่ปุ่ม อัปเดตทั้งหมด เพื่อติดตั้งการอัปเดตไดรเวอร์ทั้งหมดที่มีอยู่พร้อมกัน 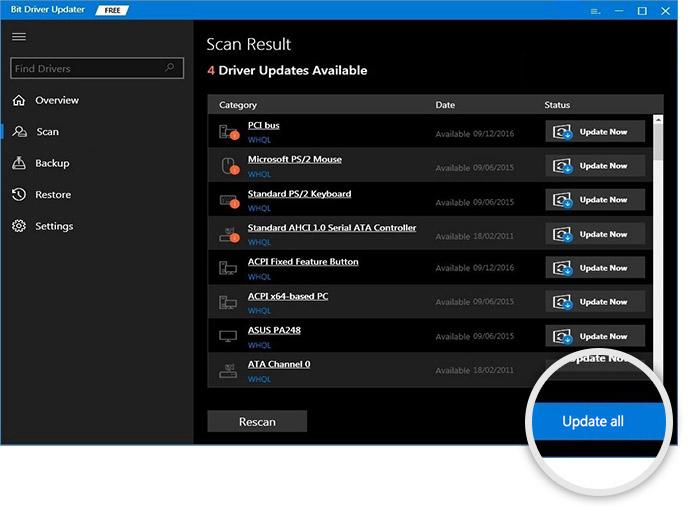
ขั้นตอนที่ 4: รีสตาร์ทพีซีของคุณเพื่อใช้ไดรเวอร์เหล่านี้
อ่านเพิ่มเติม: ดาวน์โหลดและอัปเดตไดรเวอร์แป้นพิมพ์ของ Dell ใน Windows 10, 11
วิธีที่ 3: อัปเดตไดรเวอร์ Dell Latitude 5420 ในตัวจัดการอุปกรณ์
ใน Microsoft Windows Device Manager เป็นองค์ประกอบที่มีประโยชน์ที่ช่วยให้ผู้ใช้สามารถดูและจัดการฮาร์ดแวร์ที่เชื่อมต่อกับพีซีของตนได้ ดังนั้น หากคุณต้องการดูสถานะของอุปกรณ์ฮาร์ดแวร์ที่เชื่อมต่อกับแล็ปท็อป Dell Latitude 5420 หรือต้องการอัปเดตไดรเวอร์ที่เกี่ยวข้อง คุณสามารถใช้ตัวจัดการอุปกรณ์ได้ นี่คือวิธีการ:
ขั้นตอนที่ 1: กดปุ่ม Win + R พร้อมกันเพื่อเปิดกล่องโต้ตอบเรียกใช้
ขั้นตอนที่ 2: จากนั้นในหน้าต่าง Run Terminal ให้พิมพ์ devmgmt.mscแล้วกด Enter เพื่อเรียก Device Manager 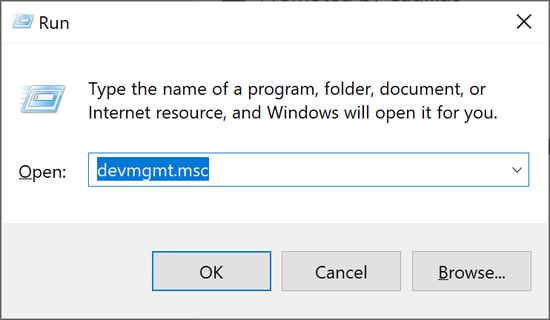
ขั้นตอนที่ 3: ในหน้าต่างถัดไป คุณจะได้รับไดรเวอร์ทั้งหมดของคุณ
ขั้นตอนที่ 4: ดับเบิลคลิกที่หมวดหมู่ไดรเวอร์ที่มีปัญหา จากนั้นคลิกขวาที่ไดรเวอร์ที่คุณต้องการอัปเดต
ขั้นตอนที่ 5: ถัดไป เลือก Update Driver Softwareจากรายการเมนูบริบท 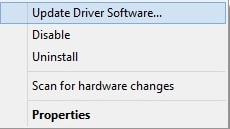
ขั้นตอนที่ 6: จากข้อความแจ้งถัดไป ให้เลือกตัวเลือก ค้นหาโดยอัตโนมัติสำหรับไดรเวอร์ เพื่อดำเนินการต่อ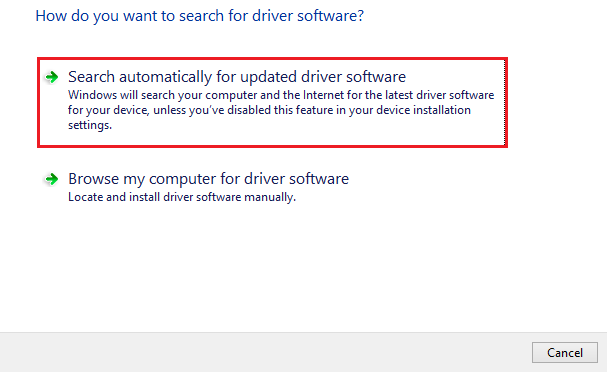
ตอนนี้ รอให้ระบบปฏิบัติการ Windows ค้นหาไดรเวอร์ที่มี หากพบการอัปเดตไดรเวอร์ การอัปเดตไดรเวอร์จะถูกติดตั้งโดยอัตโนมัติ เมื่อเสร็จแล้ว อย่าลืมรีบูตเครื่องคอมพิวเตอร์เพื่อใช้ไดรเวอร์ใหม่
อ่านเพิ่มเติม: วิธีดาวน์โหลดไดรเวอร์เสียงของ Dell สำหรับ Windows 10, 11
วิธีที่ 4: เรียกใช้ Windows Update เพื่อรับการอัปเดตไดรเวอร์ Dell Latitude 5420 ล่าสุด
สุดท้าย แต่ไม่ท้ายสุด Windows Update เป็นอีกวิธีในการค้นหาและรับไดรเวอร์ที่มีให้ติดตั้งบนระบบปฏิบัติการ Windows ด้านล่างนี้เป็นวิธีการดาวน์โหลดไดรเวอร์ Dell Latitude 5420 โดยใช้บริการ Windows Update
ขั้นตอนที่ 1: ขั้น แรก เปิดการตั้งค่า Windows โดยกดปุ่ม Windows + Iพร้อมกันอย่างรวดเร็ว
ขั้นตอนที่ 2: ในการตั้งค่า Windows ค้นหาตัวเลือก Update & Security แล้วคลิก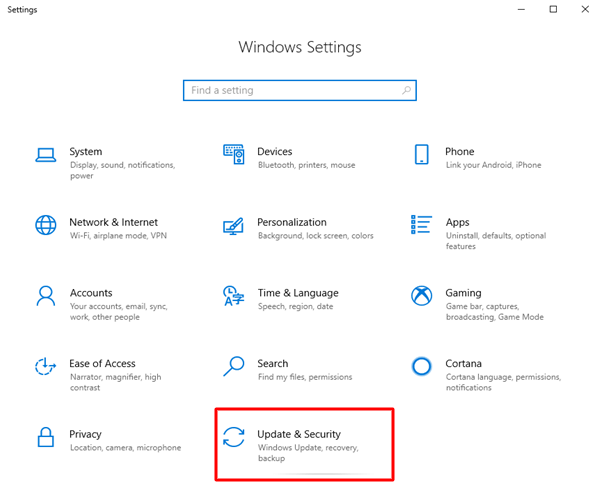
ขั้นตอนที่ 3: ถัดไป ตรวจสอบเพื่อดูว่าได้เลือกตัวเลือก Windows Update จากแผงด้านซ้ายหรือไม่ถ้าไม่เช่นนั้น ให้เลือกตัวเลือกที่ต้องการเพื่อดำเนินการต่อ
ขั้นตอนที่ 4: หลังจากนั้นคลิกที่ตัวเลือก ตรวจสอบการอัปเดต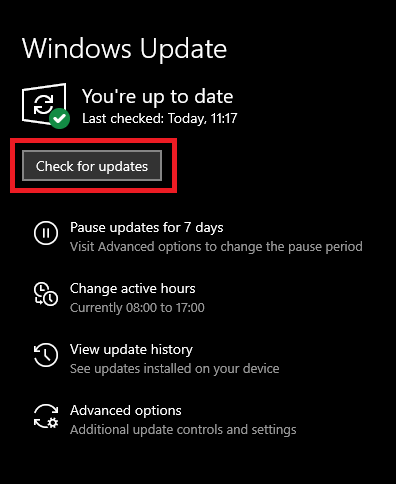
ตอนนี้ Windows จะค้นหาการอัปเดตไดรเวอร์ล่าสุด และจะติดตั้งไดรเวอร์ที่มีในคอมพิวเตอร์ของคุณโดยอัตโนมัติ รวมถึงไดรเวอร์ Dell Latitude 5420 ไม่เพียงเท่านั้น Windows Update ยังนำเสนอคุณลักษณะใหม่ๆ ฟังก์ชันการทำงานที่มีประสิทธิภาพ แพตช์ระบบ การแก้ไขจุดบกพร่อง การปรับปรุงประสิทธิภาพ และการอัปเดตระบบอื่นๆ ให้กับพีซีของคุณ
อ่านเพิ่มเติม: ดาวน์โหลดไดรเวอร์เครือข่าย Dell ติดตั้งและอัปเดตสำหรับ Windows 10
วิธีดาวน์โหลดไดรเวอร์ Dell Latitude 5420 สำหรับ Windows: อธิบายแล้ว
เมื่อใช้วิธีการที่ใช้ร่วมกันข้างต้น คุณสามารถค้นหา ดาวน์โหลด และติดตั้งโปรแกรมอัพเดตไดรเวอร์ Dell Latitude 5420 ล่าสุดบนพีซี Windows ของคุณได้อย่างง่ายดาย ในความเห็นของเรา คุณควรใช้ Bit Driver Updater เพื่อรับการอัปเดตไดรเวอร์ที่ติดตั้งบนระบบของคุณอย่างรวดเร็ว
นั่นคือทั้งหมด! เราหวังว่าคุณจะพบว่าคู่มือการดาวน์โหลดไดรเวอร์ Dell Latitude 5420 นี้มีประโยชน์ โปรดส่งคำถามหรือคำแนะนำเพิ่มเติมในส่วนความคิดเห็นด้านล่าง นอกจากนี้ สำหรับข้อมูลเพิ่มเติมเกี่ยวกับเทคโนโลยี คุณสามารถสมัครรับจดหมายข่าวของเราและติดตามเราบนโซเชียลมีเดีย เช่น Facebook, Instagram, Twitter หรือ Pinterest
