วิธีแก้ไข Dell Touchpad ไม่ทำงาน (แก้ไขแล้ว)
เผยแพร่แล้ว: 2023-11-09หากทัชแพดไม่ทำงานบนแล็ปท็อป Dell ของคุณ อย่าตกใจ เนื่องจากต่อไปนี้เป็นวิธีแก้ไขปัญหาทัชแพดในคอมพิวเตอร์ Dell ที่ได้ทดลองและทดสอบแล้ว
Dell เป็นชื่อที่โด่งดังในด้านการผลิตแล็ปท็อปและพีซีที่แข็งแกร่ง อย่างไรก็ตาม ไม่ว่าแล็ปท็อปจะประกอบมาอย่างดีเพียงใด ปัญหาบางอย่าง เช่น ทัชแพดของ Dell ไม่ทำงานก็ปรากฏขึ้นโดยไม่คาดคิด
เนื่องจากทัชแพดเป็นหนึ่งในอุปกรณ์ต่อพ่วงที่ละเอียดอ่อนที่สุด แม้แต่ปัจจัยเล็กๆ น้อยๆ ก็สามารถลดประสิทธิภาพลงได้อย่างมาก อย่างไรก็ตาม เราเข้าใจดีว่าจะน่าหงุดหงิดเพียงใดหากแทร็กแพดทำงานผิดปกติ เนื่องจากเป็นอุปกรณ์ชี้และเลื่อนหลักบนพีซีโน้ตบุ๊ก
ดังนั้นบทความนี้จะแนะนำคุณเกี่ยวกับวิธีแก้ปัญหาที่ดีที่สุดสำหรับทัชแพดของคอมพิวเตอร์ Dell ที่ไม่ได้ทำงาน อย่างไรก็ตาม ให้เราดูสาเหตุที่เป็นไปได้ที่คุณประสบปัญหานี้ก่อน หากคุณเข้าใจสาเหตุที่เป็นไปได้ของปัญหา การแก้ปัญหาก็จะกลายเป็นเรื่องง่าย ดังนั้นภาคต่อๆ ไปก็จะมีเรื่องเดียวกัน
เหตุใดทัชแพดในแล็ปท็อป Dell ไม่ทำงาน
ปัจจัยต่อไปนี้อาจเป็นสาเหตุของปัญหาทัชแพดของแล็ปท็อป Dell
- ทัชแพดถูกปิดใช้งาน
- การรบกวนจากไดรเวอร์เมาส์อื่นๆ
- ไดรเวอร์ทัชแพดที่ล้าสมัย
- การกำหนดค่ารีจิสทรีไม่ถูกต้อง
ข้างต้นคือสาเหตุหลักที่ทำให้ทัชแพดของ Dell หยุดทำงาน ตอนนี้เรามาดูวิธีการแก้ไขกัน
การแก้ไขสำหรับ Dell Touchpad ไม่ทำงานปัญหา (ทำงานได้ 100%)
คุณสามารถใช้วิธีแก้ปัญหาต่อไปนี้ได้หากคุณประสบปัญหาแล็ปท็อปทัชแพดของ Dell เช่น แทร็กแพดไม่ตอบสนองหรือทำงานไม่ถูกต้อง
แก้ไข 1: รีสตาร์ทอุปกรณ์ของคุณ
ก่อนที่จะลองทำอะไรที่ซับซ้อน คุณควรลองรีสตาร์ทแล็ปท็อปของคุณก่อนเพื่อดูว่าสามารถแก้ไขปัญหาทัชแพดของคอมพิวเตอร์ Dell ได้หรือไม่ แฮ็คนี้แก้ไขปัญหาในกรณีส่วนใหญ่ที่มีข้อบกพร่องเล็กน้อยของหน่วยความจำได้เรียกใช้ ดังนั้น นี่คือวิธีการรีสตาร์ทแล็ปท็อป
- ขั้นแรก กดปุ่ม Power ของแล็ปท็อปของคุณค้างไว้จนกระทั่งอุปกรณ์ปิด
- หลังจากแล็ปท็อปปิดลง ให้รอสองสามวินาที
- สุดท้าย เปิดแล็ปท็อป
อ่านเพิ่มเติม: วิธีแก้ไขแป้นพิมพ์แล็ปท็อปของ Dell ไม่ทำงาน
แก้ไข 2: เปิดใช้งานทัชแพด
แล็ปท็อป Dell บางรุ่นอนุญาตให้คุณเปิดหรือปิดใช้งานทัชแพดได้ ดังนั้น ต่อไปนี้เป็นวิธีเปิดใช้งานแทร็กแพดหากทัชแพดของ Dell หยุดทำงานเนื่องจากไม่ได้เปิดใช้งานบนแล็ปท็อปของคุณ
การเปิดใช้งานทัชแพดจากแป้นพิมพ์
แล็ปท็อป Dell หลายเครื่องมีรหัสที่ช่วยให้ผู้ใช้สามารถเปิดหรือปิดทัชแพดได้ หากแป้นพิมพ์แล็ปท็อปของคุณมีปุ่มฟังก์ชั่นพร้อมไอคอนทัชแพด คุณสามารถใช้ปุ่มดังกล่าวเพื่อเปิดใช้งานทัชแพดหรือปิดใช้งานได้ หากต้องการเปิดใช้งานทัชแพด คุณสามารถกดปุ่มฟังก์ชัน (พร้อมไอคอนทัชแพด) หรือกดปุ่มฟังก์ชันทัชแพดร่วมกับปุ่มฟังก์ชันอื่นๆ โดยทั่วไป ปุ่ม F8, F6 หรือ Fn ที่กดพร้อมกับปุ่ม F6/F8 จะเปิด/ปิดใช้งานทัชแพดบนแล็ปท็อป Dell
ลองเปิดใช้งานทัชแพดผ่านการตั้งค่าเมาส์
บางครั้งทัชแพดจะถูกปิดใช้งานโดยอัตโนมัติในการตั้งค่าเมาส์ ดังนั้น ต่อไปนี้เป็นวิธีเปลี่ยนการตั้งค่าเมาส์หากทัชแพดของแล็ปท็อป Dell ไม่ทำงาน
- ขั้นแรก ให้กด ปุ่ม Windows และปุ่ม Rพร้อมกันบนแป้นพิมพ์ของคุณ
- ตอนนี้ให้ป้อนmain.cpl ในกล่อง Run บนหน้าจอแล้วคลิก OK
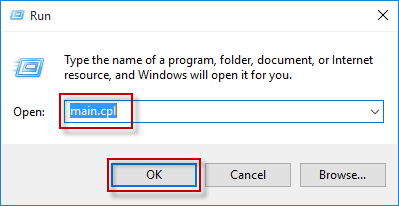
- คลิกแท็บทัชแพ ดที่อยู่ถัดจากแท็บฮาร์ดแวร์
- เลือก เปิดใช้งานทัชแพด แล้วคลิก เปิดใช้งานอุปกรณ์เพื่อทำให้ทัชแพดของคุณใช้งานได้
เปิดใช้งานทัชแพดของคุณจากการตั้งค่า BIOS
คุณได้อัพเดต BIOS ของคุณเมื่อเร็ว ๆ นี้หรือไม่? หากใช่ อาจเป็นไปได้ว่าทัชแพดของคุณอาจถูกปิดใช้งานขณะทำการอัพเดต BIOS ดังนั้นนี่คือวิธีการตรวจสอบและแก้ไขการตั้งค่า BIOS เพื่อปลดล็อคทัชแพดแล็ปท็อป Dell ที่ล็อคอยู่
- ขั้นแรก รีสตาร์ทคอมพิวเตอร์และรอจนกระทั่งโลโก้ของผู้ผลิตปรากฏขึ้น
- ตอนนี้ใช้ปุ่มF12 หรือ Deleteเพื่อเปิดใช้งานการตั้งค่า BIOS
- หลังจากเข้าถึงการตั้งค่า BIOS แล้ว ให้ไปที่การตั้งค่าขั้นสูง (โดยใช้ปุ่มลูกศรบนแป้นพิมพ์)
- ตอนนี้ค้นหาและเปิดใช้งาน อุปกรณ์ชี้อินเทอร์เน็ต
แก้ไข 3: อัปเดตไดรเวอร์ทัชแพดแล็ปท็อปของ Dell (แนะนำ)
ไดรเวอร์ที่ล้าสมัยทำให้ระบบปฏิบัติการเข้าใจและดำเนินการตามคำแนะนำของคุณได้อย่างถูกต้องได้ยาก ไดรเวอร์แปลคำสั่งของคุณเป็นภาษาที่ระบบของคุณรู้จัก (0 และ 1) และหากไดรเวอร์ล้าสมัย การแปลนี้ไม่ถูกต้อง ส่งผลให้ทัชแพดของ Dell ไม่ทำงานและปัญหาอื่นๆ อีกมากมาย
การอัปเดตไดรเวอร์จะช่วยแก้ไขปัญหาเกี่ยวกับทัชแพดของคุณและปัญหาอื่น ๆ อีกมากมายที่คุณอาจประสบได้อย่างแน่นอน ดังนั้นจึงเป็นหนึ่งในวิธีแก้ปัญหาที่แนะนำเป็นอย่างยิ่ง คุณสามารถอัปเดตไดรเวอร์โดยอัตโนมัติได้ในเวลาไม่เกินไม่กี่วินาทีโดยใช้เครื่องมือเฉพาะเช่น Win Riser
ซอฟต์แวร์ Win Riser อัปเดตไดรเวอร์ทั้งหมดทันทีและปรับแต่งแล็ปท็อปของคุณเพื่อประสิทธิภาพที่ดีขึ้น มันมีฟีเจอร์ที่มีประโยชน์มากมาย เช่น การสำรองและกู้คืนไดรเวอร์ การสแกนที่ครอบคลุม การสแกนตามกำหนดเวลา รายการข้ามสำหรับไดรเวอร์ที่คุณไม่ต้องการสแกน การกำจัดขยะและการตรวจจับมัลแวร์

คุณสามารถดาวน์โหลด Win Riser และติดตั้งลงในแล็ปท็อปของคุณได้จากลิงก์ต่อไปนี้
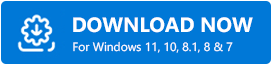
หลังจากติดตั้งซอฟต์แวร์ คุณสามารถสแกนอุปกรณ์ของคุณ ตรวจสอบผลลัพธ์ และกำจัดปัญหาทั้งหมดด้วยการคลิกปุ่ม แก้ไขปัญหาทันที (โดยใช้ปุ่มบนแป้นพิมพ์ของคุณ)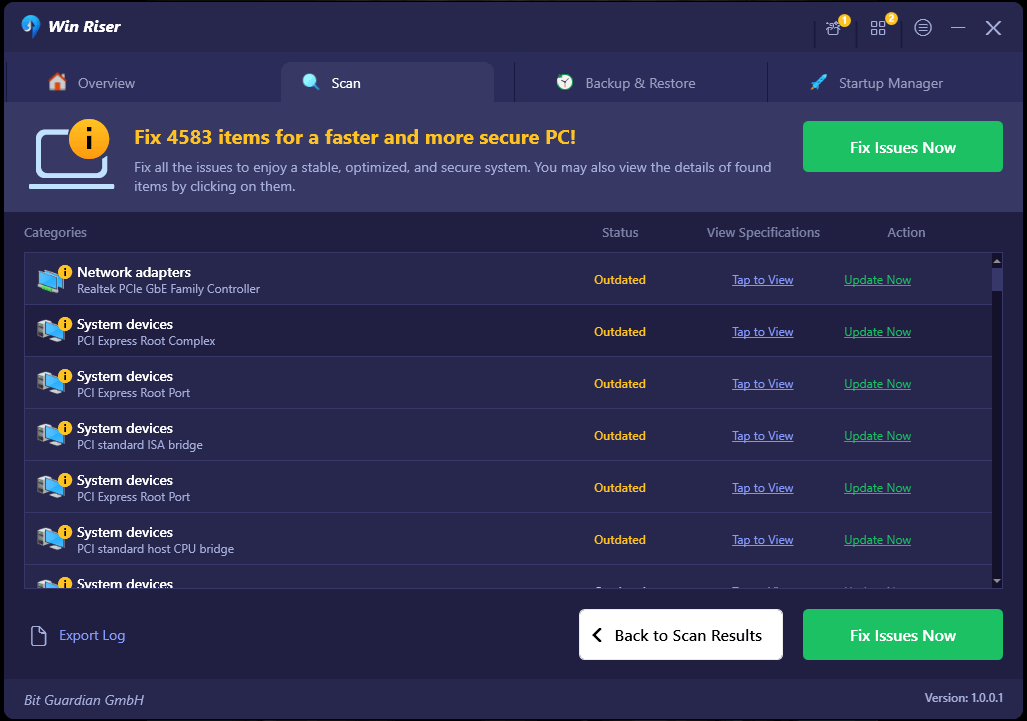
อ่านเพิ่มเติม: ดาวน์โหลดและติดตั้งไดรเวอร์ Bluetooth ของ Dell สำหรับ Windows 11, 10, 8, 7
แก้ไข 4: ปิดการปราบปรามเคอร์เซอร์
Windows Registry มีไฟล์สำหรับเปิดการปราบปรามเคอร์เซอร์ เมื่อเปิดใช้งาน ระบบจะระงับตัวชี้เมาส์ ทำให้รู้สึกเหมือนว่าทัชแพดของ Dell หยุดทำงานแล้ว ดังนั้น ต่อไปนี้เป็นวิธีปิดใช้งานการปราบปรามเคอร์เซอร์
- ขั้นแรก ค้นหาและเปิดRegistry Editor บนคอมพิวเตอร์ของคุณ
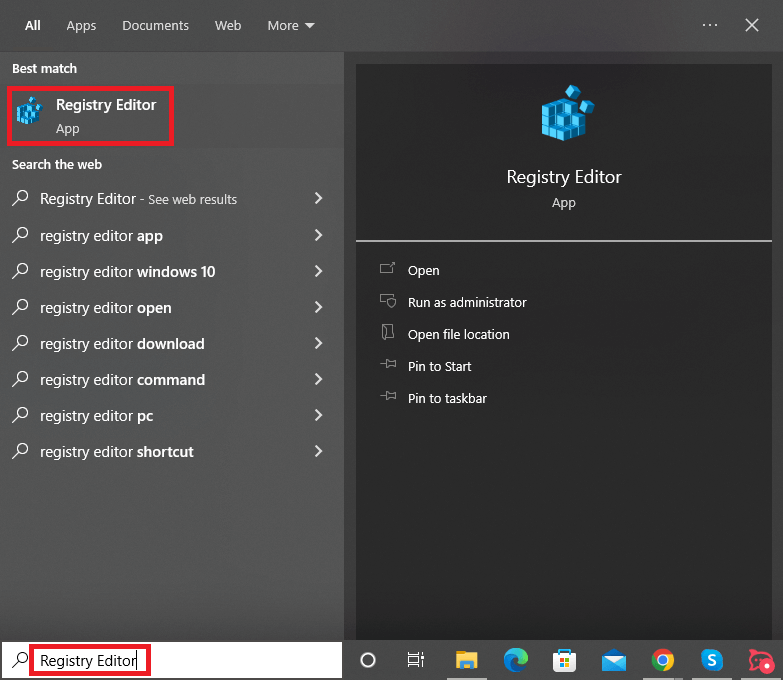
- หลังจากเปิดตัวแก้ไขรีจิสทรี ให้ใช้เมนูด้านซ้ายเพื่อไปยังเส้นทางต่อไปนี้
คอมพิวเตอร์\HKEY_LOCAL_MACHINE\SOFTWARE\Microsoft\Windows\CurrentVersion\Policies\System - คลิกสองครั้งที่รายการ EnabledCursorSuppression และตั้งค่า 0 เป็นข้อมูลค่าเพื่อปิดการปราบปรามเคอร์เซอร์
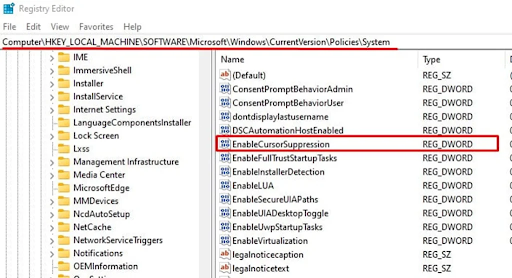
- สุดท้าย รีสตาร์ทคอมพิวเตอร์หลังจากทำตามขั้นตอนข้างต้น
แก้ไข 5: ลบไดรเวอร์สำหรับเมาส์ตัวอื่น
หากคุณมีเมาส์หลายตัวเสียบอยู่ในอุปกรณ์ของคุณ คุณอาจประสบปัญหาทัชแพดของ Dell ไม่ทำงาน มันเกิดขึ้นเพราะไดรเวอร์ของหนูเหล่านี้รบกวนการทำงานของกันและกัน ดังนั้น คุณสามารถทำตามขั้นตอนเหล่านี้เพื่อลบไดรเวอร์เมาส์อื่นๆ ได้
- ขั้นแรก ให้เข้าถึงยูทิลิตี้ Run โดยใช้คำสั่งทางลัดWindows+R
- ตอนนี้ให้ป้อน devmgmt.msc ในกล่องบนหน้าจอของคุณแล้วกด Enter
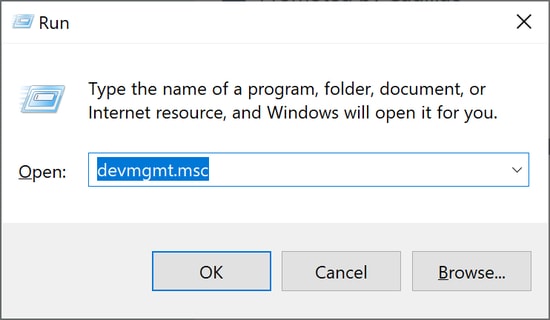
- หลังจากเปิด Device Manager แล้ว คลิกและขยายหมวดหมู่ที่เรียกว่าMice และอุปกรณ์ชี้ตำแหน่งอื่นๆ (คุณสามารถใช้ปุ่มลูกศรเพื่อนำทางและ Enter เพื่อเปิดหมวดหมู่ที่ต้องการ)
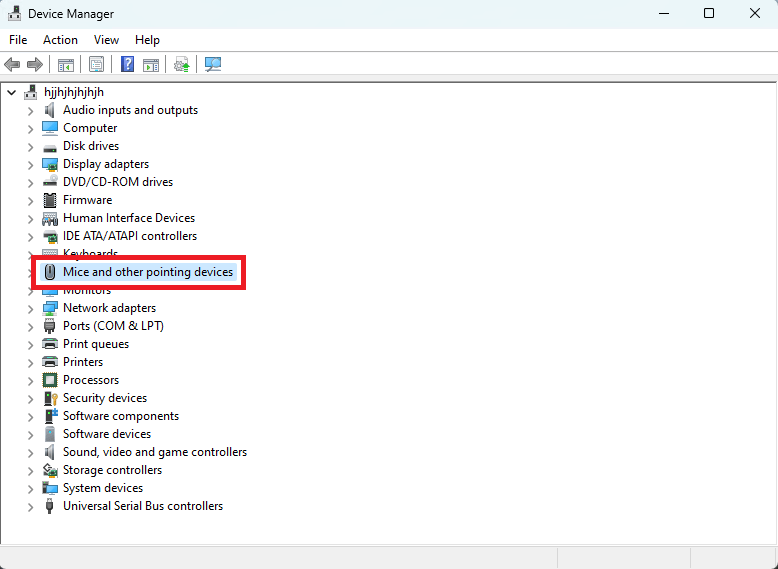
- ตอนนี้ คลิกขวาที่อุปกรณ์เมาส์อื่นที่ไม่ใช่ทัชแพดของคุณ (คุณสามารถทำได้โดยใช้ปุ่ม Shift และ F10 ร่วมกัน)
- เลือกตัวเลือกถอนการติดตั้งอุปกรณ์
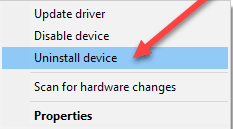
- หลังจากการถอนการติดตั้งเสร็จสิ้น ให้รีสตาร์ทอุปกรณ์ของคุณ
อ่านเพิ่มเติม: วิธีแก้ไขไม่มีสัญญาณ DP จากอุปกรณ์ของคุณ Dell Monitor [อย่างง่ายดาย]
แก้ไข 6: คลีนบูตคอมพิวเตอร์ของคุณ
การรบกวนจากแอปพลิเคชันหรือไดรเวอร์ของบุคคลที่สามอาจเป็นสาเหตุที่ทัชแพด Dell ของคุณหยุดทำงาน ดังนั้น คุณสามารถทำการคลีนบูตเพื่อแก้ไขปัญหาได้ นี่คือขั้นตอนในการทำ
- ขั้นแรก ใช้แป้นพิมพ์ลัดWindows+R เพื่อเข้าถึงเครื่องมือ Run
- ตอนนี้ให้ป้อน msconfig ในกล่องบนหน้าจอแล้วกด Enter
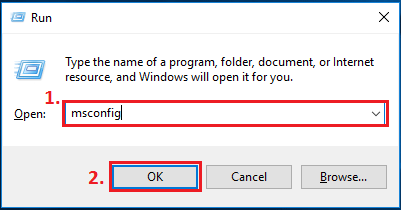
- หลังจากเปิดหน้าต่าง System Configuration ให้กดปุ่มTab แล้วกดต่อไปจนกว่าแท็บ General จะถูกไฮไลต์
- ตอนนี้ใช้ปุ่มลูกศรเพื่อนำทางไปยังแท็บ บริการ
- ไฮไลต์ ซ่อนบริการทั้งหมดของ Microsoft โดยใช้ปุ่ม Tab
- ตอนนี้ตรวจสอบตัวเลือกเพื่อซ่อนบริการของ Microsoft ทั้งหมดโดยใช้ปุ่ม Space
- ไฮไลต์ตัวเลือก ปิดการใช้งานทั้งหมด โดยใช้ปุ่ม Tab
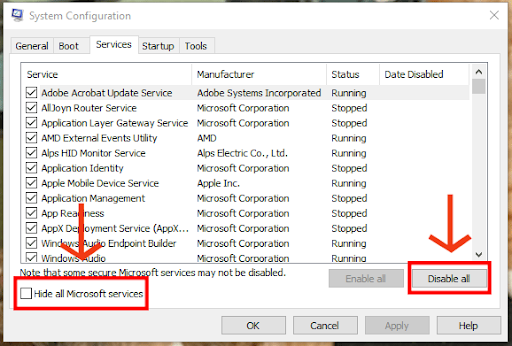
- ปิดการใช้งานบริการทั้งหมด
- เลือกใช้ และ ตกลงโดยใช้แป้นคีย์บอร์ด
- สุดท้ายรีสตาร์ทคอมพิวเตอร์เพื่อคลีนบูตระบบ
แก้ไข 7: ติดต่อฝ่ายสนับสนุนของ Dell
หากการแก้ไขข้างต้นไม่ได้ผล สายเคเบิลที่ชำรุดหรือหลวมอาจทำให้ทัชแพดของคอมพิวเตอร์ Dell ไม่ทำงาน เนื่องจากการซ่อมสายเคเบิลจำเป็นต้องเปิดแผ่นหลังของแล็ปท็อปและเล่นกับส่วนประกอบที่ละเอียดอ่อน โปรดติดต่อศูนย์บริการของ Dell และให้ผู้เชี่ยวชาญแก้ไขปัญหาจะดีกว่า
อ่านเพิ่มเติม: ดาวน์โหลด ติดตั้ง และอัปเดตไดรเวอร์เครือข่ายของ Dell สำหรับ Windows 10
ทัชแพดของ Dell ไม่ทำงาน: แก้ไขแล้ว
บทความนี้เน้นวิธีที่ดีที่สุดในการแก้ไขทัชแพดของ Dell ที่ไม่ทำงาน คุณสามารถเริ่มแก้ไขปัญหาด้วยวิธีแก้ไขปัญหาแรก จากนั้นลองแก้ไขปัญหาทั้งหมดต่อไปจนกว่าปัญหาจะหายไป
อย่างไรก็ตาม หากคุณต้องการการแก้ไขอย่างรวดเร็ว คุณสามารถลองใช้วิธีแก้ไขที่แนะนำมากที่สุดได้โดยตรง เช่น การอัปเดตไดรเวอร์โดยใช้ Win Riser หากคุณทราบวิธีที่ดีกว่าในการแก้ปัญหา หากทัชแพด Dell ของคุณหยุดทำงานหรือมีคำถามใดๆ โปรดส่งความคิดเห็นถึงเรา
