3 วิธีในการปรับใช้ Windows 11 กับพีซีหลายเครื่องพร้อมกัน
เผยแพร่แล้ว: 2022-02-13ต้องการ ปรับใช้ Windows 11 กับพีซีหลายเครื่อง สำหรับ Office พร้อมกันใช่หรือไม่ ในบทช่วยสอนนี้ คุณจะได้พบกับโซลูชันที่ดีที่สุดในการปรับใช้ Windows 11 กับพีซีหลายเครื่องพร้อมกัน
มีวิธีที่ดีที่สุดหลายวิธีในการปรับใช้ Windows 11 บนพีซีหลายเครื่อง หนึ่งใช้เครื่องมือสร้างสื่อและอีกอันใช้แอปของบุคคลที่สามเช่น "EaseUS Deploy Manager", "AOMEI Image Deploy" และเครื่องมือระดับมืออาชีพอีกมากมาย คุณสามารถใช้กระบวนการปรับใช้สำหรับการใช้งานส่วนตัวหรือใช้ Office ได้
สารบัญ
วิธีปรับใช้ Windows 11 บนพีซีหลายเครื่องพร้อมกัน
1. วิธีการปรับใช้ Windows 11 บนพีซีหลายเครื่องโดยใช้ EaseUS Deploy Manager
1.1.เตรียมติดตั้ง OS บนพีซีหลายเครื่องพร้อมกัน
ก่อนที่คุณจะเริ่มปลูก Windows 10/8/7 บนคอมพิวเตอร์แบบเคียงข้างกันทั้งหมดในคราวเดียว คุณต้องเตรียมการสามงานดังต่อไปนี้
ขั้นตอนที่ 1 ตั้งค่าหรือรับเซิร์ฟเวอร์ Microsoft DHCP (Dynamic Host Configuration Protocol) บนเครือข่ายของคุณ
ขั้นตอนที่ 2 ตรวจสอบให้แน่ใจว่าคอมพิวเตอร์ทุกเครื่องที่จำเป็นต้องติดตั้งหรืออัพเกรดเป็น Windows OS ใหม่นั้นอยู่ภายใต้ LAN เดียวกัน
ขั้นตอนที่ 3 สร้างอิมเมจสำรองทั้งระบบด้วย EaseUS Todo Backup และใส่อิมเมจบนเครือข่ายที่คุณสามารถเข้าถึงได้จากพีซีหลัก (รายละเอียดในตอนที่ 2)
1.2.สร้างอิมเมจระบบสำหรับติดตั้งหรืออัปเกรด OS บนพีซีหลายเครื่องพร้อมกัน
ในการปรับใช้ระบบบนคอมพิวเตอร์หลายเครื่องพร้อมกัน วิธีที่แนะนำเป็นอย่างยิ่งและต้องเข้าถึงเพื่อแก้ไขปัญหาดังกล่าวคือการสร้างอิมเมจสำรองของระบบ ซอฟต์แวร์สำรองข้อมูลและกู้คืน EaseUS Windows ช่วยให้คุณสร้างอิมเมจระบบสำรองข้อมูลด้วยการคลิกง่ายๆ อย่าลืมวางอิมเมจระบบไว้บนเครือข่ายที่พีซีเครื่องอื่นและคอมพิวเตอร์หลักของคุณสามารถเข้าถึงได้
ขั้นตอนที่ 1: ดาวน์โหลดและติดตั้งแอปพลิเคชัน EaseUS Todo Backup จากเว็บไซต์ทางการ เปิดแอปพลิเคชันและคลิกที่สร้างตัวเลือกสำรองบนอินเทอร์เฟซหลัก
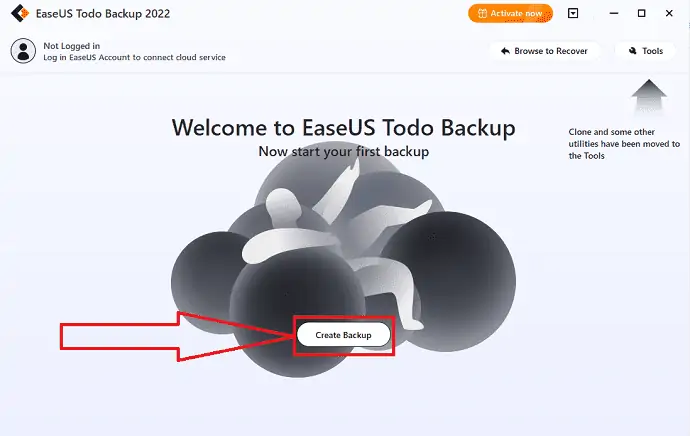
ขั้นตอนที่ 2: คุณจะเปลี่ยนเส้นทางไปยังอินเทอร์เฟซใหม่ คลิกที่เครื่องหมายคำถามใหญ่เพื่อเลือกเนื้อหาสำรอง
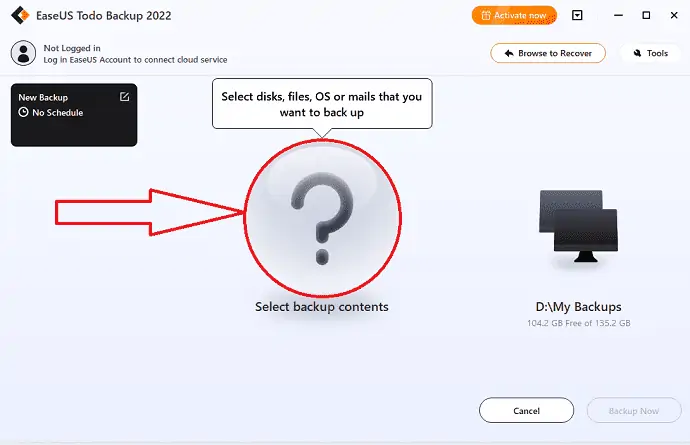
ขั้นตอนที่ 3: คุณจะพบตัวเลือกต่างๆ บนหน้าจอ คลิกที่ไอคอน "OS" เพื่อสำรองข้อมูลระบบปฏิบัติการ Windows
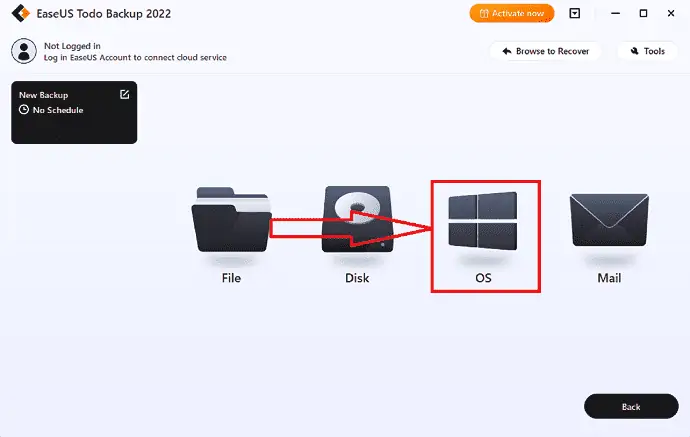
ขั้นตอนที่ 4: ข้อมูล Windows OS และไฟล์และพาร์ติชั่นที่เกี่ยวข้องกับระบบทั้งหมดจะถูกเลือกโดยอัตโนมัติ ไม่จำเป็นต้องเลือกไฟล์และพาร์ติชั่นด้วยตนเอง จากนั้นเลือกปลายทางที่คุณต้องการบันทึกข้อมูลสำรองโดยคลิกที่ไอคอน "การสำรองข้อมูลของฉัน"
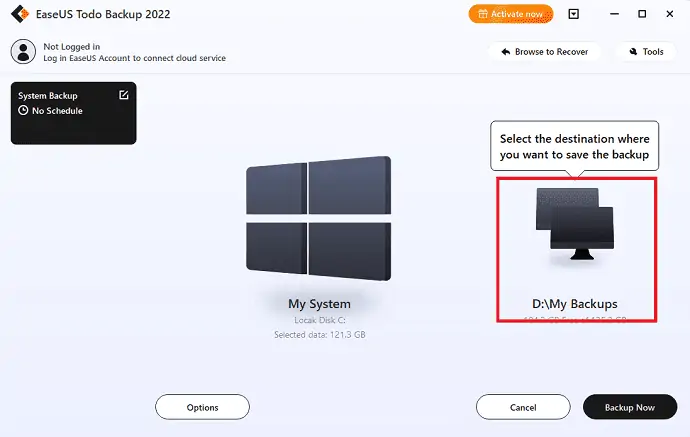
ขั้นตอนที่ 5: ตำแหน่งปลายทางอาจเป็นไดรฟ์ภายในเครื่องอื่นในอุปกรณ์ ฮาร์ดไดรฟ์ภายนอก Clou หรือ NAS เลือกหนึ่งที่คุณต้องการ วิธีที่ดีที่สุดคือเลือกไดรฟ์ภายนอกหรือระบบคลาวด์เพื่อเก็บไฟล์สำรองข้อมูลระบบ เลือกไฟล์ที่คุณต้องการ
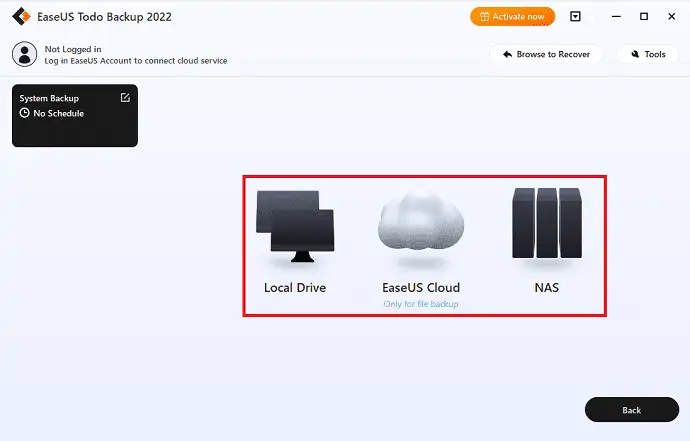
ขั้นตอนที่ 6: หากคุณสนใจ การตั้งค่าแบบกำหนดเอง เช่น การกำหนดตารางเวลาการสำรองข้อมูลอัตโนมัติแบบรายวัน รายสัปดาห์ รายเดือน หรือตามเหตุการณ์ และการสร้างข้อมูลสำรองส่วนต่างและส่วนเพิ่มจะอยู่ในปุ่มตัวเลือก กระบวนการสำรองข้อมูลระบบ Windows จะเริ่มขึ้นหลังจากที่คุณคลิก "สำรองข้อมูลทันที" งานสำรองข้อมูลที่เสร็จสมบูรณ์จะปรากฏเป็นการ์ดทางด้านซ้าย
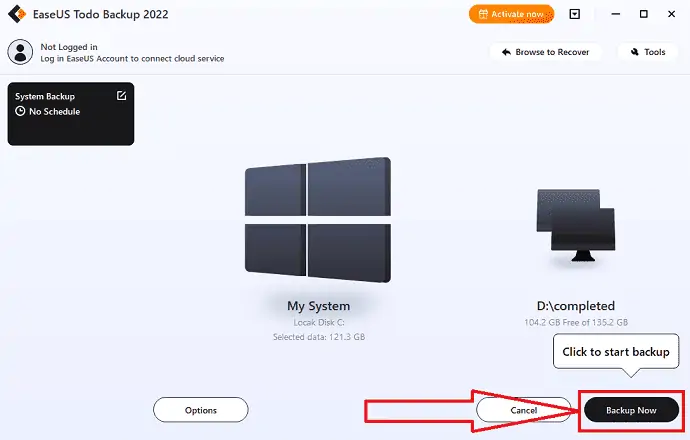
1.3.ติดตั้ง Windows 10/8/7 บนคอมพิวเตอร์หลายเครื่องพร้อมกัน
ตอนนี้เป็นขั้นตอนสุดท้ายแล้ว คุณจะปรับใช้หรือติดตั้งระบบปฏิบัติการ Windows 11 บนพีซีหลายเครื่องพร้อมกันได้อย่างไร คุณต้องมีระบบเฉพาะในการติดตั้งเครื่องมือการจัดการเพื่อให้บรรลุเป้าหมายของคุณ ที่นี่ เราขอเสนอ EaseUS Deploy Manager ซึ่งช่วยให้คุณติดตั้ง Windows ได้หลายชิ้นด้วยการคลิกเมาส์เพียงไม่กี่ครั้ง เพียงทำตามขั้นตอนด้านล่างสำหรับกระบวนการโดยละเอียด
ขั้นตอนที่ 1: ดาวน์โหลดและติดตั้ง EaseUS Deploy Manager จากเว็บไซต์ทางการ เปิดแอปพลิเคชัน EaseUS Deploy Manager คลิกที่ตัวเลือกสร้างกลุ่มและสร้างกลุ่มใหม่ด้วยชื่อ
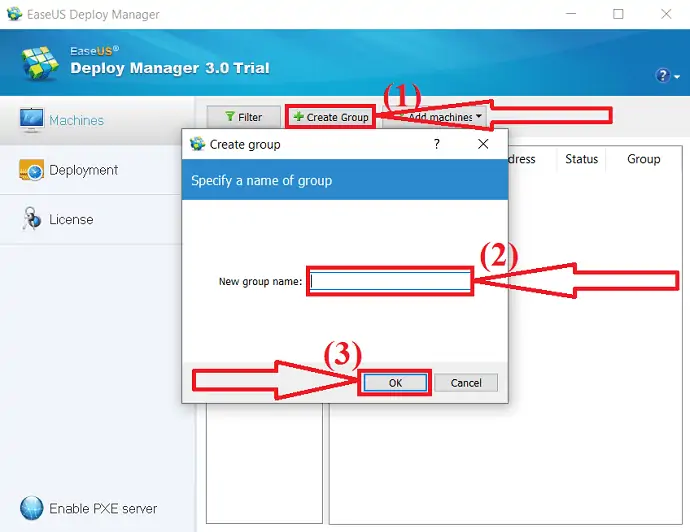
มิเช่นนั้น คุณสามารถเพิ่มคอมพิวเตอร์ได้โดยตรงโดยไปที่ "เพิ่มเครื่อง" คุณจะพบสองตัวเลือกในเมนูแบบเลื่อนลง เลือกตัวเลือกจากไฟล์หรือตามที่อยู่ Mac
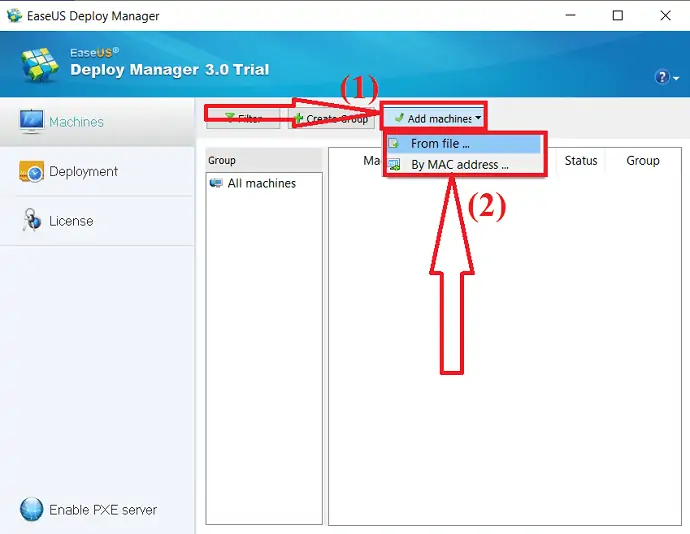
ตามที่อยู่ Mac: คุณสามารถป้อนที่อยู่ Mac ของคอมพิวเตอร์โดยตรง ชื่อนามแฝงในกลุ่มเพื่อเพิ่มเครื่องสำหรับการปรับใช้ระบบ
จากไฟล์: อนุญาตให้คุณนำเข้าไฟล์ไปยังซอฟต์แวร์โดยตรงเพื่อเพิ่มคอมพิวเตอร์ ไฟล์ TXT มีข้อมูลของคอมพิวเตอร์ รวมถึงที่อยู่ Mac และนามแฝงพร้อมช่องว่างหรือแท็บ
ขั้นตอนที่ 2: สร้างการปรับใช้ระบบ คลิกที่ "การปรับใช้" จากด้านซ้ายของ Windows คลิกที่สร้างตัวเลือก หน้าต่างป๊อปอัปจะปรากฏขึ้นบนหน้าจอ ป้อนชื่องานในกล่องชื่องานและเลือกเครื่องที่คุณเลือกในสถานะแรก สุดท้ายคลิกที่ "ถัดไป"
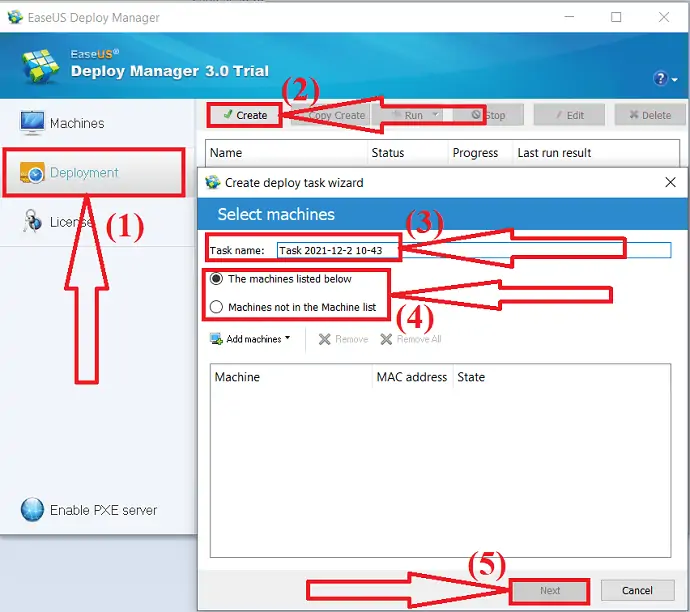
ขั้นตอนที่ 3: ดำเนินการปรับใช้ระบบปฏิบัติการ Windows 11 บนอุปกรณ์เป้าหมาย เลือกงานที่สร้างและคลิกเรียกใช้เพื่อเริ่มงานการปรับใช้ เมื่องานการปรับใช้เสร็จสิ้น คุณจะติดตั้งระบบปฏิบัติการบนอุปกรณ์ที่เกี่ยวข้องทั้งหมดได้สำเร็จ คุณต้องใช้เวลาสักครู่ในขณะที่ซอฟต์แวร์กำลังประมวลผลงาน
- ที่เกี่ยวข้อง: EaseUS Data Recovery Review: การทดสอบ ข้อดี & ข้อเสีย
2. วิธีการปรับใช้ Windows 11 บนพีซีหลายเครื่องโดยใช้เครื่องมือสร้างสื่อ
เครื่องมือสร้าง Windows Medis จะใช้ในการอัปเกรดพีซีปัจจุบันของคุณเป็น Windows 11 และยังดาวน์โหลดไฟล์การติดตั้ง Windows 11 ลงในแฟลชไดรฟ์ได้อีกด้วย คุณจึงสามารถติดตั้งระบบปฏิบัติการใหม่ได้อย่างรวดเร็ว คุณสามารถใช้วิธีนี้เพื่อสร้างสื่อสำหรับบูตและล้างการติดตั้ง windows โดยทำตามขั้นตอนที่ระบุด้านล่าง อย่างไรก็ตาม มันให้คุณติดตั้งระบบได้ทีละตัวเท่านั้น
ขั้นตอนที่ 1: ดาวน์โหลดและติดตั้งเครื่องมือสร้างสื่อ Windows 11 จากเว็บไซต์ทางการ เปิดแอปพลิเคชัน
ขั้นตอนที่ 2: เลือกตัวเลือก "สร้างสื่อการติดตั้งจากพีซีเครื่องอื่น" โปรดปฏิบัติตามคำแนะนำเพื่อสิ้นสุดขั้นตอนที่เหลือ
ขั้นตอนที่ 3: เชื่อมต่อดิสก์หรือไดรฟ์ USB ที่มีไฟล์การติดตั้ง Windows 11 กับระบบของคุณ ติดตั้ง SSD ใหม่
ขั้นตอนที่ 4: เปลี่ยนลำดับการบู๊ต ในการเข้าสู่โหมด BIOS ให้เริ่มคอมพิวเตอร์แล้วกด F2 หรือ F12 จากนั้นเลือกดิสก์ที่สามารถบู๊ตได้เป็นตัวเลือกแรก จากนั้นกด F10 หรือ Enter เพื่อออกและรีบูตจากซีดีการติดตั้งหรือไดรฟ์ USB
ขั้นตอนที่ 5: เลือกภาษาและการตั้งค่าอื่น ๆ แล้วคลิกที่ตัวเลือก "ติดตั้งทันที"
ขั้นตอนที่ 6: ป้อนหมายเลขผลิตภัณฑ์หรือเว้นว่างไว้
ขั้นตอนที่ 7: คุณจะพบสองตัวเลือกที่แตกต่างกันบนหน้าจอ เลือก “กำหนดเอง: ติดตั้ง Windows เท่านั้น (ขั้นสูง)”

ขั้นตอนที่ 8: พาร์ติชันของไดรฟ์หลายตัวจะปรากฏขึ้นบนหน้าจอ เลือกพาร์ติชันที่คุณต้องการติดตั้งระบบปฏิบัติการและคลิกถัดไป
คำแนะนำ: คุณจะต้องซื้อรหัสผลิตภัณฑ์เพื่อเปิดใช้งาน Windows 11 เว้นแต่ SSD ของคุณจะติดตั้งอยู่ในปัจจุบัน
เครื่องมือสร้างสื่อสามารถช่วยคุณติดตั้ง Windows 11 ลงในพีซีหลายเครื่องพร้อมกันได้ แต่อาจใช้งานยากสำหรับผู้ใช้ที่ไม่มีประสบการณ์โดยเฉพาะ นอกจากนี้ยังมีคุณสมบัติบางอย่าง วิธีที่สองเป็นวิธีที่ดีที่สุดและสามารถใช้ได้หากคุณต้องการซอฟต์แวร์ที่คล้ายคลึงกันและใช้งานได้ดีกว่า
- Realted: Windows 11: รายละเอียดทั้งหมดที่คุณต้องรู้
3. วิธีปรับใช้ Windows 11 บนพีซีหลายเครื่องโดยใช้ AOMEI Image Deploy
ในวิธีนี้ คุณต้องใช้ทั้งมาตรฐาน AOMEI Backupper และแอปพลิเคชัน AOMEI Image Deploy โปรแกรมสำรองข้อมูลต้องสำรองข้อมูลระบบของอุปกรณ์ต้นทาง จากนั้นซอฟต์แวร์ปรับใช้จะต้องกู้คืนไปยังคอมพิวเตอร์หลายเครื่อง
AOMEI Image อย่างล้ำลึกเป็นซอฟต์แวร์ที่ดีที่สุดที่ช่วยให้คุณปรับใช้ภาพกับคอมพิวเตอร์หลายเครื่องพร้อมกัน ใช้งานง่ายมากโดยไม่มีความรู้ด้านเทคนิคใดๆ มันจะแนะนำให้คุณทำงานให้เสร็จด้วยวิซาร์ดทีละขั้นตอน รองรับหลายระบบปฏิบัติการเช่น Windows 11/10/8.1/8/7/XP/Vista และเซิร์ฟเวอร์อื่น ๆ อีกมากมาย
ก่อนที่จะปรับใช้ Windows 11 กับหลายระบบ คุณต้องสร้างอิมเมจระบบ มาดูวิธีการสร้างอิมเมจระบบโดยใช้ AOMEI Backupper กัน
สร้างอิมเมจระบบโดยใช้ AOMEI Backupper
ขั้นตอนที่ 1: ดาวน์โหลดและติดตั้งแอปพลิเคชั่น AOMEI Backupper จากเว็บไซต์ทางการ เปิดแอปพลิเคชั่น AOMEI Backupper คลิกที่ตัวเลือกการสำรองข้อมูลที่แผงด้านซ้ายและเลือกตัวเลือก "System Bacup"
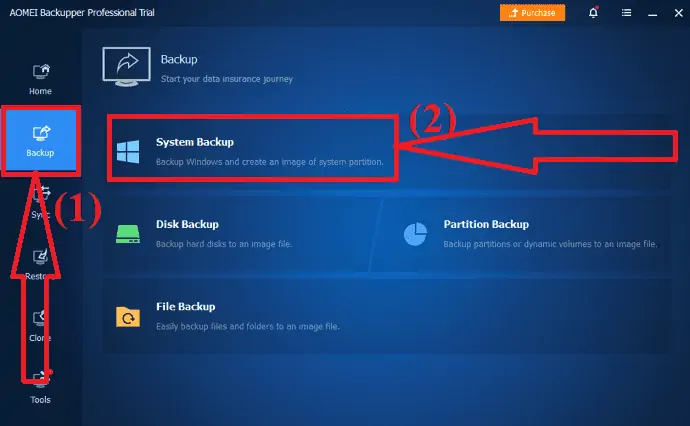
ขั้นตอนที่ 2: คุณจะเปลี่ยนเส้นทางไปยังอินเทอร์เฟซใหม่ คลิกที่ลูกศรลงข้างกล่องไดรฟ์ D คุณจะพบสองตัวเลือกที่แตกต่างกัน หนึ่งคือ "เลือกเส้นทางท้องถิ่น" เพื่อสำรองข้อมูลและบันทึกไว้ในอุปกรณ์ท้องถิ่น อีกอันหนึ่งคือ "เลือกตำแหน่งเครือข่าย" เลือกหนึ่งที่คุณต้องการ เลือก “เลือกตัวเลือกตำแหน่งเครือข่ายเพื่อการสำรองข้อมูลที่ดีกว่า
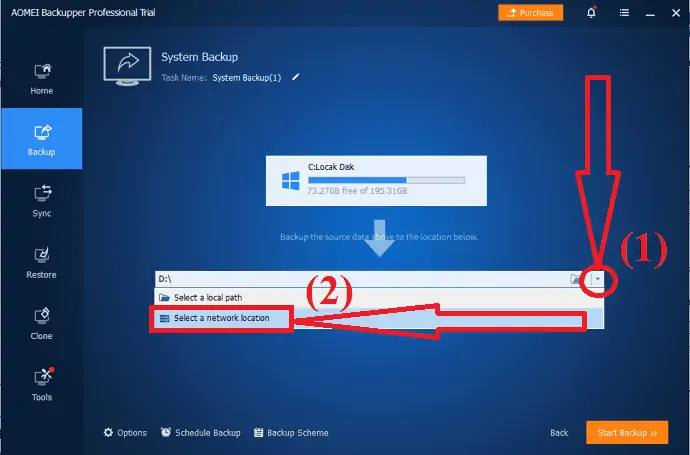
ขั้นตอนที่ 3: ข้อความแจ้งจะปรากฏขึ้นบนหน้าจอ จากนั้น เลือกอุปกรณ์แชร์/NAS หรือตำแหน่งที่แชร์บนเครือข่ายเป็นเส้นทางสำรอง สุดท้าย คลิกที่ตัวเลือก "เริ่มการสำรองข้อมูล" ที่ด้านล่างสุดของหน้าจอ
เมื่อสร้างอิมเมจระบบเสร็จแล้วโดยใช้ AOMEI Backupper ถึงเวลาติดตั้ง Windows 11 บนอุปกรณ์หลายเครื่องพร้อมกันโดยใช้เครื่องมืออันน่าทึ่ง AOMEI Image Deploy
ติดตั้ง Windows 11 ลงในอุปกรณ์หลายเครื่องโดยใช้ AOMEI Image Deploy
ขั้นตอนที่ 1: ดาวน์โหลดและติดตั้งแอปพลิเคชั่น AOMEI Image Deploy จากเว็บไซต์ทางการ เปิดแอปพลิเคชัน เปิดใช้งาน "สร้าง WinPE ที่สามารถบู๊ตได้ด้วยตนเอง" และเลือกตัวเลือก Make WinPE
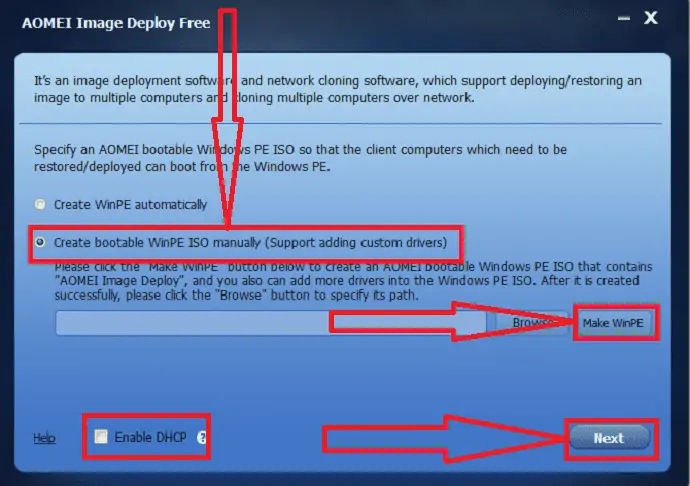
หน้าต่าง Create Bootable WinPE จะปรากฏขึ้นบนหน้าจอ คลิกที่ "ถัดไป" หากโปรแกรมตรวจพบว่าไม่มี windows AIK/ADK คุณต้องติดตั้งก่อน
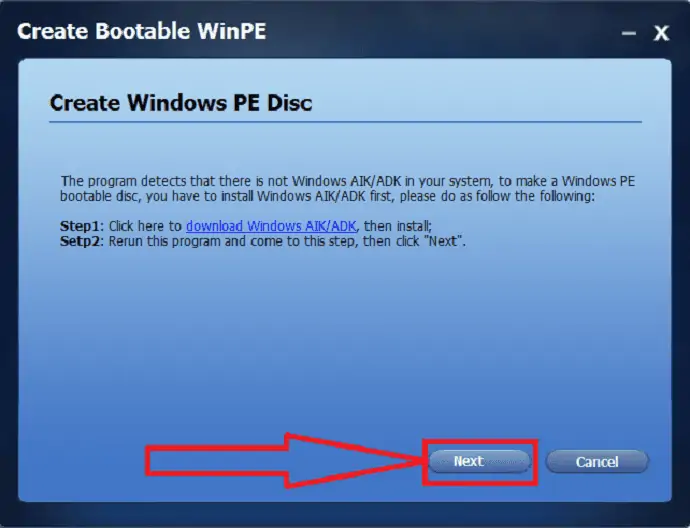
หมายเหตุ: คุณสามารถใช้ตัวเลือกแรกได้หากคุณไม่ต้องติดตั้งอุปกรณ์อื่น ในการปรับใช้อิมเมจบนเครือข่าย LAN ของคุณต้องมีเซิร์ฟเวอร์ DHCP ถ้าไม่เลือก “เปิดใช้งาน DHCP” ที่ด้านล่าง
ขั้นตอนที่ 2: ซอฟต์แวร์สร้างสภาพแวดล้อม PE โดยอัตโนมัติ และคุณจะเห็นข้อความ “บริการได้เริ่มขึ้นแล้ว กำลังรอการเชื่อมต่อ…..”
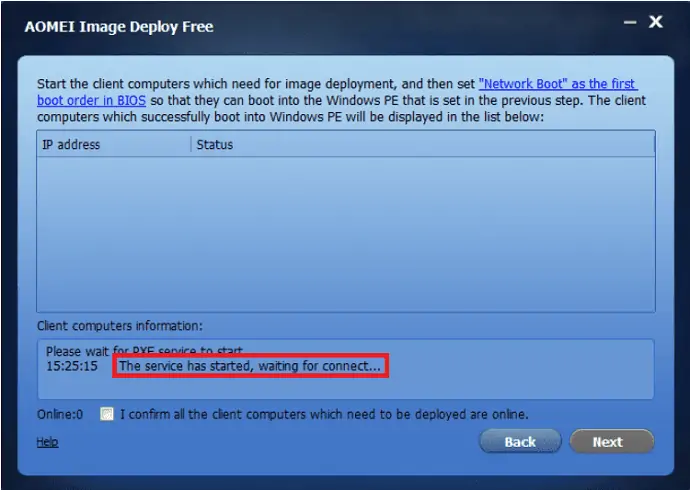
ขั้นตอนที่ 3: เริ่มคอมพิวเตอร์ไคลเอนต์และควรเปลี่ยนลำดับความสำคัญการบู๊ตของเครื่องไคลเอนต์แต่ละเครื่องใน BIOS ตรวจสอบเพื่อดูว่าบูตจากเครือข่ายหรือไม่
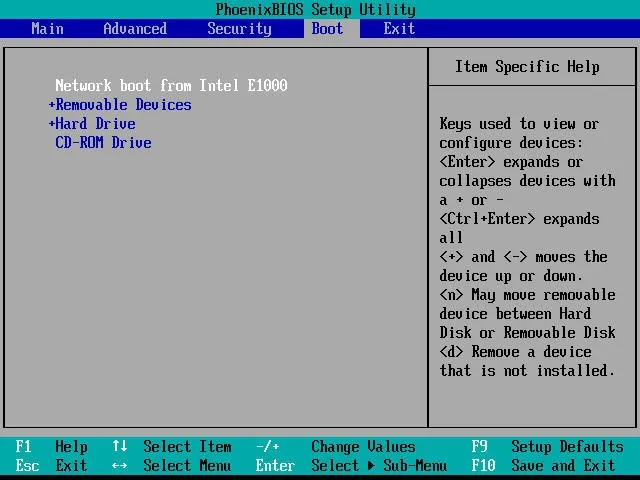
ขั้นตอนที่ 4: หากตั้งค่าทุกอย่างถูกต้อง คอมพิวเตอร์จะบูตเข้าสู่สภาพแวดล้อมการกู้คืน AOMEI Image Deploy และแสดงความคืบหน้าในการบูต
ขั้นตอนที่ 5: หลังจากเสร็จสิ้นกระบวนการบู๊ต คุณจะพบ Local IP address, Server IP address และสถานะการเชื่อม ต่อบนระบบไคลเอนต์ คลิกที่ตัวเลือก "เริ่มต้นใหม่"
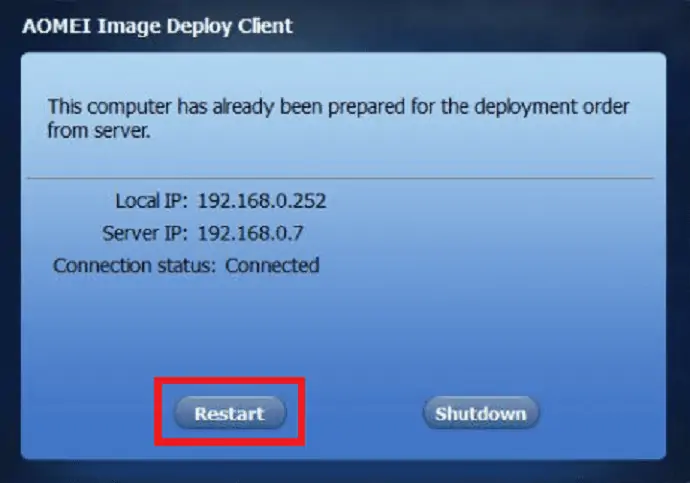
ขั้นตอนที่ 6: เซิร์ฟเวอร์ตรวจพบว่าคอมพิวเตอร์ไคลเอนต์ทั้งหมดเชื่อมต่อผ่านที่อยู่ IP คุณสามารถสังเกตรายการคอมพิวเตอร์ไคลเอนต์บนหน้าจอได้ ทำเครื่องหมายที่ช่องเพื่อกำหนดข้อความ “ฉันยืนยันว่าคอมพิวเตอร์ไคลเอนต์ทั้งหมดที่ต้องใช้งานออนไลน์” และคลิก ถัดไป
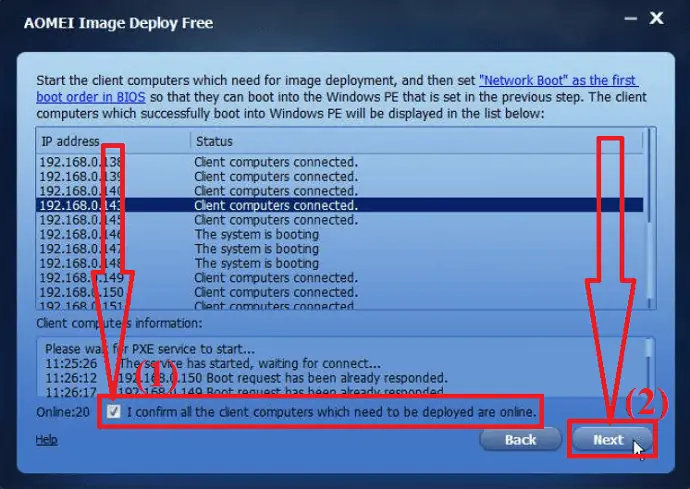
ขั้นตอนที่ 7: คลิกที่ตัวเลือก “เรียกดู” เพื่อเลือกไฟล์อิมเมจสำรองจากเครือข่ายหรือ NAS กาเครื่องหมายที่ช่อง ALL เพื่อเลือกคอมพิวเตอร์ไคลเอนต์ทั้งหมด หรือเลือกคอมพิวเตอร์ไคลเอนต์ด้วยตนเองโดยเปิดใช้งานกล่องที่อยู่ IP เฉพาะ
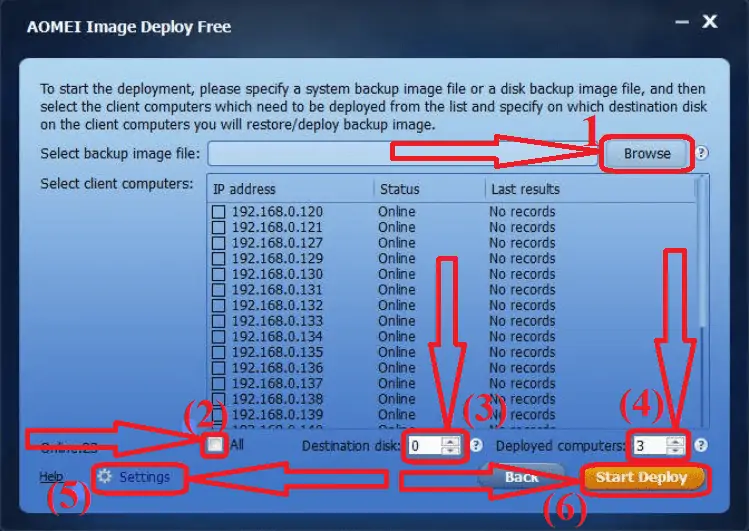
เลือกหมายเลขดิสก์ปลายทางเพื่อระบุดิสก์สำหรับการปรับใช้อิมเมจสำรองของ Windows 11 และเลือกจำนวนคอมพิวเตอร์สำหรับการปรับใช้แต่ละครั้ง คลิกการตั้งค่าเพื่อตั้งชื่อและที่อยู่ IP ของระบบ
สุดท้าย คลิกที่ตัวเลือก "เริ่มปรับใช้" ที่ด้านล่างขวา รอสักครู่เพื่อให้กระบวนการปรับใช้เสร็จสมบูรณ์ คุณสามารถอัพเกรดเป็นรุ่นที่สูงกว่าเพื่อให้คุณสามารถใช้คุณสมบัติการคืนค่าสากลเพื่อกู้คืนคอมพิวเตอร์หลายเครื่องได้อย่างง่ายดาย
- ที่เกี่ยวข้อง: วิธีจัดการพาร์ติชั่นบน Windows 11/10/8/7
ความคิดสุดท้าย:
นี่เป็นวิธีที่น่าทึ่งสามวิธีในการปรับใช้ Windows 11 บนพีซีหลายเครื่องพร้อมกัน ในบรรดาตัวเลือกเหล่านี้ ตัวเลือกที่ดีที่สุดของเราคือ "EaseUS Deploy Manager" ทำงานของคุณให้เสร็จสิ้นด้วยการคลิกเพียงไม่กี่ครั้ง EaseUS ยังมีเครื่องมือสำรองข้อมูลที่ดีที่สุดที่ชื่อว่า EaseUS Todo Backup เพื่อสำรองข้อมูลและแอปพลิเคชันทั้งหมดของคุณโดยไม่สูญเสีย
ข้อเสนอ: ผู้อ่านของเรารับส่วนลดพิเศษ 30% สำหรับผลิตภัณฑ์ EaseUS ทั้งหมด ไปที่หน้าคูปองส่วนลด EaseUS ของเราเพื่อดูรหัสโปรโมชั่น
ฉันหวังว่าบทช่วยสอนนี้จะช่วยให้คุณทราบเกี่ยวกับวิธีการ ปรับใช้ Windows 11 บนพีซีหลายเครื่องในคราวเดียว หากคุณต้องการพูดอะไรแจ้งให้เราทราบผ่านส่วนความคิดเห็น หากคุณชอบบทความนี้ โปรดแชร์และติดตาม WhatVwant บน Facebook, Twitter และ YouTube สำหรับคำแนะนำทางเทคนิคเพิ่มเติม
วิธีปรับใช้ Windows 11 บนพีซีหลายเครื่องพร้อมกัน – คำถามที่พบบ่อย
เป็นไปได้ไหมที่จะปรับใช้ Windows 11 บนหลาย ๆ ชิ้นพร้อมกัน?
ใช่. สามารถติดตั้ง Windows 11 บนพีซีหลายเครื่องพร้อมกันได้
เครื่องมือใดที่ดีที่สุดในการติดตั้ง Windows 11 บนพีซีหลายเครื่อง
Always EaseUS Deploy Manager เป็นเครื่องมือของบุคคลที่สามที่ดีที่สุดที่ช่วยให้คุณติดตั้ง WIndows 11 บนพีซีหลายเครื่อง
ฉันจะใช้ EaseUS Deploy Manager ได้อย่างไร
ขั้นแรก นำเข้าไฟล์รายการเครื่องหรือป้อนที่อยู่ MAC ของเครื่องเพื่อเพิ่ม สร้างกลุ่มเครื่องและแจกจ่ายระบบไปยังเครื่องต่างๆ ทำงานการปรับใช้ เลือกเครื่องเป้าหมาย และปรับใช้อิมเมจระบบ
มีเครื่องมืออื่นที่ดีกว่า EaseUS หรือไม่?
นอกจาก EaseUS แล้ว AOMEI Image Deploy ยังดีที่สุดอีกด้วย อ่านบทความสำหรับกระบวนการโดยละเอียด
