[แก้ไข] Desktop Window Manager GPU สูงใน Windows 10, 11
เผยแพร่แล้ว: 2022-04-27คุณกำลังประสบปัญหา 'ตัวจัดการหน้าต่างเดสก์ท็อป GPU สูง ' ใน Windows 10, 11 PC หรือไม่? ไม่ต้องกังวล เราช่วยคุณได้! ในบทความนี้ คุณจะได้เรียนรู้วิธีแก้ไขปัญหานี้อย่างง่ายและมีประสิทธิภาพ
Desktop Windows Managers หรือ DWM.exe เป็นตัวจัดการระบบที่สร้างส่วนติดต่อผู้ใช้ของพีซีโดยใช้การ์ดแสดงผลบนหน้าจอหรือจอภาพของคุณ มันกระตุ้นเอฟเฟกต์ภาพทั้งหมดที่แสดง เช่น แอนิเมชั่น หน้าต่างโปร่งใส รูปขนาดย่อแบบสด วอลล์เปเปอร์ และธีม มันค่อนข้างเป็นวิธีการแบบเก่าที่เริ่มนำมาใช้ใน Windows Vista หรือ XP และกลายเป็นส่วนสำคัญของพีซีที่ใช้ Windows นับแต่นั้นมา
เมื่อเร็ว ๆ นี้ ผู้ใช้จำนวนมากได้รายงานปัญหาการใช้งาน GPU ของตัวจัดการหน้าต่างเดสก์ท็อปในระดับสูงบนพีซีที่ใช้ Windows 11 หรือ 10 ดิ้นรนกับปัญหาเดียวกัน? ไม่มีอะไรต้องกังวล หลังจากอ่านบทความนี้ คุณจะรู้วิธีจัดการกับความไม่สะดวกนี้อย่างแน่นอน
วิธีแก้ไข Desktop Window Manager GPU สูงใน Windows 11, 10
ดูวิธีแก้ปัญหาที่กล่าวถึงด้านล่างเพื่อแก้ไขตัวจัดการหน้าต่างเดสก์ท็อป GPU สูงในพีซี Windows 10 หรือ 11
แก้ไข 1: แก้ไขการตั้งค่าการแสดงผล
เนื่องจากตัวจัดการหน้าต่างเดสก์ท็อปเกี่ยวข้องกับเอฟเฟกต์การแสดงผล ดังนั้นให้ลองเปลี่ยนการตั้งค่าการแสดงผลก่อนทุกครั้งที่คุณพบปัญหา GPU สูงสำหรับตัวจัดการเดสก์ท็อปของ Windows นี่คือวิธีการ:
ขั้นตอนที่ 1: กดปุ่มแป้นพิมพ์ Windows และ I พร้อมกันทั้งหมดเพื่อเรียกใช้การตั้งค่า Windows
ขั้นตอนที่ 2: คลิกที่ ระบบ เพื่อดำเนินการต่อ 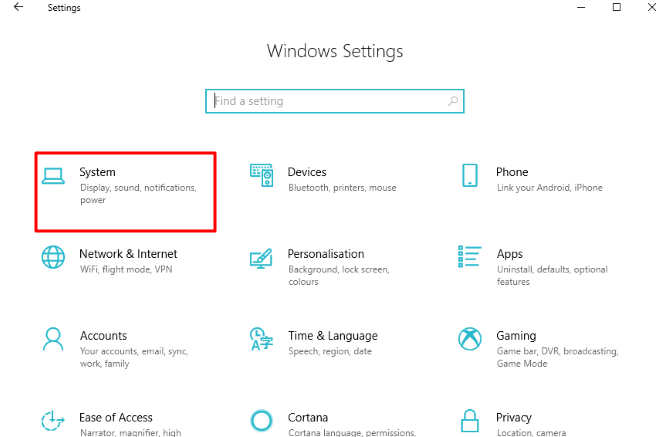
ขั้นตอนที่ 3: เลือก Display จากเมนูด้านซ้าย จากนั้นภายใต้ Scale and Layout ให้คลิกที่ Advanced scaling settings
ขั้นตอนที่ 4: หลังจากนั้น ให้ตั้งค่าปุ่มสลับเป็นปิดภายใต้ส่วน ให้ Windows พยายามแก้ไขแอปเพื่อไม่ให้พร่ามัว 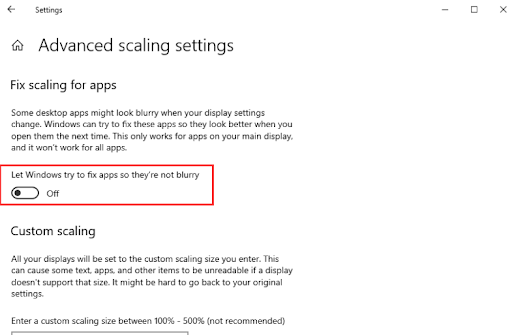
เมื่อเสร็จแล้ว ปิดหน้าต่าง และรีบูตเครื่องคอมพิวเตอร์เพื่อใช้การเปลี่ยนแปลง หลังจากนั้น ตรวจสอบเพื่อดูว่าตัวจัดการหน้าต่างเดสก์ท็อป GPU สูงใน Windows 10 ได้รับการแก้ไขแล้วหรือไม่ ถ้าไม่เช่นนั้นให้ลองวิธีแก้ไขปัญหาอื่น ๆ ที่กล่าวถึงด้านล่าง
อ่านเพิ่มเติม: แก้ไขคอมพิวเตอร์ Windows 10 ค้างปัญหาแบบสุ่มได้อย่างง่ายดาย
แก้ไข 2: ทำการบำรุงรักษาระบบ
การเรียกใช้การบำรุงรักษาระบบสามารถช่วยคุณค้นหาและแก้ไขปัญหาคอมพิวเตอร์จำนวนมากได้ นอกจากนี้ยังอาจช่วยให้คุณหลีกเลี่ยงการใช้งาน GPU สูงของตัวจัดการหน้าต่างเดสก์ท็อปใน Windows 11, 10 ทำตามขั้นตอนด้านล่าง:
ขั้นตอนที่ 1: กดปุ่ม Windows + R พร้อมกันเพื่อเปิดเทอร์มินัล Run จากนั้นพิมพ์ control ลงในช่อง run แล้วกดปุ่ม Enter บนแป้นพิมพ์ 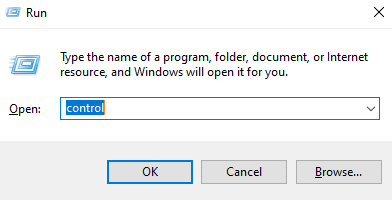
ขั้นตอนที่ 2: นี่จะเป็นการเปิด Control Panel ที่นี่คุณต้องตั้งค่า View by as Large icons ก่อน
ขั้นตอนที่ 3: จากนั้นคลิกที่ การ แก้ไขปัญหา
ขั้นตอนที่ 4: ทางด้านซ้าย ให้คลิกที่ ดูทั้งหมด
ขั้นตอนที่ 5: ไปที่ การบำรุงรักษาระบบ และคลิกที่มัน
ขั้นตอนที่ 6: หลังจากนั้น ให้คลิกที่ Next แล้วเลือก Try Troubleshooting as an Administrator 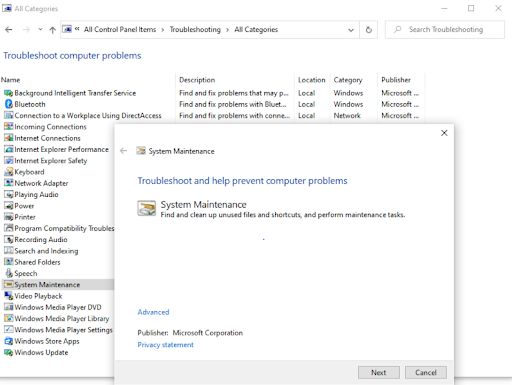

ขั้นตอนที่ 7: เมื่อกระบวนการเสร็จสิ้น ให้คลิกที่ ปิด และรีบูตเครื่องคอมพิวเตอร์ของคุณ
ตอนนี้ให้ตรวจสอบว่าตัวจัดการหน้าต่างเดสก์ท็อป GPU สูงได้รับการแก้ไขหรือยังคงอยู่
แก้ไข 3: อัปเดตไดรเวอร์กราฟิกที่ล้าสมัย
ไดรเวอร์ที่ล้าสมัย เสียหาย หรือหายไป มีส่วนสำคัญต่อปัญหาต่างๆ ของพีซี ในทำนองเดียวกัน หากคุณใช้ไดรเวอร์กราฟิกที่ผิดพลาดหรือล้าสมัย คุณอาจประสบปัญหาการใช้งาน CPU สูงในพีซี Windows ของคุณ ดังนั้น เพื่อหลีกเลี่ยงปัญหาดังกล่าว คุณต้องแน่ใจว่าคุณกำลังใช้ไดรเวอร์กราฟิกเวอร์ชันที่อัปเดต
หากเราพูดถึงการอัปเดตไดรเวอร์กราฟิก คุณสามารถทำได้ด้วยตนเองหรือโดยอัตโนมัติ
อัปเดตไดรเวอร์ด้วยตนเอง: คุณสามารถค้นหาไดรเวอร์ GPU เวอร์ชันล่าสุดได้จากเว็บไซต์ทางการของผู้ผลิตการ์ดกราฟิก เช่น Intel, AMD, NVIDIA และอื่นๆ จากนั้น คุณสามารถดาวน์โหลดและติดตั้งไดรเวอร์ที่เข้ากันได้ด้วยตนเอง แต่โปรดจำไว้ว่าต้องใช้เวลา ความอดทน และความรู้ด้านเทคนิคจำนวนมาก
การอัปเดตไดรเวอร์อัตโนมัติ: การดาวน์โหลดไดรเวอร์ด้วยตนเองอาจทำให้เหนื่อยและเกิดข้อผิดพลาดได้ง่าย โดยเฉพาะอย่างยิ่งสำหรับมือใหม่ ดังนั้น เราขอแนะนำให้คุณใช้ Bit Driver Updater เพื่ออัปเดตไดรเวอร์พีซีที่ล้าสมัยทั้งหมดของคุณโดยอัตโนมัติ Bit Driver Updater เพียงคลิกเมาส์ 2 ครั้งเพื่อติดตั้งไดรเวอร์พีซีล่าสุดทั้งหมดบนระบบของคุณ
โดยจะรู้จักระบบของคุณโดยอัตโนมัติและค้นหาไดรเวอร์ที่ถูกต้อง สิ่งที่ดีที่สุดเกี่ยวกับซอฟต์แวร์นี้คือติดตั้งเฉพาะไดรเวอร์ WHQL ที่ผ่านการทดสอบและผ่านการรับรองแล้วเท่านั้น นอกจากนั้น ยังเร่งประสิทธิภาพของพีซีด้วยการทำความสะอาดขยะของระบบ เครื่องมืออัปเดตไดรเวอร์ยังสร้างข้อมูลสำรองของไดรเวอร์รุ่นเก่าก่อนอัปเดต เพื่อให้ผู้ใช้สามารถกู้คืนได้หากจำเป็น ในการใช้ Bit Driver Updater สิ่งที่คุณต้องทำคือทำตามขั้นตอนด้านล่างนี้:
ขั้นตอนที่ 1: ดาวน์โหลดและติดตั้ง Bit Driver Updater
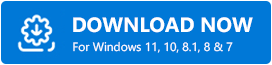
ขั้นตอนที่ 2: เรียกใช้โปรแกรมอัปเดตไดรเวอร์บนคอมพิวเตอร์ของคุณ แล้วคลิก สแกน
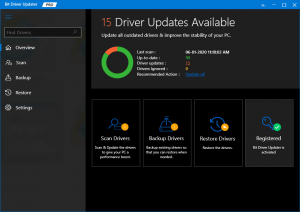
ขั้นตอนที่ 3: รอให้การสแกนเสร็จสมบูรณ์ 100%
ขั้นตอนที่ 4: ตรวจสอบผลการสแกนและคลิกที่ปุ่ม Update Now ถัดจากไดรเวอร์กราฟิกที่ล้าสมัย นอกจากนี้ คุณยังสามารถอัปเดตไดรเวอร์ที่ล้าสมัยทั้งหมดได้ด้วยคลิกเดียวโดยคลิกที่ปุ่ม อัปเดตทั้งหมด 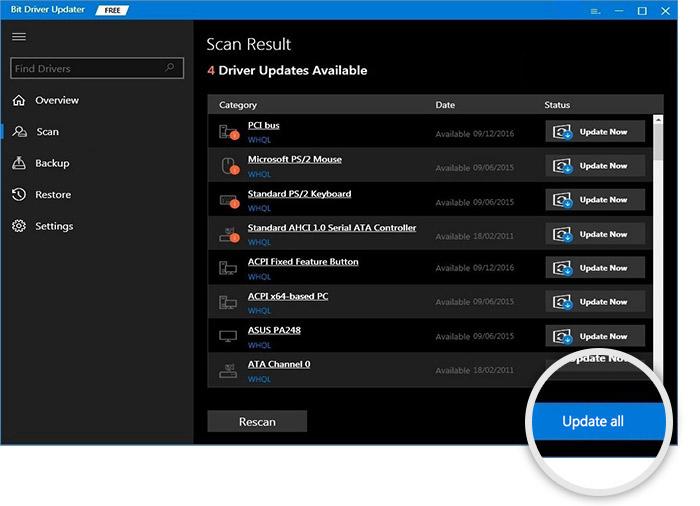
แต่เมื่อคุณคลิกที่ปุ่ม อัปเดตทั้งหมด คุณจะได้รับแจ้งให้อัปเกรด Bit Driver Updater เป็นเวอร์ชันโปร ด้วยเวอร์ชันที่ต้องชำระเงิน คุณจะได้รับการสนับสนุนทางเทคนิคตลอด 24 ชั่วโมงและรับประกันคืนเงินเต็มจำนวนภายใน 60 วัน
หลังจากติดตั้งไดรเวอร์เวอร์ชันล่าสุด ปัญหา GPU สูงสำหรับตัวจัดการหน้าต่างเดสก์ท็อปควรได้รับการแก้ไข
คำถามที่พบบ่อยเกี่ยวกับ Desktop Window Manager ปัญหา GPU สูง
ด้านล่างนี้คือคำถามที่พบบ่อยเกี่ยวกับการใช้งาน CPU สูงของ Desktop Window Manager ที่คุณควรรู้
ตัวจัดการหน้าต่างเดสก์ท็อปคืออะไร
Desktop Window Manager เป็นกระบวนการของระบบที่สำคัญที่สร้างเอฟเฟกต์ทั้งหมดใน Windows เช่น รูปขนาดย่อของแถบงานสด หน้าต่างโปร่งใส Flip3D และอื่นๆ กระบวนการนี้จะประกอบการแสดงหน้าต่างโปรแกรมก่อนที่จะวาดลงในหน้าจอคอมพิวเตอร์ของคุณ
เหตุใด Desktop Window Manager จึงใช้ GPU มาก
อาจมีสาเหตุหลายประการที่ทำให้ Desktop Window Manager ทำให้เกิดปัญหาการใช้หน่วยความจำสูง รวมถึงไดรเวอร์กราฟิกที่ล้าสมัย ปัญหาด้านประสิทธิภาพ โปรแกรมที่ทำงานอยู่เบื้องหลังมากเกินไป การตั้งค่าการแสดงผลที่ผิดพลาด และอื่นๆ นอกจากนี้ หากคุณเพิ่งอัปเดตเวอร์ชันระบบปฏิบัติการ Windows ของคุณ อาจเป็นไปได้ว่าอาจมีบางอย่างผิดปกติกับการอัปเดตล่าสุด อาจเป็นไปได้ว่าการอัปเดตล่าสุดมีข้อบกพร่องบางอย่างที่ทำให้ตัวจัดการเดสก์ท็อป windows ใช้พลังงาน GPU มากเกินไปโดยไม่มีเหตุผล
อ่านเพิ่มเติม: แก้ไขปัญหาหน้าจอกะพริบใน Windows
Desktop Window Manager GPU สูงใน Windows 11, 10: FIXED
ที่กล่าวมาเป็นวิธีแก้ปัญหาที่ใช้การได้ดีที่สุดบางส่วนที่คุณสามารถพิจารณาเพื่อแก้ไขปัญหา 'Desktop Window Manager High GPU' บนพีซี Windows ของคุณ เราหวังว่าคุณจะพบว่าบทความนี้มีประโยชน์
หากคุณมีคำถามหรือข้อเสนอแนะที่ดีกว่า ส่งข้อความหาเราในช่องด้านล่าง นอกจากนี้ หากคุณต้องการอ่านบทความที่เป็นประโยชน์เพิ่มเติมเกี่ยวกับปัญหาทางเทคนิค โปรดสมัครรับจดหมายข่าวของเรา นอกจากนี้ คุณยังสามารถติดตามเราบนช่องทางโซเชียลมีเดียของเรา: Facebook, Twitter, Instagram และ Pinterest
