วิธีแก้ไข Diablo 4 Crashing บน Windows PC
เผยแพร่แล้ว: 2023-07-30Diablo 4 หยุดทำงานบน Windows PC หรือไม่ไม่ต้องกังวล โพสต์นี้เน้นกลวิธีที่ง่ายและมีประสิทธิภาพในการแก้ไขปัญหาได้อย่างรวดเร็วอ่านต่อเพื่อทราบข้อมูลเพิ่มเติม!
เกมแอคชั่นสวมบทบาท Diablo 4 ได้รวบรวมผู้เล่นที่ทุ่มเทจำนวนมาก คุณอาจคาดหวังประสบการณ์ที่โดดเด่นกับรูปแบบการเล่นของเกมนี้ เช่นเดียวกับที่คุณเคยได้รับจากภาคก่อนๆ การเปิดตัวล่าสุดและเป็นทางการของภาคที่สี่ในซีรีส์นี้ออกมาเมื่อไม่นานมานี้ วันที่เปิดตัวคือวันที่ 6 มิถุนายน ก่อนหน้าที่จะถึงจุดนั้น เกมได้ใช้เวลาในการพัฒนาช่วงการเข้าถึงล่วงหน้าไประยะหนึ่งแล้ว แม้ว่าสมาชิกทดลองใช้ก่อนเปิดตัวจะเป็นกลุ่มเดียวที่สามารถเล่นเกมได้ แต่พวกเขายังต้องจัดการกับปัญหาเล็กน้อย มีรายงานหลายฉบับเกี่ยวกับผู้เล่นที่มีปัญหากับเกมที่หยุดทำงาน และสำหรับผู้เล่นคนอื่น เกมก็จะค้างเช่นกัน
เมื่อเกมหยุดทำงานกะทันหันหรือหยุดทำงานในขณะที่คุณกำลังเล่นหรือกำลังโหลด ประสบการณ์จะถูกทำลายโดยสิ้นเชิง คุณจะต้องปฏิบัติตามขั้นตอนที่แม่นยำบางอย่างเพื่อแก้ไขปัญหาการหยุดทำงานที่คุณพบใน Diablo 4 บทความนี้จะให้รายละเอียดเชิงลึกเกี่ยวกับโซลูชันต่างๆ เหล่านี้
เหตุใด Diablo 4 จึงหยุดทำงานบนพีซี
คุณอาจสงสัยว่า “ทำไม Diablo 4 ถึงพังบ่อยจัง” ไม่ว่าในกรณีใด Diablo 4 ยังคงหยุดทำงานบนอุปกรณ์ของคุณด้วยสาเหตุต่อไปนี้ โดยมีหรือไม่มีการแสดงรหัสข้อผิดพลาดหรือข้อความใดๆ:
- ความต้องการของระบบ: Diablo 4 ไม่เหมือนกับเกมอื่น ๆ ที่เพิ่งเปิดตัว ไม่จำเป็นต้องมีระบบไฮเอนด์ในการเล่นอย่างไรก็ตาม หากคอมพิวเตอร์ของคุณขาดสิ่งใดไป ยังมีโอกาสที่เกมอาจล่มโดยสุ่ม
- ไฟล์เกมเสียหาย: สาเหตุทั่วไปอีกประการหนึ่งของปัญหาการแครชคือการมีไฟล์เกมเสียหาย ซึ่งอาจเกิดขึ้นได้จากหลายสาเหตุ
- การกำหนดค่าและการตั้งค่าไม่ถูกต้อง: การกำหนดค่าและการตั้งค่าไม่ถูกต้องเป็นอีกสาเหตุหนึ่งที่ทำให้ Diablo 4 หยุดทำงานบน Windows 10, 11, 8, 7
ก่อนที่เราจะเริ่ม
หากคุณประสบปัญหากับคอมพิวเตอร์ของคุณในขณะที่เล่น Diablo 4 คุณควรตรวจสอบและแก้ไขปัญหาต่อไปนี้ก่อนที่จะเริ่มเกม:
- รีสตาร์ทพีซีของคุณ
- ตรวจสอบให้แน่ใจว่าคอมพิวเตอร์ของคุณสามารถจัดการกับข้อกำหนดที่ Diablo 4 ได้กำหนดไว้
- ลองปิดซอฟต์แวร์ป้องกันไวรัสและไฟร์วอลล์เพื่อดูว่าจะช่วยได้หรือไม่
- ตรวจสอบเพื่อให้แน่ใจว่าคุณไม่ได้เปิดใช้งานคุณสมบัติการโอเวอร์คล็อก
วิธีแก้ไข Diablo 4 Crashing บน Windows 11, 10, 8, 7
รายการด้านล่างเป็นวิธีแก้ปัญหาที่เป็นไปได้เล็กน้อยในการแก้ไขปัญหาการหยุดทำงานของ Diablo 4 บน Windows PC คุณไม่จำเป็นต้องลองทั้งหมด แค่พยายามทำแต่ละอย่างแล้วเลือกวิธีที่เหมาะกับคุณที่สุด เอาล่ะ มาเริ่มกันเลย!
โซลูชันที่ 1: อัปเดตไดรเวอร์ GPU ของคุณ
วิธีแก้ไขปัญหาที่พบได้บ่อยที่สุดเกี่ยวกับข้อขัดข้องหรือการหยุดทำงานคือการอัปเดตไดรเวอร์อุปกรณ์ของคุณสำหรับ Windows 10 ผู้ผลิตจะออกไดรเวอร์ที่อัปเดตเพื่อรักษากราฟิกการ์ด ซึ่งจะช่วยเพิ่มความเร็วให้กับระบบของคุณและปรับปรุงประสิทธิภาพโดยรวมของเครื่อง มีบางครั้งที่ผู้ผลิตรายใหญ่อย่าง AMD และ NVIDIA ออกไดรเวอร์ที่อัปเดตสำหรับบางเกมโดยเฉพาะ
อย่างไรก็ตาม ระบบปฏิบัติการ Windows ไม่ได้ให้เวอร์ชันล่าสุดแก่คุณเสมอไป หากคุณใช้ไดรเวอร์ที่ล้าสมัยหรือไม่ถูกต้อง คุณอาจประสบปัญหากับเกมของคุณ เช่น แครช ค้าง แลค และอื่นๆ
คุณสามารถอัพเกรดไดรเวอร์ของคุณด้วยตนเอง หรือจะให้คอมพิวเตอร์ดำเนินการให้คุณโดยอัตโนมัติก็ได้
อ่านเพิ่มเติม: วิธีแก้ไขปัญหาการขัดข้องของ League of Legends ใน Windows PC
วิธีที่ 1: ดาวน์โหลดและติดตั้งไดรเวอร์ด้วยตนเองจากเว็บไซต์อย่างเป็นทางการ
เนื่องจากเว็บไซต์อย่างเป็นทางการของผู้ผลิต (AMD หรือ NVIDIA) เผยแพร่ไดรเวอร์ใหม่เป็นประจำ คุณจะต้องค้นหาอินเทอร์เน็ตเพื่อหาไดรเวอร์ที่แม่นยำซึ่งเข้ากันได้กับระบบปฏิบัติการของคุณ หลังจากนั้นคุณจะต้องดาวน์โหลดและติดตั้งเป็นระยะๆ
วิธีที่ 2: อัปเดตไดรเวอร์โดยอัตโนมัติโดยใช้ Bit Driver Updater
คุณอาจหลีกเลี่ยงการอัปเดตไดรเวอร์กราฟิกด้วยตนเองหากคุณไม่มีเวลาหรือความอดทนในการอัปเดตโดยใช้ซอฟต์แวร์ที่เรียกว่า Bit Driver Updater Bit Driver Updater จะระบุการกำหนดค่าคอมพิวเตอร์ของคุณโดยอัตโนมัติและค้นหาไดรเวอร์ที่เหมาะสมสำหรับมัน คุณไม่จำเป็นต้องมีความเข้าใจอย่างถ่องแท้เกี่ยวกับระบบปฏิบัติการที่คอมพิวเตอร์ของคุณใช้ คุณไม่จำเป็นต้องดาวน์โหลดและติดตั้งไดรเวอร์ที่ไม่ถูกต้อง และคุณไม่จำเป็นต้องกังวลเกี่ยวกับความผิดพลาดขณะติดตั้ง
ไม่ว่าคุณจะใช้ Bit Driver Updater เวอร์ชันฟรีหรือเวอร์ชันที่ต้องชำระเงิน คุณมีความสามารถในการอัปเดตไดรเวอร์ของคุณโดยอัตโนมัติ แต่ด้วยเวอร์ชัน Pro คุณแค่คลิกสองครั้งเพื่อดำเนินการ (และคุณยังได้รับการสนับสนุนอย่างเต็มที่และการรับประกันว่าคุณอาจได้รับเงินคืนภายใน 60 วัน) ตอนนี้ทำตามขั้นตอนด้านล่างเพื่อทราบวิธีอัปเดตไดรเวอร์กราฟิกที่ล้าสมัยด้วย Bit Driver Updater เพื่อแก้ไข Diablo 4 ที่หยุดทำงานบน Windows 10, 11
ขั้นตอนที่ 1: คลิกที่ปุ่มดาวน์โหลดด้านล่างเพื่อรับ Bit Driver Updater ฟรี
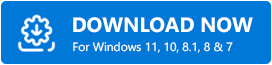
ขั้นตอนที่ 2: เรียกใช้ไฟล์ที่ดาวน์โหลดมาและทำตามคำแนะนำบนหน้าจอเพื่อสิ้นสุดกระบวนการ
ขั้นตอนที่ 3: หลังจากนั้น เปิด Bit Driver Updater จากนั้นเลือกตัวเลือก Scan จากเมนู หลังจากนั้น Bit Driver Updater จะทำการสแกนคอมพิวเตอร์ของคุณเพื่อค้นหาไดรเวอร์ที่มีปัญหา 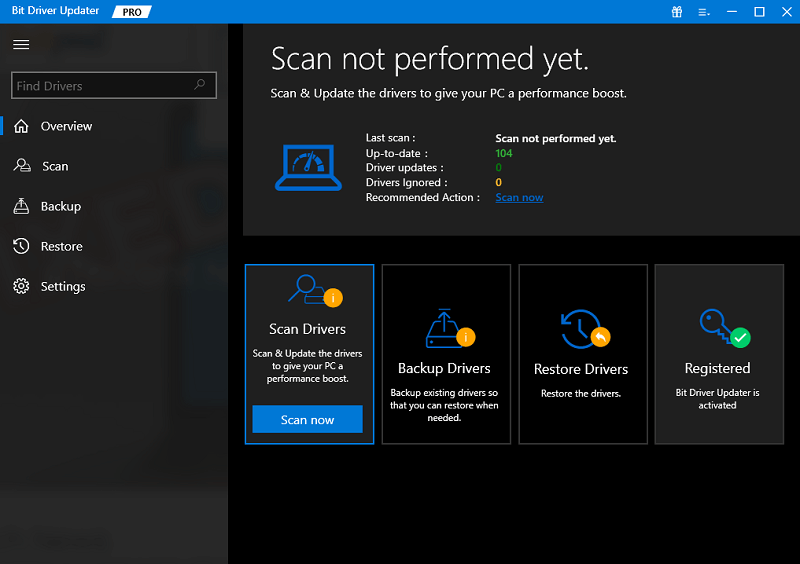

ขั้นตอนที่ 4: คุณสามารถติดตั้งไดรเวอร์ได้ด้วยตนเองโดยคลิกปุ่ม อัปเดตทันที ถัดจากไดรเวอร์ที่ตั้งค่าสถานะ หากคุณมีเวอร์ชันฟรี หรือคุณอาจคลิกปุ่มอัปเดตทั้งหมดเพื่อให้ระบบของคุณดาวน์โหลดและติดตั้งไดรเวอร์ทั้งหมดที่ขาดหายไปหรือล้าสมัยโดยอัตโนมัติ (คุณจะต้องอัปเกรดเป็นรุ่น Pro สำหรับสิ่งนี้ ซึ่งรวมถึงการสนับสนุนทางเทคนิคตลอดอายุการใช้งาน เมื่อคุณเลือกอัปเดตทั้งหมด คุณจะสามารถอัปเดตไดรเวอร์ทั้งหมดได้ในคราวเดียว) 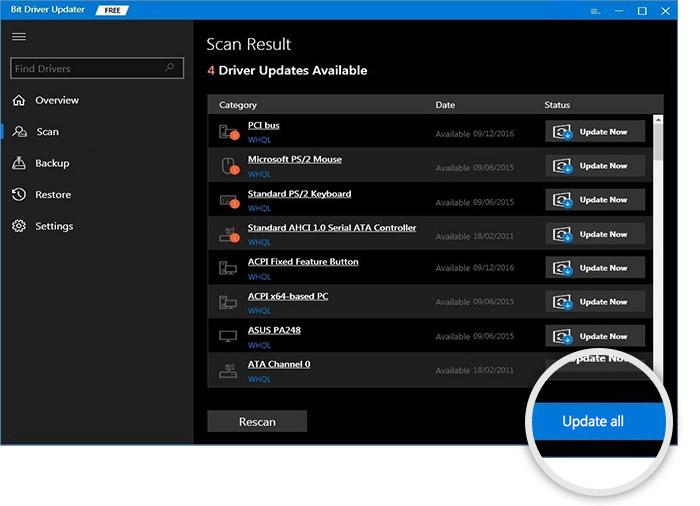
หลังจากอัปเดตไดรเวอร์แล้ว ให้ตรวจดูว่า Diablo 4 หยุดทำงานหรือไม่ ถ้าใช่ ให้ทำตามวิธีแก้ไขปัญหาถัดไปที่ระบุด้านล่าง
อ่านเพิ่มเติม: วิธีแก้ไข Fortnite หยุดทำงานบน Windows PC
แนวทางที่ 2: แก้ไขการตั้งค่าเกม
ผู้ใช้พีซีบางคนรายงานว่าการใช้กลยุทธ์นี้ช่วยให้พวกเขาหลีกเลี่ยงปัญหาการพูดติดอ่างและปัญหาการหยุดทำงาน นี่คือวิธีแก้ไข Diablo 4 ที่หยุดทำงานสำหรับพีซีโดยเปลี่ยนการตั้งค่าเกมบางอย่าง
ขั้นตอนที่ 1: ออกจากเซสชันเกมที่คุณกำลังเล่นอยู่ใน Diablo 4
ขั้นตอนที่ 2: ในการเข้าถึงเมนูเกม ใช้ปุ่ม ESC บนแป้นพิมพ์ของคุณ หลังจากนั้น เลือกแท็บ OPTIONS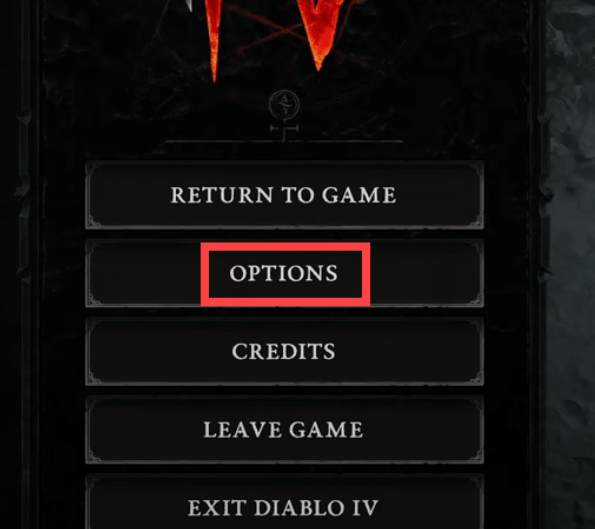
ขั้นตอนที่ 3: ตรวจสอบให้แน่ใจว่าไม่ได้เปลี่ยน NVIDIA DLSS เป็น DLAA (หรืออย่างอื่นนอกจาก DLAA) ในส่วนประสิทธิภาพการทำงานของแท็บกราฟิก สิ่งนี้สำคัญมาก นอกจากนี้ ให้ปิดการตั้งค่า NVIDIA Reflex Low Latency
ขั้นตอนที่ 4: ในส่วนคุณภาพ ตรวจสอบให้แน่ใจว่าการตั้งค่าคุณภาพเงาและคุณภาพ SSAO ถูกตั้งค่าเป็นระดับกลาง
ขั้นตอนที่ 5: เลือกตัวเลือก "สังคม " จากเมนูเพียงปิดช่องทำเครื่องหมายCross-Network Play
หลังจากทำการปรับแต่งแล้ว ให้บันทึกเกมและกลับเข้าไปเพื่อดูว่าเกมจะพังอีกหรือไม่ ดำเนินการตามแนวทางด้านล่างหาก Diablo 4 หยุดทำงานบน Windows 10, 11
แนวทางที่ 3: ปิดหรือลบแอปพลิเคชันที่ขัดแย้งกัน
เมื่อเล่น Diablo 4 ผู้เล่นควรปิดแอปอื่นๆ ทั้งหมดตามที่ Blizzard แนะนำ เพื่อหลีกเลี่ยงความขัดแย้งของแอปพลิเคชันและทำให้ทรัพยากรว่าง และผู้เล่นบางคนบ่นว่าโปรแกรมซอฟต์แวร์อื่นเข้ากันไม่ได้กับ Diablo 4
หากคุณใช้ Wallpaper Engine, HD texture pack, Razer Connect หรือซอฟต์แวร์อื่นๆ
จากนั้นพิจารณาปิดการใช้งานเพื่อทดสอบปัญหา แต่ถ้า Diablo 4 หยุดทำงานบนพีซี ให้ไปยังแนวทางแก้ไขปัญหาถัดไป
ขั้นตอนที่ 1: ในการเปิด Task Manager ให้คลิกขวาที่ใดก็ได้บนแถบงานแล้วเลือกตัวเลือก 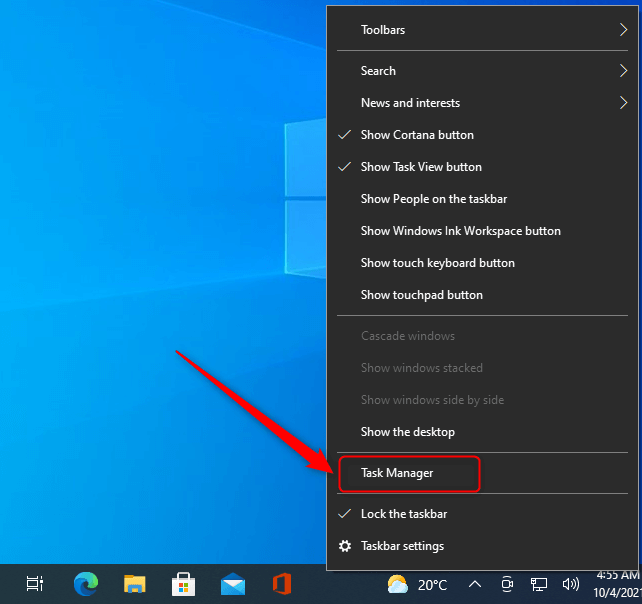
ขั้นตอนที่ 2: พิจารณาว่าโปรแกรมใดใช้พลังประมวลผลและหน่วยความจำจำนวนมากของคอมพิวเตอร์ของคุณโดยเปิดตัวจัดการงานจากแถบงาน
ขั้นตอนที่ 3: คลิกขวาที่โปรแกรมที่น่าสงสัยและเลือกตัวเลือกเพื่อ End Task
อ่านเพิ่มเติม: วิธีแก้ไข Cycle Frontier หยุดทำงานบน Windows PC
แนวทางที่ 4: ติดตั้งการอัปเดตระบบล่าสุด
ระบบปฏิบัติการที่เก่าเกินไปอาจส่งผลให้เกิดปัญหาพื้นฐาน รวมถึงการหยุดทำงานของเกม ให้เจาะจงยิ่งขึ้น คุณสามารถแก้ไข Diablo 4 ที่หยุดทำงานบน Windows 10, 11 โดยอัปเดตเวอร์ชันของระบบปฏิบัติการเป็นเวอร์ชันล่าสุด ด้านล่างนี้คือวิธีการ:
ขั้นตอนที่ 1: ในการเข้าถึงเมนูการตั้งค่าบนอุปกรณ์ของคุณ ให้กดแป้นโลโก้ Windows + ปุ่ม I พร้อมกัน
ขั้นตอนที่ 2: เพียงเลือกตัวเลือก " อัปเดตและความปลอดภัย " 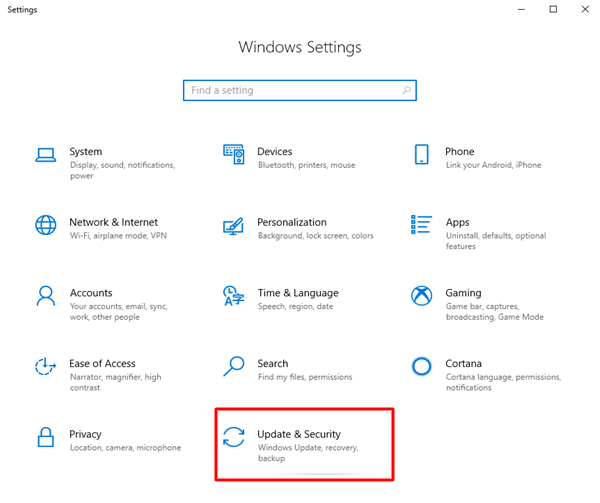
ขั้นตอนที่ 3: คลิกปุ่ม ตรวจหาการอัปเดต ที่อยู่ในแถบด้านข้างขวาคอมพิวเตอร์ของคุณจะตรวจสอบการอัปเดตที่มีอยู่ทันที 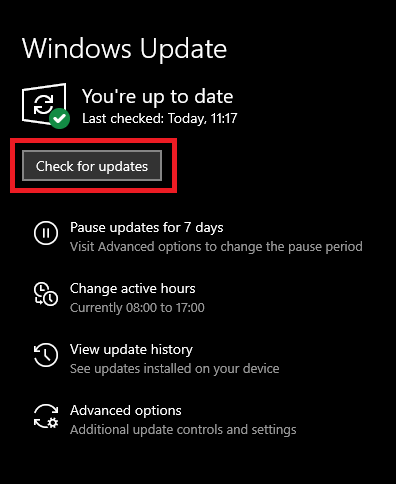
Windows จะดาวน์โหลดและติดตั้งการอัปเดตใด ๆ ที่มีอยู่ในระบบปฏิบัติการโดยอัตโนมัติ หลังจากขั้นตอนเสร็จสิ้น คุณควรรีสตาร์ทคอมพิวเตอร์แล้วเริ่มเล่นเกมอีกครั้งเพื่อดูว่าปัญหาได้รับการแก้ไขหรือไม่ หากไม่เป็นเช่นนั้น ให้ลองใช้วิธีแก้ปัญหาอื่นเพื่อแก้ไข Diablo 4 ที่หยุดทำงานบนพีซี
แนวทางที่ 5: อัปเดตคอนโทรลเลอร์
คุณควรลองใช้แฮ็คนี้โดยเฉพาะอย่างยิ่งหากคุณใช้งานคอนโทรลเลอร์อยู่ตลอด แต่เป็นไปได้ว่ามันจะไม่ได้ผลกับผู้เล่นทุกคนที่มีปัญหา Fenris ล่ม นี่คือวิธีการ:
ขั้นตอนที่ 1: นำทางเบราว์เซอร์ของคุณไปที่ Microsoft Store
ขั้นตอนที่ 2: บนคอมพิวเตอร์ของคุณ ให้ดาวน์โหลดซอฟต์แวร์ Microsoft Accessories
ขั้นตอนที่ 3: เมื่อคุณเริ่มแอปพลิเคชัน แอปพลิเคชันจะจดจำตัวควบคุมของ Microsoft ที่ติดอยู่กับคอมพิวเตอร์ของคุณทันที
ขั้นตอนที่ 4: ในการอัปเดตคอนโทรลเลอร์ ตรวจสอบให้แน่ใจว่าคุณทำตามคำแนะนำทั้งหมด
เมื่อเสร็จแล้ว ให้เปิด Diablo 4 และตรวจดูว่าการหยุดทำงานของ Diablo 4 ได้รับการแก้ไขแล้วหรือไม่
อ่านเพิ่มเติม: วิธีแก้ไข Atomic Heart ทำให้หยุดทำงานเมื่อเริ่มต้น
แนวทางที่ 6: ติดตั้ง Diablo 4 ใหม่
หากคำแนะนำที่แบ่งปันข้างต้นไม่ได้ผลสำหรับคุณ คุณต้องติดตั้งเกมใหม่เพื่อแก้ไขปัญหา โดยทำตามขั้นตอนด้านล่าง:
ขั้นตอนที่ 1: เปิดแอปพลิเคชั่น Battle.net และคลิกไอคอนรูปเฟือง (การตั้งค่า) สำหรับ Diablo 4
ขั้นตอนที่ 2: ตอนนี้ค้นหาและคลิกตัวเลือก ถอนการติดตั้ง
ขั้นตอนที่ 3: รอให้กระบวนการถอนการติดตั้งเสร็จสิ้น เมื่อทำเสร็จแล้ว ให้ติดตั้ง Diablo 4 อีกครั้งบนอุปกรณ์ของคุณ
เริ่ม Diablo 4 และสนุกกับเกม ไม่คาดคิดว่าคุณจะพบปัญหาเดียวกันอีกต่อไป
Diablo 4 ทำให้การหยุดทำงานบน Windows PC: แก้ไขแล้ว
นั่นคือทั้งหมด! หวังว่าโซลูชันที่ใช้ร่วมกันในบทความนี้จะช่วยคุณในการแก้ไข Diablo 4 ที่หยุดทำงานบน Windows 10, 11 หรือเวอร์ชันที่เก่ากว่า โปรดแจ้งให้เราทราบในส่วนความคิดเห็นด้านล่างหากคุณมีคำถามหรือข้อเสนอแนะเพิ่มเติมเกี่ยวกับเรื่องเดียวกัน
อ่านเพิ่มเติม: วิธีแก้ไข Halo Infinite หยุดทำงานบน Windows PC
สำหรับข้อมูลเพิ่มเติมเกี่ยวกับเทคโนโลยี คุณสามารถสมัครรับจดหมายข่าวของเรา
