ความแตกต่างระหว่าง SFC, CHKDSK และ DISM ใน Windows 10 คืออะไร
เผยแพร่แล้ว: 2021-09-22หากคุณประสบปัญหาระบบล่ม หน้าจอค้าง หรือ BSOD ที่เป็นตำนาน - Blue Screen Of Death บนคอมพิวเตอร์ Windows ของคุณบ่อยครั้ง ไฟล์รีจิสตรีบางไฟล์ใน Windows อาจเสียหายได้
ปัญหาเหล่านี้สามารถแก้ไขได้ง่ายด้วยเครื่องมือวินิจฉัยในตัวของ Windows 10 SFC, CHKDSK หรือ DISM
แต่คุณควรใช้เครื่องมือใดเป็นอันดับแรกในระบบของคุณ ก่อนอื่นให้เราพูดถึงความแตกต่างระหว่าง SFC, CHKDSK และ DISM

เครื่องมือแต่ละอย่างทำงานแตกต่างกัน และสิ่งสำคัญคือต้องรู้ว่ามันทำงานอย่างไร หากคุณตัดสินใจใช้เครื่องมือทั้งสาม อาจต้องใช้เวลาถึง 24 ชั่วโมงจึงจะได้ผลลัพธ์ที่มีประสิทธิภาพ หากต้องการทราบว่าเครื่องมือใดดีที่สุดสำหรับคุณ คุณควรเข้าใจคำจำกัดความพื้นฐานของ SFC, CHKDSK และ DISM ก่อน
- SFC (ตัวตรวจสอบไฟล์ระบบ)
SFC จะตรวจหาไฟล์สำคัญของระบบปฏิบัติการ Windows ที่หายไปและกู้คืนจากแคช - CHKDSK (ตรวจสอบดิสก์)
CHKDSK สแกนไดรฟ์ของคุณเพื่อค้นหาเซกเตอร์เสียและพยายามแก้ไขข้อผิดพลาดในระบบไฟล์ - DISM (การให้บริการและการจัดการอิมเมจการปรับใช้)
DISM จัดการกับอิมเมจ Windows ที่ผิดพลาดโดยตรงและซ่อมแซมด้วยการดาวน์โหลดไฟล์ทดแทนจริงจากเซิร์ฟเวอร์ออนไลน์ของ Windows
สารบัญ
เมื่อใดที่คุณควรใช้ CHKDSK
CHKDSK หรือ Check Disk เป็นขั้นตอนแรกในการเริ่มวินิจฉัยระบบ Windows ของคุณ จะสแกนหาข้อผิดพลาดในระบบไฟล์ของคอมพิวเตอร์ของคุณและพยายามแก้ไขในเครื่อง CHKDSK ตรวจสอบความสมบูรณ์ของพาร์ติชั่นดิสก์โดยมองหาข้อผิดพลาดของระบบไฟล์ลอจิคัลหรือรายการที่เสียหายใน Master File Table (MFT) ของโวลุ่ม
เมื่อระบบของคุณปิดตัวลงกะทันหัน ระหว่างไฟฟ้าดับหรือเหตุการณ์อื่นๆ เป็นเรื่องปกติที่จะเห็นรายการที่ไม่ถูกต้องในระบบไฟล์ของระบบปฏิบัติการของคุณ สิ่งเหล่านี้อาจเกิดจากการประทับเวลาที่ไม่ถูกต้องหรือรายการขนาดไฟล์ที่ไม่ถูกต้อง รายการดังกล่าวสามารถสร้างเซกเตอร์เสียในไดรฟ์ของคุณ ทำให้ระบบของคุณช้าลงหรือขัดข้องบ่อยครั้ง CHKDSK ค้นหาข้อผิดพลาดดังกล่าวและพยายามแก้ไข
อย่างไรก็ตาม ในบางกรณี CHKDSK จะแจ้งผู้ใช้เกี่ยวกับปัญหาเท่านั้นและไม่ได้ดำเนินการแก้ไขใดๆ สิ่งนี้จะเกิดขึ้นเมื่อ CHKDSK พิจารณาว่าข้อผิดพลาดนั้นร้ายแรงหรือร้ายแรง ความประมาทเลินเล่อและการเขียนทับซ้ำไปยังเซกเตอร์เสียที่มีอยู่เป็นสาเหตุที่ทำให้ฮาร์ดดิสก์ของคุณอยู่ในสถานะไม่ดีที่ CHKDSK ไม่สามารถแก้ไขได้
2 วิธีง่ายๆ ในการรัน CHKDSK บนคอมพิวเตอร์ Windows ของคุณ
1. เรียกใช้ CHKDSK ผ่าน File Explorer
คุณสามารถเรียกใช้ CHKDSK บนคอมพิวเตอร์ของคุณจาก Windows File Explorer ในลักษณะนี้
- เปิด File Explorer บนเครื่อง Windows ของคุณ คุณสามารถใช้แป้นพิมพ์ลัด Windows + E ได้เหมือนกัน
- คลิกที่ พีซีเครื่องนี้ และ คลิกขวา บนไดรฟ์ที่คุณต้องการเรียกใช้ CHKDSK
- คลิกที่ Properties > Tools > Error Checking > Check
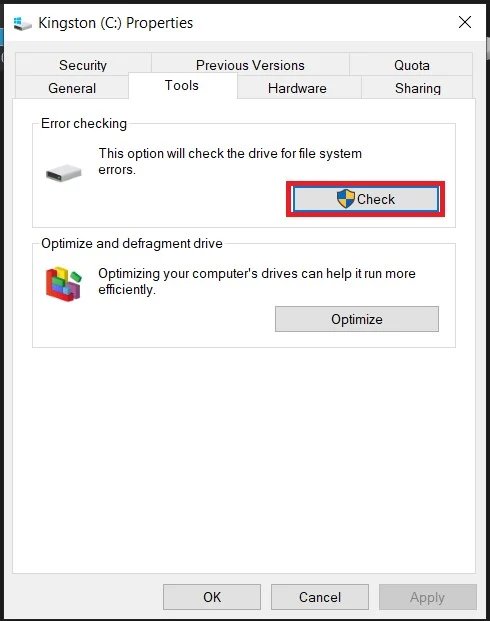
คุณอาจได้รับข้อความแจ้งว่า Windows แจ้งว่าคุณไม่จำเป็นต้องสแกนไดรฟ์นี้ เนื่องจาก Windows คิดว่าไดรฟ์ของคุณใช้งานได้ปกติ และไม่จำเป็นต้องสแกน CHKDSK อย่างไรก็ตาม หากคุณยังคงต้องการเรียกใช้ CHKDSK ให้คลิกที่ Scan Drive
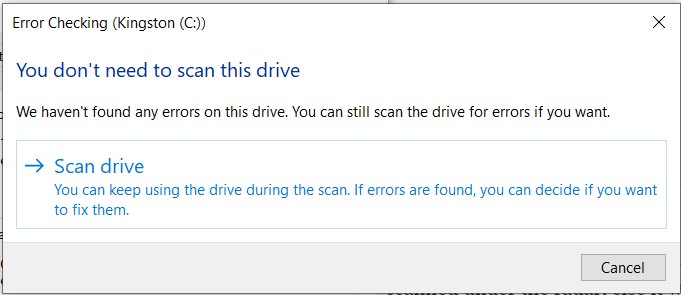
CHKDSK อาจใช้เวลาตั้งแต่หนึ่งนาทีถึงมากกว่าสองชั่วโมงขึ้นไป ขึ้นอยู่กับประเภทของที่เก็บข้อมูลหรือขนาดของดิสก์ โดยทั่วไปจะเร็วกว่าใน SSD และช้ากว่าบน HDD ตาม META เมื่อการสแกนเสร็จสิ้น CHKDSK จะรายงานข้อผิดพลาดใดๆ หากสแกนภายใต้เรดาร์ มิฉะนั้นจะแสดงให้คุณเห็นว่า ไม่พบข้อผิดพลาด
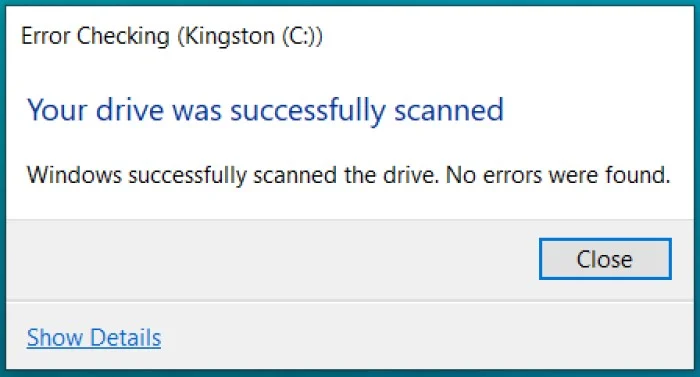
2. เรียกใช้ CHKDSK จากพรอมต์คำสั่ง
คุณยังสามารถเรียกใช้ CHKDSK บนคอมพิวเตอร์ Windows ของคุณผ่านทางพรอมต์คำสั่ง อีกวิธีหนึ่ง คุณสามารถใช้กระบวนการเดียวกันที่กล่าวถึงด้านล่างใน Windows Powershell ได้เช่นกัน
1. ค้นหา CMD บนคอมพิวเตอร์ Windows ของคุณ คุณสามารถใช้แป้นพิมพ์ลัด Windows + S หรือเพียงแค่กดปุ่ม Windows เพื่อเปิดแถบค้นหา
2. คลิกขวา ที่ Command Prompt แล้วเลือกตัวเลือก Run as administrator 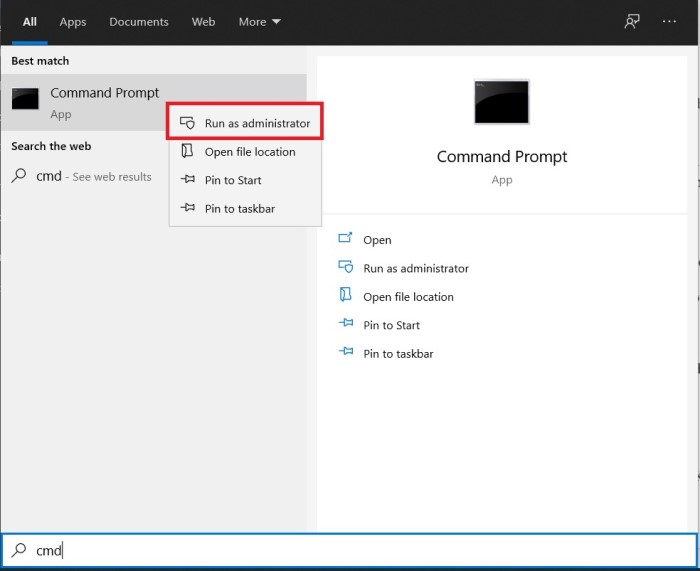
3. ในเทอร์มินัล cmd พิมพ์อักษรระบุไดรฟ์ chkdsk (เว้นวรรค) ตัวอย่างเช่น หากคุณต้องการเรียกใช้ CHKDSK บน ไดรฟ์ C: ให้พิมพ์
chkdsk c:
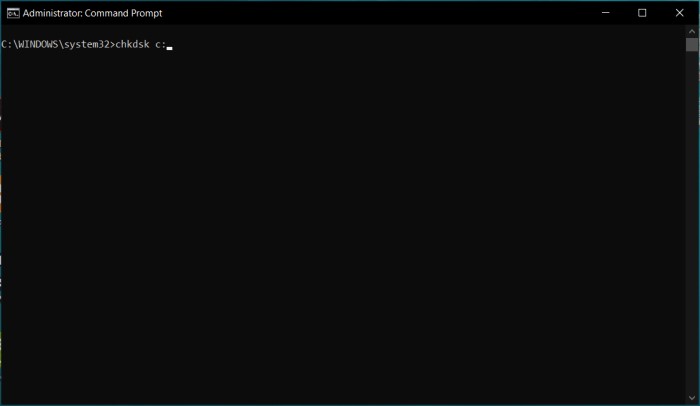
ตอนนี้กด Enter บนแป้นพิมพ์ของคุณ
การดำเนินการนี้จะเรียกใช้ CHKDSK บนคอมพิวเตอร์ของคุณใน โหมดอ่านอย่างเดียว หากคุณต้องการให้เครื่องมือ CHKDSK แก้ไขปัญหาด้วยตัวเอง ให้ใช้คำสั่ง CHKDSK เหล่านี้
หากต้องการแก้ไขปัญหาที่สแกนโดย CHKDSK โดยอัตโนมัติ ให้พิมพ์
chkdsk /fc:
หากต้องการสแกนข้อผิดพลาดและเซกเตอร์เสีย ให้พิมพ์
chkdsk /rc:
ที่นี่ c: หมายถึงชื่อไดรฟ์ ซึ่งเป็นตัวอักษรที่กำหนดให้กับไดรฟ์ของคุณ
การเรียกใช้ CHKDSK ผ่าน Command Prompt จะใช้เวลาเท่ากันในการเรียกใช้ผ่าน Windows File Explorer
CHKDSK แสดงว่า "ปริมาณถูกใช้งานโดยกระบวนการอื่น"
สิ่งนี้เกิดขึ้นเพราะในขณะที่รัน CHKDSK จะต้องเป็นเครื่องมือเดียวในการเข้าถึงไดรฟ์ที่อินสแตนซ์นั้น ในกรณีดังกล่าว พรอมต์คำสั่งจะขอให้คุณกำหนดเวลาการสแกนใหม่หลังจากรีสตาร์ท คุณยังสามารถลองปิดโปรแกรมอื่นๆ ทั้งหมดบนคอมพิวเตอร์ของคุณด้วยตนเองเพื่อแก้ไขข้อผิดพลาดนี้
เมื่อใดที่คุณควรใช้ SFC
SFC หรือ System File Checker จะสแกนหาไฟล์ระบบทั้งหมดใน Windows รวมถึงไฟล์ที่ได้รับการป้องกันเพื่อดูว่าไฟล์เหล่านั้นไม่เสียหายหรือไม่ หาก SFC พบไฟล์ระบบที่เสียหายใน Windows จะแทนที่ไฟล์ที่เสียหายโดยใช้สำเนาแคช ไฟล์แคชเหล่านี้อยู่ในโฟลเดอร์บีบอัดใน Windows และ SFC จะเลือกแทนที่ไฟล์ที่เสียหายด้วยสำเนาที่ได้รับจากแคช
ระบบปฏิบัติการจะบันทึกสำเนาแคชไว้ในโฟลเดอร์ vault เมื่อไฟล์ที่ได้รับการป้องกันถูกแก้ไขใน Windows เพื่อเป็นข้อมูลสำรอง SFC ใช้ประโยชน์จากไฟล์แคชเหล่านี้ แทนที่ไฟล์ที่เสียหายด้วยสถานะดั้งเดิมอย่างมีประสิทธิภาพ นี่เป็นวิธีที่มีประสิทธิภาพในการซ่อมแซมไฟล์ระบบ
SFC ยังสามารถซ่อมแซมข้อผิดพลาดในข้อมูลรีจิสทรีได้อีกด้วย ใช้แนวคิดเดียวกันกับการแทนที่ไฟล์ที่แก้ไขด้วยสำเนาแคช Microsoft เปิดตัว SFC เป็นครั้งแรกใน Windows 98 เพื่อป้องกันปัญหาที่ผู้ใช้ต้องเผชิญเมื่อมีการแก้ไขไฟล์ระบบที่สำคัญจนถึงขอบเขตที่ระบบปฏิบัติการไม่เสถียรในการใช้งาน หากคอมพิวเตอร์ของคุณขัดข้องบ่อยครั้ง หรือคุณต้องเผชิญกับ Blue Screen Of Death บ่อยครั้ง การเรียกใช้ SFC สามารถแก้ปัญหาของคุณได้
วิธีเรียกใช้ SFC Scannow ใน Windows
1. เปิด Command Prompt ในฐานะ ผู้ดูแลระบบ โดยค้นหา CMD ในแถบค้นหาของ Windows คลิกขวา ที่ไฟล์แล้วเลือกตัวเลือก Run as administrator
2. คุณสามารถให้ SFC ดำเนินการแก้ไขด้วยตนเองหรือเรียกใช้ในรูปแบบอ่านอย่างเดียว
3. สำหรับการสแกนแบบเต็มและ การซ่อมแซม ไฟล์ที่เสียหายโดยอัตโนมัติโดย SFC ให้พิมพ์คำสั่งนี้
sfc /scannow
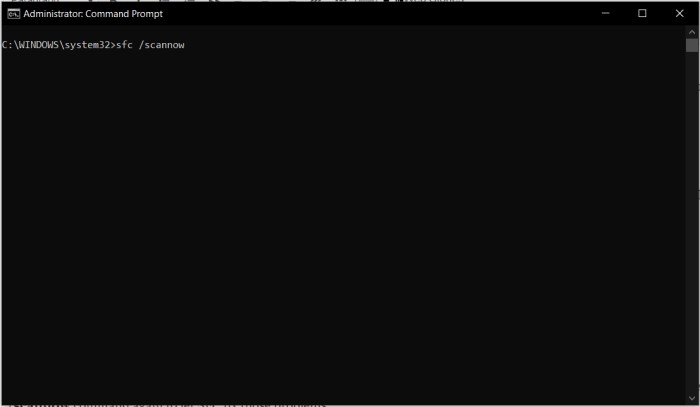
หากคุณต้องการเรียกใช้ SFC ใน โหมดอ่านอย่างเดียว ให้ใช้คำสั่งนี้

sfc /verifyonly command
ในโหมดอ่านอย่างเดียว SFC จะแจ้งผู้ใช้เกี่ยวกับข้อผิดพลาดในระบบไฟล์เท่านั้นและจะไม่พยายามแก้ไข ผู้ใช้สามารถแก้ไขปัญหาเหล่านั้นได้ด้วยตัวเองในภายหลัง หรือเรียกใช้คำสั่ง sfc /scannow อีกครั้งเพื่อให้ SFC แก้ไขปัญหาเหล่านั้น
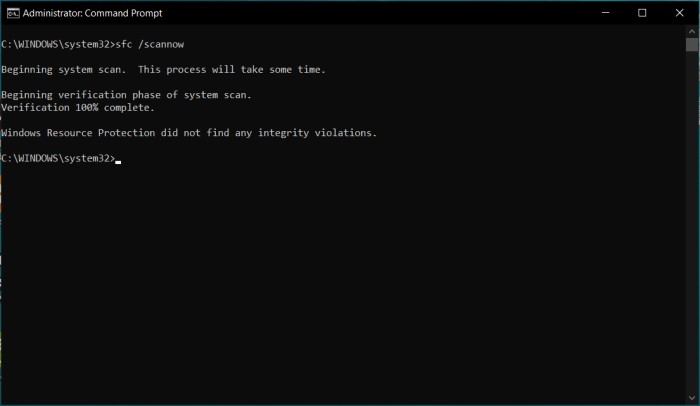
หลังจากการสแกน SFC สำเร็จ คุณจะได้ผลลัพธ์อย่างใดอย่างหนึ่งในสามนี้
1. Windows Resource Protection ไม่พบการละเมิดความสมบูรณ์ใด ๆ
ซึ่งหมายความว่าระบบของคุณไม่มีไฟล์ที่เสียหายหรือสูญหาย ระบบไฟล์เป็นเรื่องปกติ
2. Windows Resource Protection พบไฟล์ที่เสียหายและซ่อมแซมได้สำเร็จ
ผลลัพธ์นี้หมายความว่า SFC สามารถระบุข้อผิดพลาดในระบบของคุณและได้แก้ไขแล้ว ดังนั้นจึงไม่จำเป็นต้องดำเนินการใดๆ เพิ่มเติมจากผู้ใช้ในกรณีนี้
3. Windows Resource Protection พบไฟล์ที่เสียหายแต่ไม่สามารถแก้ไขบางไฟล์ได้
หากคุณได้รับผลลัพธ์นี้ แสดงว่า SFC สามารถวินิจฉัยปัญหาในระบบของคุณแต่ไม่สามารถแก้ไขได้ คุณสามารถลองสแกน SFC ซ้ำ ซึ่งอาจช่วยแก้ปัญหาได้ อย่างไรก็ตาม หากปัญหายังคงอยู่ คุณจะต้องเรียกใช้การสแกน DISM บนคอมพิวเตอร์ Windows ของคุณ
คุณควรใช้ DISM เมื่อใด
DISM ย่อมาจาก Deployment Image Services and Management เป็นการสแกนขั้นสูงที่สุดใน Windows และเราขอแนะนำให้ใช้เฉพาะในกรณีที่ CHKDSK และ SFC ไม่เหมาะกับคุณเท่านั้น DISM เป็นเครื่องมือบรรทัดคำสั่งที่ให้บริการอิมเมจ Windows และส่วนสำคัญของการกู้คืนและการตั้งค่า Windows
DISM ถือได้ว่าเป็นดิสก์เสมือนที่มีระบบปฏิบัติการโหลดอยู่ในตัวมันเอง มันสแกนไฟล์หลักของระบบปฏิบัติการของคุณเพื่อตรวจสอบไฟล์ที่ทำงานผิดปกติ DISM อาจต้องใช้การเชื่อมต่ออินเทอร์เน็ตเพื่อการทำงานที่สมบูรณ์ (CHKDSK และ DFC ไม่ต้องการการเชื่อมต่ออินเทอร์เน็ต)
เครื่องมือ DISM เป็นทางออกที่ดีที่สุดสำหรับการหยุดทำงานของระบบเนื่องจากกำหนดเป้าหมายระบบปฏิบัติการโดยตรง รวมถึงสิทธิ์ของผู้ดูแลระบบ ในกรณีส่วนใหญ่ DISM จะแก้ไขปัญหาที่สำคัญทั้งหมดและปูทางให้ SFC และ CHKDSK ทำงานได้ตามปกติ ขอแนะนำให้เรียกใช้ CHKDSK และการสแกน SFC หลังจากการสแกน DISM สำเร็จ
จะรัน DISM ใน Windows ได้อย่างไร?
1. เปิด Elevated Command Prompt ใน โหมดผู้ดูแลระบบ บนคอมพิวเตอร์ของคุณ
2. ป้อนคำสั่ง DISM เหล่านี้เพื่อตรวจสอบสถานะของไดรฟ์ของคุณ ขั้นตอนนี้ทำให้เราทราบว่าส่วนประกอบหลักของไดรฟ์ของคุณเสียหายหรือไม่
Dism /Online /Cleanup-Image /CheckHealth
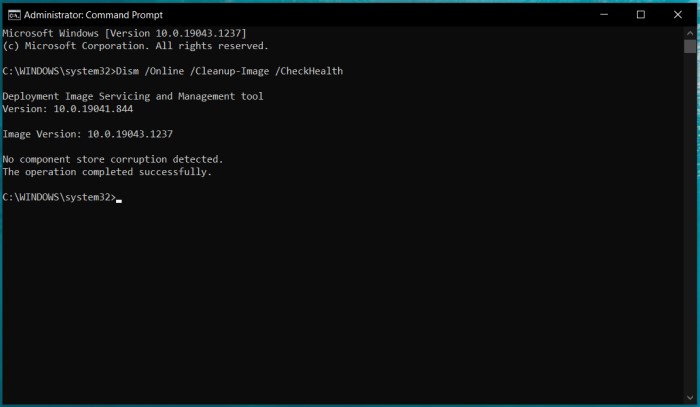
3. หลังจากขั้นตอนนี้ หาก DISM ตรวจไม่พบความเสียหาย เราสามารถดำเนินการตรวจสอบความสมบูรณ์ของไดรฟ์ของคุณสำหรับการสแกน DISM ขั้นสูงโดยพิมพ์คำสั่งด้านล่าง
Dism /Online /Cleanup-Image /ScanHealth
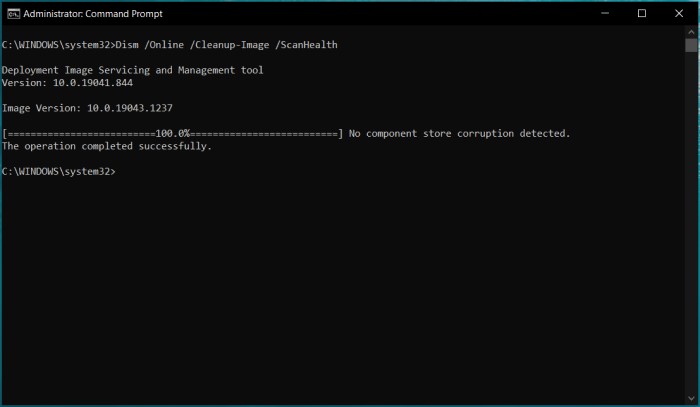
4. หากขั้นตอนนี้กลับมาพร้อมกับข้อผิดพลาด ให้รันคำสั่งเดิมอีกครั้ง ครั้งนี้ DISM จะพยายามแก้ไขปัญหาด้วยการเชื่อมต่อกับเซิร์ฟเวอร์ Windows และดาวน์โหลดไฟล์ที่จำเป็นเพื่อแก้ไขปัญหาในระบบปฏิบัติการของคุณ ขั้นตอนนี้อาจใช้เวลาประมาณ 15-20 นาที
5. เมื่อเสร็จแล้ว เราจำเป็นต้องใช้การแก้ไขเหล่านี้กับระบบปฏิบัติการอย่างถาวร สำหรับสิ่งนั้น ให้พิมพ์ คำสั่ง ที่ให้ไว้ด้านล่างแล้วกด Enter บนแป้นพิมพ์ของคุณ
Dism /Online /Cleanup-Image /RestoreHealth
หลังจากเสร็จสิ้นขั้นตอนทั้งหมดข้างต้นแล้ว คุณจะต้องรีสตาร์ทคอมพิวเตอร์ Windows ของคุณ
หมายเหตุ: คุณแนะนำให้เรียกใช้การสแกน CHKDSK และ SFC บนคอมพิวเตอร์ของคุณหลังจากทำการสแกน DISM ใช้ขั้นตอนเดียวกันกับที่กล่าวไว้ข้างต้นเพื่อเรียกใช้ CHKDSK และ SFC เพื่อให้แน่ใจว่าระบบของคุณปราศจากข้อผิดพลาดทางเทคนิคในระบบปฏิบัติการ
ฉันยังคงประสบปัญหาหลังจากใช้งานทั้งหมด – SFC, CHKDSK และ DISM จะต้องทำอย่างไร
หากระบบของคุณยังคงหยุดทำงานหรือกลับมาพร้อมข้อผิดพลาดของหน้าจอสีน้ำเงินในช่วงเวลาสุ่มแม้ว่าจะเรียกใช้ CHKDSK, SFC และ DISM ก็ตาม วิธีที่ดีที่สุดคือติดตั้ง Windows ใหม่บนคอมพิวเตอร์ของคุณใหม่ แม้ว่าเราจะไม่ต้องการให้คุณดำเนินการทั้งหมดนี้ แต่บางครั้งวิธีแก้ปัญหาที่ดีที่สุดในการแก้ไขปัญหาที่ไม่สามารถซ่อมแซมได้ก็คือการดาวน์โหลด Windows และติดตั้งใหม่อีกครั้ง
คำถามที่พบบ่อยเกี่ยวกับความแตกต่างระหว่าง SFC, CHKDSK, DISM
ต่อไปนี้คือคำถามที่พบบ่อยเกี่ยวกับเครื่องมือวินิจฉัยของ Windows และไดรฟ์จัดเก็บ
2. ฉันควรรัน CHKDSK ใน Windows บ่อยแค่ไหน?
Windows เรียกใช้ CHKDSK โดยอัตโนมัติเมื่อบู๊ตเป็นช่วงๆ แต่ควรเรียกใช้ CHKDSK ด้วยตนเองในคอมพิวเตอร์เดือนละครั้ง ด้วยวิธีนี้ คุณจะสามารถตรวจสอบไดรฟ์ของคุณได้อย่างใกล้ชิด ซึ่งจะช่วยเพิ่มอายุการใช้งานของไดรฟ์และทำให้ระบบของคุณมีเสถียรภาพ
3. ฉันจะรักษาฮาร์ดไดรฟ์ของฉันให้แข็งแรงได้อย่างไร
หากคุณมีฮาร์ดไดรฟ์ คุณควรเรียกใช้การจัดเรียงข้อมูลบนดิสก์ในคอมพิวเตอร์ของคุณเพื่อปรับปรุงประสิทธิภาพของไดรฟ์ นี่คือคำแนะนำเกี่ยวกับวิธีการรักษาฮาร์ดไดรฟ์ของคุณให้แข็งแรง หากคุณมี SSD คุณควรพิจารณาปิดใช้งานการจัดทำดัชนีไดรฟ์และการไฮเบอร์เนต วิธีนี้จะช่วยให้มั่นใจได้ว่าข้อมูลที่มีขนาดเล็กลงจะไม่กระจายไปทั่วหลายเซลล์ ช่วยลดภาระงานของคอนโทรลเลอร์บน SSD ของคุณ
4. ฉันควรเรียกใช้ DISM หรือ SFC ก่อนหรือไม่
SFC เป็นเครื่องมือสำหรับซ่อมแซมไฟล์ Windows ทั่วไปและโครงสร้างระบบ SFC จะสแกนความสมบูรณ์ของไฟล์ระบบปฏิบัติการที่ได้รับการป้องกันทั้งหมด รวมถึงไฟล์ที่ไม่ได้อยู่ในฮาร์ดไดรฟ์ของคุณ ควรใช้ก่อนเรียกใช้ DISM
SFC จะสแกนความสมบูรณ์ของไฟล์ระบบปฏิบัติการที่ได้รับการป้องกันทั้งหมด รวมถึงไฟล์ที่ไม่ได้อยู่ในฮาร์ดไดรฟ์ของคุณ
5. การใช้ SFC /Scannow ปลอดภัยหรือไม่?
การใช้ SFC /Scannow นั้นปลอดภัย แต่คุณควรรู้ว่าหากพบปัญหาใดๆ ในการสแกน ปัญหาเหล่านั้นจะแสดงเป็นคำเตือนและข้อผิดพลาด ควรแก้ไขข้อผิดพลาดก่อนเรียกใช้เครื่องมืออีกครั้ง หากคุณใช้ Windows 10 SFC /Scannow จะไม่สามารถแก้ไขปัญหาบางประเภทได้ เว้นแต่คุณจะติดตั้งการอัปเดตล่าสุด
6. chkdsk ซ่อมแซมไฟล์ระบบหรือไม่?
CHKDSK เป็นเครื่องมือสแกนหาข้อผิดพลาดและเซกเตอร์เสียบนดิสก์ มันไม่ได้ซ่อมแซมไฟล์ระบบ แต่สามารถตรวจจับเซกเตอร์เสียบนฮาร์ดไดรฟ์ที่อาจทำให้ข้อมูลสูญหาย ในการซ่อมแซมไฟล์ระบบ คุณควรเรียกใช้คำสั่ง SFC
7. คุณสามารถเรียกใช้ DISM และ SFC พร้อมกันได้หรือไม่
ได้ คุณสามารถเรียกใช้ DISM และ SFC พร้อมกันได้ อย่างไรก็ตาม การเรียกใช้เครื่องมือทั้งสองนี้พร้อมกันอาจทำให้เกิดข้อผิดพลาดของระบบ เนื่องจากจะพยายามแก้ไขปัญหาที่ไม่จำเป็นต้องอยู่ที่นั่น หากคุณกำลังมองหาวิธีแก้ไขด่วน เราไม่แนะนำให้เรียกใช้เครื่องมือทั้งสองพร้อมกัน เนื่องจากอาจทำให้เกิดข้อผิดพลาดใหม่นอกเหนือจากที่ได้รับการแก้ไขในตอนแรก
คุณสามารถเรียกใช้ DISM และ SFC ทีละรายการเพื่อหลีกเลี่ยงข้อผิดพลาด
8. คุณควรเรียกใช้ SFC Scannow บ่อยแค่ไหน?
SFC /scannow เป็นโปรแกรมอรรถประโยชน์ใน Windows ที่สามารถสแกนหาและแก้ไขปัญหาเกี่ยวกับระบบไฟล์ได้ ไม่ได้แทนที่การบำรุงรักษาตามปกติซึ่งรวมถึงการเรียกใช้ Disk Cleanup เพื่อลบไฟล์ที่ไม่จำเป็นและการจัดเรียงข้อมูลบนฮาร์ดไดรฟ์
โดยปกติแล้ว SFC จะใช้เมื่อคุณสงสัยว่ามีการแก้ไขไฟล์ระบบเท่านั้น การใช้งาน SFC นั้นไม่ได้เสียหายอะไร แต่โดยปกติไม่จำเป็น
9. ฉันสามารถเรียกใช้ Chkdsk และ SFC พร้อมกันได้หรือไม่
ได้ คุณสามารถเรียกใช้ CHKDSK และ SFC พร้อมกันได้ Chkdsk ตรวจสอบข้อผิดพลาดของระบบไฟล์ขณะทำงาน แล้วแก้ไขหากพบ SFC จะสแกนไฟล์ระบบและแทนที่ไฟล์ที่เสียหายหรือสูญหายด้วยเวอร์ชันดั้งเดิมของ Microsoft
10. ฉันต้องรีสตาร์ทหลังจาก SFC /scannow หรือไม่
ไม่จำเป็นต้องรีสตาร์ทหลังจากเรียกใช้ SFC Scannow เนื่องจากการสแกนใช้เวลาสองสามนาทีและไม่มีการรีบูตใดๆ Sfc จะสแกนและแก้ไขไฟล์ระบบที่เสียหายหรือสูญหายในคอมพิวเตอร์ของคุณ แต่ถ้าพบสิ่งที่จำเป็นต้องแก้ไข จะทำเมื่อคุณรีสตาร์ทคอมพิวเตอร์เท่านั้น
