[แก้ไข] DirectX พบข้อผิดพลาดที่ไม่สามารถกู้คืนได้
เผยแพร่แล้ว: 2022-04-22Call of Duty ยังคงเป็นหนึ่งในการตั้งค่าสำหรับนักเล่นเกม แต่ผู้ใช้บางคนรายงานข้อผิดพลาด DirectX พบข้อผิดพลาดที่ไม่สามารถกู้คืนได้ขณะพยายามเปิดเกมเช่น Call of Duty แม้ว่าปัญหาจะแก้ไขได้ แต่ก็สามารถทำให้ผู้เล่นไม่พอใจได้ด้วยการขัดจังหวะและขัดขวางการเล่นเกม ข้อผิดพลาดอาจเกิดจาก DirectX ในอุปกรณ์ของคุณ ข้อมูลจำเพาะของระบบที่ไม่เหมาะสม หรือข้อผิดพลาดอื่นๆ ที่แก้ไขในส่วนด้านล่าง อาจเป็นเรื่องยากที่จะหาสาเหตุของข้อผิดพลาดโดยเพียงแค่เห็น ดังนั้น ใช้การแก้ไขเพื่อแก้ไขและแก้ไขข้อผิดพลาดเพื่อเพลิดเพลินกับการเล่นเกมอย่างต่อเนื่อง
หากคุณเป็นหนึ่งในผู้ใช้ที่ค้นหาวิธีแก้ปัญหา DirectX พบข้อผิดพลาดที่ไม่ตอบสนอง แสดงว่าคุณอยู่ในหน้าที่ถูกต้อง บทความด้านล่างนำเสนอแนวทางแก้ไขที่ดีที่สุดในการแก้ไข DirectX พบข้อผิดพลาดที่ไม่สามารถกู้คืนได้ใน Windows 10, 11, 8 หรือ 7 ดูรายการและค้นหารายการที่เหมาะกับอุปกรณ์ของคุณ
วิธีแก้ไข DirectX พบข้อผิดพลาดที่ไม่สามารถกู้คืนได้ Windows 7, 8, 10 และ 11
ที่นี่เราได้กล่าวถึงการแก้ไขสั้น ๆ เพื่อแก้ไข DirectX พบข้อผิดพลาดที่ไม่สามารถกู้คืนได้บนอุปกรณ์ Windows ของคุณ คุณไม่จำเป็นต้องใช้วิธีแก้ไขปัญหาทั้งหมด ใช้การแก้ไขเหล่านี้ทีละครั้งจนกว่าจะพบวิธีแก้ปัญหาที่แน่นอนสำหรับอุปกรณ์ของคุณ
โซลูชันที่ 1: ตรวจสอบข้อกำหนดของระบบ
หากระบบของคุณแสดง DirectX พบข้อความแสดงข้อผิดพลาดที่ไม่สามารถกู้คืนได้ อาจเป็นเพราะความเข้ากันไม่ได้ของเกมกับข้อกำหนดของอุปกรณ์ของคุณ เราได้ระบุข้อกำหนดขั้นต่ำและข้อกำหนดที่แนะนำสำหรับ Call of Duty และเกมอื่นที่คล้ายคลึงกัน
ข้อกำหนดขั้นต่ำสำหรับ COD
- ระบบปฏิบัติการ: Windows 7 (64 Bit) หรือสูงกว่า
- CPU: Intel Core i3 3225 เทียบเท่าหรือสูงกว่า
- RAM: 8GB
- ฮาร์ดดิสก์ (HDD): พื้นที่ 25 GB ขึ้นไป
- การ์ดแสดงผล: NVIDIA GeForce GTX 660 @ 2 GB หรือ GTX 1050, AMD Radeon HD 7850 @ 2GB
- การ์ดเสียง: เข้ากันได้กับ DirectX
- DirectX: เวอร์ชันการ์ดแสดงผลที่รองรับ 11.0 เทียบเท่าหรือสูงกว่า
- เครือข่าย: การเชื่อมต่อบรอดแบนด์
ข้อกำหนดที่แนะนำสำหรับ COD
- ระบบปฏิบัติการ: Windows 10 หรือ 11
- ซีพียู: Intel Core i5-2400/ AMD Ryzen R5 1600X
- RAM: 12 GB
- ฮาร์ดดิสก์ (HDD): พื้นที่ 25 GB ขึ้นไป
- การ์ดแสดงผล: NVIDIA GeForce GTX 970/ GTX 1060 @ 6 GB หรือ AMD Radeon R9 390/ AMD RX 580
- การ์ดเสียง: เข้ากันได้กับ DirectX
- DirectX: เวอร์ชันการ์ดแสดงผลที่รองรับ 11.0 เทียบเท่าหรือสูงกว่า
- เครือข่าย: การเชื่อมต่อบรอดแบนด์
หากปัญหาไม่อยู่ในข้อกำหนดระบบของคุณ และ DirectX พบข้อผิดพลาดที่ไม่สามารถกู้คืนได้ ให้ลองแก้ไขปัญหาถัดไป
อ่านเพิ่มเติม: วิธีแก้ไขข้อผิดพลาด DirectX ของ Battlefield 2042
โซลูชันที่ 2: ติดตั้ง Patch ล่าสุดของเกม
หากเกมของคุณมีการอัปเดตที่รอดำเนินการ อาจทำให้ DirectX พบข้อผิดพลาดที่ไม่สามารถกู้คืนได้ใน Windows 8,7, 10 หรือ 11 ตรวจสอบการอัปเดตที่ครบกำหนดบนเว็บไซต์อย่างเป็นทางการของผู้ผลิตเกม ดาวน์โหลดบิลด์ล่าสุดและติดตั้งโดยทำตามคำแนะนำที่แสดงบนหน้าจอของคุณ
รีสตาร์ทอุปกรณ์ของคุณแล้วเปิดเกมอีกครั้ง หากบิลด์ล่าสุดไม่สามารถแก้ไข DirectX พบข้อผิดพลาดที่ไม่สามารถกู้คืนได้ ให้ดำเนินการแก้ไขต่อไปนี้
แนวทางที่ 3: อัปเดตไดรเวอร์สำหรับการ์ดกราฟิก
ไดรเวอร์ที่สำคัญที่สุดในการเล่นเกมที่สมบูรณ์แบบคือไดรเวอร์การ์ดแสดงผล หากไดรเวอร์ของคุณเสียหาย สูญหาย หรือล้าสมัย ระบบของคุณสามารถแสดง DirectX พบข้อผิดพลาดที่ไม่สามารถค้นพบได้ ในการแก้ไขข้อผิดพลาด ให้อัพเดตไดรเวอร์กราฟิกของคุณด้วยตนเองจากเว็บไซต์หรือโดยอัตโนมัติโดยใช้ซอฟต์แวร์อัพเดตไดรเวอร์
ดาวน์โหลดด้วยตนเองจากเว็บไซต์อย่างเป็นทางการจะต้องมีความรู้ด้านเทคนิคและเวลา ดังนั้น นี่อาจไม่ใช่ตัวเลือกที่สมบูรณ์แบบสำหรับผู้ใช้ทุกคน วิธีอัปเดตไดรเวอร์อัตโนมัติคือการใช้ Bit Driver Updater คุณสามารถอัปเดตกราฟิกและไดรเวอร์อื่นๆ ทั้งหมดได้ด้วยคลิกเดียวโดยใช้เครื่องมือนี้ นอกจากนี้ กำหนดเวลาอัปเดตไดรเวอร์ในเวลาที่คุณสะดวก กู้คืนและสำรองข้อมูลไดรเวอร์ด้วยประสิทธิภาพของพีซีที่ได้รับการปรับปรุง คุณสมบัติทั้งหมดเหล่านี้และอื่น ๆ อีกมากมายสามารถปลดล็อกได้ด้วยเครื่องมือรุ่น Pro

ต่อไปนี้คือขั้นตอนง่ายๆ ในการดาวน์โหลดเครื่องมืออัปเดตไดรเวอร์ Bit driver Updater และใช้เพื่ออัปเดตกราฟิกและไดรเวอร์อื่นๆ
ขั้นตอนที่ 1: ดาวน์โหลดและติดตั้งซอฟต์แวร์จากปุ่มดาวน์โหลด
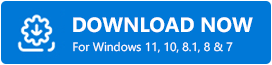
ขั้นตอนที่ 2: ดับเบิลคลิกเพื่อเรียกใช้ซอฟต์แวร์เมื่อติดตั้งแล้วและเริ่มสแกนไดรเวอร์ที่ล้าสมัยบนอุปกรณ์ของคุณโดยใช้ตัวเลือกสแกนไดรเวอร์ 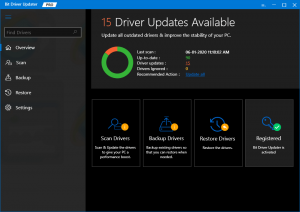
ขั้นตอนที่ 3: ค้นหาไดรเวอร์กราฟิกเมื่อรายการอัปเดตไดรเวอร์ที่รอดำเนินการปรากฏขึ้นและคลิกที่ตัวเลือกอัปเดตทันทีเพื่อดาวน์โหลดเวอร์ชันล่าสุด
ขั้นตอนที่ 4: หากคุณต้องการดาวน์โหลดการอัปเดตไดรเวอร์ทั้งหมดพร้อมกัน ให้ใช้ตัวเลือก อัปเดตทั้งหมด สำหรับผู้ใช้มืออาชีพของซอฟต์แวร์ หรือหากคุณมีเวอร์ชันฟรีให้อัปเดตแต่ละเวอร์ชันด้วยตนเองโดยใช้ตัวเลือกอัปเดตทันที 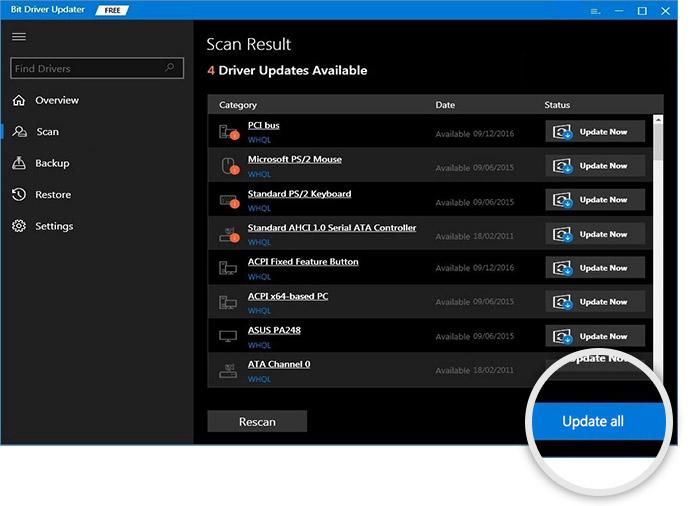
ขั้นตอนที่ 5: ทำตามคำแนะนำและนำไปใช้เพื่อติดตั้งไฟล์ไดรเวอร์ที่ดาวน์โหลดของไดรเวอร์กราฟิก
เมื่อติดตั้งการอัปเดตแล้ว ให้รีสตาร์ทอุปกรณ์ Windows ของคุณและตรวจสอบว่า DirectX พบข้อผิดพลาดที่ไม่สามารถกู้คืนได้ยังคงแสดงอยู่หรือไม่ ให้ลองใช้ทางเลือกถัดไป
อ่านเพิ่มเติม: วิธีแก้ไขข้อผิดพลาด 'ไดรเวอร์กราฟิกขัดข้อง' ของ Valorant
โซลูชันที่ 4: อัปเดตเวอร์ชันของ DirectX
ข้อผิดพลาด DirectX อาจเกิดจากเวอร์ชันที่ล้าสมัยและความไม่เข้ากันของเวอร์ชันกับเกมของคุณ ดังนั้น การดาวน์โหลดการอัปเดตเพื่อกู้คืน DirectX จึงพบข้อผิดพลาดที่ไม่สามารถกู้คืนได้ ใช้ขั้นตอนต่อไปนี้
ขั้นตอนที่ 1: ระบุข้อกำหนดของเวอร์ชัน DirectX เพื่อเรียกใช้เกม สามารถพบได้บนเว็บไซต์ทางการ เช่น จำเป็นต้องใช้ COD DirectX 11 ในอุปกรณ์ของคุณ
ขั้นตอนที่ 2: จับคู่ข้อกำหนดนี้กับ DirectX เวอร์ชันปัจจุบันบนอุปกรณ์ของคุณ ทำได้ตามนี้เลยค่ะ
- ใช้ปุ่ม Windows และ R ร่วมกันเพื่อเปิดกล่องโต้ตอบเรียกใช้
- เขียน dxdiag แล้วกดปุ่ม Enter
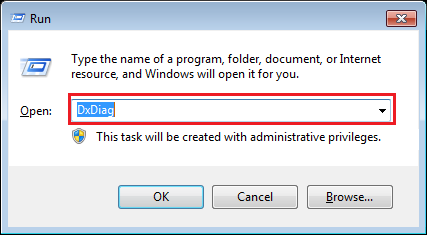
- ไปที่แท็บระบบและตรวจสอบเวอร์ชันของ DirectX ในส่วนข้อมูลระบบ
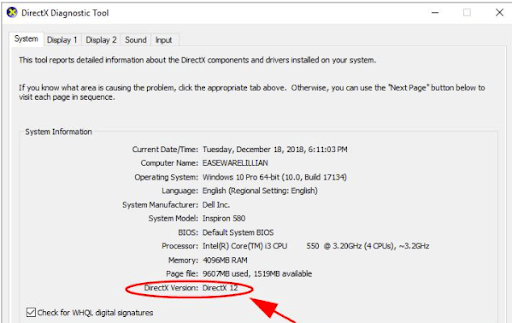
ตรวจสอบว่าข้อกำหนดตรงกับข้อกำหนดของเกมหรือไม่ หากคุณต้องการอัปเดต DirectX ให้ใช้ขั้นตอนต่อไปนี้
ขั้นตอนที่ 3: สำหรับผู้ใช้ Windows 10, 8.1 และ 8 ดาวน์โหลดการอัปเดต DirectX ผ่านการอัปเดต Windows โดยตรง ใช้แอปการตั้งค่าเพื่อดาวน์โหลดการอัปเดต Windows ล่าสุดโดยอัตโนมัติ
สำหรับผู้ใช้ที่มี Windows 7, Vista และ XP ให้ติดตั้งไฟล์แพ็คเกจที่อัพเดตสำหรับ DirectX
เมื่ออัปเดต DirectX เสร็จแล้วให้ตรวจสอบว่าปัญหาได้รับการแก้ไขหรือไม่ หากระบบของคุณยังคงแสดง DirectX พบข้อผิดพลาดที่ไม่สามารถกู้คืนได้ ให้ดำเนินการแก้ไขเพิ่มเติม
แนวทางที่ 5: อัปเดตการตั้งค่าการปรับขนาดสำหรับจอแสดงผล
หากวิธีแก้ไขข้างต้นไม่ได้ผล ให้ลองเปลี่ยนการตั้งค่าการปรับขนาดสำหรับการแสดงผลบนอุปกรณ์ Windows ของคุณเพื่อแก้ไข DirectX พบข้อผิดพลาดที่ไม่สามารถกู้คืนได้ ใช้ขั้นตอนที่กล่าวถึงด้านล่าง
สำหรับผู้ใช้ Windows 10
ขั้นตอนที่ 1: คลิกที่ปุ่ม Windows และ I พร้อมกันเพื่อเปิดแอปการตั้งค่า
ขั้นตอนที่ 2: คลิกและขยายส่วนระบบและไปที่แท็บการแสดงผลจากแผงด้านซ้าย
ขั้นตอนที่ 3: ภายใต้มาตราส่วนและเลย์เอาต์จากดรอปดาวน์ ให้เลือกขนาดของข้อความ แอพ และรายการอื่นๆ แล้วตั้งค่าเป็น 100%
รีสตาร์ทเพื่อใช้การเปลี่ยนแปลงและเปิดเกมอีกครั้งเพื่อตรวจสอบว่า Directx พบข้อผิดพลาดที่ไม่สามารถกู้คืนได้หรือไม่
สำหรับผู้ใช้ Windows 8 & 7
ขั้นตอนที่ 1: บนพีซีของคุณให้เปิดแผงควบคุมและขยายโฟลเดอร์แสดง
ขั้นตอนที่ 2: คลิกที่ตัวเลือกที่เล็กกว่าหรือแสดงตัวอย่าง 100% จากนั้นบนปุ่มสมัคร
รีสตาร์ทอุปกรณ์ Windows ของคุณเพื่อใช้การตั้งค่าการแสดงผลที่อัปเดต ตอนนี้เปิดเกมอีกครั้งเพื่อตรวจสอบว่า DirectX พบข้อผิดพลาดที่ไม่สามารถกู้คืนได้ Windows 7 หรือ 8 ได้รับการแก้ไขแล้วหรือไม่
อ่านเพิ่มเติม: Call of Duty Warzone หยุดทำงานบนพีซี
DirectX พบข้อผิดพลาดที่ไม่สามารถกู้คืนได้: FIXED
นั่นคือคำแนะนำในการแก้ไข DirectX พบข้อผิดพลาดที่ไม่สามารถกู้คืนได้บนอุปกรณ์ Windows ของคุณ เราหวังว่าการใช้วิธีแก้ปัญหาข้างต้นจะช่วยให้คุณแก้ไขข้อผิดพลาดและเพลิดเพลินกับ COD หรือเกมอื่นๆ ได้โดยไม่มีอุปสรรค ตรวจสอบให้แน่ใจว่าคุณได้อัปเดตไดรเวอร์การ์ดแสดงผลของคุณเพื่อประสบการณ์การเล่นเกมที่ดีที่สุด ใช้เครื่องมือ Bit Driver Updater เพื่ออัปเดตการ์ดกราฟิกและไดรเวอร์อื่นๆ ทั้งหมดโดยอัตโนมัติ
ต้องการความช่วยเหลือเพิ่มเติมหรือไม่? อย่าลังเลที่จะทิ้งข้อกังวลของคุณด้านล่าง หากคุณพบว่าคู่มือนี้มีประโยชน์ อย่าลืมสมัครรับจดหมายข่าวของเราเพื่อรับข้อมูลอัปเดตเกี่ยวกับเทคโนโลยีล่าสุด ติดตามเราบน Facebook, Twitter, Instagram และ Pinterest เพื่อไม่พลาดการอัพเดท
