วิธีปิดการใช้งานโปรแกรมเริ่มต้นใน Windows 11 [5 วิธีง่ายๆ]
เผยแพร่แล้ว: 2023-01-01โปรแกรมเริ่มต้นคือแอปที่ทำงานโดยอัตโนมัติเมื่อคุณลงชื่อเข้าใช้คอมพิวเตอร์ อย่างไรก็ตาม ความสะดวกสบายที่แอปเหล่านี้มีให้ก็มีข้อเสียอยู่อย่างหนึ่ง: หากคุณมีแอปเริ่มต้นในคอมพิวเตอร์ของคุณมากเกินไป มันจะเพิ่มเวลาบูตเครื่องและทำให้การเข้าถึงของคุณล่าช้า

ส่วนใหญ่แล้ว ตัวการใหญ่ที่สุดที่อยู่เบื้องหลังสิ่งนี้คือแอปที่เพิ่มตัวเองลงในรายการโปรแกรมเริ่มต้นโดยอัตโนมัติเพื่อเปิดใช้งานหลังจากเข้าสู่ระบบ ในขณะเดียวกัน ในบางครั้ง ผู้ใช้อาจลืมลบแอปที่ไม่ได้ใช้งานแล้วออกจากรายการเป็นครั้งคราว
โชคดีที่ Microsoft อนุญาตให้คุณกำหนดค่าโปรแกรมเริ่มต้นระบบใน Windows 11 ต่อไปนี้เป็นคำแนะนำที่แสดงวิธีการต่างๆ ทั้งหมดเพื่อหยุดแอป Windows ไม่ให้ทำงานเมื่อเริ่มต้นระบบใน Windows 11
สารบัญ
5 วิธีในการปิดการใช้งานโปรแกรมเริ่มต้น Windows 11
วิธีที่ 1: ปิดใช้งานโปรแกรมเริ่มต้นใน Windows 11 จากตัวจัดการงาน
ตัวจัดการงานของ Windows เป็นที่ตั้งของยูทิลิตี้หลายอย่าง เช่น การตรวจสอบระบบ ตัวจัดการการเริ่มต้น และตัวจัดการงาน (แน่นอน) ในบรรดายูทิลิตีเหล่านี้ ตัวจัดการการเริ่มต้นคือตัวที่คุณต้องใช้เพื่อกำหนดค่าโปรแกรมเริ่มต้นบนระบบของคุณ
ทำตามขั้นตอนเหล่านี้เพื่อป้องกันไม่ให้โปรแกรมที่คุณไม่ได้ใช้ทำงานเมื่อเริ่มต้นระบบ:
- กดแป้นพิมพ์ลัด Windows + X เพื่อเข้าถึงเมนู Quick Link และเลือก Task Manager หรือคลิกขวาที่ตัวจัดการงานที่ด้านล่างแล้วเลือก ตัวจัดการงาน จากเมนู
- ไปที่แท็บ แอปเริ่มต้น ที่นี่ คุณจะเห็นตารางที่มีโปรแกรมเริ่มต้นทั้งหมดของคุณ ภายใต้ตารางนี้มีสองคอลัมน์: สถานะ และ สถานะ impac t ซึ่งจะบอกสถานะปัจจุบันของโปรแกรมทั้งหมดและผลกระทบของการปิดใช้งานโปรแกรมเหล่านั้นบนพีซีของคุณ
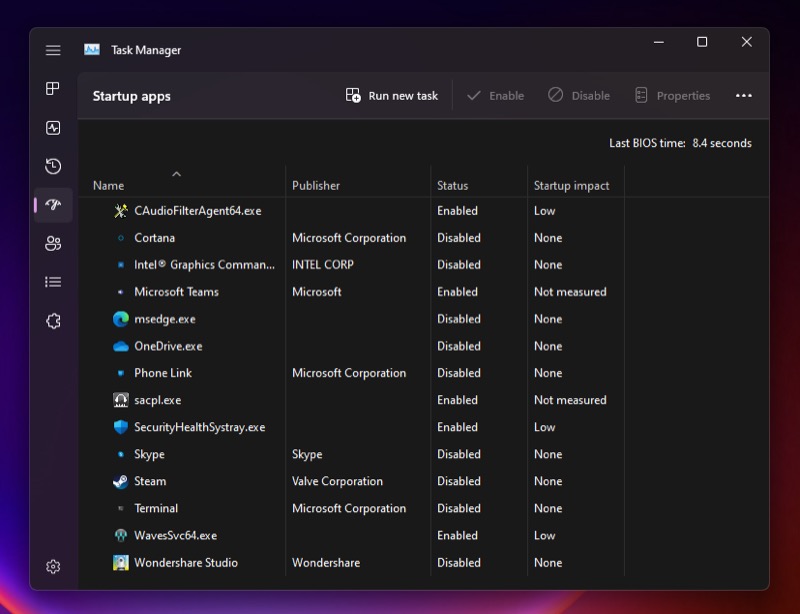
- หากคุณตัดสินใจที่จะปิดใช้งานโปรแกรม ให้เลือกโปรแกรมนั้นแล้วคลิกปุ่ม ปิดใช้งาน ที่มุมขวาบนของหน้าต่าง
เมื่อคุณบูตระบบตอนนี้และเข้าสู่ระบบ โปรแกรมนี้จะไม่เปิดโดยอัตโนมัติ คุณสามารถตรวจสอบได้โดยไปที่ตัวจัดการงานและดูรายการในแท็บ กระบวนการ
วิธีที่ 2: ปิดใช้งานโปรแกรมเริ่มต้นใน Windows 11 จากการตั้งค่า
นอกจากตัวจัดการงานแล้ว Microsoft ยังให้คุณเข้าถึงตัวจัดการการเริ่มต้นภายในแอพการตั้งค่า Windows และคุณจะได้รับตัวเลือกชุดเดียวกันที่นี่ด้วย
ต่อไปนี้คือวิธีที่คุณสามารถหยุดไม่ให้แอป Windows เปิดเมื่อเริ่มต้นระบบจากแอปการตั้งค่า:
- กด Windows + I เพื่อเปิด การตั้งค่า Windows
- คลิกแท็บ แอ พจากแถบด้านข้างแล้วแตะที่การ เริ่มต้น ในบานหน้าต่างด้านขวาเพื่อดูแอพเริ่มต้นทั้งหมดของคุณ
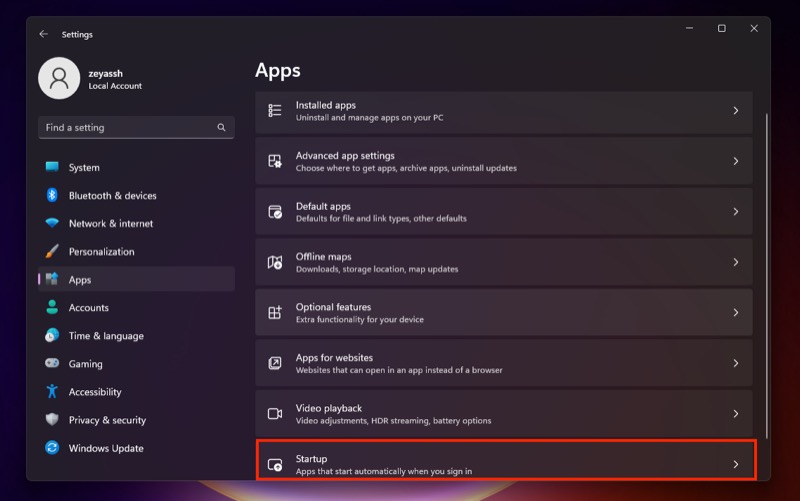
- สุดท้าย สลับสวิตช์ข้างแอพที่คุณไม่ต้องการให้เรียกใช้เมื่อเริ่มต้น ภายใต้สวิตช์สลับ คุณจะเห็นผลกระทบสถานะของแต่ละรายการ ซึ่งระบุว่าการปิดใช้งานจะมีผลอย่างไรกับระบบของคุณ
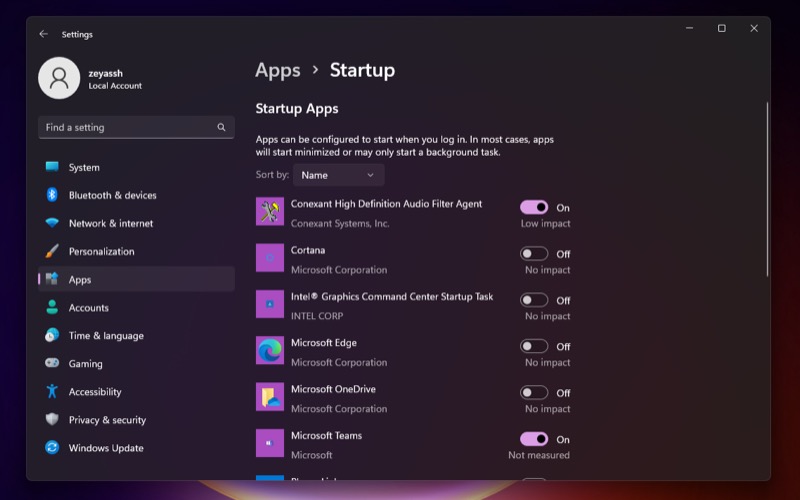
วิธีที่ 3: ปิดใช้งานแอปเริ่มต้นใน Windows 11 จากโฟลเดอร์เริ่มต้น
แม้ว่าแอพส่วนใหญ่จะลงทะเบียนตัวเองให้ทำงานโดยอัตโนมัติเมื่อเริ่มต้นระบบ แต่ก็มีโปรแกรม Windows บางโปรแกรมที่วางตัวเองไว้ในโฟลเดอร์เริ่มต้นเพื่อทำเช่นเดียวกัน
ดังนั้น เมื่อระบบของคุณบูทขึ้นมา ระบบจะสแกนโฟลเดอร์นี้และเรียกใช้แอพที่อยู่ภายใน ดังนั้น คุณต้องตรวจสอบโฟลเดอร์นี้ด้วยเพื่อดูว่ามีโปรแกรมใดที่คุณไม่ต้องการให้เรียกใช้เมื่อพีซีของคุณเริ่มทำงานหรือไม่

นี่คือขั้นตอนในการทำเช่นนี้:
- เรียกใช้ Run ( Windows + R )
- พิมพ์ shell:startup แล้วกด Enter
- ลบโปรแกรมที่คุณไม่คุ้นเคยหรือไม่ต้องการเปิดโดยอัตโนมัติอีกต่อไปหลังจากที่คุณเข้าสู่ระบบของคุณ
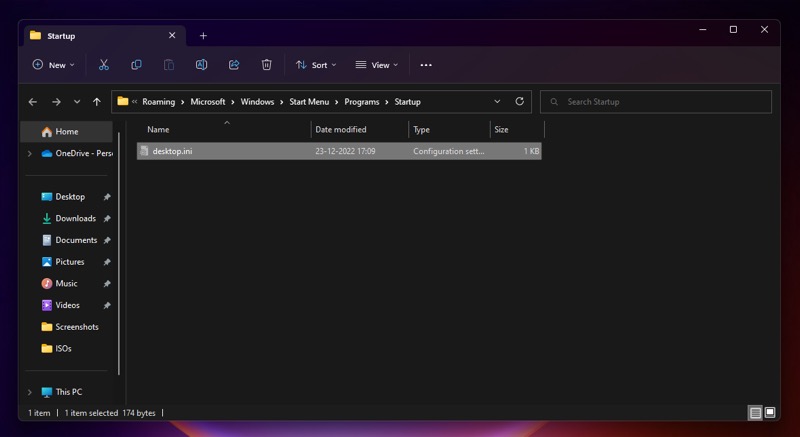
วิธีที่ 4: ปิดใช้งานโปรแกรมเริ่มต้นใน Windows 11 Windows Apps จากการตั้งค่าในตัว
วิธีการทั้งหมดที่เราแบ่งปันจนถึงขณะนี้เป็นวิธีที่ง่ายและรวดเร็วในการกำหนดค่าโปรแกรมเริ่มต้นใน Windows 11 แต่ยังมีวิธีที่เร็วกว่านั้นในการปิดใช้งานโปรแกรมเริ่มต้นบน Windows ซึ่งเกี่ยวข้องกับการเปลี่ยนค่ากำหนดการเริ่มต้นจากการตั้งค่าของแอป
โปรแกรม Windows ของบริษัทอื่นส่วนใหญ่ที่มีฟังก์ชันเริ่มต้นมีการตั้งค่าในตัวที่ให้คุณเลือกได้ว่าต้องการเรียกใช้เมื่อเริ่มต้นระบบหรือไม่ เพียงตรงไปที่การตั้งค่าของแอพ มองหาตัวเลือก Run at startup (หรือเทียบเท่า) แล้วปิด
รีสตาร์ทพีซีของคุณและเข้าสู่ระบบ แอพที่คุณเพิ่งปิดใช้งานไม่ควรทำงานอีกต่อไปในเวลานี้
วิธีที่ 5: ปิดใช้งานโปรแกรมเริ่มต้นใน Windows 11 โดยใช้การกำหนดค่าระบบ
สุดท้าย แต่ไม่ท้ายสุด หากการปิดใช้งานโปรแกรมเริ่มต้นที่มีประโยชน์ส่วนใหญ่โดยใช้วิธีข้างต้นยังคงไม่เพิ่มความเร็วคอมพิวเตอร์ของคุณ อาจเป็นเพราะบริการเริ่มต้นบางอย่างทำงานในพื้นหลัง หากเป็นเช่นนั้น การปิดใช้บริการเหล่านี้สามารถช่วยลดเวลาในการโหลดได้
สิ่งที่ควรทราบคือคุณต้องระมัดระวังเป็นพิเศษเมื่อทำงานกับบริการเริ่มต้น ซึ่งแตกต่างจากโปรแกรม/แอปเริ่มต้นซึ่งส่วนใหญ่เป็นอิสระ บริการเริ่มต้นมักจำเป็นสำหรับการทำงานที่เหมาะสมของฟังก์ชันระบบหนึ่งหรือหลายฟังก์ชัน ดังนั้น การปิดใช้งานฟังก์ชันสำคัญโดยไม่ได้ตั้งใจในบางครั้งอาจนำไปสู่ปัญหาได้
แต่ในกรณีที่คุณตัดสินใจดำเนินการต่อ ต่อไปนี้เป็นวิธีปิดใช้งานบริการเริ่มต้นใน Windows 11:
- กด Windows + R เพื่อเปิดพรอมต์ เรียกใช้
- พิมพ์ msconfig แล้วกด Enter
- ในหน้าต่าง System Configuration คลิกแท็บ Services เพื่อเข้าถึงบริการเริ่มต้นทั้งหมด
- ทำเครื่องหมายในช่องซ่อน บริการทั้งหมดของ Microsoft เพื่อซ่อนบริการทั้งหมดของ Microsoft เพื่อให้แน่ใจว่าคุณจะไม่ปิดบริการของ Microsoft โดยไม่ตั้งใจในกระบวนการนี้
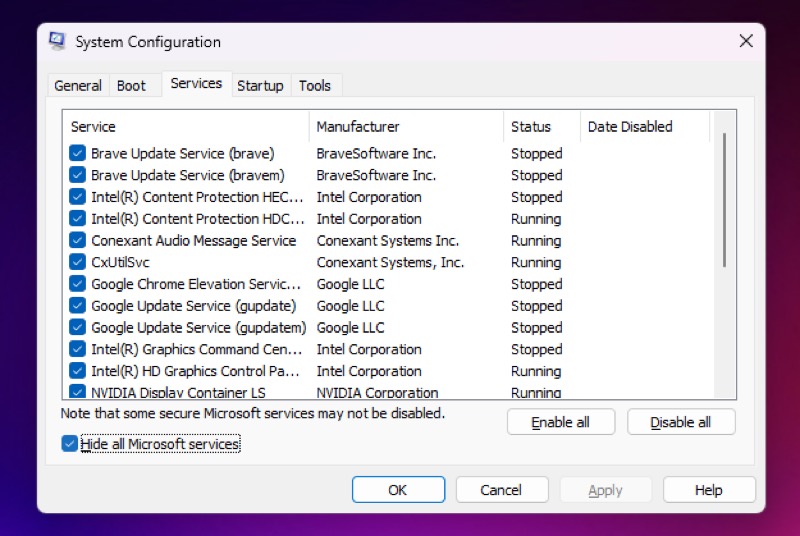
- ไปที่รายการเพื่อค้นหาบริการที่ดูเหมือนไม่คุ้นเคย/ไม่จำเป็นสำหรับคุณ ค้นหาออนไลน์เพื่อเรียนรู้เพิ่มเติมเกี่ยวกับบริการนั้น และยกเลิกการเลือกช่องทำเครื่องหมายถัดจากบริการนั้นเพื่อปิดใช้งาน
- กด ใช้ และ ตกลง
- เมื่อระบบขอให้รีสตาร์ท ให้แตะ รีสตาร์ท เพื่อรีสตาร์ทพีซีและใช้การเปลี่ยนแปลงของคุณ
เรียกคืนความเร็วในการโหลดที่เร็วขึ้นบนพีซี Windows 11 ของคุณ
มีสาเหตุหลายประการที่ทำให้พีซี Windows 11 ของคุณบู๊ตได้ช้า แต่รายการโปรแกรมเริ่มต้นที่กว้างขวางเป็นสาเหตุที่พบบ่อยที่สุดสำหรับคนส่วนใหญ่ หากคุณประสบปัญหาการชะลอตัวที่คล้ายกันบนพีซีของคุณ เป็นไปได้ค่อนข้างมากเนื่องจากมีโปรแกรมเริ่มต้นมากเกินไป
เราหวังว่าวิธีการที่ระบุไว้ในคู่มือนี้จะช่วยคุณกำหนดค่ารายการโปรแกรมเริ่มต้นของคุณ ดังนั้นคุณจึงสามารถป้องกันไม่ให้แอปที่คุณไม่ต้องการเรียกใช้เมื่อเริ่มต้นระบบ และเรียกคืนความเร็วในการโหลดที่เร็วขึ้น
คำถามที่พบบ่อยเกี่ยวกับการปิดใช้งานโปรแกรมเริ่มต้นบน Windows 11
โปรแกรมเริ่มต้นใน Windows 11 อยู่ที่ไหน
โปรแกรมเริ่มต้นใน Windows 11 สามารถพบได้ผ่านทางตัวจัดการงาน หากต้องการเปิดตัวจัดการงานใน Windows 11 ให้กด Ctrl + Shift + Esc คลิกแท็บ เริ่มต้น ในตัวจัดการงาน คุณสามารถค้นหารายการแอพเริ่มต้นทั้งหมดได้ที่นี่ ตรวจสอบคอลัมน์ ผลกระทบการเริ่มต้น เพื่อดูว่าโปรแกรมส่งผลกระทบต่อการเริ่มต้นอย่างไร
จะปิดการใช้งานโปรแกรมเริ่มต้น windows 10 สำหรับผู้ใช้ทั้งหมดได้อย่างไร
คุณสามารถพิมพ์ แอพเริ่มต้น ในช่องค้นหาของ Windows (Windows 11) หรือ งานเริ่มต้น ในช่องค้นหาของ Windows (Windows 10) แล้วกด Enter
คุณจะเห็นรายการแอปพลิเคชันที่อาจทำงานเมื่ออุปกรณ์ของคุณบูทในหน้าต่างที่เปิดขึ้น หากต้องการปิดใช้งานแอป ให้สลับสวิตช์ไปที่ตำแหน่ง ปิด
การปิดใช้งานโปรแกรมเริ่มต้นปลอดภัยหรือไม่
กฎทั่วไปคือสามารถลบโปรแกรมเริ่มต้นใดๆ ได้อย่างปลอดภัย ในกรณีส่วนใหญ่ โปรแกรมที่เริ่มทำงานโดยอัตโนมัติจะให้บริการที่ทำงานได้ดีที่สุดหากยังคงทำงานอยู่ตลอดเวลา เช่น ซอฟต์แวร์ป้องกันไวรัส หรืออาจจำเป็นต้องใช้ซอฟต์แวร์เพื่อเข้าถึงคุณลักษณะบางอย่างของฮาร์ดแวร์ เช่น ซอฟต์แวร์เครื่องพิมพ์ที่เป็นกรรมสิทธิ์
อ่านเพิ่มเติม:
- Microsoft Windows 11: คุณสมบัติใหม่และไฮไลต์ทั้งหมด
- คุณสมบัติการเล่นเกมของ Windows 11: การอัปเกรดที่ทำให้การเล่นเกมดีขึ้น
- 8 ธีมฟรีที่ดีที่สุดสำหรับ Windows 11
- 4 วิธีในการหยุด Mac Startup Apps เมื่อเข้าสู่ระบบ
