วิธีปิดการใช้งานคีย์ Windows ใน Windows 10, 11
เผยแพร่แล้ว: 2023-11-06หากคุณต้องการปิดการใช้งานคีย์ Windows บนอุปกรณ์ Windows 11/10 ของคุณ ให้ใช้วิธีแก้ไขปัญหาที่มีให้ในบล็อกทั้งหมดนี้เพื่อแก้ไขข้อผิดพลาดได้อย่างง่ายดาย
คุณอาจเข้าถึงฟีเจอร์และการทำงานต่างๆ ของ Windows 11 และ Windows 10 ได้โดยการกดปุ่ม Windows บนแป้นพิมพ์ ซึ่งอาจเป็นทางลัดที่มีประโยชน์ ในทางกลับกัน อาจทำให้ผู้ใช้บางรายรู้สึกไม่สบายหรือหงุดหงิด โดยเฉพาะอย่างยิ่งในขณะที่พวกเขากำลังพยายามเล่นเกมหรือทำงานบ้านที่สำคัญ
ในบทช่วยสอนนี้ เราจะตอบคำถามของคุณมีวิธีปิดการใช้งานคีย์ Windowsหรือไม่ ด้านล่างนี้คุณจะพบวิธีการขั้นพื้นฐานและขั้นสูงที่จะช่วยให้คุณดำเนินการได้อย่างง่ายดาย เรามาดำดิ่งลงลึกถึงวิธีการต่างๆ กันทันที
วิธีการปิดการใช้งานคีย์ Windows บน Windows 11/10
ในส่วนต่อๆ ไปของบทความนี้ เราจะดูหลายวิธีในการปิดใช้งานคีย์ Windows คุณสามารถลองปิดใช้งานคีย์ได้หลายวิธี อย่างไรก็ตาม เราขอแนะนำให้คุณดำเนินการตามวิธีแก้ปัญหาทั้งหมดพร้อมกัน จากนั้นใช้วิธีที่คุณยินดีดำเนินการต่อไป
วิธีที่ 1: รับความช่วยเหลือจากนโยบายกลุ่ม
คุณจะไม่สามารถปิดใช้งานคีย์ Windows ได้โดยใช้วิธีนี้ เว้นแต่คุณจะใช้ Windows รุ่น Professional หรือ Enterprise คุณสามารถปิดการใช้งานชุดแป้นพิมพ์ที่ถูกทริกเกอร์โดยการกดปุ่ม Windows โดยใช้นโยบายกลุ่มที่คุณสามารถใช้ได้ คุณจะได้เรียนรู้วิธีดำเนินการหลังจากทำตามขั้นตอนเหล่านี้:
- เพียงกดปุ่มWin + R เพื่อเปิด ยูทิลิตี้ Run
- หลังจากป้อน “ gpedit.msc ” ลงในกล่องข้อความ ให้กดปุ่ม Enterเพื่อดำเนินการต่อ
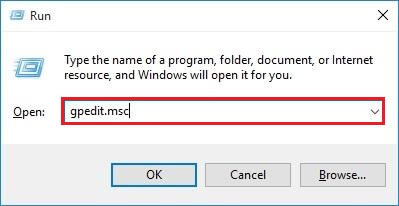
- นำทางไปยังโฟลเดอร์File Explorer ภายใต้ User Configuration/Administrative Templates/Windows Components/File Explorer
- ดับเบิลคลิกตัวเลือก " ปิดปุ่มลัด Windows Key " ที่อยู่ทางด้านขวาของหน้าจอแสดงผล
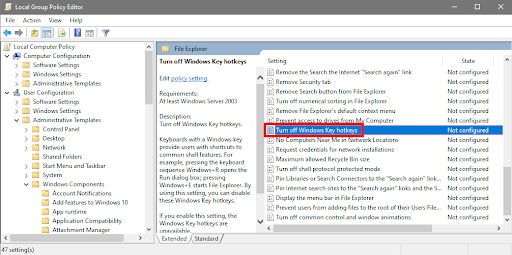
- เลือกปุ่มตัวเลือกที่เปิดใช้งาน จากนั้นคลิก ตกลง
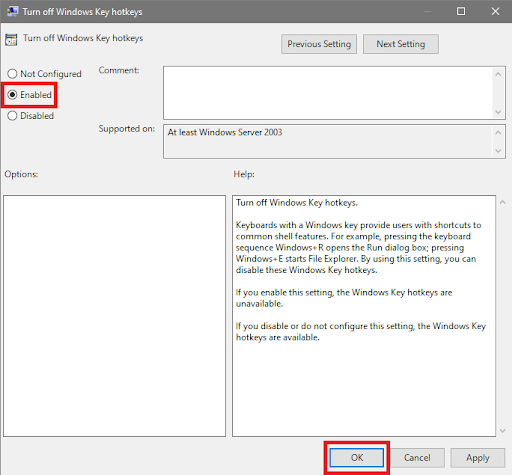
- คุณควรรีสตาร์ทคอมพิวเตอร์ ทันที
นี่เป็นขั้นตอนเดียวที่คุณสามารถใช้ได้ เมื่อคีย์ Windows ถูกปิดใช้งานบน Windows 11 และคุณต้องการเลิกทำ คุณสามารถคืนค่าการเปลี่ยนแปลงกลับได้ หากวิธีนี้ล้มเหลวเนื่องจากสาเหตุใดก็ตาม ให้ปฏิบัติตามวิธีถัดไป
อ่านเพิ่มเติม: วิธีแก้ไข CPU สูงและการใช้งานดิสก์ของ Ntoskrnl.exe ใน Windows 10, 11
วิธีที่ 2: Windows Registry เพื่อปิดการใช้งานคีย์ Windows
สิ่งสำคัญคือคุณต้องทราบว่าการแก้ไขรีจิสทรี Windows ที่ผิดพลาดอาจส่งผลให้ระบบปฏิบัติการไม่เสถียรและล้มเหลว เพื่อเป็นการป้องกันไว้ก่อน คุณต้องสร้างจุดคืนค่าและทำสำเนารีจิสทรีก่อนดำเนินการต่อ
เมื่อใช้วิธีการนี้ คุณจะสามารถปิดใช้งานคีย์ Windows ได้โดยเรียนรู้วิธีสร้างและแก้ไขค่าไบนารี ดังนั้นจึงจำเป็นอย่างยิ่งที่คุณจะต้องปฏิบัติตามคำแนะนำอย่างพิถีพิถัน หากการแก้ไขรีจิสทรีไม่ใช่สิ่งที่คุณรู้สึกสบายใจที่จะทำด้วยตัวเอง คุณสามารถขอความช่วยเหลือได้ตลอดเวลา หากต้องการปิดใช้งานคีย์ Windows ทั้งหมด ให้ดำเนินการในลักษณะต่อไปนี้:
- เพียงกดปุ่ม Win + S เพื่อค้นหา Registry Editorแล้วกดEnter

- คุณอาจเลือกที่จะคัดลอกเส้นทาง แล้ววางลงในแถบที่อยู่ของ Registry Editor หรือไปที่:Computer\HKEY_LOCAL_MACHINE\SYSTEM\CurrentControlSet\Control\Keyboard Layout
- ตอนนี้ไปทางด้านขวาของหน้าจอแล้วเลือกรูปแบบแป้นพิมพ์จากเมนูที่ปรากฏขึ้น คลิกขวาที่เพจ จากนั้นเลือก ใหม่ > ค่าไบนารี จากเมนูบริบท
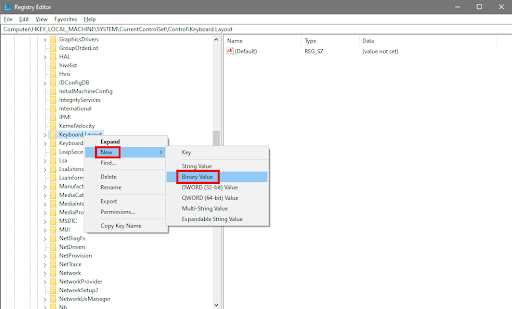
- เปลี่ยนชื่อไฟล์ใหม่เป็นScancode Map
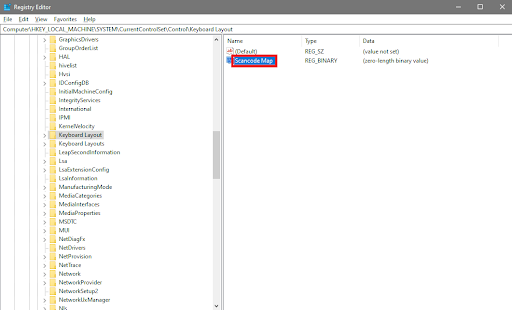
- ณ จุดนี้ คุณควรดำเนินการดับเบิลคลิกที่ค่าไบนารีของ Scancode Mapกรอกข้อมูลต่อไปนี้ในพื้นที่ชื่อValue Data :
00 00 00 00 00 00 00 00
03 00 00 00 00 00 5B E0
00 00 5C E0 00 00 00 00
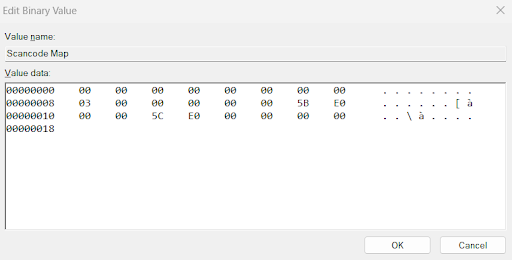
หลังจากป้อนตัวเลขแปดตัวแรกทางด้านซ้ายแล้ว คุณจะเริ่มพิมพ์ลงในช่องทางด้านขวาข้อมูลที่คุณป้อนทำหน้าที่เป็นพื้นฐานสำหรับการสร้างตัวเลขเหล่านั้นจากคอมพิวเตอร์ คุณไม่จำเป็นต้องกดสเปซบาร์เนื่องจากตัวชี้จะเคลื่อนที่ไปในทิศทางที่เหมาะสมเมื่อคุณกดตัวเลขรวมกัน

- หลังจากที่คุณคลิกตัวเลือก ตกลง คุณจะต้องรีสตาร์ทคอมพิวเตอร์
ไม่สามารถใช้คีย์ Windows ได้อีกต่อไป เนื่องจากขณะนี้คีย์ Windows ถูกปิดใช้งานบน Windows 11/10 คุณสามารถเปิดใช้งานคีย์ใหม่ได้ตลอดเวลาโดยกลับไปที่ Registry Editor และลบค่าที่เกี่ยวข้องกับไบนารี Scancode Map ป.ล. หากการคืนค่าไฟล์ไม่ทำงานหรือคุณประสบปัญหาใด ๆ ให้ใช้ความช่วยเหลือจาก Registry Cleaner ที่ดีที่สุดสำหรับ Windows 10 เพื่อเลิกทำการเปลี่ยนแปลง
วิธีที่ 3: ปิดใช้งานคีย์โดยการปรับเปลี่ยนรีจิสทรี
หากคุณต้องการปิดปุ่มลัดหรือปิดการใช้งานปุ่ม Windows แต่ให้เมนู Start สามารถเข้าถึงได้โดยการกดปุ่ม Windows คุณสามารถทำได้ที่นี่ หากคุณกดปุ่ม Windows ในขณะที่กดปุ่มแป้นพิมพ์อีกปุ่มหนึ่งพร้อมกัน คุณจะได้ยินเสียง Critical Stop ซึ่งบ่งบอกว่า Windows ไม่สามารถทำงานที่คุณกำลังพยายามให้เสร็จสิ้นได้ ดำเนินการในลักษณะต่อไปนี้:
- เพียงกดปุ่ม Win + S เพื่อค้นหา Registry Editorแล้วกดEnter

- คุณอาจเลือกที่จะคัดลอกเส้นทางแล้ววางลงในแถบที่อยู่ของ Registry Editor หรือไปที่: HKEY_CURRENT_USER\Software\Microsoft\Windows\CurrentVersion\Policies\Explorer
- ในกรณีที่มองไม่เห็นคีย์ Explorer ภายใต้นโยบาย ให้คลิกขวาที่นโยบาย เลือกใหม่ > คีย์ จากเมนูบริบท และ เปลี่ยนชื่อของคีย์ที่สร้างขึ้นใหม่เป็นExplorer
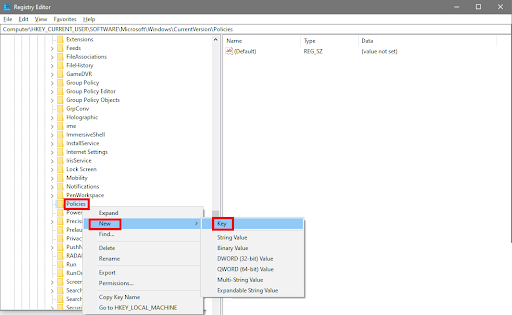
- ตอนนี้ให้ดับเบิลคลิกที่ใดก็ได้ทางด้านขวาของหน้าจอ จากนั้นเลือกNew > DWORD (32-bit) Value จากเมนูที่ปรากฏขึ้น
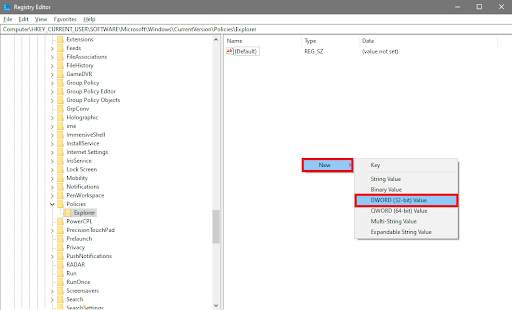
- แก้ไขชื่อของ DWORD ใหม่เพื่อให้อ่านว่า “NoWinKeys “
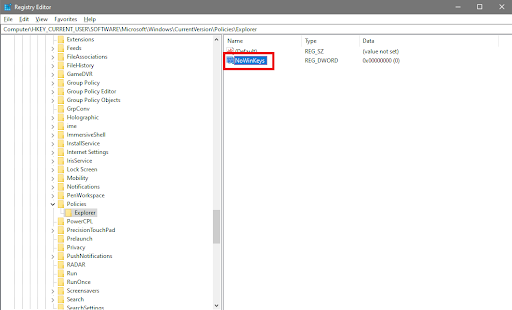
- ดับเบิลคลิกไฟล์ NoWinKeysป้อน "1" ลงในกล่องข้อความ Value Dataจากนั้นคลิกปุ่มOKหลังจากหน้าต่าง Edit DWORD (32-bit) Value เปิดขึ้น
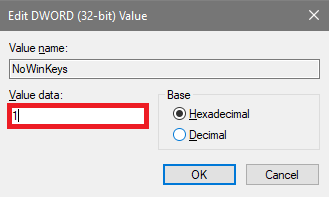
- คุณควรรีสตาร์ทคอมพิวเตอร์ ทันที
หากคีย์ Windows ถูกปิดใช้งานใน Windows 11/10 และคุณต้องการเลิกทำ คุณสามารถรีเซ็ตการตั้งค่าของคุณได้โดยการเปิด Registry Editor และลดค่าของ DWORD ที่เกี่ยวข้องกับ NoWinKeys ให้เป็น 0
อ่านเพิ่มเติม: Windows ไม่พบไดรเวอร์สำหรับอะแดปเตอร์เครือข่ายของคุณ (แก้ไขแล้ว)
วิธีที่ 4: ดาวน์โหลดและติดตั้ง PowerToys
ต่อไปนี้เป็นวิธีสุดท้ายในการปิดใช้งานคีย์ Windows PowerToys เป็นแอปพลิเคชั่นที่ให้คุณปิดการใช้งานปุ่ม Windows บนคีย์บอร์ดของคุณ Keyboard Manager ของโปรแกรมช่วยให้คุณสามารถทำการแมปคีย์ใหม่ได้ตามที่เห็นสมควร ไม่จำเป็นต้องรีบูตหลังจากใช้การตั้งค่าเพื่อให้มีผล เช่นเดียวกับกรณีที่ปิดปุ่ม Windows เมื่อคุณออกจากโปรแกรม การปรับแต่งทั้งหมดของคุณจะถูกปิดใช้งาน แต่เมื่อคุณเริ่มแอปพลิเคชันอีกครั้ง การปรับแต่งเหล่านั้นจะถูกเปิดใช้งานอีกครั้ง
- เปิด Microsoft Store มองหา “ PowerToys ” จากนั้นติดตั้งซอฟต์แวร์
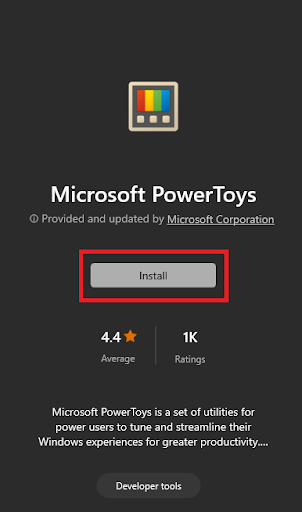
- หลังจากเปิดโปรแกรมแล้วให้เรียกใช้ยูทิลิตี้
- คุณสามารถเข้าถึง แท็บ Keyboard Manager ได้โดยไปที่บานหน้าต่างนำทางด้านซ้ายแล้วเลือก
- หากต้องการเข้าถึงตัวเลือก " เปิดการตั้งค่า " ให้เลื่อนเคอร์เซอร์ไปทางด้านขวาของจอแสดงผลแล้วคลิกตรงนั้น
- หากต้องการทำการแมปคีย์ใหม่ ให้เปิดใช้งานสวิตช์ที่อยู่ถัดจาก “ เปิดใช้งานตัวจัดการคีย์บอร์ด ” จากนั้นเลือกตัวเลือก “ แมปคีย์”
- คลิกเครื่องหมายบวก เมื่อหน้าต่างสำหรับการแมปคีย์ใหม่เปิดขึ้น
- เลือก Win จากรายการที่ปรากฏขึ้นเมื่อคุณเปิดเมนูแบบเลื่อนลงที่อยู่ใต้ Select
- หากต้องการ ปิดใช้งานคุณลักษณะนี้ ให้เปิดเมนูแบบเลื่อนลงที่อยู่ใต้ To Sendไปที่ด้านบนสุดแล้วเลือกตัวเลือก
- หากต้องการดำเนินการต่อ ให้เลือกตัวเลือกตกลง ซึ่งอยู่ด้านบนของหน้าต่าง
- เมื่อป๊อปอัปคำเตือนปรากฏขึ้น ให้คลิกปุ่ม ดำเนินการต่อ เพื่อปิดใช้งานคีย์ยูทิลิตี้นี้จะปิดการใช้งานปุ่ม Windows ทั้งสองปุ่มของแป้นพิมพ์ของคุณหากแป้นพิมพ์ของคุณมีมากกว่าหนึ่งปุ่ม และคุณไม่จำเป็นต้องรีสตาร์ทคอมพิวเตอร์ เพื่อให้การเปลี่ยนแปลงมีผล
- ไปที่ซิสเต็มเทรย์ คลิกขวาที่ ไอคอน PowerToys จากนั้นเลือกตัวเลือก ออกจากเมนูบริบทเพื่อเปิดใช้งานคีย์อีกครั้ง
- เมื่อคุณ รีสตาร์ทโปรแกรม มันจะปิดการใช้งานคีย์ Windows ของคุณโดยอัตโนมัติ
- หากคุณเปลี่ยนใจเมื่อใดก็ตาม กล่อง Remap Keys จะพร้อมให้คุณกลับมาและอนุญาตให้คุณลบการเปลี่ยนแปลงของคุณได้เสมอ
Windows Key ถูกปิดใช้งานบน Windows 11/10: ได้อย่างง่ายดาย
Windows 10 ทำให้การปิดใช้งานคีย์ Windows บนแป้นพิมพ์ของคุณเป็นเรื่องง่ายมาก คุณสามารถปิดการใช้งานคีย์ Windows ได้อย่างรวดเร็วและง่ายดายโดยทำตามวิธีการที่ให้ไว้ในบทความนี้ ในการทำเช่นนี้ คุณจะมั่นใจได้ว่าประสิทธิภาพของคีย์บอร์ดของคุณอยู่ในระดับที่เหมาะสมที่สุดเสมอ หากคุณปิดใช้งานคีย์ Windows บนแป้นพิมพ์ คุณจะสามารถใช้งานคีย์นั้นได้ดีขึ้น และคุณไม่ต้องกังวลกับการเปิดใช้งานคีย์ Windows โดยไม่ได้ตั้งใจ และทำให้เกิดการหยุดชะงักในกระบวนการที่คุณกำลังดำเนินการอยู่
อ่านเพิ่มเติม: วิธีแก้ไขคอมพิวเตอร์และพีซีค้างแบบสุ่ม (การแก้ไขยอดนิยม)
หากเราช่วยคุณได้โปรดแจ้งให้เราทราบในความคิดเห็นด้านล่าง นอกจากนี้หากคุณมีข้อสงสัยหรือข้อเสนอแนะเกี่ยวกับวิธีปิดการใช้งานคีย์ Windows บน Windows 11/10 ให้เขียนออกไปในสิ่งเดียวกัน สมัครรับจดหมายข่าวของเราเพื่อไม่พลาดการอัพเดทใด ๆ
