วิธีตัดการเชื่อมต่อ iPhone จาก Mac [วิธีการทำงาน 100%]
เผยแพร่แล้ว: 2022-07-21หากคุณใช้ iPhone กับ Mac เสร็จแล้ว ต่อไปนี้คือวิธียกเลิกการเชื่อมต่อ iPhone กับ Mac อย่างง่ายดายและมีประสิทธิภาพ
iOS และ macOS เป็นสองระบบปฏิบัติการที่ดีที่สุดและเป็นที่นิยมมากที่สุดที่เคยพัฒนามา เนื่องจากเป็นส่วนหนึ่งของ Apple Universe ระบบปฏิบัติการทั้งสองจึงทำงานร่วมกันได้ ดังนั้นจึงทำให้คุณสามารถจัดการอุปกรณ์ทั้งสองได้อย่างง่ายดาย คุณสามารถแชร์เอกสารได้อย่างง่ายดายและรับแพลตฟอร์มส่วนกลางเพื่อจัดการทั้ง iOS และ macOS อย่างมีประสิทธิภาพ
คุณต้องเชื่อมต่อ iPhone กับ Mac เพื่อใช้อุปกรณ์ตามความต้องการของคุณ อย่างไรก็ตาม เมื่อคุณใช้อุปกรณ์บนระบบรวมเสร็จแล้ว คุณอาจต้องยกเลิกการเชื่อมต่อ iPhone กับ Mac กระบวนการตัดการเชื่อมต่ออุปกรณ์นั้นค่อนข้างง่าย สิ่งที่คุณต้องทำคือเปิดอุปกรณ์ทั้งสองไว้และปฏิบัติตามวิธีการที่แสดงด้านล่าง
วิธีการตัดการเชื่อมต่อ iPhone จาก Mac
ส่วนต่อๆ ไปของบทความนี้จะแสดงวิธียกเลิกการเชื่อมต่อ iPhone กับ Mac หลายวิธี วิธีการเหล่านี้ค่อนข้างง่ายต่อการปฏิบัติตามและใช้งานได้ ดังนั้นจะช่วยคุณในการเชื่อมต่อและตัดการเชื่อมต่อ iPhone จาก Macbook อย่างไรก็ตาม หากคุณใช้สาย USB เพื่อเชื่อมต่ออุปกรณ์ เพียงแค่ถอดสายออกก็จะทำงานได้สำเร็จ
วิธีที่ 1: ตัดการเชื่อมต่อ iPhone จาก Mac โดยใช้ Hotspot/Wifi
วิธีแรกและวิธีที่ง่ายที่สุดในการยกเลิกการเชื่อมต่อ iPhone จาก Mac คือการใช้ฮอตสปอต แม้ว่า Hotspot จะใช้เพื่อแชร์เครือข่ายหรือข้อมูลของคุณผ่าน wifi กับอุปกรณ์อื่นๆ คุณยังสามารถใช้ Hotspot เพื่อยกเลิกการเชื่อมต่อจาก Mac ได้เช่นกัน ทำตามขั้นตอนใดขั้นตอนหนึ่งด้านล่างเพื่อให้ถอดอุปกรณ์ได้ง่าย:
- เปิด ตัวเลือก Wifi บน Mac ของคุณและ ลบ iPhone ออกจากรายการการเชื่อมต่อ
- หรือคุณสามารถใช้ฮอตสปอตของ iPhone ได้เช่นกัน เปิดการ ตั้งค่า อุปกรณ์ แตะที่ ฮอตสปอตส่วนบุคคล และ ปิด ตัวเลือกที่ชื่อ อนุญาตให้ผู้อื่นเข้าร่วม
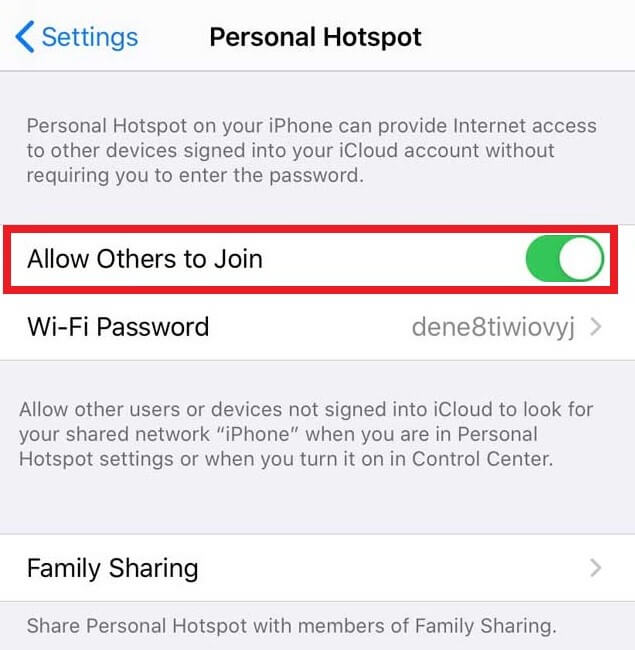
อ่านเพิ่มเติม: วิธีแมปไดรฟ์เครือข่ายบน macOS
วิธีที่ 2: ใช้ Finder บน Mac เพื่อตัดการเชื่อมต่อ iPhone
ประการที่สอง คุณสามารถใช้ความช่วยเหลือจากเมนู Finder บน Mac เพื่อยกเลิกการเชื่อมต่อ iPhone จาก Mac จากนี้ คุณต้องเลือก iPhone ของคุณที่มีอยู่ในเมนู Finder ระบบจะเปิดตัวเลือกอุปกรณ์ให้คุณ ที่นี่ ยกเลิกการทำเครื่องหมายที่ช่องชื่อ Show this iPhone when on Wi-Fi 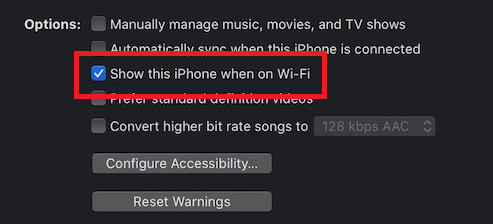
หรือคุณสามารถปิดการตั้งค่าบน iPhone เพื่อเชื่อมต่อและยกเลิกการเชื่อมต่อ iPhone จาก Macbook เปิดการตั้งค่าของอุปกรณ์และไปที่ General>Reset>Reset Location and Privacy 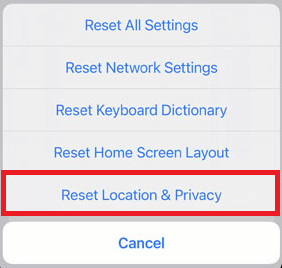
วิธีที่ 3: ตัดการเชื่อมต่อ Bluetooth ระหว่างอุปกรณ์
นี่เป็นวิธีง่ายๆ ในการยกเลิกการเชื่อมต่อ iPhone กับ Mac สิ่งที่คุณต้องทำคือใช้การตั้งค่า Bluetooth เพื่อควบคุมการเชื่อมต่อของอุปกรณ์ คุณสามารถเปิดการ ตั้งค่า ของ iPhone และเปิดการตั้งค่า Bluetooth หลังจากนี้ ให้ ปิด การเชื่อมต่อ Bluetooth เพื่อยกเลิกการเชื่อมต่อ 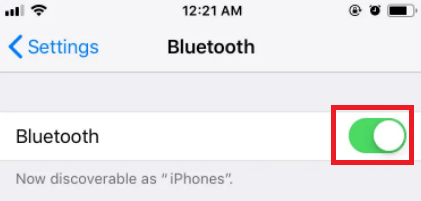
หรือคุณสามารถยกเลิกการจับคู่ mac กับ iPhone ของคุณ ใต้รายการบลูทูธหรือรายการ อุปกรณ์ของฉัน ให้ แตะบน Mac แล้วเลือกตัวเลือกเพื่อ ลืมอุปกรณ์นี้ ภายใต้ตัวเลือก 'i' หรือข้อมูล 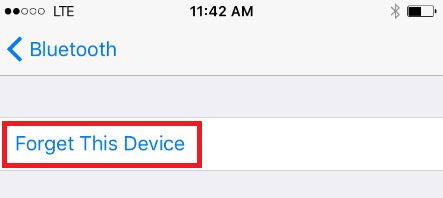
อีกวิธีหนึ่งที่น่าเชื่อถือและน่าเชื่อถือที่สุดในการยกเลิกการเชื่อมต่อ iPhone คือการใช้การ ตั้งค่า Mac Bluetooth สิ่งที่คุณต้องทำคือคลิกที่ปุ่ม Bluetooth ที่ด้านบนของหน้าต่างและ ปิด 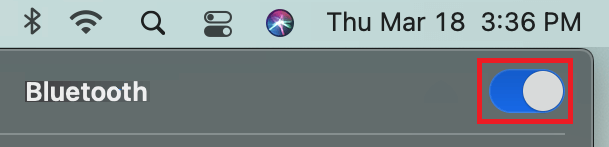
อย่างไรก็ตาม วิธีนี้จะยกเลิกการเชื่อมต่ออุปกรณ์เสริมและอุปกรณ์อื่นๆ ออกจากระบบของคุณด้วย หรือคุณสามารถเปิด การตั้งค่าบลูทูธ และเลิกจับคู่อุปกรณ์ได้
อ่านเพิ่มเติม: วิธีถอนการติดตั้งแอพโดยสมบูรณ์บน macOS
วิธีที่ 4: ลบอุปกรณ์ออกจาก Apple ID
วิธีถัดไปในการยกเลิกการเชื่อมต่อ iPhone กับ Mac คือการลบอุปกรณ์ออกจาก Apple ID ของอุปกรณ์อื่น ซึ่งหมายความว่าคุณสามารถลบ iPhone ออกจาก Mac และ Mac ออกจาก iPhone ได้อย่างง่ายดาย
หากต้องการลบ Mac ออกจาก Apple ID ของ iPhone ให้เปิดการ ตั้งค่า อุปกรณ์ แตะที่โปรไฟล์ของคุณที่ด้านบนของการตั้งค่า จากด้านล่างของหน้า เลือก Mac ของคุณ แล้วแตะที่ตัวเลือกเพื่อ ลบออกจากบัญชี 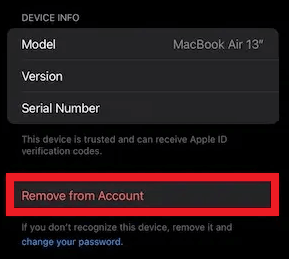
หรือคุณสามารถลบ iPhone ออกจาก Mac ได้ สิ่งที่คุณต้องทำคือคลิกที่ โลโก้ Apple ที่มุมซ้ายบนของหน้าต่าง จากเมนู ให้เปิด System Preferences 
เปิด Apple Id และจากบานหน้าต่างด้านซ้าย ให้คลิกที่ iPhone ของคุณ ตอนนี้เลือกตัวเลือกชื่อ ลบออกจากบัญชี
ซึ่งจะทำให้คุณสามารถยกเลิกการเชื่อมต่อ iPhone และ Mac ของคุณ สำหรับวิธีอื่น ให้ลองใช้วิธีที่ให้ไว้ด้านล่าง
วิธีที่ 5: ปิดแฮนด์ออฟ
วิธีแก้ปัญหาต่อไปในการตัดการเชื่อมต่อ iPhone จาก Mac คือการปิด Handoff คุณลักษณะนี้ของ iOS และ macOS ช่วยให้คุณทำงานที่ยังไม่เสร็จบนอุปกรณ์อื่นจากจุดบันทึกล่าสุด วิธีนี้เหมือนกับวิธีที่กล่าวมาข้างต้น สามารถปิดใช้งานได้จากทั้ง Mac และ iPhone
หากต้องการปิดใช้งาน Handoff บน iPhone ให้เปิด การตั้งค่าทั่วไป ของอุปกรณ์ 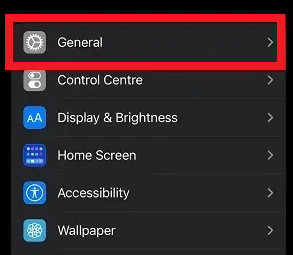

แตะที่ Airplay & Handoff เพื่อดำเนินการต่อและ สลับปิด Handoff จากการตั้งค่า 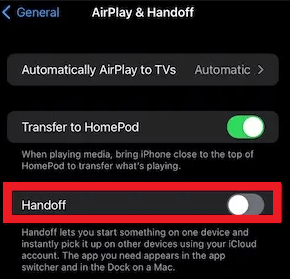
ในทำนองเดียวกัน คุณยังสามารถปิดการตั้งค่า Handoff บนเครื่อง Mac เพื่อยกเลิกการเชื่อมต่อ iPhone จาก Mac สำหรับสิ่งนี้ คุณต้องเปิดการ ตั้งค่าระบบ โดยใช้ โลโก้ Apple ที่ด้านบนของเดสก์ท็อป 
เปิดการ ตั้งค่าทั่วไป ของอุปกรณ์และยกเลิกการเลือกช่องที่ชื่อว่า Allow Handoff ระหว่าง Mac และอุปกรณ์ iCloud ของคุณ 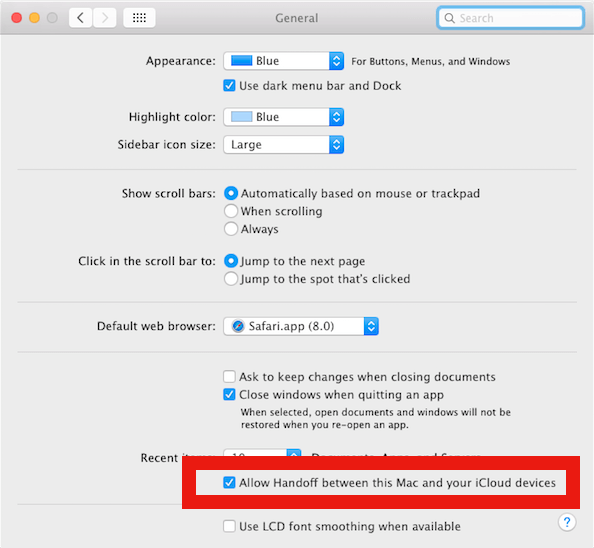
วิธีที่ 6: ปิด AirDrop
AirDrop เป็นหนึ่งในคุณสมบัติที่ดีที่สุดในผลิตภัณฑ์ Apple Universe ด้วยคุณสมบัตินี้ เราสามารถแบ่งปันข้อมูลไปยังและจากอุปกรณ์ Apple ต่างๆ ได้อย่างง่ายดาย ดังนั้น เมื่อคุณปิดใช้งานคุณสมบัตินี้ คุณสามารถยกเลิกการเชื่อมต่อ iPhone จาก Mac ได้อย่างง่ายดาย คุณสามารถปิดใช้งาน AirDrop จาก iPhone และ Mac
หากต้องการปิด AirDrop บน iPhone คุณต้อง ปัดขึ้นจากด้านล่างสุด ของหน้าจออุปกรณ์ของคุณ แตะค้าง ไว้ที่ส่วนที่มี สี่ไอคอน ได้แก่ Wifi, Data, โหมดเครื่องบิน และ Bluetooth
ตอนนี้เปิด ตัวเลือก AirDrop แล้วเลือกตัวเลือกที่ชื่อ Receiving Off 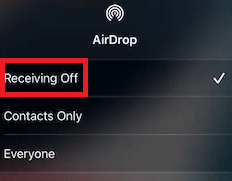
ด้วยวิธีนี้ คุณยังสามารถปิดคุณสมบัติ AirDrop ใน Mac เพื่อเชื่อมต่อและยกเลิกการเชื่อมต่อ iPhone จาก Macbook สิ่งที่คุณต้องทำคือคลิกที่ตัวเลือก Go ที่มีอยู่ใน เมนู Mac ที่ด้านบนของหน้าจอ ตอนนี้คลิกที่ Airdrop เพื่อดำเนินการต่อ 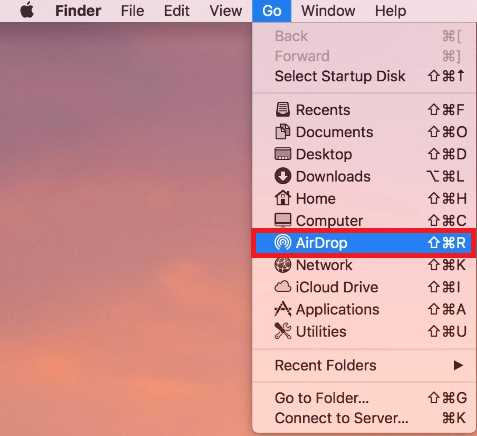
ที่ด้านล่างของตัวเลือก AirDrop คุณจะพบตัวเลือกชื่อ อนุญาตให้ฉันถูกค้นพบโดย คลิกที่เดียวกันและเลือก ไม่มีใคร 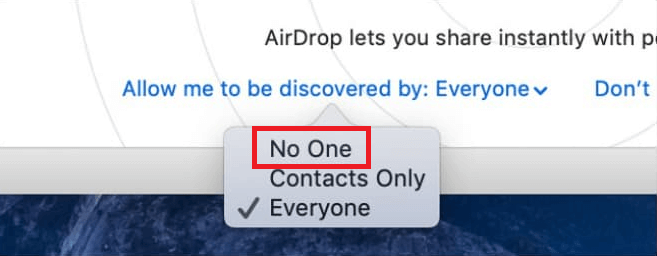
ยังอ่าน: ใหม่กับ Mac? Six Tricks macOS มือใหม่ควรรู้
วิธีที่ 7: ปิด iCloud Sync ของอุปกรณ์
หากคุณกำลังใช้บัญชี Apple iCloud ทั่วไปบน Mac และ iPhone การเตือนความจำ ปฏิทิน และข้อมูลอื่นๆ ของคุณจะต้องซิงค์โดยอัตโนมัติ หากต้องการหยุดสิ่งนี้ คุณต้องยกเลิกการเชื่อมต่อ iPhone จาก Mac หรือ Mac จาก iPhone ตามความจำเป็น คุณต้องลบอุปกรณ์หนึ่งเครื่องออกจากเมนู iCloud เพื่อดำเนินการต่อ
คุณสามารถปิดการใช้งาน iCloud จาก Mac บน iPhone โดยใช้การ ตั้งค่า Apple ID iCloud สำหรับสิ่งนี้ คุณต้องเปิดการ ตั้งค่า บน iPhone ถัดไป แตะที่โปรไฟล์ของคุณ ที่ด้านบนของอุปกรณ์และเปิดการตั้งค่า iCloud 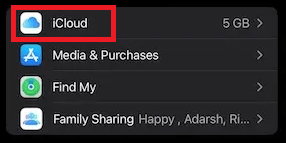
จากรายการอุปกรณ์และข้อมูลในรายการ ให้ปิดตัวเลือกทั้งหมดที่คุณไม่ต้องการซิงค์กับบัญชี ในทำนองเดียวกัน คุณสามารถยกเลิกการเชื่อมต่อ iPhone และ Mac โดยใช้การตั้งค่า iCloud บน Mac สิ่งที่คุณต้องทำคือคลิกที่ โลโก้ Apple ที่มุมซ้ายบนของหน้าต่าง จากเมนู ให้เปิด System Preferences 
เปิด Apple Id และจากบานหน้าต่างด้านซ้าย ให้คลิกที่ iCloud ที่นี่ คุณจะพบรายการการซิงค์ข้อมูลบนที่เก็บข้อมูลบนคลาวด์ ยกเลิกการเลือกหมวดหมู่ทั้งหมดที่ คุณต้องการหยุดการอัปโหลด 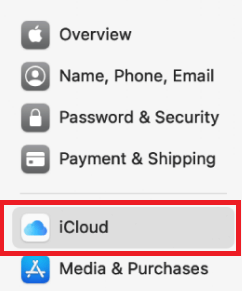
วิธีที่ 8: ปิดการส่งต่อข้อความบนอุปกรณ์อื่น
Apple iPhone มีตัวเลือกในการส่งและรับข้อความจากสมาร์ทโฟนไปยัง Mac ซึ่งหมายความว่าหากต้องการยกเลิกการเชื่อมต่อ iPhone จาก Mac คุณต้องปิดคุณลักษณะนี้ คุณสามารถทำเช่นเดียวกันนี้ได้อย่างง่ายดายโดยใช้การตั้งค่าของ iPhone
เปิดการ ตั้งค่า iPhone ของคุณแล้วแตะที่ ข้อความ เพื่อเปลี่ยนตัวเลือกการ ส่งต่อข้อความ ที่นี่คุณจะพบ รายการอุปกรณ์ที่ เชื่อมต่อกับบัญชีของคุณ สลับปิด อุปกรณ์ทั้งหมดที่คุณต้องการสำหรับการเชื่อมต่อและยกเลิกการเชื่อมต่อ iPhone จาก Macbook ตามลำดับ 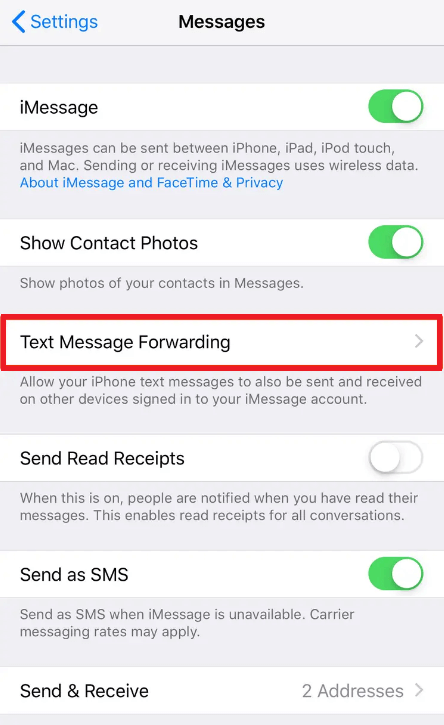
อ่านเพิ่มเติม: 12 สุดยอดคุณสมบัติที่ซ่อนอยู่ของ MacBook ที่คุณควรรู้
วิธีที่ 9: ปิดการโอนสายบนอุปกรณ์อื่น
อุปกรณ์ Apple ยังมีคุณสมบัติในการส่งและรับสายจากอุปกรณ์เครื่องหนึ่งไปยังอีกเครื่องหนึ่ง ซึ่งหมายความว่าหากต้องการยกเลิกการเชื่อมต่อ iPhone จาก Mac คุณต้องปิดคุณลักษณะนี้ คุณสามารถทำเช่นเดียวกันนี้ได้อย่างง่ายดายโดยใช้การตั้งค่าของ iPhone
เพียงเปิดการ ตั้งค่า ของ iPhone ของคุณและไปที่การตั้งค่า โทรศัพท์ จากนั้นคุณควรแตะที่การ โทรบนอุปกรณ์อื่น เพื่อไปที่เมนูถัดไป ที่นี่ ให้ ปิด คุณลักษณะที่ชื่อว่า อนุญาตการโทรบนอุปกรณ์อื่น นี่เป็นวิธีที่ดีที่สุดวิธีหนึ่งในการยกเลิกการเชื่อมต่อ iPhone จาก Mac 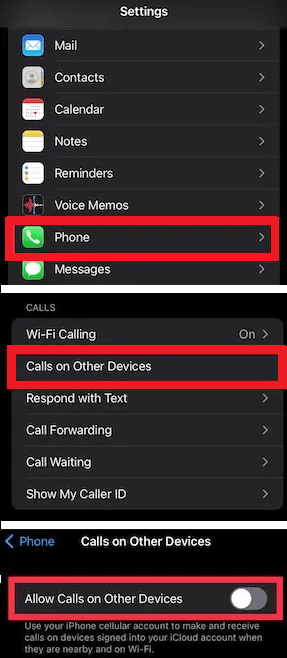
วิธีที่ 10: ปิด iCloud Sync บนแอพไฟล์
วิธีที่เชื่อถือได้อีกวิธีหนึ่งในการยกเลิกการเชื่อมต่อ iPhone จาก Mac คือการปิดการซิงค์เอกสารในแอพไฟล์ นี่เป็นวิธีที่เชื่อถือได้ในการหยุดการซิงค์ข้อมูลและยกเลิกการเชื่อมต่ออุปกรณ์ สำหรับสิ่งนี้ คุณสามารถใช้ Mac หรือ iPhone
เพียง เปิดไฟล์ Apple บนอุปกรณ์ของคุณ แตะที่ เรียกดู และเปิด ตัวเลือก ( จุดสามจุด ที่ด้านบน) เพื่อ แก้ไข การตั้งค่า ถัดไป ให้ปิดคุณสมบัติ iCloud Drive บนแอพ 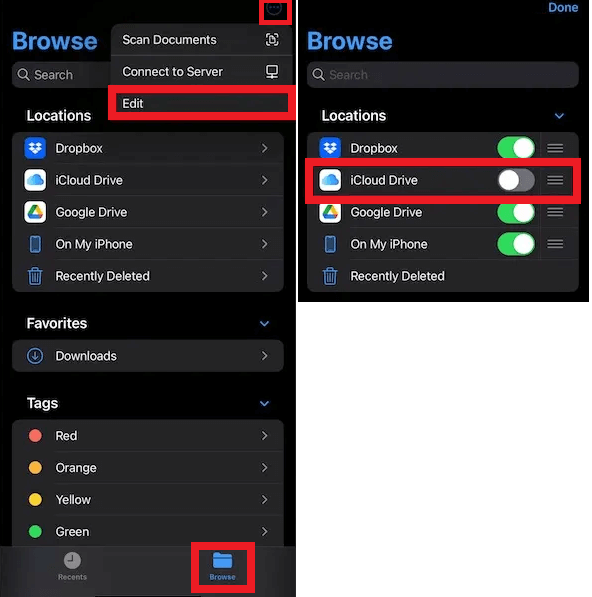
ในทำนองเดียวกัน คุณสามารถปิดการตั้งค่า iCloud Drive บน Mac ได้ เพียงคลิกที่ตัวเลือก Finder ที่ด้านบนของหน้าต่างและเปิดการตั้งค่า จากตัวเลือก ให้ยกเลิกการเลือกกล่อง iCloud Drive
นี่คือวิธีที่คุณสามารถยกเลิกการเชื่อมต่อ iPhone และ Mac ด้วย iCloud Drive ได้อย่างง่ายดาย
อ่านเพิ่มเติม: วิธีแก้ไข Bluetooth ไม่ทำงานบน Mac OS
ตัดการเชื่อมต่อ iPhone จาก Mac: สำเร็จ
ดังนั้น เราหวังว่าวิธีการข้างต้นจะช่วยคุณในการตัดการเชื่อมต่อ iPhone จาก Mac และในทางกลับกัน หากคุณประสบปัญหาใดๆ ด้วยวิธีใดวิธีหนึ่ง เราขอแนะนำให้คุณใช้วิธีถัดไปหรือวิธีอื่นๆ เพื่อความสะดวก อย่างไรก็ตาม หากปัญหายังคงอยู่ โปรดติดต่อเราเพื่อขอความช่วยเหลือ เราจะให้คำตอบที่มีประสิทธิภาพสำหรับข้อสงสัยของคุณ
หากคุณมีข้อเสนอแนะใด ๆ เกี่ยวกับวิธียกเลิกการเชื่อมต่อ iPhone จาก Mac ให้เขียนเกี่ยวกับสิ่งเดียวกันนี้ในความคิดเห็นเช่นกัน นอกจากนี้ หากคุณชอบบทความนี้ สมัครรับจดหมายข่าวของบล็อกเพื่อรับบล็อก อัปเดต และคำแนะนำที่น่าสนใจเพิ่มเติม
